Как сделать разрез в артлантисе
Добавил пользователь Валентин П. Обновлено: 04.10.2024
Не получается сделать ломаный разрез, отображается только последний сегмент!
Помогите, кто знает!
выдели линию разреза и просмотри внимательно все
"ручки" одна из наих серенькая.
тыкни её и тебе будет доступна ручная настройка характеристик разреза. Там попробуй поменять глубину разреза
ну. ткнул, открылось окно properties.
Какие настройки отвечают за это?
Сайд1 и сайд2, насколько я понимаю, для разреза с изломом это две глубины?
По глубине всё попадает, это понятно.
Вот только итоговый разрез получается в виде проекции с одной стороны, со стороны первого сегмента разрезной линии. Второй сегмент перпендикулярен первому, и проекция с него сводится в точку.
Изменения углов англ1 и англ2 ничего не меняет.
Здравствуйте , Дорогие Коллеги по архитектурной каторге кузне и баловству в Артлантисе в частности!
Так же приветствую всех отцов рендера, без которых тут будет тяжело.
Я не новичек в артлантисе и умею почти все в нем - прога благо простая, - однако, к своему стыду, я все время откладывал одну серьезную проблему - пересветку текстур и их синюшность (видимо от неба, хотя - меняй его не меняй - все одно).
Посему обращаюсь сюда - как к самым компетентным людям рунета, ибо был Мужичек, что поднимал такую тему в ЖЖ - ему не помогли. Был паренек - поднимал такую на кадстудио - его вообще не поняли. Все это я постиг по средствам поиска ))).
Ребята, если мы разрешим этот косяк, то я обещаю сделать красивую статью и выложить тут, дабы все мученики пересветки и синюшности обрели радость избавления от этой напасти.
Коллеги, прошу только не быть высокомерными, ведь все мы знаем, что артлантис это рендер посредственный и мы не утверждаем, что он рвет вирей, или максвелл, ментал или еще что - этот рендер хорош для раскраски модели за полчаса при картинке на 3+ - 4-.
Суть проблемы:
1. Коробка поднимается в архикаде;
2. Сливается в Artlantis Studio (на данный момент у меня самая последняя 4.16, но вся эта котовасия продолжается еще с допотопных времен и на всех виндовых ОС);
3. Открываем в артлантисе и имеем сцену со зданием и заданным ландшафтом.
4. Теперь начинаем работать с материалами.
5. Кидаем материалы из библиотек или создаем сами и видим, что ложатся на модель они явно пересвеченными и с синеватым оттенком.
Что я пробовал:
1. Подумал было, что косяк в конфликте материалов из Архикада и Артлантиса. Хорошо. Экспортировал из Арчика в Лантис без Солнца, без гелиодона, без материалов, без точек, слоев и еще что там есть. Ок. Открываем в артлантисе: имеем сплошное черное пятно. Кидаем солнце и натягиваем материалы - один в один пересветка и синюшность - ничего не поменялось.
2. Решил, что проблема в солнце, но сила солнца стоит по нулям, цвет света - белый. Освещение в пасмурный день отключено. Выключение виртуального неба синюшность не снимает. Если делать интенсивность солнечного освещения слабее, то вся сцена вместе с пересвеченным материалом погружается в потемки, что не приемлемо.
3. Решил, что косяк может быть с OpenGL, но в настройках по нему ничего нет, а как это может быть связано с видюхой или ОС я не знаю - вот тут нужна помощь, а вдруг?!
4. Подумал было, что косяк есть только при натяжке своих текстур или созданных шейдеров, но попробовал стандартные - та же фигня.
5. Попробовал кинуть на сцену примитив из артлантиса - вдруг все же свойства материала из архикада остались каким-то неведомым глюком на модели и они умножаются на свойства материалов шейдера. Так вот - кинул кубик. Натягиваю - все так же.
Пробовал и еще что-то, сейчас не вспомню всего.
Выходил из положения так:
1. Делал цвет солнца немного желтым.
2. Убирал интенсивность солнечного света где-то до -20/-40 в зависимости от ситуации.
3. Устанавливал пересвеченным материалам параметр смешения с серым тоном, который регулировал на глаз. Хорошо прокатывает только с более или менее однотонным шейдерами и плохо с пестрыми.
4. Иногда помогал великий и могучий фотошоп.
В общем это все полумеры, которые достали. Надо решить эту проблему.
Ниже показываю наглядно:
(В данном примере модель домика изначально не имеет натянутых материалов, текстур, шейдеров - все только в так называемом "основном материале" артлантиса - или как его там).

Как видим, цоколь должен быть темно-серого цвета, но мы получаем нечто светлосероголубое.
V
V
V
V
V
V
V
V
V
V
V
V
V
V
V
V
V
V
V
V
V
V
V
V
V
V
V
V
В программе Artlantis покрытия и/или текстуры используются для определения внешнего вида материала. Покрытия в программе Artlantis делятся на два вида:
• определяемые цветом (Basic - Основной, Expert - Эксперт, Fresnel Water – Водяная рябь и т.д.);
• определяемые изображением (Bricks - Кирпичи, Wood - Древесина и т.д.).
Покрытия, определяемые цветом
Покрытия Основной и Эксперт рекомендуются для:
• простых поверхностей, поскольку эти покрытия используют малое количество памяти,
• в качестве основы при наложении текстуры.
Покрытия Основной и Эксперт могут имитировать различные виды поверхностей.
Пример применения Основного покрытия -
от матовой до лаковой поверхности, изменяя параметр Отражение (Reflection) и Блеск (Shininess):

Отражение: 0
Блеск: 0
Цвет рассеивания: зеленый

Отражение: 0.2
Блеск: 20
Цвет рассеивания: зеленый

Отражение: 0.5
Блеск: 350
Цвет рассеивания: зеленый
Пример применения покрытия Эксперт

Отражение: 0.5
Блеск: 1000
Цвет рассеивания: зеленый


Сталь
Блеск: 400
Цвет рассеивания: черный
Цвет отражения: серо-голубой

Хром
Блеск: 1000
Цвет рассеивания: черный
Цвет отражения: белый

Мыльный пузырь
Блеск: 900
Цвет рассеивания: черный
Цвет отражения: светло-серый
Цвет прозрачности: светло-серый
Другие покрытия, определяемые цветом (Fresnel Water – Водяная рябь, Fresnel Glazing - Дифракция на стекле), используются в особых случаях.

Покрытия, определяемые изображениями
Общие свойства:
• Автоматическое повторение изображения по всей поверхности с бесшовной состыковкой;
• Предварительно заданы минимальные и максимальные значения для ползунков. Таким образом, невозможно задать принципиально неверные значения, например, покрытия наружной облицовки не имеют отражения;
• Уникальный и единый пользовательский интерфейс (некоторые каналы изображения и параметры скрыты);
• Автоматическое масштабирование вместе с моделью.
Цвет смеси (Mix Color)
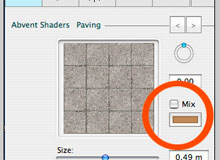
Цвет покрытия определяется цветами изображения, но эти цвета возможно изменить, используя функцию Смесь (Mix).
Цвет смеси в градациях серого не влияет на цвет изображения покрытия. Влияние оказывает только цвет RGB.
Пример: изменение цвета смеси для покрытия стены задния

Опция Смесь не
отмечена


Цвет смеси: зеленый
Подсказка: если вы удовлетворены всеми параметрами освещения вашей сцены, но один материал в этой сцене вам кажется слишком светлым или слишком темным, то используйте опцию Смесь.
Замечание: эта опция дает больший эффект при прямом освещении.
Пример смеси темно-серого цвета с покрытием ковра:


Отражение (Reflection) и Блеск (Shininess)
Эти опции работают также как одноименные опции для покрытий с цветом, но минимальные и максимальные значения могут быть ограничены. Чтобы изменить эти ограничения используйте команду Создать фактуру из… из меню Инструменты (Tools>Create shader from…).
Замечание: если Блеск равен 0, то параметр Отражение не будет влиять на вашу сцену. Вы должны установить минимальное значение параметра Блеск, для того чтобы увидеть Отражение.
В данном примере максимальное значение Отражения ограничено значением 0.4 (максимально возможное значение 1.0):
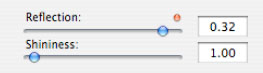
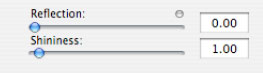
Отображение шероховатости и/или имитация неровностей с помощью карты нормалей
С помощью параметров Выпуклость (Bump) и/или Обычный (Normal) можно имитировать шероховатость или рельефность поверхности без геометрического изменения поверхности.
Имитация рельефности:
Подсказка: если параметр Выпуклость больше 0, индикатор/диод становится красным. Щелкните на диоде, чтобы установить значение параметра равным 0.
Примечание: Если ползунок Обычный недоступен, значит в определении покрытия нет карты нормалей.
Прозрачность (Transparency)
Все покрытия непрозрачны по умолчанию. Но в некоторых случаях нам могут потребоваться прозрачные покрытия. Так что вы можете изменить прозрачность с помощью соответствующего ползунка.




Идентификационные параметры материалов: сглаживание (Smoothness)
Щелкните правой кнопкой мышки на имени материала в списке покрытий и выберите в открывшемся меню пункт Объединить вершину (Merge Vertex).


Идентификационные параметры материалов: видимость и отбрасывание теней (Visibility and Shadow casting)
В некоторых случаях полезно скрывать часть модели или изменять механизм отбрасывания теней.
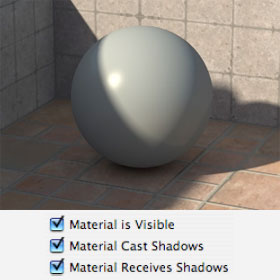 | 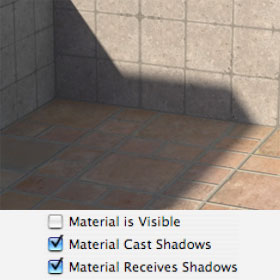 |
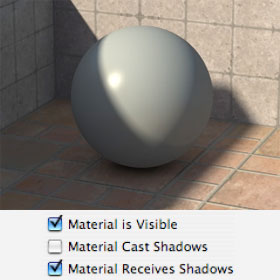 | 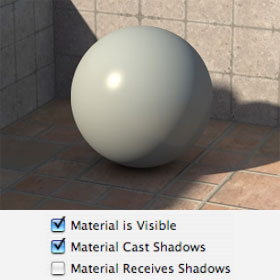 |
Подсказка: используйте опцию Материал отбрасывает тени (Material Cast Shadow) для травы, чтобы убрать цветные разводы от radiosity.

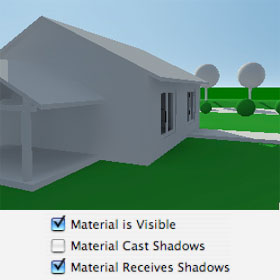
На рисунке слева свет отражается от зеленой травы и создает зеленые разводы на стене.
Наложение текстуры
Наложение текстуры на поверхность не заменяет покрытия поверхности; текстура всегда накладывается поверх существующего покрытия.
Наложение текстуры может использоваться в следующих случаях:
1. создание специального или повторяющегося орнамента
2. изменение внешнего вида покрытия
3. покрытие всей поверхности
Замечание: в любом случае вы можете иметь несколько текстур наложенных на одно покрытие, и они могут использоваться различными способами или одним и тем же способом.
Пример 1: создание бордюра и картины на покрытии стены
рис. 1
рис. 2
Выберите стену на предварительном изображении (рис. 1), затем разместите текстуру на ней, перетащив ее из каталога или из вашей директории, или щелкните правой кнопкой мышки на подходящем покрытии в списке материалов и выберите Добавить текстуру (Add Texture) из появившегося меню.
Выберите текстуру (рис. 2), сделайте необходимые изменения (размер, и т.д.) в Инспекторе покрытий, затем переместите текстуру на нужное место (рис. 3).


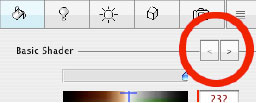
Замечание: существует три различных способа выбора покрытия или текстуры и отображения их в соответствующих инспекторах:
• Щелкните на покрытии прямо в окне предварительного просмотра
• Выберите покрытие из списка материалов
• Используйте стрелки в Инспекторе покрытий

В Artlantis 2.0 текстуры не зависят от покрытий, вы можете выбрать и перемещать их отдельно. Вы можете связать их тем же способом, что и при создании иерархии в списке объектов.
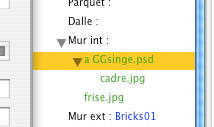
Если создана связь, то любая манипуляция с главной текстурой будет произведена и со второй текстурой также (поворот, масштабирование и т.д.).
Также возможно объединять вершины-оригиналы всех связанных текстур. Крест на иконке текстуры в Инспекторе покрытий указывает на такую вершину. Чтобы объединить вершины-оригиналы, выберите подходящую текстуру в иерархическом списке, щелкните правой кнопкой мышки и в открывшемся меню выберите команду Объединить оригинал текстуры (Merge Texture Origin).


Пример 2: наложение текстуры для изменения внешнего вида поверхности существующего покрытия
Пример: увеличение рельефности покрытия Наружной облицовки


Параметры наложения текстуры:
• Выпуклость: 3
• Прозрачность: 255
• Повторить текстуру по вертикали: отмечено
• Повторить текстуру по горизонтали: отмечено
Комбинация со специальной текстурой, для того чтобы имитировать грязь внизу стены:


Параметры наложения текстуры:
• Использовать альфа-канал: отмечено
• Повторить текстуру по вертикали: не отмечено
• Повторить текстуру по горизонтали: отмечено
Замечание: эта текстура имеет альфа-канал, который создает постепенную прозрачность снизу вверх.
Пример 3: накладывание текстуры для имитации покрытия

Затруднительные ситуации при черчении и моделировании
Одним из самых надежных критериев удобства и скорости черчения является возможность выходить из затруднительных ситуаций. Например, построить линию (или смоделировать стену) заданной длины достаточно просто (рис. 1).
Построить примыкание линий или стен уже немного труднее. Еще более сложные ситуации возникают, когда нужно:
- расположить точку стены (или линии) на одной прямой с другим элементом модели, не прерывая текущей команды;
- выполнить штриховку или заливку с одинаковым отступом от наружных стен помещения;
- поместить осветительный прибор по центру помещения; построить окно посередине двух других компонентов стены; переместить группу объектов относительно центра группы, причем в этом центре объекты отсутствуют (рис. 2).
Обычно в таких случаях наносят вспомогательные линии и выполняют построения, привязываясь к ним. Затем вспомогательные линии удаляют. Но так ли это просто и удобно? Сначала нужно строить линии, потом удалять. При этом можно случайно удалить нужные объекты или, наоборот, оставить на чертеже лишние.
Мы предлагаем решение получше: научиться использовать скрытые возможности черчения прямо в Archicad.
Настройка рабочей среды
Для начала вспомним, что внешний вид и поведение интерфейса Archicad задаются настройками рабочей среды. Вы можете изменять их так, как вам нужно, и сохранять для последующего использования. Помните, что интерфейс не зависит от файла проекта. В поставку Archicad включены три набора настроек, они же профили. Профиль Стандартный формирует простой и интуитивно понятный интерфейс, который идеально подходит для начинающих (рис. 3).
По мере освоения Archicad вы можете захотеть перенастроить элементы интерфейса. Гибкие настройки позволяют легко сделать это по вашему усмотрению.
В интерфейсе Archicad есть две панели инструментов, которые по умолчанию скрыты. Именно в них содержатся инструменты черчения, которые порой помогают выходить из затруднительных ситуаций. Активировать эти панели можно, выбрав из меню Окно пункт Панели. Панели Координаты и Панель управления обеспечивают удобный доступ к мощным средствам черчения (рис. 4).
Активировав эти две панели, необходимо выбрать место, где их удобнее всего разместить. Например, в нижней части экрана (рис. 5).
Поговорим подробнее о некоторых командах Панели управления, поскольку в дальнейшем мы будем рассматривать ситуации, в которых необходимо использовать вспомогательные линии.
Работа с Панелью управления
Панель управления содержит мощные команды черчения и обеспечивает удобный доступ к ним. В компактном режиме (включенном по умолчанию) команды сгруппированы по типу. В расширенном режиме каждая команда отображается отдельно. Если в рабочей области достаточно места и вы хотите, чтобы все 24 команды отображались в виде кнопок, такой режим — именно то, что вам нужно. В противном случае рекомендуем включить компактный режим. Щелкните правой кнопкой мыши в области панели. Откроется контекстное меню (рис. 6).
Для нас наиболее важны группы команд Параметры направляющих линий, Электронные рейсшины, Варианты проецирования курсора и Позиционирование в специальных точках. Давайте рассмотрим использование этих групп для решения чертежных задач.
Ситуация первая: привязка стены относительно произвольной точки
При построении стены мы можем легко задать ее начало, длину и направление. Но что же делать, если стена наклонная и требуется привязать один из ее концов к уже существующему элементу, при этом его не касаясь?
Для этого в Archicad предусмотрена группа команд Варианты проецирования курсора:
- Перпендикулярное выравнивание;
- Выравнивание по оси Х;
- Выравнивание по оси Y (рис. 7).

Рис. 7. В процессе построения объектов пользователь может управлять режимом проецирования курсора
Варианты привязки активируются при задании направления отрезка: нажмите и удерживайте клавишу SHIFT или нажмите ALT/OPTION-A. Остается выбрать требуемый тип выравнивания и опорный элемент (рис. 8).
Ситуация вторая: построение окна посередине между дверным проемом и углом стены
Хотя это не такая уж большая проблема, мы попробуем поместить окно без использования вспомогательных линий. Воспользуемся другим набором команд Панели управления, так называемыми электронными рейсшинами (рис. 9).

Рис. 9. Электронные рейсшины Archicad
С их помощью тот или иной элемент строится с привязкой относительно других элементов, то есть параллельно, перпендикулярно и по биссектрисе. Первые три команды используются довольно редко, поскольку то же самое можно сделать с помощью направляющих линий. А вот следующие три команды этой группы очень востребованы, и вызвать их можно только из Панели управления. Это команды Смещение, Повторяющееся смещение и Позиционирование в специальных точках. Мы вкратце рассмотрим команду Смещение, но для решения нашей задачи будем применять позиционирование в специальных точках. Эта команда широко применяется при размещении окон, дверей, светильников Кроме того, ее можно использовать для задания опорной точки при перемещении группы элементов, что избавляет от необходимости создавать вспомогательные линии.
-
задайте требуемое значение специальной привязки (рис. 10);

Рис. 10. Выбираем режим привязки по центру

Рис. 11. Настраиваем режим привязки окна — по центру

Рис. 12. Кнопка Позиционирование в специальных точках — быстрый способ нестандартной привязки объектов
Окно вставлено в нужное место. Такой способ можно использовать практически везде — например, при построении объекта в центре помещения, выбрав два его противоположных угла.
Ситуация третья: создание штриховки с заданным смещением относительно стен
Теперь перейдем к решению третьей, самой простой задачи. Активировав Панель управления, мы получили доступ к команде Смещение. Рассмотрим эффективность этой команды в Archicad на конкретном примере. С помощью смещения вы можете создать любой элемент на основе уже имеющейся геометрии. Можно указывать любую траекторию, использовать любую опорную геометрию и даже автоматически выбирать замкнутые пространства — например, помещения. Создание нового элемента с помощью команды Смещение состоит их четырех этапов:

- задайте свойства создаваемого элемента. В нашем случае это штриховка (рис. 15); Рис. 15. Настраиваем параметры штриховки
- нажмите кнопку Смещение либо Повторяющееся смещение (рис. 16);

Рис. 16. Выбираем рейсшину Смещение
Итак, мы очень быстро создали штриховку с заданным отступом от стены помещения.
Резюме
Надеюсь, вам пригодятся методы черчения, которые мы здесь рассмотрели. Панели управления и координат помогут повысить производительность и гибкость проектирования в Archicad. Закрепите их в рабочем пространстве, чтобы они всегда были под рукой.
Читайте также:

