Как сделать разрешение экрана 1000 на 1000
Обновлено: 03.07.2024
Разрешение экрана — грубо говоря, это количество точек изображения на определенную площадь. Чем больше точек — тем четче и качественнее изображение. Так вот, у каждого монитора есть свое оптимальное разрешение, в большинстве случаев, которое и нужно задать для качественной картинки на экране.
В этой статье рассмотрю вопрос изменения разрешения, и типовые проблемы и их решение при этом действии. Итак …
Какое разрешение выставить
Пожалуй, это один из самых популярных вопросов, при изменении разрешения. Дам один совет, при выставлении сего параметра, в первую очередь, ориентируюсь на удобство работы .
Как правило, это удобство достигается при выставлении оптимального разрешения для конкретного монитора (у каждого оно свое). Обычно, оптимальное разрешение указывается в документации к монитору (на этом я останавливаться не буду :)).
Как узнать оптимальное разрешение?
2. Далее щелкнуть правой кнопкой мышки на рабочем столе в любом месте, и в контекстном меню выбрать параметры экрана (разрешение экрана). Собственно, в настройках экрана, увидите возможность выбора разрешения, одно из которых будет помечено, как рекомендуемое (скриншот ниже).

Можно так же воспользоваться разнообразными инструкциями по подбору оптимального разрешения (и таблицами из них). Вот, например, вырезка из одной такой инструкции:
- — для 15-дюймовых: 1024х768;
- — для 17-дюймовых: 1280×768;
- — для 21-дюймовых: 1600х1200;
- — для 24-дюймовых: 1920х1200;
- ноутбуки 15.6 дюйма: 1366х768.
Важно! Кстати, для старых ЭЛТ-мониторов, важно выбирать не только правильное разрешение, но и частоту развертки (грубо говоря, то сколько раз монитор моргнет за секунду). Измеряется этот параметр в Гц, чаще всего мониторы поддерживают режимы в: 60, 75, 85, 100 Гц. Для того, чтобы не уставали глаза — выставите, по крайней мере, не меньше 85 Гц!
Изменение разрешения
1) В видео-драйверах (на примере Nvidia, Ati Radeon, IntelHD)
Один из самых простых способов изменить разрешение экрана (да и вообще, настроить яркость, контрастность, качество картинки и прочие параметры) — это воспользоваться настройками видео-драйвера. В принципе, настраиваются они все аналогично (покажу несколько примеров ниже).
IntelHD
Крайне популярные видео-карты, особенно в последнее время. Почти в половине бюджетных ноутбуков можно встретить подобную карту.
После установки драйверов для нее, просто щелкните по значку в трее (рядом с часами), чтобы открыть настройки IntelHD (см. скриншот ниже).

Собственно, в этом разделе можно задать нужно разрешение (см. скрин ниже).

AMD (Ati Radeon)

Далее в свойствах рабочего стола можно установить нужное разрешение экрана.

Nvidia
1. Сначала щелкаете правой кнопкой мышки в любом месте на рабочем столе.


2) В Windows 8, 10
Бывает такое, что значка видео-драйвера нет. Происходить это может по нескольким причинам:

Далее перед вами откроется список всех доступных разрешений — просто выберите нужное (скрин ниже)!

3) В Windows 7

Далее вы увидите меню в котором будут отображены все возможные режимы доступные для вашего монитора. Кстати, родное разрешение будет помечено, как рекомендуемое (как уже писал, в большинстве случаев оно обеспечивает самую лучшую картинку).
К примеру, для 19-дюймового экрана родным является разрешение на 1280 x 1024 пикселей, для 20-дюймового: 1600 x 1200 пикселей, для 22-дюймового: 1680 x 1050 пикселей.
Старые мониторы на основе ЭЛТ позволяют поставить разрешение намного выше, чем для них рекомендуется. Правда, в них очень важная величина — частота, измеряемая в герцах. Если она ниже 85 Гц — у вас начинает рябить в глазах, особенно на светлых тонах.

После изменения разрешения нажмите « OK «. Вам дается 10-15 сек. времени на подтверждение изменений настроек. Если за это время вы не подтвердите — оно восстановиться на прежнее значение. Это сделано для того, чтобы если картинка у вас исказиться так, что вы ничего не сможете распознать — компьютер вернулся вновь в рабочую конфигурацию.
4) В Windows XP
Практически ничем не отличается от настройки в Windows 7. Щелкаете правой в любом месте на рабочем столе и выбираете пункт « свойства «.


Здесь можно будет выбрать разрешение экрана, качество цветопередачи (16/32 бита).
Кстати, качество цветопередачи характерно для старых мониторов на основе ЭЛТ. В современных по умолчанию стоит 16 бит. Вообще, этот параметр отвечает за количество цветов, отображаемых на экране монитора. Только вот человек не способен, практически, отличить разницу между 32 битным цветом и 16 (возможно опытные редакторы или игроманы, которые много и часто работают с графикой). То ли дело бабочки…
За дополнения по теме статьи — заранее благодарю. На сим у меня все, тема раскрыта полностью (я считаю :)). Удачи!

Внимание! Изменение разрешения экрана может привести к проблемам, поэтому все дальнейшие действия вы выполняете на свой страх и риск!
Способ 1: Системные средства
В последнее время на рынке всё чаще появляются девайсы с матрицами высокого (2К и выше) разрешения. Разработчики таких гаджетов понимают, что это не лучшим образом сказывается на производительности, поэтому добавляют в прошивку инструменты для соответствующей настройки.



Способ 2: Настройки разработчика
Разрешение экрана зависит от значения DPI (количества точек на дюйм), которое можно поменять в параметрах разработчика. Делается это следующим образом:

Если последний вариант отсутствует, воспользуйтесь инструкцией далее.



Способ 3: Стороннее приложение (Root)
Для устройств с включённым рут-доступом стоит воспользоваться одной из сторонних утилит, которые можно получить из Google Play – например, Screen Shift.




Способ 4: ADB
Если ни один из вышеприведённых методов для вас не подходит, остаётся самый сложный в исполнении вариант – задействование Android Debug Bridge.
- Загрузите требуемый софт по ссылке выше и установите его в соответствии с инструкцией.
- Активируйте на телефоне настройки разработчика (см. шаг 1 второго способа) и включите в нём отладку по USB.








adb shell wm density *число*

adb shell wm size *число*x*число*
Как и на предыдущем шаге, замените оба *число* на нужные вам данные: количество точек по ширине и высоте соответственно.
Обязательно убедитесь, что между значениями находится символ x !



Использование Android Debug Bridge является универсальным способом, который подходит практически для всех устройств.

Мы рады, что смогли помочь Вам в решении проблемы.
Отблагодарите автора, поделитесь статьей в социальных сетях.

Опишите, что у вас не получилось. Наши специалисты постараются ответить максимально быстро.
Помогла ли вам эта статья?
Еще статьи по данной теме:
У меня после выполненных шагов разрешение не поменялось.
Сделал изменение разрешения через ADB на Galaxy A30s c 720*1560 на 1120*2427 с сохранением пропорций между сторонами, density поставил 415.
Все отлично, намного комфортнее для глаз, но есть один минус — верхняя строка навигации, где указано время, % заряда батареи и пр., получился примерно на четверть высоты срезан снизу. Как бы ничего особо криминального, но все же неприятно. Как это победить? Пытался играться разными вариантами ширины, высоты и разрешения — неизменно верхняя строка остается срезанной снизу…
А если уменьшить размер шрифта?


Задайте вопрос или оставьте свое мнение Отменить комментарий
Как минимум у 90 процентов 10-дюймовых нетбуков разрешение дисплея составляет 1024×600 пикселей. Совсем немного моделей поддерживают разрешения 1024×576 или 1366×768 пикселей. В принципе для такого маленького экрана 1024×600 хватает практически для любых задач, но иногда приложение требует большего разрешения, что делать в этом случае?

Выход для нетбуков с операционной системой Windows 7 есть – нужно модифицировать регистр ОС. Делается это в три простых шага.
1. Запускаем regedit
2. Находим в регистре строчку “Display1_DownScalingSupported” и изменяем все значения с 0 на 1.
3. Перезагружаем нетбук и получаем два новых доступных разрешения 1024×768 и 1152×864
Стоит отметить, что это решение поддерживается не всеми моделями нетбуков, проверена работоспособность на Asus Eee PC 1000H, 1005He и 1005HA. Еще стоит учесть еще один момент, так как это не родные для нетбука разрешения, текст будет читаться хуже, он будет слегка размытым. Как видите, увеличить разрешение экрана у нетбука довольно просто.
Эта статья посвящена тому, как изменить разрешение ваших фотографий Android. Вы не всегда можете получить идеальное разрешение, независимо от того, делаете ли снимки на смартфон или цифровую камеру. Особенно когда вы делаете фотографии для социальных сетей, вам нужно будет настроить разрешение фотографии в соответствии с требованиями. Цель нашего руководства - помочь вам упростить процесс и легко получить желаемое.
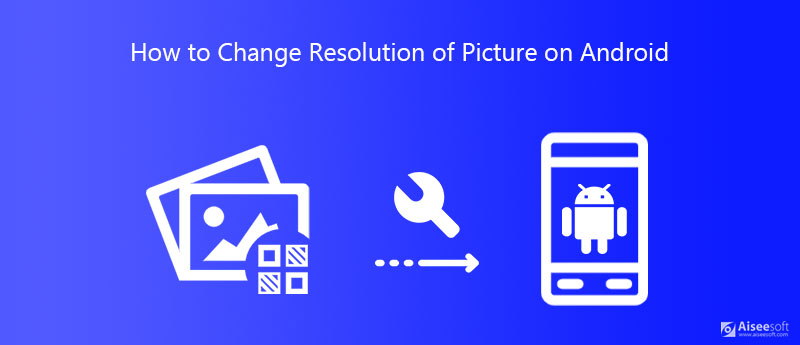
Часть 1: самый простой способ изменить разрешение изображения Android
Хотя на телефоне Android довольно легко делать фотографии, редактировать их на мобильном телефоне - не лучший вариант из-за маленького размера экрана. Вот почему так много людей обращаются к компьютеру, чтобы изменить решение Android для изображения. Апскейлер изображений Aiseesoft лучший сменщик разрешения фото.
- Повышайте разрешение фотографий онлайн без установки программного обеспечения.
- Повышайте качество фотографий автоматически с помощью передовых технологий.
- Быстро измените разрешение фото с 2x на 8x.
- Доступно как для Windows 10/8/7, так и для Mac OS X.
Как изменить разрешение изображения Android в Интернете
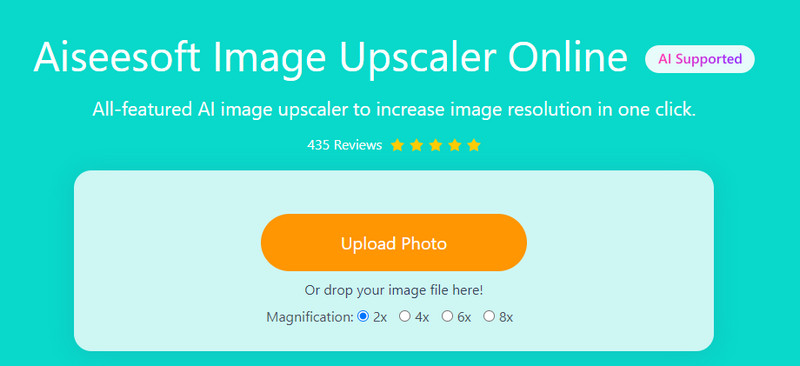
Затем измените разрешение на 2x , 4x , 6x or 8x рядом с Увеличение в соответствии с вашими потребностями.
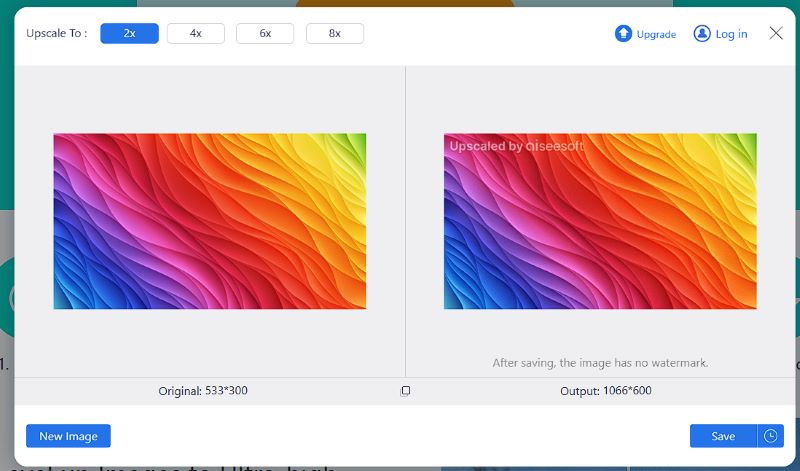
Просмотрите результат и проверьте сравнение. Наконец, нажмите кнопку Сохраните кнопку, чтобы загрузить его на свой компьютер.
Часть 2: Как изменить разрешение изображения при съемке на Android
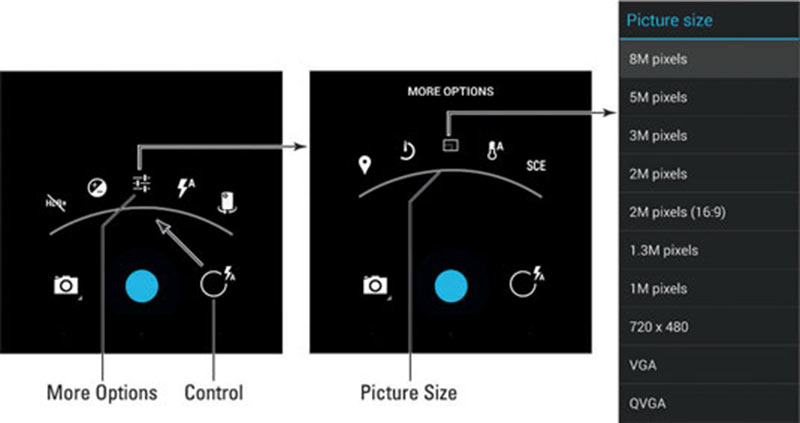
Теперь вы получите список доступных разрешений. QVGA - самый низкий, и вы можете выбрать любой из них в зависимости от ваших потребностей. Затем сделайте снимок с нужным разрешением.
Часть 3: 3 лучших приложения для изменения разрешения для Android
Топ 1: PicsArt
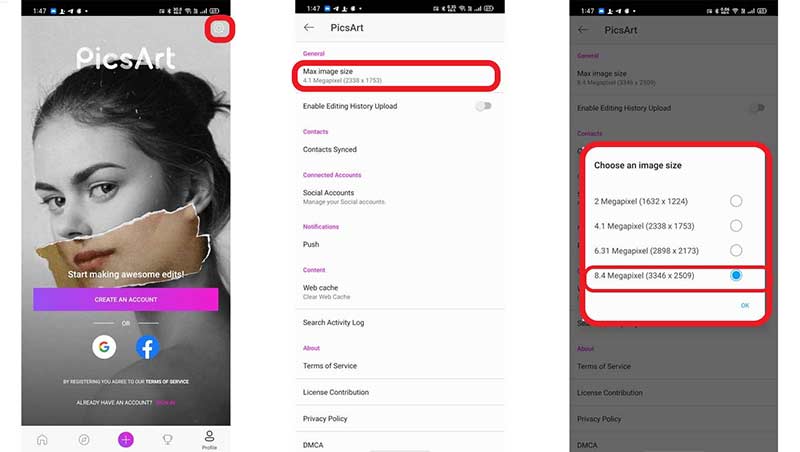
PicsArt - универсальное приложение для редактирования фотографий для пользователей Android. Он позволяет редактировать фотографии или делать фотографии и редактировать их дальше. Более того, вы можете в любой момент изменить разрешение изображений Android.
- Измените разрешение перед съемкой фотографий.
- Измените разрешение изображений в галерее.
- Предлагайте множество инструментов для редактирования.
- Он просит пользователей зарегистрироваться.
- Он большой и занимает много места.
Топ 2: изменение размера изображения
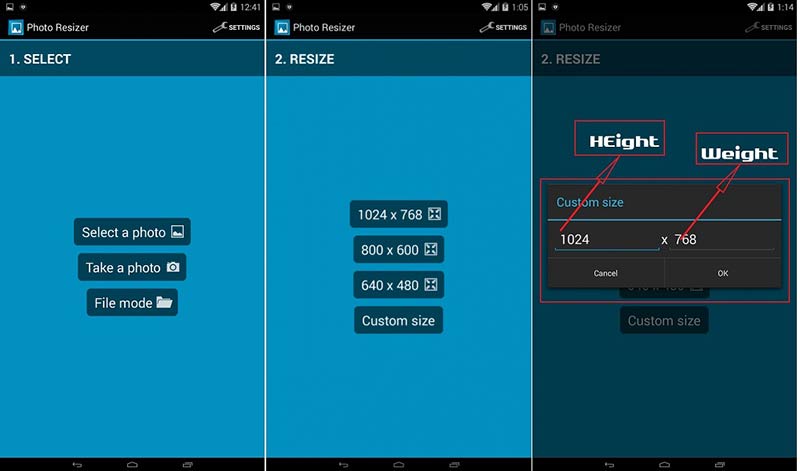
Как видно из названия, Image Resizer - это приложение для изменения разрешения изображения на устройствах Android. Вы можете бесплатно скачать приложение из Play Store, добавить фото и установить разрешение по своему желанию.
- Обмен бесплатными функциями с рекламой.
- Измените разрешение с помощью предустановок.
- Установите разрешение фото вручную.
- Нет редактирования фото.
- Выходные форматы ограничены.
Топ 3: Snapseed
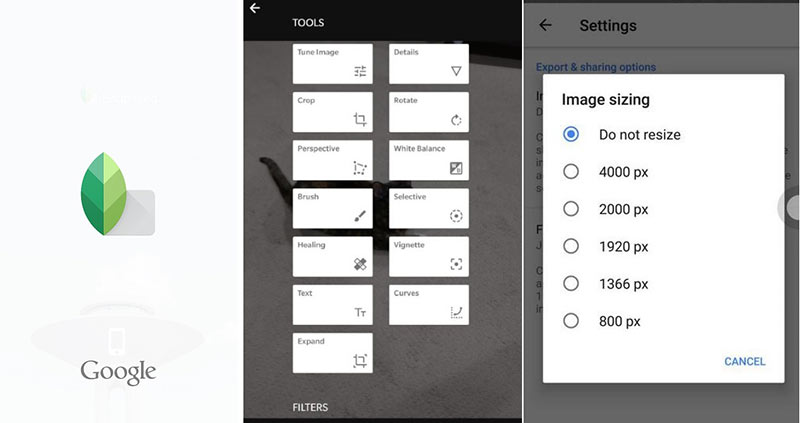
Snapseed - это фоторедактор от Google, доступный практически для всех устройств Android. Что еще более важно, он позволяет вам бесплатно выполнять настройку и редактирование фотографий на телефоне и планшете Android.
- Бесплатно для полной версии.
- Легко сбросьте разрешение фото.
- Редактируйте фотографии на Android.
- Обмен фотографиями нуждается в улучшении.
- Количество фильтров ограничено.
Часть 4: Часто задаваемые вопросы об изменении разрешения изображения на Android
Как узнать разрешение фото на Андроиде?
Чтобы получить разрешение фотографии на телефоне Android, вам понадобится приложение для редактирования фотографий, например Snapseed. Он сообщит вам исходное разрешение и позволит вам изменить его на своем интеллектуальном устройстве.
Как сделать картинку 300 DPI?
Если вы хотите преобразовать изображение в разрешение 300 DPI, вы можете сделать это в Photoshop или другом программном обеспечении для редактирования фотографий, предлагающем такую возможность. Разрешение 300 DPI означает, что изображение имеет 300 точек на дюйм - это минимальное требование для хорошего качества.
Какое разрешение у фотографии хорошее?
Ответ зависит от вашей цели. Если вы хотите опубликовать фотографию в социальных сетях, вы должны следовать правилу целевой платформы. При редактировании фотографий чем выше разрешение, тем лучше фотография.
Что вы думаете об этом посте.
Рейтинг: 4.8 / 5 (на основе голосов 116) Подпишитесь на нас в
Это конкретное руководство, которое поможет вам быстро преобразовать изображение с низким разрешением в высокое в режиме онлайн без установки программного обеспечения и ни копейки.
Как изменить разрешение изображений на iPhone? Можно ли распечатать фотографии с разрешением 300 DPI или подробно поделиться ими в социальных сетях? Найдите ответ в статье.

Видео конвертер Ultimate
Video Converter Ultimate - превосходный видео конвертер, редактор и энхансер для преобразования, улучшения и редактирования видео, DVD и музыки в 1000 форматов и более.
Читайте также:

