Как сделать размытый прозрачный фон
Обновлено: 05.07.2024
Сторис — это ролики длительностью 15 минут и доступностью к просмотру в течение 24 часов. Затеи они переходят в архив и хранятся там. Блогеры используют их, чтобы обратить внимание своей целевой аудитории на важный контент. Для большего успеха в привлечении подписчиков поможет и красиво и оригинально оформленный фон для сторис. Давайте рассмотрим способы, как сделать фон в истории Инстаграм.
Как сделать задний фон в Истории Инстаграм
Как сделать прозрачный фон в Инстаграм
Прозрачный или полупрозрачный фон интересно смотрится на фото, делает их слегка нестандартными.
Регулировать прозрачность, к сожалению, в редакторе Инстаграм нельзя.
Как сделать размытый фон в Инстаграм
Чтобы сделать размытый фон, или эффект боке, заходим в приложение Инстаграм, справа сверху нажимаем + на своей аватарке. Заходим в Камеру

В нижней части экрана выбираем Фокус. Его можно найти через Лупу.

Размытие можно отрегулировать бегунком справа.

Делаем снимок. Фон получится размытым.
Если у вас нет опции Фокус в приложении, то вас спасет только использование специальных приложений.

Как сделать цветной фон в Инстаграм
Для того, чтобы сменить фон в сторис необходимо:
Как сделать градиент в Инстаграм
Градиент можно сделать другим способом:
Его можно легко скачать с Play Market. Заходим в приложение, выбираем интересующую нас картинку, в меню приложения находим Стикеры, в поиске вводим Градиент

Выбираем подходящий, накладываем на свою картинку или фото, градиент в приложении можно растянуть, повернуть, сделать прозрачнее или наоборот затемнить. Сохраняем уже готовую картинку к себе в галерею. Затем ее можно использовать для сторис в Инстаграм.
Как сделать фото фоном в сторис Инстаграм
Для фона в сторис можно использовать любое фото из галереи мобильного телефона. Для этого:
- Создаем новую историю — заходим через + на аватарке;
- Выбираем любую фотографию из галереи;
- Загружаем;
- Дальше останется только дополнить будущую публикацию текстом, стикерами, эмодзи или любыми другими эффектами.
Фоны в сторис для Инстаграм помогут вам создать уникальное оформление вашего контента, что положительно повлияет на вовлеченность аудитории и поможет увеличить прирост подписчиков в вашем аккаунте.
О том, как размыть фон на фотографии, должен знать каждый, кто хочет стать продвинутым пользователем Фотошопа.
Именно поэтому этот урок целиком будет посвящен этой теме. Мы рассмотрим 2 вида размытия: радиальное и лучеобразное.
Размытие заднего фона в Photoshop
Для начала откроем изображение, которое хотим обработать. Мы выбрали для работы фотографию обворожительной актрисы – Коби Смолдерс.

Мы будем размывать весь задний фон на фотографии, т.е. все, что за окном.
Выделяем и копируем задний фон фотографии
Приступаем к отделению части изображения, которую не будем трогать, от области, которую размоем позже.
Если вы не знаете, как работать с кистью, то у нас есть отдельный урок: Инструмент “Кисть (Brush)” в Фотошопе
Размываем фон двумя способами
На этом наш урок подошел к концу. Мы все делали достаточно быстро. Если уделить больше времени тщательному выделению, то и результат получится куда лучше. До встречи в наших следующих уроках!
Для Windows 7, 8, 10, XP, Vista. Быстрая установка.
Размойте фон на любой фотографии за пару щелчков мыши!
С чего начать
Способ первый: радиальный фильтр
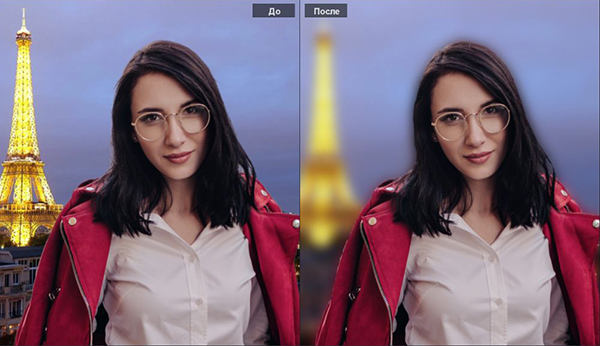
Постарайтесь сделать так, чтобы в процессе обработки модель не оказалась размыта. Не стоит делать эффект размытого фона слишком сильным. В противном случае находящиеся на фоне предметы будут полностью потеряны, из-за этого может пострадать композиция фото и ваша задумка. При такой обработке чрезвычайно важно найти золотую середину: при взгляде на фон зрители должны понимать, что там находятся, при этом задний план не должен отвлекать их внимание от главного.
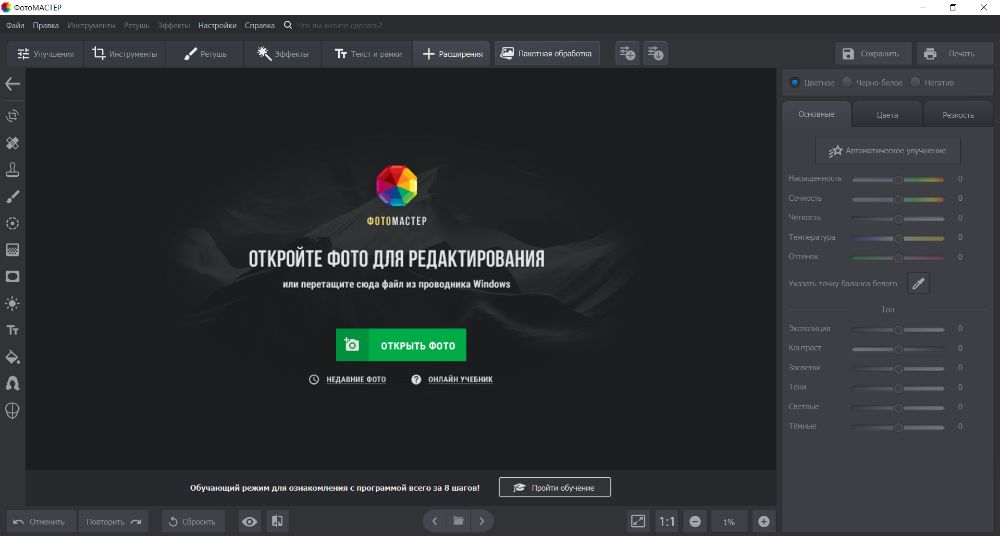
Настройте параметры размытия
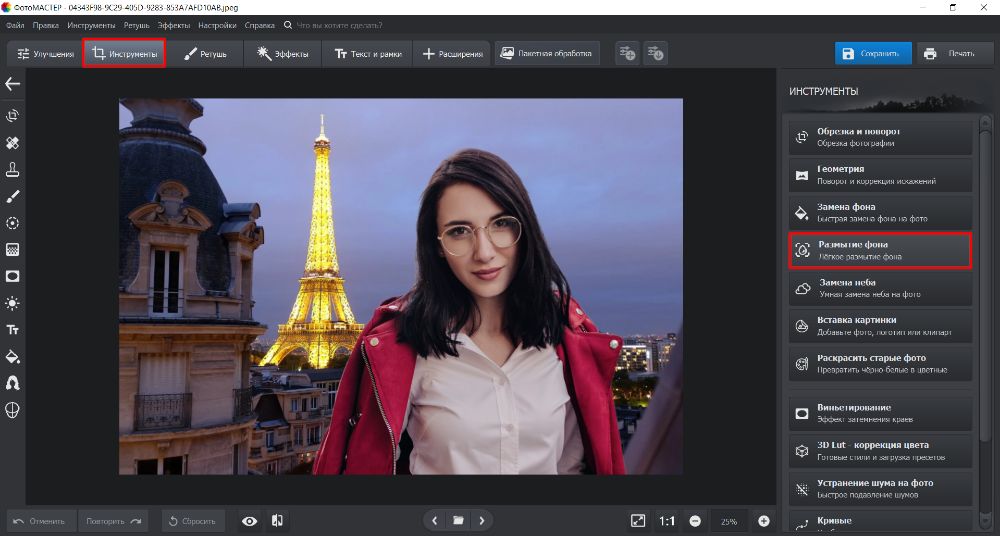
Настройте растушевку, если хотите сделать эффект мягче
Способ второй: корректирующая кисть
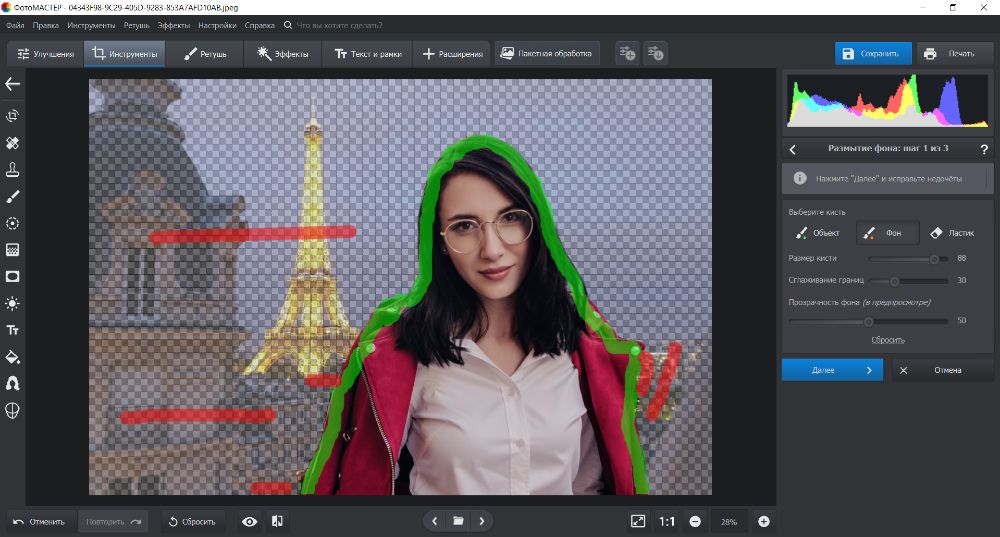
Также фон можно размыть с помощью корректирующей кисти
Настройте размер кисти. Подберите такие параметры для инструмента, чтобы с ним в дальнейшем было удобно работать. Например, если большую часть кадра занимает модель, которую нужно оставить без размытия, то лучше выбрать меньший размер. Если 80% фото - это фон, то размер кисти лучше выставить побольше. Также настройте растушевку. Лучше сделать кисть помягче - так будет удобнее прорабатывать границы между фоном и объектом. Настройки завершены? Тогда аккуратно закрасьте область, которую планируете размыть.
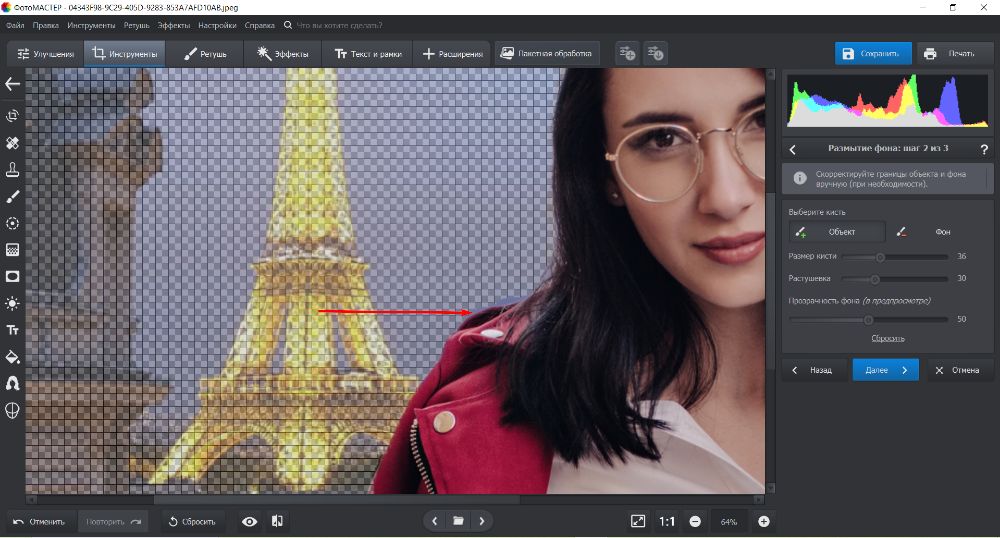
Настройте кисть и закрасьте область, которую хотите обработать
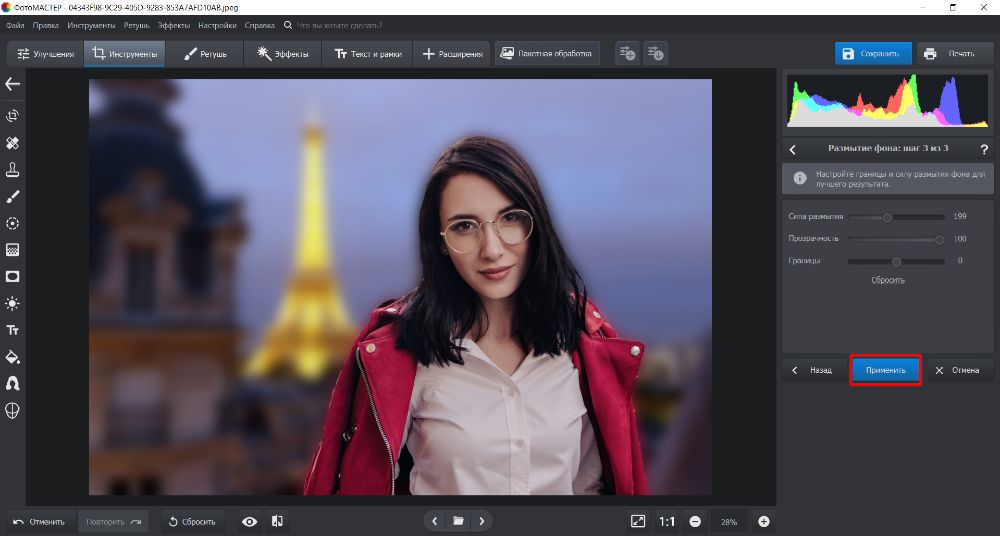
Настройте параметры размытия выделенной области
Способ третий: градиентный фильтр

Плавно размыть фон можно с помощью градиентного фильтра
Улучшение фотографий

Преображайте фото с помощью тонирования и других инструментов редактора!

Дорогие друзья, если вас мучает вопрос как сделать размытый задний фон у фотографии в фотошопе, то данный урок 100% для вас. В уроке я показываю как в программе Adobe Photoshop с помощью простых техник шаг за шагом можно легко и быстро размыть фон у любого изображения.
p, blockquote 1,0,0,0,0 -->
p, blockquote 2,0,0,0,0 -->
И так давайте делать все по-порядку.
p, blockquote 3,0,0,0,0 -->
В уроке я буду использовать вот эту фотографию невесты.
p, blockquote 4,0,0,0,0 -->
Подробный урок — Как размыть задний фон в фотошопе
1. Скачиваем фотографию себе на компьютер и открываем в фотошопе Файл→Открыть (File→Open или CTRL+N – в скобочках вместе с переводом буду указывать сокращения – проще говоря “горячие” клавиши, которые позволяют экономить время в программе фотошоп).
p, blockquote 5,0,0,0,0 -->
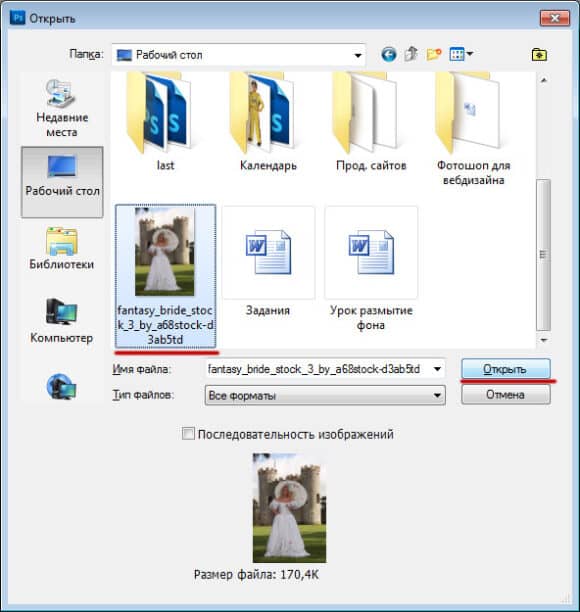
p, blockquote 6,0,0,0,0 -->

p, blockquote 7,0,0,0,0 -->

p, blockquote 8,0,0,0,0 -->
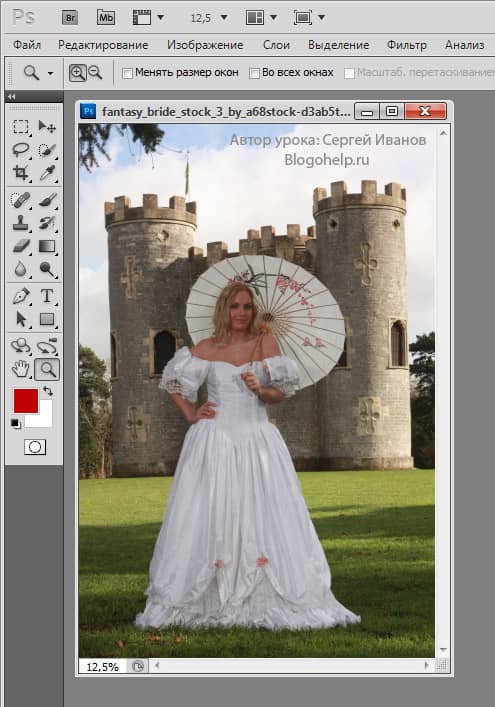
p, blockquote 9,0,0,0,0 -->
2. Фотография имеет большой размер, давайте немного его уменьшим (что бы помещалась на экране, этот шаг можно пропустить), идем в меню Изображение→Размер изображения (Image→Image Size… или Alt+Ctrl+I) и уменьшаем размер нашей фотографии, я сделал по ширине 500 пикселей, по высоте программа автоматически сделала 750 пикселей, далее нажимаем ОК.
p, blockquote 10,0,0,0,0 -->

p, blockquote 11,0,0,0,0 -->

p, blockquote 12,0,0,0,0 -->

3. Давайте поставим 100% масштаб для фотографии, для этого два раз кликаем левой кнопкой мыши по инструменту Масштаб (Zoom или Z).
p, blockquote 13,0,0,0,0 -->
p, blockquote 14,0,0,0,0 -->
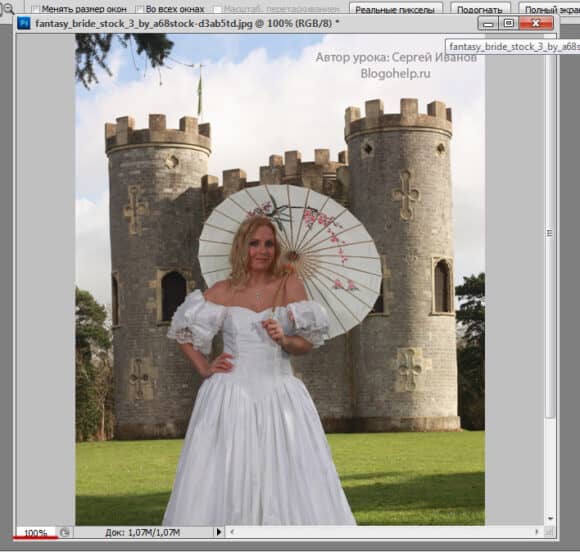
p, blockquote 15,0,0,0,0 -->

p, blockquote 16,0,1,0,0 -->

p, blockquote 17,0,0,0,0 -->
4. После этого идем в меню Окно (Windows) и выбираем палитру Слои (Layers или F7). Открывается палитра для работы со слоями в фотошопе.
p, blockquote 18,0,0,0,0 -->
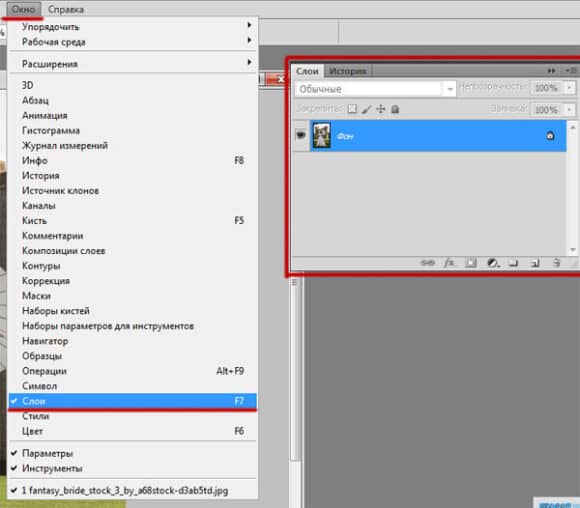
p, blockquote 19,0,0,0,0 -->

p, blockquote 20,0,0,0,0 -->
Выбираем наш слой, сейчас он единственный в документе, кликаем по нему правой кнопкой мыши и выбираем пункт Создать дубликать слоя (Dublicate Layer…).
p, blockquote 21,0,0,0,0 -->
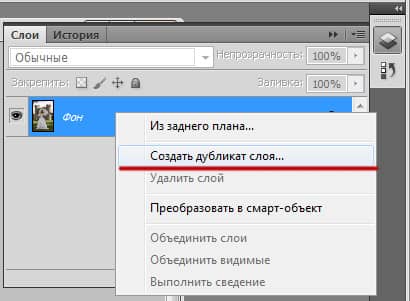
p, blockquote 22,0,0,0,0 -->

p, blockquote 23,0,0,0,0 -->
Создается копия слоя (слои полностью идентичный начальному). Назовем его Копия и нажимаем ОК.
p, blockquote 24,0,0,0,0 -->
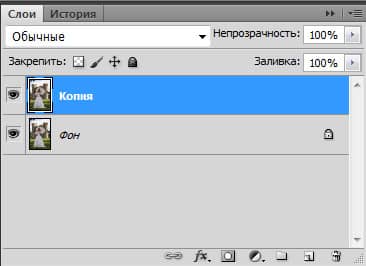
p, blockquote 25,0,0,0,0 -->

p, blockquote 26,0,0,0,0 -->
4. Теперь перейдем к созданию размытия на фотографии. Идем в меню Фильтр (Filter) и выбираем команду Размытие (Blur, как видите способов размытие несколько, мы выберем пункт Размытие по Гауссу, Gaussian Blur).
p, blockquote 27,0,0,0,0 -->
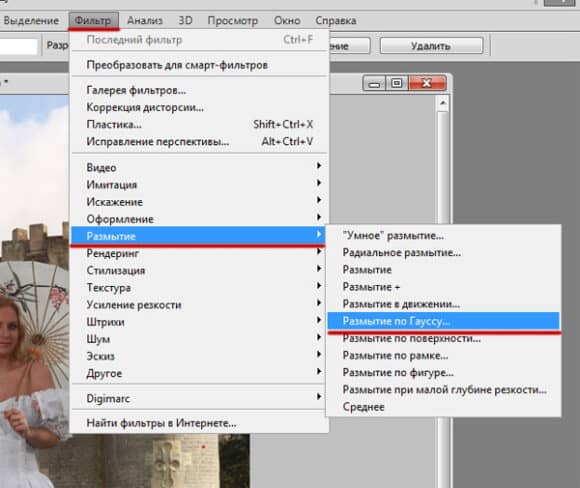
p, blockquote 28,0,0,0,0 -->

p, blockquote 29,0,0,0,0 -->
Я выбрал значение 3 пикселя.
p, blockquote 30,0,0,0,0 -->

p, blockquote 31,0,0,0,0 -->

p, blockquote 32,0,0,0,0 -->
В итоге у меня получилось так.
p, blockquote 33,1,0,0,0 -->

p, blockquote 34,0,0,0,0 -->

p, blockquote 35,0,0,0,0 -->
И так фон мы с вами размыли (надесь тут все понятно и у вас больше не будет вопросов как сделать размытый фон в фотошопе), осталось сделать четкой нашу невесту на переднем плане. Для этого идем в палитру Слои (Layers, F7), выбираем наш размытый слой и кликаем по кнопочке Добавить слой-маску (Add Layer Mask).
p, blockquote 36,0,0,0,0 -->
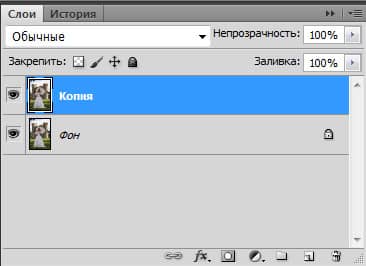
p, blockquote 37,0,0,0,0 -->

p, blockquote 38,0,0,0,0 -->
На слой добавляется маска.
p, blockquote 39,0,0,0,0 -->
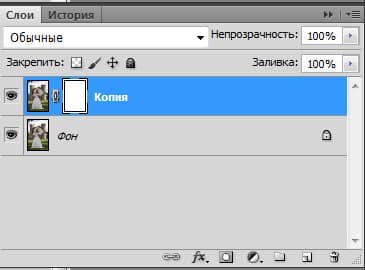
p, blockquote 40,0,0,0,0 -->

p, blockquote 41,0,0,0,0 -->
Вкратце расскажу, как работают маски в фотошопе, рисуя по маске черным цветом мы удаляем (как бы протираем) содержимое слоя, рисуя по маске белым цветом мы восстанавливаем содержимое слоя.
p, blockquote 42,0,0,0,0 -->
p, blockquote 43,0,0,0,0 -->
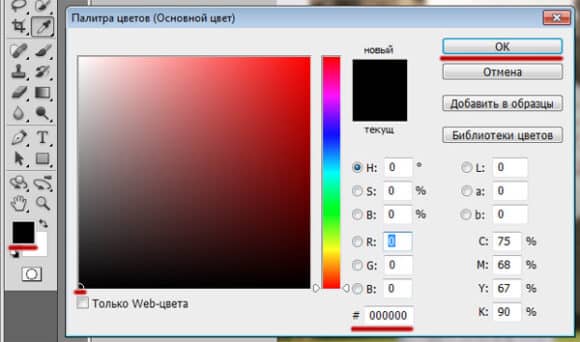
p, blockquote 44,0,0,0,0 -->

p, blockquote 45,0,0,0,0 -->
После этого выбираем наш размытый слой, выбираем пиктограмму маски в палитре слоев.
p, blockquote 46,0,0,0,0 -->
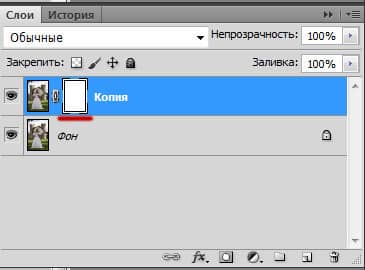
p, blockquote 47,0,0,0,0 -->

p, blockquote 48,0,0,0,0 -->
Теперь рисуя кистью по нашему слою (я начал с лица), изображение на слое будет удаляться. Так же можно изменять размер кисти, жесткость кисти. При выбранном инструменте Кисть, сверху есть настройки инструмента, выбираем маленький перевернутый треугольник (рядом с размером кисти).
p, blockquote 49,0,0,0,0 -->

p, blockquote 50,0,0,1,0 -->

p, blockquote 51,0,0,0,0 -->
Выпадает окошко, в котором можно выбрать размер кисти и жесткость.
p, blockquote 52,0,0,0,0 -->
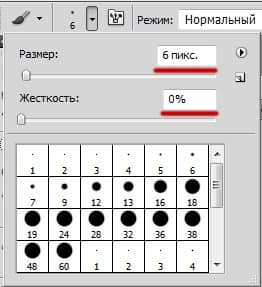
p, blockquote 53,0,0,0,0 -->

p, blockquote 54,0,0,0,0 -->
Если с размером кисти все понятно, чем больше число, тем больше размер кисти. По поводу жесткости поясню, чем больше процент жесткости у кисти, тем четче получаются края при рисовании. Если же поставить жесткость меньше 100% края кисти при рисовании получаются размытыми, тем самым получается плавный переход в нашем уроке. Нам нужно экспериментировать с жесткостью во время обработки изображения.
p, blockquote 55,0,0,0,0 -->
Я взял кисть с жесткостью в 20% и порисовал ей в области лица девушки и вот что у меня получилось:
p, blockquote 56,0,0,0,0 -->
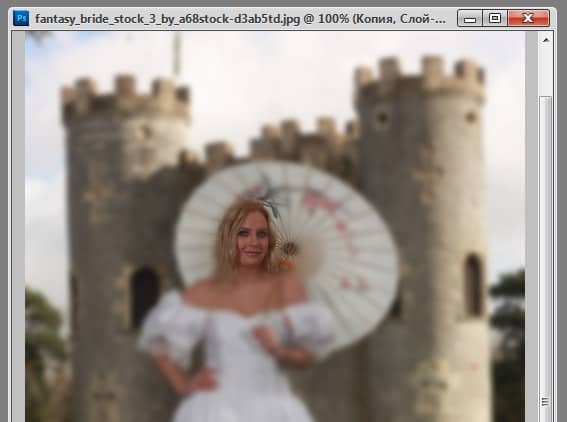
p, blockquote 57,0,0,0,0 -->

p, blockquote 58,0,0,0,0 -->
И если внимательно посмотреть на пиктограмму маски, можно увидеть черные пятна в тех местах, где мы рисовали кистью.
p, blockquote 59,0,0,0,0 -->
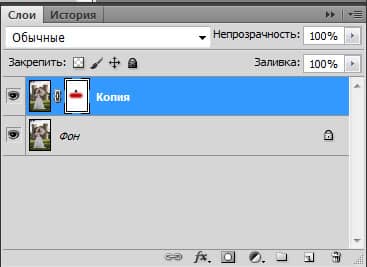
p, blockquote 60,0,0,0,0 -->

p, blockquote 61,0,0,0,0 -->
Еще раз напомню рисуя черным цветом мы удаляем содержимое слоя, если же сейчас переключиться на белый цвет и начать рисовать – мы будем закрашивать содержимое слоя – этим и хороши маски, они универсальны и ими всегда можно удалить или же вернуть назад содержимое слоя не трогая само изображение.
p, blockquote 62,0,0,0,0 -->
Теперь остается просто выделить черной кистью (изменяя жесткость, размер кисти и цвет кисти в нужных местах) нашу невесту, в итоге у меня получилось вот так:
p, blockquote 63,0,0,0,0 -->

p, blockquote 64,0,0,0,0 -->

p, blockquote 65,0,0,0,0 -->
Как видите размыть фон на фотографии в фотошопе совсем не трудно (немного потренировавшись в этом, вы будите выполнять такие операции на автомате).
p, blockquote 66,0,0,0,0 --> p, blockquote 67,0,0,0,1 -->
У вас возникли вопросы по ходу урока, пожалуйста задавайте их в комментрариях уроку.
Читайте также:

