Как сделать размытие по фигуре
Обновлено: 07.07.2024
Привет, друзья. Сегодня мы с вами изучим вопрос: как размыть края изображения в фотошопе. Наверняка каждый из вас задавался таким вопросом. И сегодня я вам покажу несколько вариантов.
Выделение


Теперь у нас выделено вокруг. И давайте закрасим всё чёрным цветом, (Shift+F5) выбираем заливку, выбираем чёрный цвет, нажимаем ОК.
Отменим выделение (Cntrl+D), и размоем этот слой. Переходим во вкладку Выделение — Модификация — Растушевка. Размоем на 150 пикселей.

Нажимаем ОК. И вот края размыты, отлично!
Растушевка
Откроем фотошоп, затем откроем изображение, которое хотим отредактировать. Первым делом мы определяется, с какой областью мы будем работать. Какие края нам надо будет размывать?
На расположенной слева панели инструментов видимо “Выделение” (обычно находится сверху на втором месте) и нажимаем на него правой кнопкой мыши. Среди появившихся вариантов выберите “Овальную область”.
Выбираем область, которую нам не нужно будет размывать.

Открывается окно, в котором нам необходимо внести радиус растушевки. Чем он шире, тем мягче будет переход, шире и сама область.
Теперь нужно удалить все ненужное. Инвертируем выделение соч. кл. Ctrl+Shift+I и нажимаем на кнопку Delete.
И вот опять мы видимо волшебство — мягкий переход от максимально насыщенного оттенка цвета к полному растворению!

По Гауссу



Отлично, у нас всё получилось! Мои поздравления!

Затемнение краев или виньетка
Цвет у нас будет от чёрного к прозрачному, чтобы было затемнение. Стиль радиальный и поставим галочку напротив инверсии, чтобы по центру было прозрачным а по краем чёрным.
Можно здесь увеличить масштаб до 150. Кликаем на палитру, можно сместить прозрачную область ближе к краю, если потребуется. А можем наоборот — сжать тёмную часть к центру.
Выставили ползунок таким образом, теперь видим что у нас все хорошо получилось! У нас получилось затемнить края изображения.
Камера Raw
Всё получилось! Все можно изменять, передвигая среднюю точку и добиваться нужного эффекта.
Кисти
Сочетанием клавиш создаём новый слой. Нажимаем ОК. Новый слой создан. Возьмём инструмент кисть, жёсткость 0%. И размер 700, если что его можно будет изменить по вашему усмотрению.
Дальше закрашивает чёрным цветом все вокруг изображения . И уменьшаем непрозрачность на панели справа.
Либо можно размыть по Гауссу, как делали в примерах выше.
Размытие готово, у нас всё получилось!
В заключении
Тем временем, наш урок подошёл к концу, пришло время прощаться, дорогие любители фотошопа. Надеемся, вы узнали что-то полезное для себя, напишите в комментариях. Возможно, вам еще что-то пригодится в наших уроках. До свидания! Удачной недели, и плодотворных будней.
Как сделать размытые края в Фотошопе
Раз уж тема пошла про размытые картинки в книге, то на ней мы и покажем вам пример выполнения этой работы. Для начала находим в открытом доступе картинку с книгой в развороте, скачиваем ее и забрасываем в наш Photoshop.

После этого находим какую-нибудь картинку и переносим ее в фотошоп, прямо в открытый файл с нашей книгой.

После этого зажимаем Shift, чтобы при сужении фотографии сохранить ее пропорции, а затем зажимаем Alt, чтобы фотография сужалась в центре нашего фона с книгой. После этого перемещаем фотографию на отдельную страницу, при необходимости – дополнительно корректируем размер фотографии и нажимаем на галочку, на верхней панели.




После этого просто нажимаем на клавишу Delete, на вашей клавиатуре. При необходимости можно нажать клавишу Delete еще несколько раз, чтобы продублировать эффект и так до тех пор, пока размытие не покажется вам достаточно красиво оформленным.

Горячими кнопками Ctrl+D отменяем выделение, и у нас остается просто размытая картинка на книге, которая смотрится на ней, как родная.

Особенностью этого способа является то, что вы можете двигать мышкой в любом положении, а значит у вас получится максимально естественная картинка.
Я расскажу вам о том, как сгладить края в Фотошопе, покажу как работать с готовой картинкой, края которой выглядят некрасиво, пиксельно, а также поведаю что делать с фото, чтобы после вырезания оно привлекательно выглядело и не выделялось из общей картины, когда нужно вставить объект в коллаж.

Простое сглаживание
Начнем мы, пожалуй, с самого простого способа. Откройте два изображения (откуда будете вырезать и куда вставлять). В моем случае это будет невеста и пляж.
-
Аккуратно выделите объект любым подходящим инструментом выделения, например тем же прямоугольным лассо и перенесите его на слой с другим изображением. Мы такое уже проделывали, когда заменяли фон на картинке в фотошопе. И как вы сможете заметить, наше вырезанное изображение будет слегка косячным (хотя не всегда). Останутся всякие углы, из-за которых фотография будет смотреться неестественно.






Несколько слов для тех, кто хочет большего
Ну а если вам хочется поскорее разобраться со всеми инструментами и самим находить способы решения той или иной проблемы, то вам, как никому, нужно знать максимум обо всех имеющихся инструментах.
Вы, например, знали, что есть в этой программе ? До него не так-то просто добраться, если действовать по наитию. Могу порекомендовать вам курс «Фотошоп с нуля в видео формате
Не верите? Просто попробуйте. Думаете, что вам это может не пригодиться? А между тем на подобных навыках тысячи людей организуют себе дополнительный заработок. Веб-дизайн – это всего лишь картинки, которые создают специалисты при помощи этой программы и отсылают заказчикам за большие деньги.
Скачайте бесплатный курс «Профессия веб-дизайнера за 10 дней
До новых встреч и обязательно подписывайтесь на рассылку.
Более плавным и ровным за счет удаления/добавления дополнительных пикселей или делая их полупрозрачными.
В результате этого, края такого выделения станут лучше и естественнее сливаться с другими пикселями, выходящими за пределы границы выделения.
Данная настройка активируется на панели параметров следующих инструментов:
Почему именно эти инструменты?
Данная группа инструментов создает выделенную область, то есть некую замкнутую границу, при редактировании которой часто нужно, чтобы края оставались плавными, то есть сглаженными.
Но возникают вопросы, почему в этом списке нет инструментов и – ведь они тоже создают выделенную область!?
Я думаю следующее. Касательно Прямолинейного выделения, вспомните-ка – они квадратные. Создавая прямоугольное выделение, границы всегда вертикальные и горизонтальные, углы четко повторяют форму пикселя, таким образом, мы не имеем дефекта, когда края прямоугольника могут быть резкими и рваными – они всегда прямые и ровные. Значит и сглаживание им совершенно не нужно.
Что касается Быстрого выделения, то там есть альтернативный параметр – Жесткость кисти
, она то и регулирует какими в итоге будут края. Причем эта настройка более гибкая, позволяющая регулировать эффект по 100% — шкале.
Постойте-ка – а то причем? Это совсем далеко от выделенной области! Верно. А вы не заметили, что Волшебный ластик и почти одно и тоже? Просто ластик сразу удаляет пиксели, а палочка их добавляет в выделение. А если это один и тот же принцип действия, то и сглаживание должно быть и там и там.
Уточнение края
Ну и теперь способ немного сложнее, но эффективнее. С этой функцией мы уже сталкивались, когда выделяли волосы в фотошопе. Но сегодня она нам пригодиться для простого сглаживания.


В итоге у нас получается очень даже симпатичное изображение, без каких либо углов и зазоров. Все гладко и аккуратно. Это то, чего мы и добивались. Ну конечно вы можете сделать дальнейшую обработку изображения, но об этом в другой статье. Но самое главное, что вы теперь знаете, как сгладить края в фотошопе после вырезания.

Ну а я с вами буду прощаться. Надеюсь, что моя сегодняшняя статья вам понравилась. Поэтому не забудьте подписаться на обновления моего блога и поделиться материалами с друзьями в социальных сетях. А я буду стараться почаще выкладывать для вас интересные статьи. Удачи вам. Пока-пока!
С уважением, Дмитрий Костин.
Растушевка
Алгоритм растушевки очень схож с предыдущим. Данный эффект позволяет размыть края, тем самым, создавая плавный переход между участками выделенной области и смежными с ней. Примечательно, что этот вид размытия границ приводит к уменьшению детализации краев выделенного участка.
К слову, инструменты, к которым можно применить растушевку, те же самые, что и в случае со сглаживанием.
Как видите, с помощью таких нехитрых правил вы легко и просто можете сгладить края в Photoshop. Надеюсь, у вас все получится!
Обнаружение краёв
После выбора вида просмотра, переходим в раздел Обнаружение краёв (Edge Detection)
, ставим галочку
Показать радиус (Show Radius)
и увеличиваем
Радиус (Radius)
, перемещая ползунок вправо, чтобы добавить обрезанные волосы к выделенной области. При этом стараемся как можно меньше захватить фон.
1 . Радиус (Radius)
. При перемещение ползунка радиуса вправо, к выделенной области начнёт добавляться часть изображения, которая была за пределами первоначального выделения. При этом радиус увеличивается во всех направлениях от первоначального края выделения на то количество пикселей, которое Вы определяете при перемещении ползунка.
2 . Умный радиус (Smart Radius)
. Автоматически корректирует радиус для чётких и нечётких краёв. То есть, если мне нужно увеличить радиус в нечётких областях (в моём примере это волосы), а в области чётких краёв (в моём примере это плечи) оставить радиус небольшим, то необходимо включить параметр
Умный радиус (Smart Radius)
. В зависимости от изображения и типа краёв
Умный радиус (Smart Radius)
может сработать как во благо, так и во вред. Если граница выделенной области по всей длине имеет одинаково чёткие или нечёткие края, или если Вам необходимо более точно контролировать настройку радиуса, то параметр
Умный радиус (Smart Radius)
следует отключить.
Вывод
После смещения края выделенной области, переходим в раздел Вывод (Output)
. Ставим галочку и перемещаем ползунок
Эффект (Amount)
вправо, чтобы убрать светлый ореол и заменить цветовую кайму по краям выделенной области на цвет ближайших полностью выделенных пикселей. Здесь также нужно ориентироваться на результат. Затем выбираем вариант вывода: .
1 . Очистить цвета (Decontaminate Colors)
. Уменьшает ореолы по краям выделенной области и заменяет цвет в области уточнения краёв на цвет ближайших полностью выделенных пикселей.
2 . Эффект (Amount)
. Регулирует уровень очистки цвета.
3 . Вывод в (Output То)
. В раскрывающемся списке выберите вариант вывода уточнённой выделенной области:
- Выделение (Selection)
. Фотошоп обрабатывает уточнения и выводит результат в виде выделенной области (муравьиная дорожка). Не активен со включенной функцией
Очистить цвета (Decontaminate Colors)
. - Слой-маска (Layer Mask)
. Добавляет слой-маску к активному слою в соответствии с результатом уточнения краёв. Не активен со включенной функцией
Очистить цвета (Decontaminate Colors)
. - Новый слой (New Layer)
. Удаляет фон и выводит результат на новый слой, содержащий только выделенный элемент. - Новый слой со слоем-маской (New Layer with Layer Mask)
. Добавляет новый слой со слоем-маской в соответствии с результатом уточнения краёв. - Новый документ (New Document)
. Создаёт новый документ со слоем, содержащим только выделенный элемент. - Новый документ со слоем-маской (New Document with Layer Mask)
. Создаёт новый документ со слоем содержащим слой-маску в соответствии с результатом уточнения краёв.
Заключительные настройки
После очистки цвета можно вернуться в раздел Настройка края (Adjust Edge)
и при необходимости подкорректировать параметры:
Сгладить (Smooth)
,
Растушевка (Feather)
,
Контрастность (Contrast)
и
Сместить край (Shift Edge)
. В моём примере я не корректировал эти параметры и оставил всё как есть. Нажимаем
ОК
и при необходимости корректируем результат с помощью кисти на маске слоя. Радуемся полученному результату:
Работа с картинкой для сайта
Откровенно говоря, размытие краев для картинки, которую вы собираетесь вставить в текст статьи – устаревший способ оформления. Сейчас его уже почти никто не использует, однако интерес к этому вопросу весьма существенный, судя по и количеству статей на эту тему.
Потому я не могу не показать вам как достичь желаемого эффекта, но заодно хочу предложить лучшую альтернативу аж в двух вариациях. Вдруг удастся кого-нибудь убедить отказаться от использования устаревшего метода в пользу менее избитого.
Итак, для начала о главном. Открываем изображение.
Теперь выбираем инструмент прямоугольное выделение. Если не можете отыскать, то задержите на пару секунд зажатую кнопку мыши на второй кнопке панели слева. Здесь может быть инструмент овальная область.
Кстати, если вы будете использовать овал, то фотография станет эффектнее. Прямоугольные рамки уже изжили себя, а вот овалы пока в топе. Судя по социальным сетям. Ну, пример я покажу вам чуть позже.
Итак, вернемся к основной теме. Пока выбираем прямоугольник.
Рисуем на картинке область, которая останется не размытой. Если вы хотите, чтобы незамутненным остался квадрат, по удерживайте Shift пока рисуете. Зажимаете кнопку и ведете мышью по рисунку. Мне нужен прямоугольник, а потому я этого делать не буду, а вы поэкспериментируйте.
Схема действий такая же, а эффект несколько отличается.
Готово. Но, как и обещал, покажу вам еще два интересных эффекта.
Применяете фильтр размытие по Гауссу.
В принципе уже неплохо. Можно использовать. Чтобы снять ползающих муравьев одновременно зажмите Ctrl+D или кликните в любом месте фотографии.
Можете обрезать, чтобы картинка была квадратной.
Вот так, теперь вы знаете как размыть края фотографии красиво и профессионально. Теперь перейдем к более интересному и сложному вопросу, а именно размытие границ слоя. Не переживайте, получится у каждого!


Из этой статьи вы узнаете как в фотошопе размыть края, чтобы создать крутую картинку для поста в своем блоге и, раз уж пошла такая тема, я научу вас обрабатывать границы слоя несколькими новыми профессиональными способами, о которых еще не упоминал.
Работа с картинкой для сайта
Откровенно говоря, размытие краев для картинки, которую вы собираетесь вставить в текст статьи – устаревший способ оформления. Сейчас его уже почти никто не использует, однако интерес к этому вопросу весьма существенный, судя по запросам в поисковой системе и количеству статей на эту тему.
Потому я не могу не показать вам как достичь желаемого эффекта, но заодно хочу предложить лучшую альтернативу аж в двух вариациях. Вдруг удастся кого-нибудь убедить отказаться от использования устаревшего метода в пользу менее избитого.
Итак, для начала о главном. Открываем изображение.
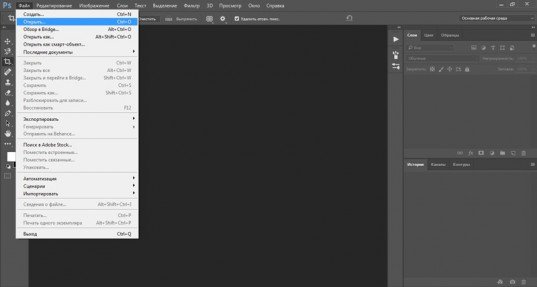
Теперь выбираем инструмент прямоугольное выделение. Если не можете отыскать, то задержите на пару секунд зажатую кнопку мыши на второй кнопке панели слева. Здесь может быть инструмент овальная область.
Кстати, если вы будете использовать овал, то фотография станет эффектнее. Прямоугольные рамки уже изжили себя, а вот овалы пока в топе. Судя по социальным сетям. Ну, пример я покажу вам чуть позже.
Итак, вернемся к основной теме. Пока выбираем прямоугольник.
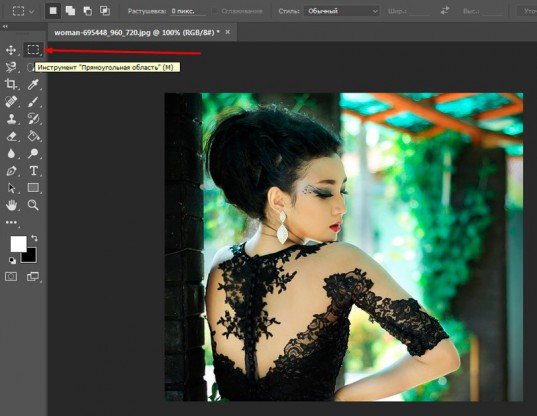
Рисуем на картинке область, которая останется не размытой. Если вы хотите, чтобы незамутненным остался квадрат, по удерживайте Shift пока рисуете. Зажимаете кнопку и ведете мышью по рисунку. Мне нужен прямоугольник, а потому я этого делать не буду, а вы поэкспериментируйте.
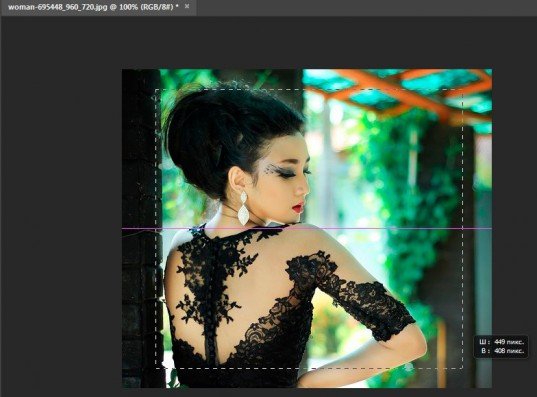
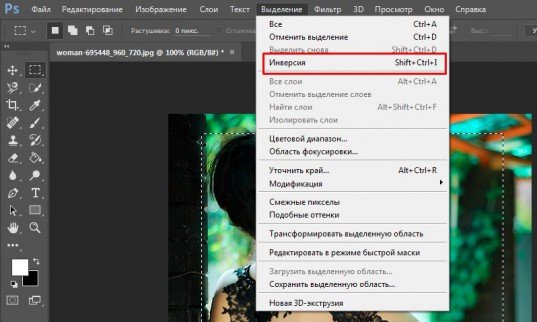
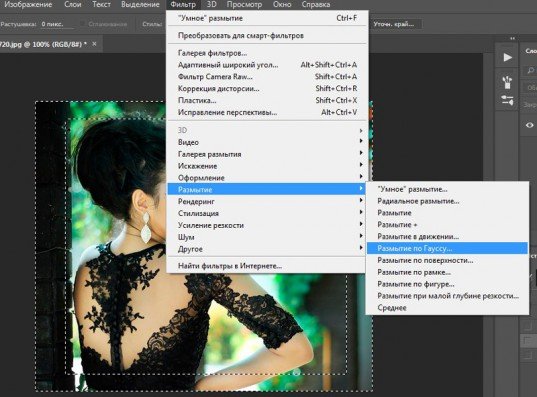
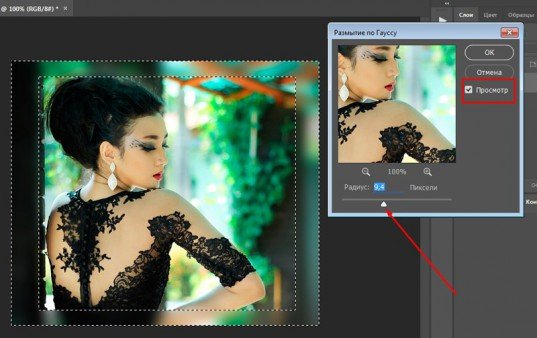
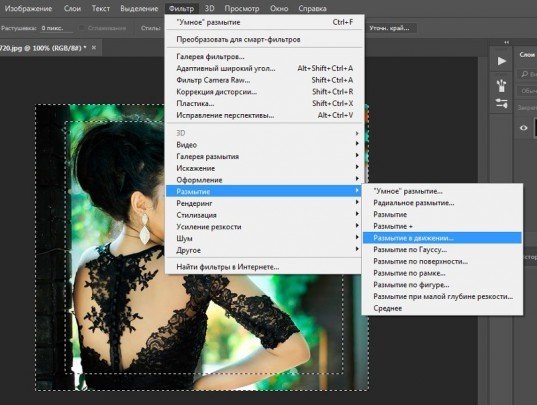
Схема действий такая же, а эффект несколько отличается.
Готово. Но, как и обещал, покажу вам еще два интересных эффекта.
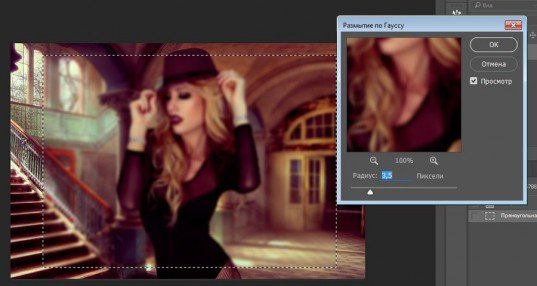

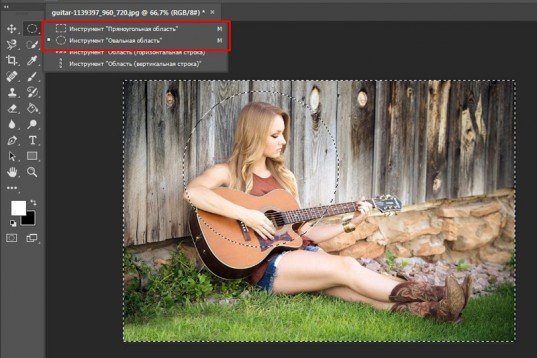
Применяете фильтр размытие по Гауссу.
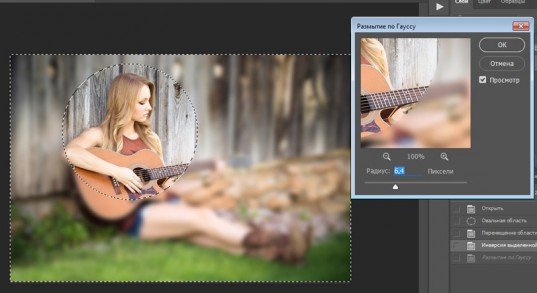
В принципе уже неплохо. Можно использовать. Чтобы снять ползающих муравьев одновременно зажмите Ctrl+D или кликните в любом месте фотографии.

Можете обрезать, чтобы картинка была квадратной.

Вот так, теперь вы знаете как размыть края фотографии красиво и профессионально. Теперь перейдем к более интересному и сложному вопросу, а именно размытие границ слоя. Не переживайте, получится у каждого!
Профессиональная работа со слоями для новичков
Чтобы грамотно выставить края вырезанного слоя придется постараться. Я могу лишь показать инструменты, а вот настраивать придется самостоятельно. Если хотите по-настоящему крутой эффект, то первое время может понадобиться не один час. Но, приступим.
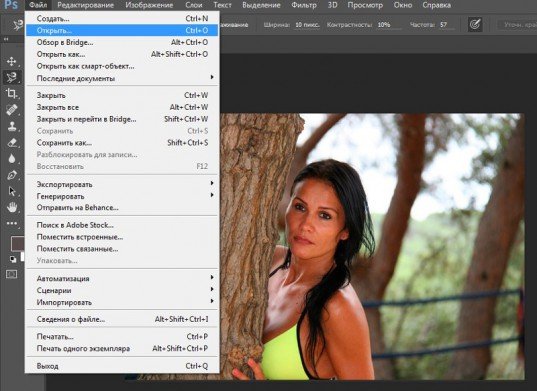
Выбираем магнитное лассо. Его особенность заключается в том, что линия лассо как бы прилипает к границам объекта, который нужно вырезать. Если по каким-то причинам линия съезжает, достаточно поставить лишнюю точку, кликнув в том месте, где происходит скос. Тем самым вы закрепите линию. И она будет двигаться дальше, куда бы вам не понадобилось.
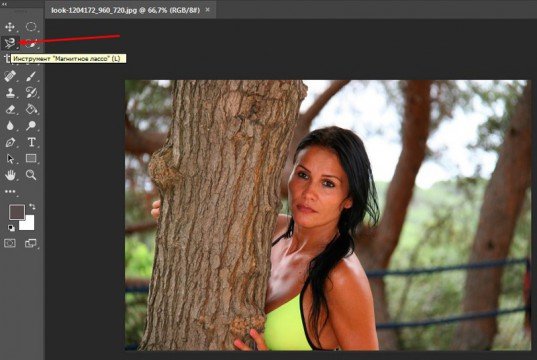
У меня съезжала линия на белых участках, а потому пришлось ставить точки в районе лица прежде, чем магнитное лассо выделит ненужный мне участок. Со временем у вас будет получаться быстрее, и вы будете знать где лассо иначе определяет объект.
Вот такой результат у меня получился.
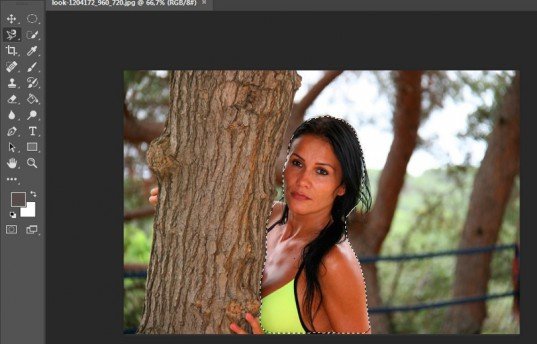
Первым делом определитесь с видом, чтобы корректировать было удобнее. Я предпочитаю работать на черном, белом или на слоях.
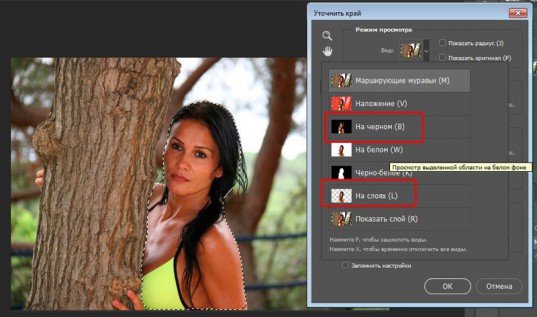
Теперь можно настраивать 4 основные показателя: сглаживание, растушевка, контрастность и смещение краев. К сожалению, единого правила как должны выглядеть показатели не существует. Многое зависит от фона, а потому, если есть возможность старайтесь сразу работать с изображением, вставленным в необходимую фотку.
Опять же придется экспериментировать и удалять ореолы и кайму пока не достигнете желаемого эффекта, который вас полностью удовлетворит.
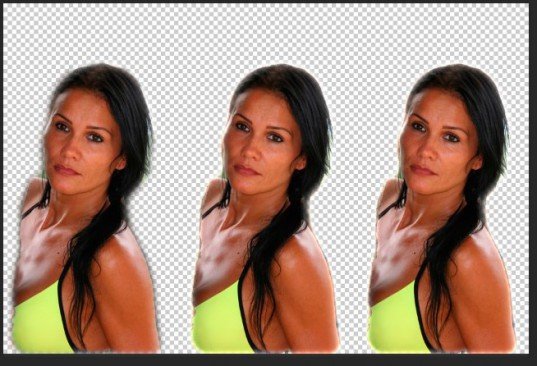
Готово. Существует множество способов поработать с фоном картинки. Посмотрите видео, в нем еще много интересных способов. Единственное, что хотелось бы отметить. Автор ролика усложняет работу с размером кисти. Используйте скобки (“”), чтобы увеличить или уменьшить диаметр.
Ну и для того, чтобы откатить действия на шаг назад лучше не лезть в верхнюю панель, а пользоваться сочетанием клавиш Ctrl+Z или историей. Изучайте сочетания и работа будет проходить быстрее.
Теперь вы знаете все о краях объекта и картинки. Если вас интересует фотошоп, то изучайте инструменты. В программе есть куча скрытых функций и возможностей. Чем больше вы открываете, тем круче получаются фотографии.

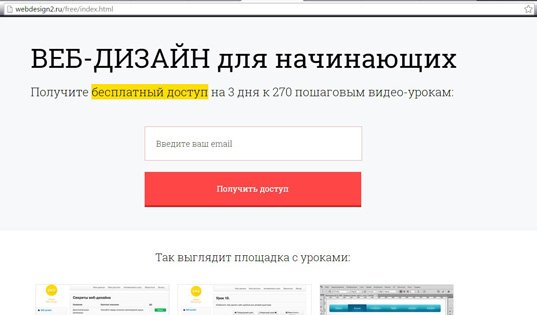
[urlspan][/urlspan]
Ну вот и все. Если вам понравилась эта статья – подписывайтесь на рассылку и получайте больше интересных публикаций о заработке в интернете прямо к себе на почту. Возможно совсем скоро вы начнете получать прибыль от своих проектов. Это же так просто.
Читайте также:

