Как сделать листик в ворде
Добавил пользователь Владимир З. Обновлено: 04.10.2024
Майкрософт офис ворд позволяет решить множество задач по редактированию документа благодаря своему широкому набору инструментов. Нередко пользователю Microsoft Word нужно вставить чистую область в тексте. В начале документа может понадобится титульная обложка, а в конце или середине — пустые листы. Итак, в статье разберем, как добавить страницу в ворде в произвольном месте.
Вставка пустой страницы
Установить курсор в начале, в середине или в конце документа в зависимости от того, где необходимо создать новый лист.
Самый простой способ — нажать горячие клавиши Ctrl+Enter.
Второй метод — выбрать нужную команду.
В редакторе 2003 года нужно открыть меню Вставка/Разрыв…, в окне Разрыв выбрать Новую страницу и подтвердить действие нажав ОК. В ворде 2007 необходимо перейти на вкладку Вставка и выбрать нужный элемент. Для текстового редактора от майкрософт версии 2010 и 2016 годов способ вставки нового листа такой же, как и в ворде 2007.

Новый лист добавится выше курсора, установленного на предыдущей странице.
Вставка разрыва страницы
- Нужно щелкнуть в середине документа где необходима новая область для написания текста.
- Перейти в меню Вставка и нажать Разрыв страницы.

Совет! Если необходимо немного свободного места, то лучше вставить разрыв. Так как команда Вставка — Пустая страница добавляет чистую страницу, а Вставка — Разрыв страницы только сдвигает в начало следующего листа строку, которая следует за местом разрыва.
Вставка титульного листа
При создании курсовой или дипломной работы, а также при написании текста к деловой презентации необходим первый лист, где будет указана дата, тема, аннотация, автор и т.д. Его можно создать следующим образом:
- Нужно нажать на кнопку Титульная страницана вкладке Вставка.
- Подобрать подходящий вариант из предложенных стандартных шаблонов в списке либо создать чистую обложку к своему документу, добавив собственное уникальное оформление.

Важно! Независимо от местонахождения курсора мыши титульный лист всегда будет первым в документе.
И еще пару советов по главной обложке:
- Если в работе уже существовала титульная страница, то при выборе другого варианта, она автоматически замениться на новую.
- Если титульная обложка была создана в старой версии MS Word, то для её замены необходимо удалить старую.
Поделись с друзьями!

По-умолчанию при создании нового документа в программе Word лист располагается вертикально (книжная ориентация). Переворот листа в горизонтальный (альбомный) вид, часто необходим, когда требуется создать презентацию или при работе с широкими таблицами, когда все столбцы не помещаются по ширине страницы.
В этой статье вы узнаете, как в ворде перевернуть лист горизонтально (альбомная ориентация).
Перевернуть лист в Word 2003
Смена ориентации всех страниц документа
Для того, чтобы перевернуть все страницы в Word 2003 необходимо сделать следующее.

Смена ориентации нескольких страниц документа
Для того, чтобы в Word 2003 перевернуть горизонтально лишь несколько страниц документа сделайте следующее.

Таким образом, ориентация изменится на горизонтальную (альбомную) только на тех страницах, которые были выделены.
Перевернуть лист в Word 2007, 2010, 2013, 2016
Изменяем ориентацию всех страниц в документе Word 2007, Word 2010
Для изменения ориентации с книжкой на альбомную на всех страницах документа сделайте следующее.
После выбора горизонтальной (альбомной) ориентации, все страницы документа изменят свою ориентацию. Как перевернуть только некоторые страницы, читайте ниже.
Изменяем ориентацию некоторых страниц в документе Word 2007, 2010, 2013, 2016
Для того, чтобы перевернуть только одну или несколько страниц в документе сделайте следующее.

После выполнения данных действий, перевернутся все страницы начиная с той, на которой вы установили разрыв.
Для того, чтобы перевернутая осталась только эта страница, поставьте курсор в конце последнего символа страницы и сделайте очередной разрыв, как уже было показано выше.
Таким образом мы добились того, что только одна страница в документе имеет альбомную ориентацию, а остальные книжную.
Первая страница документа – как визитная карточка. Она вызывает первые впечатления, которые обязаны быть положительными. В Word сделать это довольно просто.
Текстовый редактор Microsoft Word предоставляет широкие возможности, большинством из которых люди не пользуются просто потому, что не знают об их существовании. К их числу относится и инструмент для работы с титульной страницей. А между тем он позволяет задать оригинальный дизайн за короткое время. При этом вам не обязательно использовать стандартные шаблоны. Вы можете разработать свой собственный стиль и в дальнейшем использовать его, не создавая каждый раз с нуля.
Как вставить титульную страницу
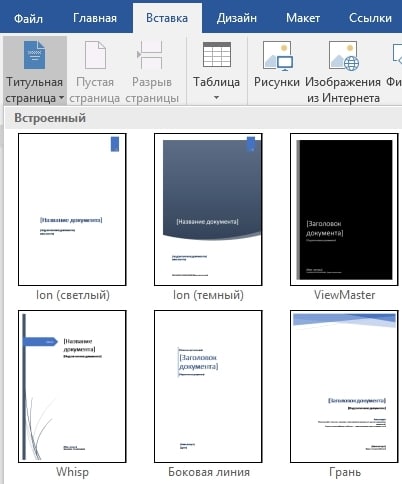
Приятной особенностью подобной вставки титульного листа является автоматическое отсутствие нумерации на первой странице. Поэтому даже не встает вопроса о том, как убрать номер с титульного листа.
Интересно, что вставить титульную страницу в Word можно далеко не только в начало документа. Выбирая шаблон, можно кликнуть на него правой клавишей мыши и выбрать один из вариантов вставки. Данная возможность будет особенно актуальна, если вы планируете оформлять не только обложку, но и начало каждого нового раздела или главы.
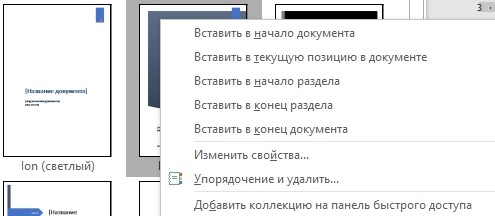
Редактирование титульного листа
Добавленный шаблон имеет настроенные области для ввода текста – заголовков, подзаголовков, даты, автора и много другого в зависимости от выбранного образца. Ненужные поля легко удалить, остальные можно редактировать привычным способом, изменяя шрифт, его цвет и размер, а также много другое.
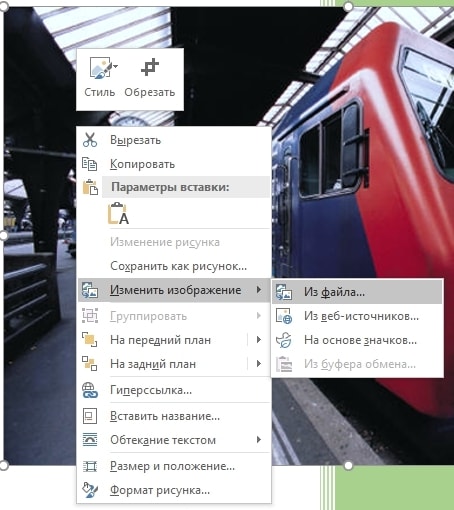
Создание собственного шаблона


Во время набора текста в Word Online новый лист создается автоматически. Однако нередко появляется необходимость добавить еще страницу, чтобы дописать текст или сместить его содержимое. Новый лист вставляют в начале или середине документа. Рассмотрим способы, с помощью которых сможете его добавить.

Проще всего добавить лист с помощью специальных клавиш. Этот процесс займет незначительное количество времени. Следуйте инструкции:

Добавление нового листа в Ворд Онлайн с помощью панели инструментов
Добавить лист можете также и через панель инструментов. Если он требуется для написания дополнительного текста, то порядок действий будет следующим:
- Откройте онлайн версию Ворда.
- Пройдите авторизацию.
- Загрузите нужный документ.
- Левой кнопкой мышки кликните в том месте, куда будете добавлять новую страницу: в начале или конце текста.
- Перейдите на панель инструментов вверху рабочего поля и выберите раздел Вставка.
- С левой стороны нажмите на пункт Пустая страница.
- Добавится чистый лист.
- Приступите к его редактированию.

Если вы хотите сдвинуть часть текста в начало следующего листа, то в этом же разделе воспользуйтесь дополнительной функцией. Пройдите ряд шагов:
- Поставьте указатель курсора в середину текста перед тем предложением, которое надо переместить.
- В меню, находящимся над рабочим полем, перейдите в категорию, где вставляются дополнительные инструменты.
- Нажмите на пункт Разрыв страницы.
- Часть текста переместится на новый лист.
- При необходимости дополните содержимое или вставьте дополнительные элементы (графики, картинки и т.п.).

Как добавить титульный лист в Word Online
Аналогичным способом по желанию добавьте титульный лист. Следуйте алгоритму:
- Откройте Ворд Онлайн и введите данные, необходимые для входа.
- Загрузите документ.
- На панели инструментов перейдите в раздел Вставка.
- В меню с левой стороны выберите добавление титульного листа.
- В появившемся перечне отметьте нужный шаблон (строгая, кубики, полоски и т.д.).
- Независимо от того, в каком месте вы поставили курсор, титульный лист появится на первой странице перед всем текстом.
- Перейдите к его заполнению. При необходимости добавьте собственное оформление.
Учитывайте тот факт, что если в документе уже был титульный лист, то при выборе другого варианта, он заменится на новый автоматически.
Читайте также:

