Как сделать разметку в ворде
Обновлено: 05.07.2024


Самый простой способ: если в окне программы не хватает каких-то кнопок или панелей, нужно настроить Вид окна. В Word 2007, 2010 вид находится на ленте сверху на соответствующей вкладке.

Соответственно, чтобы включит линейку, нужно нажать Вид — Линейка.
Еще один способ — нажать на кнопку Линейка сверху от полос прокрутки (под кнопкой Закрыть документ).

Нет вертикальной линейки
Еще может быть ситуация, когда горизонтальная линейка есть, а вертикальной нет. В этом случае нужно настроить линейку. Также можно сделать единицы измерения на линейке не сантиметры, а, например, дюймы.
Для этого нажмите Файл (или кнопка Офис) — Параметры — Дополнительно — (подзаголовок Экран) — Показать вертикальную линейку в режиме разметки.


Спасибо за Вашу оценку. Если хотите, чтобы Ваше имя
стало известно автору, войдите на сайт как пользователь
и нажмите Спасибо еще раз. Ваше имя появится на этой стрнице.

Понравился материал?
Хотите прочитать позже?
Сохраните на своей стене и
поделитесь с друзьями
Вы можете разместить на своём сайте анонс статьи со ссылкой на её полный текст

Ошибка в тексте? Мы очень сожалеем,
что допустили ее. Пожалуйста, выделите ее
и нажмите на клавиатуре CTRL + ENTER.
Кстати, такая возможность есть
на всех страницах нашего сайта
0 Спам
1 Комментарии • 14:38, 20.01.2019
Отправляя материал на сайт, автор безвозмездно, без требования авторского вознаграждения, передает редакции права на использование материалов в коммерческих или некоммерческих целях, в частности, право на воспроизведение, публичный показ, перевод и переработку произведения, доведение до всеобщего сведения — в соотв. с ГК РФ. (ст. 1270 и др.). См. также Правила публикации конкретного типа материала. Мнение редакции может не совпадать с точкой зрения авторов.
Для подтверждения подлинности выданных сайтом документов сделайте запрос в редакцию.
О работе с сайтом
Мы используем cookie.
Публикуя материалы на сайте (комментарии, статьи, разработки и др.), пользователи берут на себя всю ответственность за содержание материалов и разрешение любых спорных вопросов с третьми лицами.
При этом редакция сайта готова оказывать всяческую поддержку как в публикации, так и других вопросах.
Если вы обнаружили, что на нашем сайте незаконно используются материалы, сообщите администратору — материалы будут удалены.
Работая с документами, часто возникает необходимость придать им определенный вид, иными словами сделать разметку страницы в Word. Ко многим работам, например, курсовым или рефератам, в учебных заведениях прописываются определенные требования по оформлению (гост).
В программе Microsoft Word документ оформляется легко и быстро, главное — знать, как это сделать. Рассмотрим, как можно изменить параметры и разметить страницу под наши требования.
Как сделать разметку страницы в Word
Поменять разметку страницы в Microsoft Word поможет одноименная вкладка располагается сверху на панели инструментов. С ее помощью можно расположить текст определенным образом, изменить поля, установить фон страницы, задать отступ с новой строки и расстояние между абзацами.

Параметры страницы в MS Word
Прежде чем устанавливать параметры форматирования страницы документа в ворде, следует подробно рассмотреть за что отвечает каждый пункт. Чем сейчас и займемся.

- обычные,
- средние,
- узкие,
- широкие,
- зеркальные.
Речь идет об отступе от краев страницы до текста.
Стандартное, применяемое значение: по 2 см сверху и снизу, 1,5 см справа и 3 слева. Остальные варианты имеют другие значения.
При открытии данной вкладки появляется окошко, в котором, кроме полей, можно изменить размер бумаги (А4, А5 и другие параметры).
Ориентация
Размер страницы
Размер страницы может быть самым разнообразным. При нажатии выкатывается длинный список с форматами листа:
Стандартным размером является А4.
Колонки
При создании стандартного документа, колонки устанавливать не требуется, но существуют случаи, когда информация располагается в две колонки.
Во вкладке имеются несколько параметров разметки страницы на колонки:
Колонки могут быть не одинаковыми по толщине. Все предложенные варианты содержат схематичное изображение, что облегчает выбор нужного варианта.
Разрывы
Номера строк
Расстановка переносов
Абзац
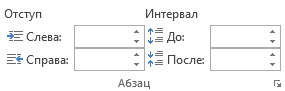
Для того, чтобы сделать изменения для нескольких абзацев, нужно выделить их и задать параметр:
- Отступ абзаца от края страницы задается слева и справа. Его можно увеличить и уменьшить.
- Интервал между абзацем и остальным текстом можно увеличить или уменьшить.
Упорядочить

Положение
Положение задается для вставленных картинок, которые можно расположить:
- справа;
- слева;
- посередине;
- ниже;
- или выше.
Обтекание текстом
Обтекание текстом картинок предусмотрено различное:
- разместить текст перед изображением;
- разместить текст за изображением;
- разместить текст вокруг изображения.
Переместить вперед
При создании какого графического наполнения текстом, тот или иной элемент хочется переместить выше предыдущего и вывести на первый план. Абсолютно не важно с чем работаем, это может быть автофигура, рисунок, надпись и другие.
Переместить назад
Область выделения
Область выделения содержит все объекты и их видимость.
Выровнять
Выровнять рисунок можно по правому, левому, верхнему или нижнему краю, по горизонтали или вертикали. Изображение займет заданную позицию.
Группировать
Собрав композицию из нескольких графических фигур, хочется работать уже не с одним подэлементом, а с целой группой.
Повернуть
Повернуть рисунок можно вправо или влево на 90 градусов, а также отразить сверху вниз или слева направо.
Как включить разметку страницы в Word
Текстовый редактор Microsoft Word версий 2003, 2007, 2010, 2013, 2016 и более ранних, разработан для составления документов по определенным параметрам. В связи с этим, включение режима разметки страницы, при первом открытии документа, не требуется, он установлен по умолчанию.
Все же, бывают случаи, когда пользователь открывая документ не видит ни полей, ни линейки, ни других параметров, позволяющих настроить параметры страницы.

Кстати, кроме этой команды, на выбор представлены:
- Режим чтения;
- Разметка страницы;
- Веб-документ;
- Структура;
- Черновик.
Про каждую расскажем в отдельной статье.
В этой же вкладке, пользователь может либо включить, либо отключить:
- линейку;
- сетку;
- область навигации.
Как убрать разметку страницы в Word
Предположим, пользователь создает документ для веб-странички. В этом случае, как таковая разметка страницы ему не нужна и ее можно убрать.
Пример разметки страницы в Word по госту
На примере реферата, разберем поэтапно, как сделать правильную разметку страницы в Ворде для сдачи в университет.
В методичке по оформлению, прописаны стандарты гост, где поля должны быть узкие, ориентация книжная, размер бумаги А4, текст должен быть расположен в две колонки и рисунок нужно расположить снизу слева, поменяв размер.
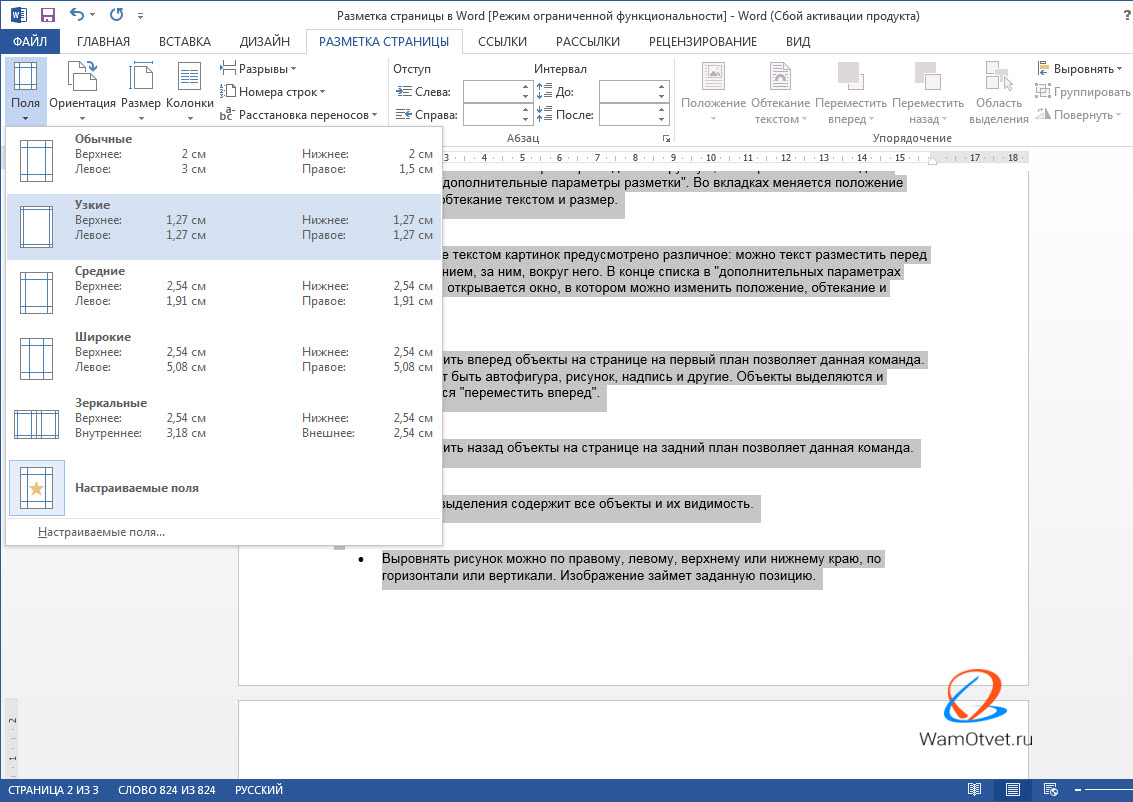
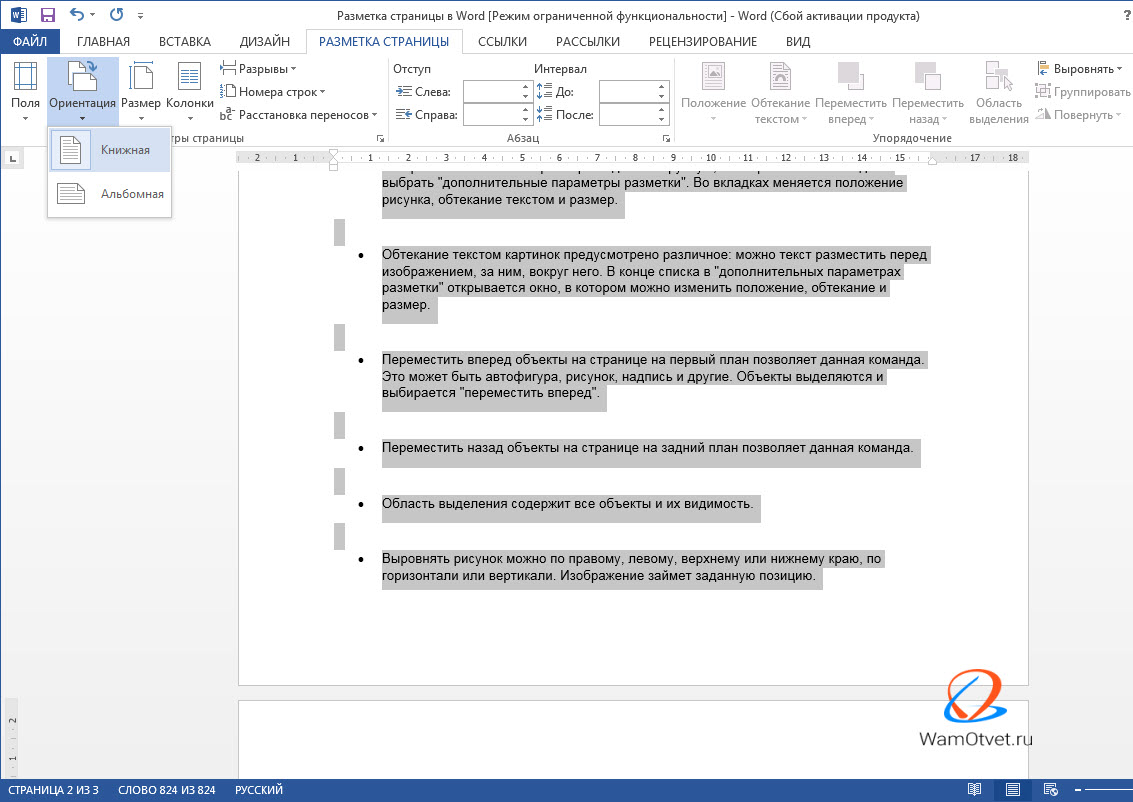
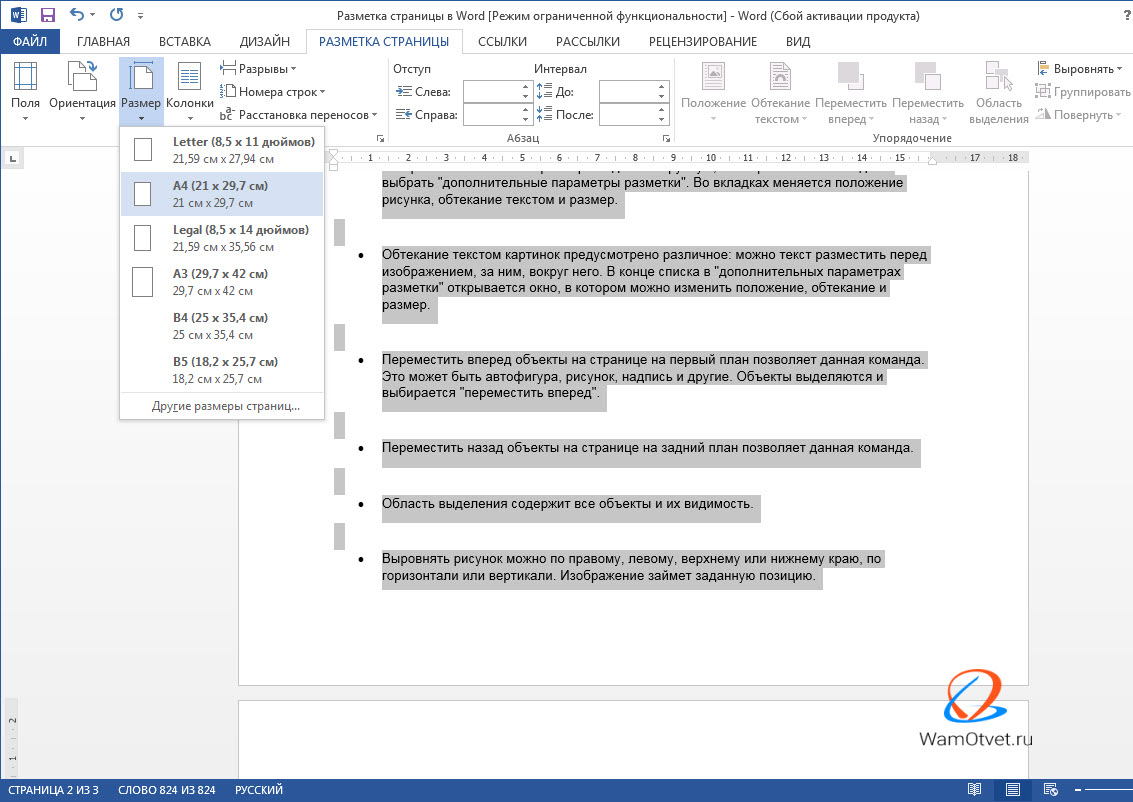
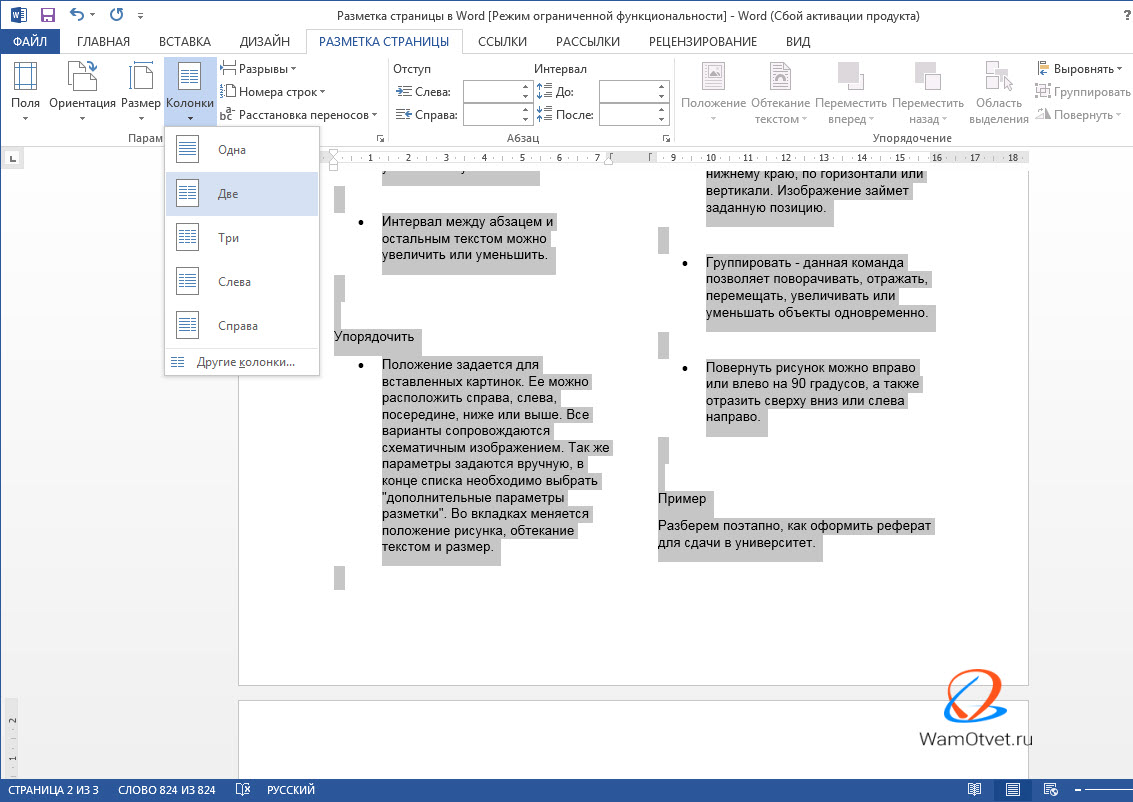
Оставляйте свои отзывы о статье или пишите свое мнение по этой теме. Будет интересно почитать.

Поменять разметку страницы в Microsoft Word поможет одноименная вкладка располагается сверху на панели инструментов. С ее помощью можно расположить текст определенным образом, изменить поля, установить фон страницы, задать отступ с новой строки и расстояние между абзацами.
Параметры страницы в MS Word
Прежде чем устанавливать параметры форматирования страницы документа в ворде, следует подробно рассмотреть за что отвечает каждый пункт. Чем сейчас и займемся.
- обычные,
- средние,
- узкие,
- широкие,
- зеркальные.
Речь идет об отступе от краев страницы до текста.
Стандартное, применяемое значение: по 2 см сверху и снизу, 1,5 см справа и 3 слева. Остальные варианты имеют другие значения.
При открытии данной вкладки появляется окошко, в котором, кроме полей, можно изменить размер бумаги (А4, А5 и другие параметры).
Ориентация
Размер страницы
Размер страницы может быть самым разнообразным. При нажатии выкатывается длинный список с форматами листа:
Стандартным размером является А4.
При создании стандартного документа, колонки устанавливать не требуется, но существуют случаи, когда информация располагается в две колонки.
Во вкладке имеются несколько параметров разметки страницы на колонки:
Колонки могут быть не одинаковыми по толщине. Все предложенные варианты содержат схематичное изображение, что облегчает выбор нужного варианта.
Номера строк
Расстановка переносов
Для того, чтобы сделать изменения для нескольких абзацев, нужно выделить их и задать параметр:
- Отступ абзаца от края страницы задается слева и справа. Его можно увеличить и уменьшить.
- Интервал между абзацем и остальным текстом можно увеличить или уменьшить.
Упорядочить
Положение задается для вставленных картинок, которые можно расположить:
- справа;
- слева;
- посередине;
- ниже;
- или выше.
Как включить разметку страницы в Word
Текстовый редактор Microsoft Word версий 2003, 2007, 2010, 2013, 2016 и более ранних, разработан для составления документов по определенным параметрам. В связи с этим, включение режима разметки страницы, при первом открытии документа, не требуется, он установлен по умолчанию.
Все же, бывают случаи, когда пользователь открывая документ не видит ни полей, ни линейки, ни других параметров, позволяющих настроить параметры страницы.
Кстати, кроме этой команды, на выбор представлены:
- Режим чтения;
- Разметка страницы;
- Веб-документ;
- Структура;
- Черновик.
Про каждую расскажем в отдельной статье.
В этой же вкладке, пользователь может либо включить, либо отключить:
Включение линейки в Ворде
Прежде чем заняться решением озвученной в заголовке задачи, давайте разберемся, зачем вообще нужна линейка в Word. В первую очередь, этот инструмент необходим для выравнивания текста на странице по горизонтали и вертикали, а вместе с ним таблиц, диаграмм, фигур и графических элементов, если таковые имеются в документе. Само же выравнивание содержимого осуществляется относительно друг друга либо же относительно границ документа. Определившись с теорией, можем смело приступать к практике.
Линейка в Word 2007-2019 / MS Office 365
Несмотря на то что из года в год интерфейс приложений из пакета MS Office хоть и незначительно, но все же меняется, а вместе с этим переименовываются некоторые важные элементы и опции, интересующее нас включение линейки во всех версиях Word (за исключением 2003) выполняется одинаково.



Пример разметки страницы в Word по госту
На примере реферата, разберем поэтапно, как сделать правильную разметку страницы в Ворде для сдачи в университет.
В методичке по оформлению, прописаны стандарты гост, где поля должны быть узкие, ориентация книжная, размер бумаги А4, текст должен быть расположен в две колонки и рисунок нужно расположить снизу слева, поменяв размер.
Оставляйте свои отзывы о статье или пишите свое мнение по этой теме. Будет интересно почитать.
Как сделать нумерацию страниц в Word 2007, 2010 и 2013

После этого на экране появится небольшое меню. В данном меню нужно выбрать, где именно вы хотите поместить нумерацию страниц. Здесь можно выбрать расположение вверху слева, вверху справа, по центру и т.д.



В этом случае нумерация страниц начнется не с единицы, а с нуля, что дает некоторые дополнительные возможности.
Настройка и изменение полей страницы в Word
Перейдите к макету
Выберите один из вариантов в коллекции « поля
Если в документе несколько разделов, новое поле будет применено только к текущему или ко всем выбранным.
Настройка полей по умолчанию
Вы можете изменить параметры по умолчанию, которые будут использоваться для новых документов.
Перейдите к макету
>
полей
>
настраиваемых полей
.
Переход к разметке страницы
>
полей
и отображению коллекции полей.

Выберите нужный тип поля.
Если в документе несколько разделов, новое поле будет применено только к текущему или ко всем выбранным.
Настройка полей по умолчанию
Переход к разметке страницы
>
полей
и отображению коллекции полей.
Выберите пункт Настраиваемые поля
Word автоматически задает для каждой страницы поля размером 2,54 см. Чтобы настроить другие поля, вы можете выбрать один из других вариантов или создать собственный. Вы также можете задать поля для страниц в развороте, расширить их с внутреннего края документа, если собираетесь добавить его в переплет, а также изменить единицы измерения для полей.
Перейдите к макету
Как установить поля в Ворде и настраивать их
Настройка полей в текстовом редакторе Word является одним из базовых навыков, которым должен овладеть человек, чтобы достичь хотя бы среднего уровня мастерства во владении данной программой. Как правило, проблема с полями встаёт в полный рост, когда вы заканчиваете непосредственную работу с текстом и переходите на стадию его редактирования либо правки. Если вы, например, работаете в офисе или являетесь студентом, то вам, скорее всего, нужно придерживаться определённых норм, касающихся визуального оформления набранных вами документов или студенческих работ.
Разумеется, после открытия текстового редактора Ворд вы можете обнаружить, что все размеры полей уже по умолчанию настроены, однако настройка программы по умолчанию обычно не удовлетворяет большинство работающих с утилитой пользователей, поэтому нелишним будет знать, как устанавливать размеры полей в Word.
LiveInternetLiveInternet
—Цитатник
Постоянно сползает простынь с матраса? Каждое утро приходится ее заправлять под матрас заново. Но.
Вот, нашла в интернете такой способ. Может кому пригодится. Когда нужно обработать край лицев.
—Музыка
—Рубрики
- ВЯЗАНИЕ (3284)
- Игрушки (588)
- Для женщин (441)
- Крючок (410)
- Головные уборы (286)
- Носки, тапочки (196)
- Для детей (162)
- Платья (95)
- Видео-уроки крючком (94)
- Коврики, пледы (93)
- Видео-уроки спицами (87)
- Пинетки (81)
- Юбки (70)
- Салфетки (54)
- Цветы (53)
- Шарфы, манишки (44)
- Прихватки (30)
- Варежки, перчатки (30)
- Купальники (22)
- Для мужчин (16)
- Узоры (107)
- Обучение и советы (321)
- КУЛИНАРИЯ (1887)
- Мультиварка (109)
- Блины, оладьи (85)
- Мясо (81)
- Кулинарные советы (70)
- Торты (58)
- Напитки (51)
- Все остальное (46)
- Супы (41)
- Горячие бутерброды (41)
- Хлебопечка (38)
- Блюда в микроволновке (37)
- Варенье (35)
- Вторые блюда (34)
- Творог (33)
- Тесто (32)
- Лаваш (20)
- Видео рецепты (15)
- Пицца (13)
- Шашлык (13)
- Соусы (13)
- Мороженое (4)
- Курятина (180)
- Выпечка (190)
- Консервирование (70)
- Закуски (127)
- Овощи (127)
- Рыба (113)
- Салаты (198)
- Украшение блюд (15)
- РАЗНОЕ (899)
- Стирка, чистка, уборка (154)
- Интерьер (95)
- Полезные советы (95)
- Права человека (69)
- Поверья, приметы (68)
- Своими руками (66)
- Сад и огород (66)
- Обо всем (53)
- Шторы (51)
- Учимся (49)
- Модно и красиво (30)
- Фотошоп (29)
- Деньги (22)
- Компьютер (18)
- Этикет (17)
- Цветы (16)
- ЗДОРОВЬЕ (575)
- Народные рецепты (145)
- Салон красоты (132)
- Это надо знать (67)
- Информация (48)
- Стройная фигура (43)
- Полезные продукты (42)
- Уход за волосами (33)
- Гимнастика, массаж (33)
- Лекарства (21)
- Питание, диеты (10)
- ДОСУГ (436)
- Фильмы (100)
- Юмор (67)
- Мудрость жизни (66)
- Все для детей (18)
- Афоризмы, цитаты (18)
- Игры (18)
- Путешествие (15)
- Книги (2)
- Музыка (132)
- ДЕКУПАЖ (257)
- Теория и МК (179)
- Идеи (31)
- Видео (25)
- Картинки (22)
- РУКОДЕЛИЕ (656)
- Кройка и шитье (206)
- Оформление игрушек (201)
- Разные штучки (116)
- Сумки (51)
- Для дома (34)
- Для сада (25)
- Одежда для собак (11)
- Вышивка (7)
- Удиви подарком (3)
- ВСЕ ДЛЯ ДНЕВНИКА (120)
—Интересы
—Друзья
—Сообщества
—Трансляции
—Статистика
Урок Microsoft Office Word. О вкладке Разметка страницы.
Как сделать поля в ворде и как их отрегулировать?
Итак, открываем саму вкладку Разметка страницы.
В первую очередь рассмотрим одну из наиболее важных и используемых здесь кнопок — Поля.
Здесь находятся настройки касательно отступов от текста по краям документа. Так зачем и как сделать поля в ворде? За счёт их уменьшения можно поместить больше текста на странице. Это экономит бумагу, но, конечно, иногда большое количество текста на странице хуже воспринимается при чтении. Поэтому поля можно настраивать в зависимости от того, как Вам удобнее, и с какой целью Вы печатаете документ. Так, в рефератах или докладах желательно устанавливать стандартные поля в ворде.
Здесь можно выбирать уже готовые заготовки полей: узкие, широкие, средние и другие. А можно настроить их и иначе. Первый способ — это вручную оттянуть границы полей, установив нужное Вам расстояние. Для этого зажимаем границу левой кнопкой мышки и перетягиваем.
Оформление титульного листа
Изначально в версиях редактора Word (от 2003 и новее) запрограммирована разметка, начинающаяся с первой страницы. Если же первым выступает титульный лист документа, его разметку, скорее всего, потребуется отменить. Чтобы это сделать, надо:
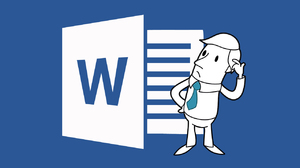
Если во время работы с текстовым редактором используется большой объем информации (например, при написании диплома или курсовой работы), то процесс её обработки оказывается непростым. Чтобы среди множества одинаковых листов без проблем найти то, что необходимо именно сейчас, полезно знать, как пронумеровать страницы в Ворде.
Редактор Word 2007
Нумерация подразумевает несложный набор действий. Вот пример, как пронумеровать страницы в Ворде 2007:
После того как место, где расположится номер листа, будет выбрано, на нём выделится область для разметки, в которой необходимо проставить цифры.
- вставлять разные объекты (водяные марки, рисунки);
- задавать отступ от края листа;
- указывать дату создания.
Чтобы не пришлось повторно вводить необходимые условия разметки для каждого листка, потребуется просто сохранить их и затем закрыть окно колонтитулов. Если возникнет необходимость скорректировать указанные раньше параметры, то для этого потребуется:
- Дважды кликнуть мышью по области колонтитула.
- Вставить обновлённые данные.
Оформление титульного листа
Изначально в версиях редактора Word (от 2003 и новее) запрограммирована разметка, начинающаяся с первой страницы. Если же первым выступает титульный лист документа, его разметку, скорее всего, потребуется отменить. Чтобы это сделать, надо:
Главы в документе
Если документ содержит отличающиеся по значимости и размерам главы и части, требующие различного обозначения (в виде римских цифр, латинских букв и т. д. ), здесь очень пригодится разметка символами разного типа. Начать использование разных символов легко:

Образуется окно, где из списка легко выбрать для разметки римские либо арабские цифры, строчные либо заглавные буквы и т. д. Там же можно включить номер главы и выбрать, с какой конкретно цифры будет начинаться нумерация.
Ворд 2010 обладает некоторыми своеобразными особенностями, в сравнении с более ранними версиями. Поэтому задача, как пронумеровать страницы в Ворде 2010, имеет несколько иное решение. Потребуется:
Отмена нумерации
Когда требуется удалить проставленную разметку листов (в случае ошибки, неподходящего формата и др.), делают это следующим образом.
Независимо от версии текстового редактора, в котором работает пользователь, знания, как поставить нумерацию страниц в Ворде, окажутся для него весьма полезными.
Если листы будут иметь правильную разметку, то найти нужную информацию будет гораздо легче как в электронном, так и в бумажном варианте документа.
Читайте также:

