Как сделать разметку сверху в ворде
Обновлено: 03.07.2024
Откройте пункт “Дополнительно” и прокрутите вниз. 4. В разделе “Экран” найдите пункт “Показывать вертикальную линейку в режиме разметки” и установите напротив него галочку.
Где в ворде вкладка Разметка страницы?
Поменять разметку страницы в Microsoft Word поможет одноименная вкладка располагается сверху на панели инструментов. С ее помощью можно расположить текст определенным образом, изменить поля, установить фон страницы, задать отступ с новой строки и расстояние между абзацами.
Как сделать линейку в ворде 2010?
Как сделать линейку в Word 2003?
Как включить вертикальную линейку в ворде?
- Откройте вкладку Представление и установите флажок Линейка.
- Чтобы отобразить вертикальную линейку Откройте меню Файл, выберите раздел Параметры, а затем — Дополнительно. В разделе Дисплей выберите Показывать вертикальную линейку в режиме разметки.
Почему не работает линейка в ворде?
Как в ворде сделать отступ?
- Выделите один или несколько абзацев, которые нужно изменить.
- Откройте вкладку Главная и нажмите кнопку вызова диалогового окна "абзац" .
- Выберите вкладку Отступы и пробелы .
- Выберите нужные параметры и нажмите кнопку ОК.
Как сделать разметку страниц в ворде 2003?
Чтобы установить данные настройки в Word 2003 необходимо зайти в меню Файл и выбрать одноименный пункт. В версии 2007 и более поздних нужно перейти в меню Разметка страницы и нажать на стрелку, расположенную внизу.
Как сделать разметку страниц в ворде с 3?
Как включить режим отображения непечатаемых символов?
Отображение непечатаемых символов
Как сделать линейку в ворде 2020?
Чтобы включить линейку в Ворде нужно открыть документ, перейти с вкладки Главная на вкладку Вид. В группе Режимы найти пунктик Линейка и поставить туда галочку. Всё, линейка включена.
Как сделать табуляцию в ворде?
Наверное, всех учили в школе переносить слова по слогам. Уверен, большинство из Вас при наборе текста в Ворде не ставит переносы. Чем это чревато?
Когда Вы применяете выравнивание по ширине, кажется, что текст выглядит отлично, строго и упорядоченно. Вот и я так сделал в своем документе. Вот он:
И что я вижу в строке номер 84? Чтобы сделать выравнивание по обоим сторонам, программа растянула текст за счет ширины пробела. Выглядит не очень. Пробелы между словами слишком большие, бросается в глаза. Что делать?
Можно разбить первое слово в 85 строке на два, т.е. сделать перенос. Тогда первая его половина поднимется в предыдущую строку, а вторая – останется там же. Вот, что получилось:
Видите, 84 строка теперь выглядит лучше! Хотя, большое количество переносов усложняет чтение. Потому, нужно искать баланс, где их ставить, а где нет. Исходите из общего вида своих абзацев.
И что, будем добавлять переносы вручную? Конечно, нет, это же Word. Чтобы вставить перенос – нажмите на ленте Разметка страницы – Параметры страницы – Расстановка переносов.
В открывшемся списке доступны такие варианты:
- Нет – не выполнять перенос строк
- Авто – программа сама вставит переносы там, где это необходимо. Пожалуй, 95% пользователей выберут этот пункт
- Ручная – Ворд предложит Вам все доступные варианты переноса, а Вы сделаете выбор
Параметры расстановки переносов. Выберите этот пункт, чтобы задать дополнительные настройки
Здесь обращу Ваше внимание на пункт Максимальное число последовательных переносов. То есть, можно указать, в скольких строках подряд можно делать переносы
Очень полезно, чтобы не перегрузить лист. Экспериментируйте с этой опцией. Я обычно ставлю не более одного подряд.
Повторюсь, переносы – инструмент нужный, но применять его нужно с осторожностью
Как сделать разметку страницы в Ворде
Под разметкой страницы Ворд принято подразумевать включение линейки, которая позволяет пользователю выравнивать текст, таблицы, рисунки и другие объекты, находящиеся в документе. Этот вопрос достаточно популярен, именно поэтому в нашей статье мы расскажем, как сделать разметку страницы в Ворде абсолютно любой версии.
Прибегать к использованию вордовской линейки для редактирования формата текста, выравнивания таблиц, графиков, рисунков это очень удобно и быстро. Почему? Все дело в том, что такие линейки позволяют увидеть пользователю будущий результат, и, конечно же, существенно упростить и ускорить процесс всей работы.
Делаем разметку в Ворде версии 2007 года
Если после всех выполненных действий включилась только линейка, расположенная горизонтально, а вот вертикальная осталась не видной, значит, что она отключена в настройках текстового редактора. Как же ее включить?
Как сделать разметку страницы в Ворде 2016 года?
А что делать, если после всех выполненных действий включилась только горизонтальная линейка? Достаточно выполнить еще пару шагов, которые включат вертикальную вордовскую линейку.
Кстати, воспользовавшись данным алгоритмом действий, пользователь сможет изменить единицы измерения. Однако, пользователю кто особо не углубляется в работу Ворда, это вряд ли может пригодиться.
Отображение и скрытие вордовских линеек в Ворде 2011 года
Важно отметить, что вышеуказанный алгоритм действий применим не только к программе Ворд 2011 года, но и версии 2013 и 2016 годов
Как сделать разметку страницы в Word для Mac?
Как вы уже поняли, чтобы сделать разметку страницы в Ворде абсолютно любых версий, не требуется особых знаний работы в программе Word.
Чтобы результат работы вас не разочаровал, а сам процесс не доставил хлопот и трудностей необходимо четко следовать указанному алгоритму действий. Действуйте и у вас все обязательно получится.
Наши авторы уже более 10 лет пишут для студентов курсовые, дипломы, контрольные и другие виды учебных работ и они отлично в них разбираются. Если Вам тоже надо выполнить курсовую работу, то оформляйте заказ и мы оценим его в течение 10 минут! Заказать работу Узнать цену
Как в WordPad сделать разделение на страницы?
Как сделать разрыв страницы в ворде пад?
Добавление принудительного разрыва страницы
Как в WordPad уменьшить поля?
Изменить поля документа
Как в ворде разбить на разделы?
Вставка разрыва раздела
- Щелкните в том месте, где должен начинаться новый раздел.
- Переход к разметке страницы >разрывы.
- Разрыв раздела, который вы хотите добавить: Чтобы начать новый раздел на следующей странице, выберите пункт Следующая страница. Чтобы начать новый раздел на текущей странице, выберите пункт Текущая страница.
Как узнать количество страниц в Word Pad?
Как начать новую страницу в Word Pad?
Чтобы добавить пустую страницу в документ Word, установите курсор там, где она должна начинаться, и щелкните Вставка > Пустая страница. Откроется пустая страница, готовая к работе. Если нужно расширить свободное пространство, вы также можете вставить разрыв страницы.
Как в ворде сделать расстояние между страницами?
Выполните следующие действия.
- Нажмите Кнопку Microsoft Office, а затем нажмите кнопку Параметры Word.
- В левой области нажмите кнопку настроить.
- В списке выбрать команды из выберите Все команды.
- Щелкните Пустое пространство между страницами, нажмите кнопку Добавитьи нажмите кнопку ОК.
Как напечатать текст в программе ворд пад?
Распечатать документ можно, нажав на кнопку WordPad ( ), и в появившемся панно выбрать режим Печать ( ). В конце работы сохраним документ в файле, для чего нажмем на кнопку WordPad ( ), и в появившемся панно выберем режим Сохранить как ( ).
Как создать таблицу в ворд пад?
Как разделить колонтитулы на разделы?
Чтобы создать разные колонтитулы в разных частях документа, необходимо разбить текст на разделы. Для этого в меню “Макет” (“Разметка страницы” в прежних версиях Word) жмем на кнопку “Разрывы”, предварительно установив курсор в начало новой главы, и пункт “Следующая страница”. Разделы созданы.
Как убрать разделы в колонтитулах в ворде?
Удаление разрыва раздела
Как изменить раздел колонтитула в ворде?
Настройка колонтитулов для разных разделов документа
- Щелкните страницу в начале раздела или коснитесь ее.
- Выберите «Макет>разрывы >следующей странице.
- Дважды щелкните его на первой странице нового раздела.
- Щелкните Как в предыдущем разделе, чтобы отключить связывание колонтитула с предыдущим разделом. …
- Перейдите в начало следующего раздела и повторите шаги 1–5.
Как узнать сколько страниц в тексте?
Как посмотреть количество страниц в ворде
Определить количество страниц в тексте любой версии ворда можно нажав комбинацию Ctrl + Shift + C. Результат получите мгновенно в формате окна со статистикой.
Где можно найти информацию о количестве страниц в текстовом документе?
Кстати, количество страниц и слов в документе можно также увидеть в строке состояния в самом низу окна Word. Замечание: Количество страниц отображается в строке состояния только в режимах Разметка страницы (Print Layout) или Черновик (Draft) – эти режимы включаются на вкладке Вид (View).
Как сделать просмотр страницы в ворде?
Выберите команду Файл>Предварительный просмотр или щелкните мышью на довольно удобной кнопке Предварительныйпросмотр на стандартной панели инструментов. На экране Word появится незабываемый образ вашего документа (рис. 9.1)
Обратите особое внимание на то, как расположен документ на странице
Как настроить поля в Word, уменьшить их, расширить или совсем убрать: подробная инструкция
На первый взгляд кажется, что работать с текстом очень просто – открыл редактор и печатай себе. Но на самом деле, чтобы написать хорошую статью, реферат, курсовую работу или книгу, надо знать множество инструментов и уметь ими пользоваться. Мы уже говорили о том, как делать сноски, таблицы и гиперссылки. А сегодня разберемся, как настроить поля в Word, выставить нужные размеры, уменьшить или расширить имеющиеся границы.
Для чего нужны поля и какими они бывают
Поля в текстовом документе – это пробелы, пустые места снизу, сверху, слева и справа от края листа до текста.
По умолчанию стандартные границы в Word составляют по 2 см снизу и сверху, 3 см слева и 1,5 справа. Широкая белая полоса в левой части листа позволяет сделать переплет. Остальные пробелы нужны, чтобы при печати не обрезалось содержимое, и текст выглядел аккуратно.
Если мы пишем что-то для себя, то, скорее всего, не обратим внимания на края текста, особенно если не планируем распечатывать файл. Но официальные документы и студенческие работы оформляются по определенным правилам и требованиям, и тут уже не обойтись без специальных инструментов.
Чаще всего настройки применяются ко всему тексту, но бывают исключения, когда для разных разделов нужно установить свои ограничения. Частный случай – это зеркальные поля, о них мы тоже сегодня поговорим.
Настраиваем отступы
Я использую Office 2019 и буду показывать все действия на его примере. Если у вас более ранняя версия, то ничего страшного, параметры страницы в Word 2016 и 2013 выглядят точно так же. Если у вас установлен текстовый редактор 2007 или 2010 года, то вы тоже без проблем найдете нужные настройки. А вот в версии 2003 года интерфейс существенно отличается от современных, но не волнуйтесь, в ней тоже можно настроить границы по своему усмотрению. Об этом я скажу отдельно.
Итак, открываем файл, который нужно отредактировать, и идем в пункт меню “Макет” в редакторе 2013 года или более поздних версиях. Если вы пользуетесь программой 2007 или 2010 версии, то вам нужно перейти в раздел “Разметка страницы”.
Теперь раскрываем инструмент “Поля”. В открывшемся списке есть несколько готовых вариантов:
- обычные,
- узкие,
- средние,
- широкие,
- зеркальные.
Рядом с каждым видом написаны конкретные значения пробелов слева, справа, сверху и снизу листа.
В зеркальном варианте верхняя и нижняя части остаются неизменными, а левая и правая меняются местами через каждый лист, чтобы получался как бы журнальный или книжный разворот, в котором есть внутренние и внешние границы.
Если мы включим такой вариант, то на первой странице слева будет отступ на 3,18 см, справа – на 2,54 см. На втором они поменяются местами: слева будет 2,54 см, а справа – 3,18 см.
Произвольные границы
Если вам не подходят предложенные отступы, то вы можете установить свои персональные параметры. Для этого заходим в тот же пункт на панели инструментов и идем в самый низ контекстного меню.
В открывшемся окне мы можем изменить отдельно каждый отступ, увеличить его, уменьшить или совсем убрать. Если вы хотите избавиться от пустых мест на листе, то установите все параметры равными 0 см, но учтите, что при печати программа будет настаивать на хотя бы минимальных полях, чтобы текст не обрезался.
Также редактор позволяет дополнительно задать расположение и размер переплета, применить установки ко всему документу или отдельным его разделам.
Настройки при печати
Вид страниц можно не менять во время работы над текстом, а сделать это уже непосредственно перед распечатыванием документа. Но в таком случае есть риск, что изменится внешний вид листов, а также увеличится или уменьшится их количество.
Заходим в пункт меню “Файл”, “Печать”.
В появившемся окне находим нужные нам установки и меняем их по своему усмотрению.
Отступы в Word 2003
Внешний вид этой версии программы значительно отличается от более поздних выпусков. Чтобы настроить поля в документе, нажмите на пункт меню “Файл” и в выпавшем списке выберите опцию “Параметры страницы”.
На экране появится уже знакомое нам окно, и вы сможете поменять установки по своему желанию.
Заключение
Сохраняйте инструкцию в закладки или на своей страничке в любимой социальной сети, если планируете вернуться к ней или просто хотите поделиться с друзьями полезной информацией.
Как настроить параметры страницы в Word 2016?
Как настроить параметры страницы в Ворде?
Создание настраиваемых полей
Как зайти в параметры страницы Word 2016?
Параметры страницы в Microsoft Word
Какие должны быть параметры страницы в документе?
К основным требованиям при оформлении документа, относятся следующие параметры: размеры полей, размер бумаги и ориентация документа. В большинстве документах размер бумаги равен A4 (210×297 мм), а ориентация документа – книжная.…Параметры страницы
- левое – 30 мм;
- верхнее – 20 мм;
- правое – 10 мм;
- нижнее – 20 мм.
Как изменить размер страницы в Word 2010?
Как в ворде сделать видимыми поля?
1. Во вкладке “Макет” нажмите на кнопку “Поля”, расположенную в группе “Параметры страницы”. 2. В появившемся меню, где будет отображена коллекция доступных полей, выберите “Настраиваемые поля”.
Как сделать линейку в ворде 2016?
- Откройте меню Файл, выберите раздел Параметры, а затем — Дополнительно.
- В разделе Дисплей выберите Показывать вертикальную линейку в режиме разметки.
Как открыть окно Параметры страницы?
Вы можете открыть диалоговое окно Параметры страницы, нажав на маленькую стрелку в правом нижнем углу группы команд Параметры страницы. Вы можете воспользоваться опцией По умолчанию, чтобы сохранить все пользовательские настройки форматирования и автоматически применять их в каждом новом документе.
Как найти параметры страницы в Ворде?
Параметры Word (Общие)
- Чтобы просмотреть общие параметры работы с Word, нажмите кнопку файл > Параметры > Общие. …
- Чтобы просмотреть общие параметры работы с Word, нажмите кнопку файл > Параметры > Общие. …
- Чтобы просмотреть популярные параметры для работы с Word, нажмите кнопку Microsoft Office.
Как изменить размер абзацного отступа в ворде?
Отступ в Word 2003
Как изменить тему в Word 2013?
Какие должны быть поля в ворде по госту?
Размер полей: правое не менее 10 мм, верхнее и нижнее — не менее 20 мм, левое — не менее 30 мм. Этим требованиям соответствует стандартный размер полей в Word, можно ничего не менять. Абзацный отступ — 1,5. Это стандартное значение, и его можно не менять.
Какие вы знаете параметры страницы?
Какие стандартные поля в ворде?
Для стандартных официальных документов значения полей равны: левое – 2,5см (1 дюйм), правое – 1,25-1,5 см (около полдюйма), верхнее и нижнее 1,5 – 2см (в некоторых документах нижнее поле больше верхнего), а максимальные значения полей равны: для левого – 3см, для остальных – 2см.
Как изменить масштаб изображения на экране?
Различия в настройках полей для разных версий Ворда
Всем известно, что у программного обеспечения Word существует несколько версий. В них некоторые функции различаются, а инструменты находятся в разных местах. Итак, чтобы выстроить поля в документах разных версий Ворда, изучите следующие подсказки.
Для разметки полей в Word 2007:
Итак, как мы видим, разница в действиях в этих двух версиях невелика, но все же есть. Надеемся мы ответили на все ваши вопросы относительно обоих версий и у вас не возникнет проблем при разметке полей.
Выполнение функции
Существуют различные методы пронумеровать документ. Все они производятся легко и без потери времени.
Пронумеровать листы можно в ворде 2010, а также в:
Ход действий в различных версиях программы незначительно отличается.
Обычная
В этом же окне можно выбрать нужную форму номеров, сделав выбор в соответствующем разделе.
Сквозная
Для обозначения числа страниц в текстовом документе с различными разделами применяют сквозную последовательную нумерацию. Она осуществляется путем настройки верхнего колонтитула.
С n-листа
Завершающим этапом будет выполнение вышеописанных действий. Это необходимо сделать на каждом листе, чтобы устранить с них номера и проставить выборочную нумерацию.
После проведения представленных манипуляций, номера будут отображаться с 3 страницы без первых двух.
Двойная
Чтобы каждый раздел был пронумерован отдельно, необходимо выполнить новую нумерацию разделов. В майкрософт ворд доступна такая функция, начиная с версии 2003 года. Сделать двойную нумерацию можно следующим образом (повторить для каждого раздела):
Настройка и изменение полей страницы в Word
Перейдите к макету
Выберите один из вариантов в коллекции « поля
Если в документе несколько разделов, новое поле будет применено только к текущему или ко всем выбранным.
Настройка полей по умолчанию
Вы можете изменить параметры по умолчанию, которые будут использоваться для новых документов.
Перейдите к макету
>полей >настраиваемых полей .
Переход к разметке страницы
>полей и отображению коллекции полей.
Выберите нужный тип поля.
Если в документе несколько разделов, новое поле будет применено только к текущему или ко всем выбранным.
Настройка полей по умолчанию
Переход к разметке страницы
>полей и отображению коллекции полей.
Выберите пункт Настраиваемые поля
Word автоматически задает для каждой страницы поля размером 2,54 см. Чтобы настроить другие поля, вы можете выбрать один из других вариантов или создать собственный. Вы также можете задать поля для страниц в развороте, расширить их с внутреннего края документа, если собираетесь добавить его в переплет, а также изменить единицы измерения для полей.
Поля страницы – это специальный отступ от края страницы до начала текста. Данный отступ определяется в основном типом документа и требованиями к его правильному оформлению. Но, поля также являются и технологическим требованием, так как при их отсутствии принтер не сможет нормально распечатать документ и часть текста по краям страницы будет потеряна.
В текстовом редакторе Word есть стандартные размеры полей страницы, которые используются программой по умолчанию. Но, при необходимости пользователь может настроить поля под собственные требования. Именно об этом мы и расскажем в данной статье. Здесь вы сможете узнать, как настроить поля в Word 2007, 2010, 2013, 2016 и 2019.
Как настроить размеры полей в Word
После нажатия на эту кнопку появится выпадающее меню с несколькими вариантами настройки полей.

Здесь можно выбрать один из 5 стандартные настроек полей:
- Последнее пользовательское значение – поля, которые использовались пользователем в предыдущий раз.
- Обычные поля – стандартные поля, которые используются по умолчанию. Сверху 2 см, снизу 2 см, слева 3 см и справа 1.5 см.
- Узкие – минимальные поля со всех четырех сторон страницы (1.27 см).
- Средние поля – поля среднего размера. Сверху 2.54 см, снизу 2.54 см, слева 1.91 см и справа 1.91 см.
- Широкие поля – поля большого размера. Сверху 2.54 см, снизу, 2.54, слева 5.08 см, справа 5.08 см.
- Зеркальные – поля с одинаковыми значениями слева и справа, используются для печати книгой. Сверху 2.54 см, снизу 2.54 см, с внутренней стороны 3.18 см, с внешней стороны 2.54 см.


Если вы планируете распечатывать свой документ и использовать переплет, то здесь можно настроить дополнительный отступ и расположение переплета (слева или сверху).

Настройка полей с помощью линейки

После этого слева и сверху документа Word появится линейка, на которой будут обозначены текущие поля. Теперь вы можете настроить поля страницы буквально в один клик. Для этого нужно нажать на край текущего поля и передвинуть его в нужную сторону.


После включение данной опции линейка должна появиться.
Настройка полей в миллиметрах или других единицах

Включаем отображение линейки в Microsoft Word

Линейка в Microsoft Word — это вертикальная и горизонтальная полосы, расположенные на полях, то есть за пределами страницы. По умолчанию этот инструмент отключен в документе, по крайней мере, если говорить о последних версиях текстового редактора. В этой статье мы расскажем о том, как включить столь иногда необходимый элемент, обеспечивающий более удобную работу.
Включение линейки в Ворде
Прежде чем заняться решением озвученной в заголовке задачи, давайте разберемся, зачем вообще нужна линейка в Word. В первую очередь, этот инструмент необходим для выравнивания текста на странице по горизонтали и вертикали, а вместе с ним таблиц, диаграмм, фигур и графических элементов, если таковые имеются в документе. Само же выравнивание содержимого осуществляется относительно друг друга либо же относительно границ документа. Определившись с теорией, можем смело приступать к практике.
Линейка в Word 2007-2019 / MS Office 365
Несмотря на то что из года в год интерфейс приложений из пакета MS Office хоть и незначительно, но все же меняется, а вместе с этим переименовываются некоторые важные элементы и опции, интересующее нас включение линейки во всех версиях Word (за исключением 2003) выполняется одинаково.


Перед вами появится горизонтальная и вертикальная линейка, которую можно смело использовать для работы, например, выравнивания текста или таблицы, о чем мы ранее писали в отдельных статьях.

Линейка в Word 2003

Устранение возможных проблем
Бывает и так, что с отображением линейки в текстовом документе Ворд возникают разного рода проблемы. К счастью, все они легко устранимы.







Есть у проблемы отображения вертикальной линейки в Ворде и еще одна причина – отключен показ полей в документе. Решение в данном случае тоже весьма простое:


Заключение
Вот так просто можно включить отображение горизонтальной и вертикальной линейки в текстовом документе Microsoft Word. Если же в процессе выполнения данной процедуры возникли какие-либо проблемы, теперь вы будете знать, как их устранить.
Мы рады, что смогли помочь Вам в решении проблемы.
Отблагодарите автора, поделитесь статьей в социальных сетях.
Опишите, что у вас не получилось. Наши специалисты постараются ответить максимально быстро.
Разметка страниц в Ворде — как правильно сделать?
Включение и выключение режима
Популярная офисная программа Microsoft Word считается наиболее простой и удобной. Она выпущена во множествах версий (2003, 2007, 2010, 2013, 2016, 2018), позволяющих создавать текстовые документы разного объёма и содержания. Чтобы находящаяся в них информация была максимально структурированной, необходимо знать, как выполнить разметку страницы и где в Ворде включить или отключить этот режим.
Порядок активации:
В некоторых случаях пользователю не нужен режим разметки документа. Поэтому каждому обязательно следует знать, как его отключить. Сделать это можно путём выполнения 2 простых действий:
Проведение разметки
Разметка страницы Word представляет собой настройку различных параметров отображения. Она включает в себя различные виды ориентаций листа, полей и размеров, а также проведение нумерации.
Выбор ориентации
Правильная настройка предусматривает выбор ориентации страницы. Для пользователей доступно только 2 варианта: книжная и альбомная. В первом случае лист будет располагаться вертикально, а во втором — горизонтально. Чтобы настроить или изменить ориентацию, нужно выполнить такие действия:
Форматирование полей
В программе Майкрософт Ворд можно легко добавить на страницу поля и быстро вернуть первоначальный вид документа. Всё это нужно для того, чтобы разметить текст и подготовить его к печати.
Правильная последовательность действий:
Изменение размера
В Microsoft Word по умолчанию стоит размер страницы 21×29,7 см. Далеко не всем он подходит, поэтому каждому пользователю важно знать, как установить собственные значения этого параметра. Для этого нужно открыть документ и выполнить несколько действий в такой последовательности:
Нумерация листов
Разметка страниц в Ворд будет неполной, если на них не вставить номера страниц. Эта процедура считается наиболее трудной. Главная сложность заключается в большом количестве вариантов нумерации.
Наиболее популярные способы:
Сделать разметку в Ворде сможет каждый желающий. Для этого понадобится минимум времени и наличие базовых знаний программы. Если всё сделать правильно, то текстовый документ сильно преобразится и его станет приятнее читать.
Под разметкой страницы Ворд принято подразумевать включение линейки, которая позволяет пользователю выравнивать текст, таблицы, рисунки и другие объекты, находящиеся в документе. Этот вопрос достаточно популярен, именно поэтому в нашей статье мы расскажем, как сделать разметку страницы в Ворде абсолютно любой версии.
Прибегать к использованию вордовской линейки для редактирования формата текста, выравнивания таблиц, графиков, рисунков это очень удобно и быстро. Почему? Все дело в том, что такие линейки позволяют увидеть пользователю будущий результат, и, конечно же, существенно упростить и ускорить процесс всей работы.
Делаем разметку в Ворде версии 2007 года

Если после всех выполненных действий включилась только линейка, расположенная горизонтально, а вот вертикальная осталась не видной, значит, что она отключена в настройках текстового редактора. Как же ее включить?
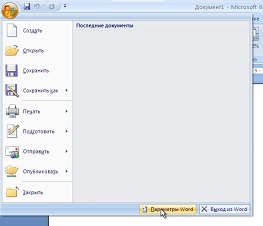
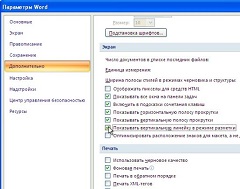
Как сделать разметку страницы в Ворде 2016 года?
Кстати, воспользовавшись данным алгоритмом действий, пользователь сможет изменить единицы измерения. Однако, пользователю кто особо не углубляется в работу Ворда, это вряд ли может пригодиться.
Отображение и скрытие вордовских линеек в Ворде 2011 года
Важно отметить, что вышеуказанный алгоритм действий применим не только к программе Ворд 2011 года, но и версии 2013 и 2016 годов.
Как сделать разметку страницы в Word для Mac?
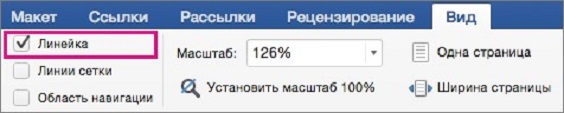
Наши авторы уже более 10 лет пишут для студентов курсовые, дипломы, контрольные и другие виды учебных работ и они отлично в них разбираются. Если Вам тоже надо выполнить курсовую работу, то оформляйте заказ и мы оценим его в течение 10 минут!
Читайте также:

