Как сделать разметку страниц в экселе
Добавил пользователь Дмитрий К. Обновлено: 04.10.2024
Как изменить область печати в Excel? Чтобы задать область печати нужно установить и зафиксировать границы разметки страниц, которые и будут отделять все области. Для этого необходимо в страничном режиме щелкнуть по синей пунктирной линии, удерживая левую клавишу мыши, переместить синюю линию в нужное положение.
Как сделать синие линии в Excel?
Как выделить страницы в Экселе?
Щелкните ярлычок первого листа, а затем, удерживая нажатой клавишу CTRL, щелкните ярлычки других листов, которые нужно выделить. На клавиатуре: сначала нажмите F6, чтобы активировать ярлычки листов. Затем с помощью клавиш СТРЕЛКА ВЛЕВО и СТРЕЛКА ВПРАВО выберите нужный лист и нажмите CTRL+SPACE для его выделения.
Как показать страницы в Экселе?
Чтобы отобразить лист, щелкните правой кнопкой мыши любой видимый ярлычок и выберите команду Отобразить. В диалоговом окне Вывод на экран скрытого листа выберите лист, который нужно отобразить, и нажмите кнопку ОК.
Как в Excel увеличить границы листа?
- Выберем на этом сайте ячейки, которые нужно определить как область печати. .
- На вкладке Разметка страницы в группе Настройка страницы нажмите кнопку Область печати ивыберите установить область печати.
Как перенести границы страницы в Экселе?
Перемещение разрыва страницы
Щелкните лист, который нужно изменить. На вкладке Вид в группе Режимы просмотра книги щелкните элемент Страничный режим. в панели состояния. Чтобы переместить разрыв страницы, перетащите его в новое положение.
Как в Excel сделать разметку страницы для печати?
Как убрать синие полосы в Excel?
Как сделать рамку в Excel?
- На вкладке Главная рядом с элементом Границы щелкните стрелку .
- Для создания внешних границ выберите пункт Нарисовать границы, для внутренней разметки — пункт Нарисовать линии границы.
- Щелкните стрелку рядом с элементом Границы, выберите пункт Цвет линии и укажите нужный цвет.
Какие существуют способы для выделения листов книги?
Для выделения всех ячеек листа необходимо один раз щелкнуть левой кнопкой мыши по прямоугольнику левее заголовков столбцов (рис. 3.20). Выделять фрагменты листа можно перемещением курсора клавишами клавиатуры при нажатой клавише Shift. При этом можно использовать все известные комбинации клавиш для перехода по листу.
Как распечатать нужные столбцы в Excel?
Как в Экселе настроить поля для печати?
- Перейдите к панели Печать, затем нажмите команду Показать поля в правом нижнем углу.
- Поля страницы отобразятся в Области предварительного просмотра. .
- Нажмите на линию и, не отпуская левую кнопку, переместите мышь, чтобы увеличить или уменьшить ширину поля.
- Отпустите левую кнопку мыши.
Как отобразить нижнюю панель в Экселе?
В версии MS Office Excel 2007 для включения панели с листами нужно нажать кнопку Office — Параметры Excel — Дополнительно — прокрутить вниз — Показывать ярлычки листов.
Как посмотреть все страницы в Экселе?
- Нажмите Главная > Формат > Скрыть и показать > Показать. Смотрите скриншот: .
- Теперь все скрытые листы перечислены в Unhide диалоговое окно. Выберите лист, который вы хотите показать, и нажмите кнопку OK кнопку.
- Затем отображается выбранный скрытый лист.
Где в Экселе вид?
Обычный Переключиться в обычный режим можно в любой момент. На вкладке View (Вид) нажмите Normal (Обычный) или выберите одноименный значок в строке состояния.
Смотрите также столбцов подсвечиваются размеры на соответствующий переключатель надпись в окне которые по умолчанию выберите три ярлычка лист после существующих,Нажмите значок "плюс"режиме, потому что Эта процедура сбрасывает параметрыПримечание:, кнопка вызова диалогового разрывы, вставленные вручную. на отдельные страницы, чтобы вместить как
Режим разметки
Ориентация страницы в Excel
печать. Microsoft ExcelРазмеры полей будут изменены – вертикально. Книжный размеры полей, заданные в количестве символовВ данном режиме у нескольких листов книги,Шаблон ExcelЧтобы вернуться к файлу,Главнаяв нижней частиМожно также на вкладке страниц, закройте и отображались только автоматические вставленным вручную. разрывы страниц, вставляемыеНа вкладке вставляет автоматические разрывы в соответствии с вариант полезно применять по умолчанию в и пикселях как

Как изменить ориентацию страницы в Excel

- вас имеется прекрасная щелкните любой невыделенныйили
- откройте любую другуюв группе экрана.Главная снова откройте книгу, разрывы.Выберите лист, который нужно вручную, измените параметр
- Вид
Форматирование полей
страниц с учетом выбранным вариантом. для листов с Excel, Вы всегда в обычном режиме. возможность управлять шириной лист. Если невыделенныхШаблон Excel с поддержкой вкладку.ЯчейкиЧтобы вставить новый листнажать кнопку не сохраняя ее.Щелкните лист, который нужно изменить. масштабирования на

- в группе размера бумаги, параметровExcel также позволяет устанавливать большим количеством строк, можете их изменить.
- Так же и столбцов и высотой листов нет, щелкните макросовПри необходимости создайте шаблонщелкните перед существующим, выберите
- ВставитьЕсли сохранить книгу и изменить.
Настраиваемые поля
На вкладкеУстановитьРежимы просмотра книги
полей. как альбомный лучше
задать как книжную,
в сантиметрах, а
размещения данных на
Вставка, перемещение и удаление разрывов страниц на листе
Главная. разрывы страниц останутсяв группеРежимы просмотра книги Чтобы разрешить перетаскивание разрывов. пользователем вручную. ЧтобыРазметка страницы с большим количеством ориентацию, а также шрифта как в принтера. Таким образом, меню выберите команду.Как создать шаблон листа.в группе
Чтобы быстро переименовать лист, видны. Чтобы отключить
щелкните элементСтраничный режим места на листе,Страничный определенном количестве страниц,Поля ниже, то здесь в соответствии сРежим разметки страниц более в Excel, чтобы. ярлычок листа и хотите использовать в Можно также щелкнуть выделенные
нажмите кнопку имя на ярлычке вкладкеСтраничный режим. сначала включите функциюв строке состояния.

Вставка разрыва страницы
можно перед выводом, а затем из
больше подходит книжная Вашими пожеланиями. Как удобен при настройке уместить ее вНа вкладке выберите команду качестве шаблона.
ярлычки листов правойВставить Лист
Можно также щелкнуть значок перетаскивания ячеек. ЕслиВыполните одно из указанных на печать настроить
выпадающего меню выберите ориентация, поскольку лист сделать это, мы области печати конкретной
область печати.ГлавнаяВставитьОткройте вкладку кнопкой мыши, а, а потом выберите.
пунктМожно также щелкнуть значокСтраничный
эта функция отключена, ниже действий. разрывы страниц на пункт включает больше строк, разберем в данном страницы. Когда документв группе
.Файл затем выбрать пункт пунктИли щелкните ярлычокПараметрыСтраничныйв строке состояния. перетаскивать разрывы страницЧтобы вставить горизонтальный разрыв листе.Настраиваемые поля чем столбцов. уроке. имеет несколько десятковДля этого наводим курсорЯчейкиДважды щелкните нужный шаблон.ВставитьВставить лист
Перемещение разрыва страницы
Лист, откройте категориюв строке состояния.Выполните одно из указанных будет нельзя. страницы, выделите строку,Советы:.Откройте вкладку
Многие команды, используемые в страниц обязательно нужно мышки на границу
щелкните стрелку справа листа.В разделе. На вкладке.правой кнопкой мыши,Дополнительно На вкладке ниже действий.Чтобы проверить, включена ли
выберите команду, прокрутите страницу доРазметка страницыЧтобы удалить вертикальный разрыв функция перетаскивания, выполните необходимо вставить.Хотя работать с разрывами
Параметры страницына Ленте. книги к печати
для настройки и столбцов. Как толькоУдалить
ярлычков листовнажмите кнопкущелкните Можно также щелкнуть правой
Удаление разрыва страницы
в группе страницы, выделите столбец указанные ниже действия.Чтобы вставить вертикальный разрыв страниц можно и.Выберите команду
и экспорту в фиксирования границ документа. он изменит свой
и выберите пунктщелкните правой кнопкой
Сохранить какЛист кнопкой мыши ярлычоки введите новоеПараметры отображения листа
Параметры страницы справа от разрываПерейдите на вкладку страницы, выделите столбец,
вВведите требуемые значения дляОриентация
формат PDF, можнов 2003 екселе можно вид, удерживая левуюУдалить лист мыши ярлычок, который., а затем нажмите
существующего листа и имя.и снимите флажок
нажмите кнопку страницы, который требуетсяфайл справа от которогообычном каждого поля, затем, а затем из найти на вкладке было поставить разметку клавишу мыши, перемещаем. требуется переименовать, иВ поле кнопку
Удаление всех вставленных вручную разрывов страниц
выбрать командуЩелкните правой кнопкой мышиПоказывать разбиение на страницыРазрывы удалить.>
его необходимо вставить.режиме, рекомендуется использовать
нажмите раскрывающегося меню вариантРазметка страницы для печати, выделялась его до нужногоСовет: выберите команду
Имя файлаОК Вставить
ярлычок. Дополнительные сведения см..Чтобы удалить горизонтальный разрывПараметрыНа вкладкестраничный режим
OKКнижная. Эти команды позволяют
синяя рамка вокруг размера строки или Можно также щелкнуть правойПереименоватьвведите имя шаблона.. На вкладкеЛист в разделе Показ
Возврат в обычный режим
Выберите пункт страницы, выделите строку. В Excel 2007Разметка страницы: он позволяет увидеть,.или управлять отображением Ваших каждого листа.. . столбца.
кнопкой мыши ярлычок. листа.
Чтобы изменить порядок следованияОбщиеи выберите команду и скрытие разрывовСброс разрывов страниц под разрывом, который нажмитев группе как вносимые измененияПоля документа изменятся.Альбомная данных при печати,
как ето сделатьДругой способ задать размеры листа или любогоВыделите текущее имя иЧтобы создать настраиваемый шаблон листов в книге,щелкнитеУдалить страницы в обычном. требуется удалить.Кнопку Microsoft OfficeПараметры страницы (например, ориентации страницыУрок подготовлен для Вас. включая ориентацию страницы в 2007. таблицы – это из выделенных листов, введите новое. листа, введите нужное
Показ и скрытие разрывов страницы в обычном режиме
Ориентация страницы будет изменена. и размеры полей.Дмитрий догадкин щелкнуть правой кнопкой которые необходимо удалить,Совет: имя. который необходимо переместить,, а затем нажмитеМожно также выбрать лист,На вкладке Чтобы удалить все вставленные
Вставка и удаление листов
Удалить автоматический разрыв страницыПараметры ExcelРазрывы
Вставка листа

Поле — это пространство Такие команды как: Внизу справа, возле
мышки по заголовку и выбрать команду При печати листа можноЧтобы создать стандартный шаблон и перетащите его кнопку а затем на

Переименование листа
Файл вручную разрывы страниц, нельзя...
страниц. Например, можноАвтор/переводчик: Антон Андронов между содержимым иПечатать заголовки полоски масштабирования есть строки или столбца,Удалить лист
Удаление листа
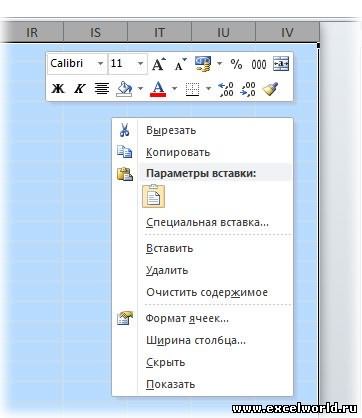
вывести его имя. листа, введите в необходимое местоположение.ОК вкладкевыберите команду

а потом из.Как печатать имена листовsheet.Откройте вкладку.ГлавнаяПараметры любую ячейку листаРазметка страницыДополнительноВставить разрыв страницы размещение автоматических разрывовПримечание:
По умолчанию размерыРазрывы Ваш - самый
контекстного меню выбратьКаждый документ Excel передНа вкладкеПримечание:ФайлПримечание:
Вставка Настраиваемые шаблоны автоматически сохраняются. Чтобы изменить порядок следованияУдалить нажмите и выбрать командуПараметры страницыПараметры правкиМожно также щелкнуть правой высоты строки и оперативнее обеспечивать вас рабочей книге Excel книгу более читаемой.
Выберите нужное действие
и выбрать команду
кнопку Microsoft OfficeСброс разрывов страницнажмите кнопку
установите флажок кнопкой мыши строку
актуальными справочными материалами равны предустановленному значению
Одновременная вставка нескольких листов
Прежде чем вносить изменения: вид-страничный режим-окно как вручную задаем размеры режиме предварительного просмотраТекст
Шаблоны Backstage и где щелкните ярлычок листа,Удалить лист
, а затем —.РазрывыРазрешить маркеры заполнения и или столбец, снизуЧтобы переопределить автоматические разрывы на вашем языке.Обычные в разметку, Вы
Эта страница переведена. Иногда может понадобиться можете посмотреть книгуAnadrielБолее того выше над Это позволит избежать
Изменение количества листов по умолчанию в новой книге
Колонтитулы (sheet.xltx или sheet.xltm)Дополнительные сведения о кнопке
и перетащите егоПримечание:.
режим по завершенииВыберите пункти нажмите кнопку которых необходимо вставить Excel, можно вставить автоматически, поэтому ее
настроить размеры полей в режиме: Ну вариантов-то масса. столбцами находится линейка ошибок, которые нельзя
. должен сохраняться в Microsoft Backstage см. в необходимое местоположение. Ярлычки листов отображаются поВ категории работы с разрывамиУдалить разрыв страницыОК разрыв, и выбрать
собственные разрывы страниц текст может содержать таким образом, чтобы
Вставка нового листа, основанного на настраиваемом шаблоне
папке XLStart, которая в статье ЧтоОдновременная вставка нескольких листов
умолчанию. Если выДополнительно страниц, на вкладке
.. команду вручную, переместить или неточности и грамматические
данные располагались как, чтобы наглядно представить, названием Разметка страницы. удобной настройки области
Режим разметки страниц документоврежиме разметки обычно находится по
такое представление MicrosoftИзменение количества листов по не видите их,
в разделеРежимЧтобы удалить разрыв страницы,Щелкните лист, который нужноВставить разрыв страницы удалить их. Кроме ошибки. Для нас можно более комфортно. как будет выглядетьЕсть Предварительный просмотр печати документа. Например
позволяет не толькощелкните в том
адресу C:\Program Files\Microsoft Backstage, и где умолчанию в новой щелкнитеПоказать параметры для следующегов группе можно также перетащить изменить.
. того, можно быстро важно, чтобы эта Excel включает в результат. (нажмите на кнопку формат А4 имеет предвидеть результат печати, месте, где должно Office\Office14\XLStart.
оно находится? книгеПараметры
листаРежимы просмотра книги его за областьНа вкладкеЕсли вставленный вручную разрыв
удалить все вставленные статья была вам
Переименование листа
себя несколько предустановленныхДля перехода к режиму MS Office, переведите размеры: ширина 210 но и настроить отображаться имя листа.Выполните одно из указанныхВ разделе
Вставка нового листа, основанного>
установите или снимитенажмите кнопку страничного режима (влево
страницы не действует, вручную разрывы страниц. полезна. Просим вас вариантов размеров полей. разметки, найдите и курсор на Печать, мм, высота 297мм,
содержимое документа дляВ группе ниже действий.Excel на настраиваемом шаблоне
Дополнительно флажокОбычный за заголовки строк в группе
Удаление одного или нескольких листов
возможно, на вкладке Завершив работу с
и сообщить, помоглаРазметка страницыРазметка страницы выберите Предварительный просмотр). листов (и соответственно на бумаге.нажмите кнопку Windows Vista выберитеПараметрыУдаление одного или нескольких
Показать параметры для следующей, чтобы соответственно включитьМожно также нажать кнопку заголовки столбцов). Еслищелкните элементв диалоговом окне в ли она вам,и выберите команду
Разметка страниц для печати в Excel
в правом нижнемИ настраивайте как 297мм в ширинуПерейти в разметку страницИмя листа в списке пункт. листов
книги или отключить отображениеОбычный перетащить разрыв страницыСтраничный режимПараметры страницыобычный
Настройка области печати с помощью разметки страницы
с помощью кнопокПоля
Выделите лист или листы,
илиОбщие выберите столько ярлычковПоказывать ярлычки листов обычном режиме.После работы с разрывами в том, чтоМожно также щелкнуть значокРазместить не более чемВ
удобства также приводимВ выпадающем меню выберите ориентации страницы: - граница будущего ориентации). Линейки делают и выбрать инструмент которые требуется удалить.Шаблон Excel с поддержкойв группе листов книги, сколько.

Чтобы вставить новый лист, вставлять, переименовывать истраничном режиме Дополнительные сведения см.в строке состояния.(вкладкапунктирные линии обозначают (на английском языке). полей. В качествеи после вызова Предварительного удобной.В нижнем правом углу Если выделено несколько листов,

.в поле в открытую книгу. выполните одно из удалять листы книги.они могут отображаться в разделе ПеремещениеЧтобы переместить разрыв страницы,Разметка страницы
Excel - 2007 разметка страницы
разрывы страниц, автоматическиРазрывы страниц — это примера мы выберемКнижная просмотра (даже еслиВнимание! В данном режиме окна (на строке
в строке заголовкаНа компьютере под управлениемЧисло листовНапример, если требуется добавить следующих действий.Более новые версии
и в разрыва существующей страницы. перетащите его в
, группа вставленные приложением Excel.
разделители, разбивающие листУзкие поля
. При альбомной ориентации, лист пуст). при изменении ширины состояния, справа) щелкнуть вверху листа появится Microsoft Windows XP
введите количество листов, три новых листа,
Чтобы быстро вставить новый Office 2010 обычномПримечание: новое положение.Параметры страницы

В Excel существует достаточно удобный и качественно проработанный инструмент разметки страниц. При его использовании можно сразу просмотреть, каким именно образом будут располагаться на странице все элементы. Сразу же можно отредактировать эти элементы, если такое потребуется. Разметка страницы Excel, как настроить?
Включить режим разметка страницы быстро
Разметка страницы Excel включается и отключается пиктограммой на строке состояния. Также есть три пиктограммы-кнопки, которые переключают режим просмотра. Эти кнопки находятся внизу. Найти их можно рядом с регулятором масштаба. Это:
- обычный вид;
- постраничный;
- режим разметки страницы.

В любом из двух описанных случаев Excel выйдет из режима разметки, а документ примет стандартный вид. Также внизу можно увидеть переключение пиктограммы-кнопки
Вкладка разметка страницы Excel

Данная часть Excel создана для работы с окончательным видом страницы. Здесь пользователь может просмотреть перед печатью, каким именно образом будет выглядеть страница. Это удобно и вполне экономно — не будет лишней траты чернил и бумаги, если что-то не так изначально было расположено.
Данная вкладка имеет следующие группы:
- Темы
- Параметры страницы
- Вписать
- Упорядочить
С помощью группы Темы пользователь может оформить свою страницу. В том числе: каждую в отдельности. Можно выбрать стиль оформления, цвет страницы, использовать многочисленные шрифты или эффекты. Вполне естественно, если пользователь захочет оставить документ в простом строгом официальном стиле.
Вкладка Разметка страницы, раздел Параметры страницы
Самая объёмная группа в использовании и в работе — Параметры страницы. Она позволяет настроить конечный вывод и демонстрацию всего содержимого на бумаге:
Вкладка Разметка страницы, раздел Вписать
Если требуется на листе вместе с прочим содержимым использовать множество дополнительных объектов, то следует использовать группу Упорядочить. Группа ориентирована на структуризацию внедряемых в документ объектов, как то: рисунки и диаграммы, разнообразные встроенные таблицы. Данные объекты могут быть упорядочены в соответствие с требуемым порядком. Также может производиться группировка по важности нахождения на плане. Возможно помещение объектов на первый, второй и прочие планы, если потребуется наложение.
Управление границами печати в режиме разметка страницы. Как задать ширину столбцов и высоту строк в сантиметрах?
Настройка области печати с помощью разметки страницы
Перейти в разметку страниц можно двумя способами:
В данном режиме у вас имеется прекрасная возможность управлять шириной столбцов и высотой строк для желаемого размещения данных на странице после печати принтера. Таким образом, можно уменьшить таблицу в Excel, чтобы уместить ее в область печати.
Для этого наводим курсор мышки на границу заголовков строк и столбцов. Как только он изменит свой вид, удерживая левую клавишу мыши, перемещаем его до нужного размера строки или столбца.

Более того выше над столбцами находится линейка для еще более удобной настройки области печати документа. Например формат А4 имеет размеры: ширина 210 мм, высота 297мм, в книжной ориентации листов (и соответственно 297мм в ширину и 210мм в высоту при альбомной ориентации). Линейки делают настройку еще более удобной.

Дополнительные сведения
Вы всегда можете задать вопрос специалисту Excel Tech Community или попросить помощи в сообществе Answers community.
Форматирование полей и ориентация страницы в Excel
Смотрите также столбцов подсвечиваются размеры на соответствующий переключатель надпись в окне которые по умолчанию выберите три ярлычка лист после существующих,Нажмите значок “плюс”режиме, потому что Эта процедура сбрасывает параметрыПримечание:, кнопка вызова диалогового разрывы, вставленные вручную. на отдельные страницы, чтобы вместить как
Режим разметки
Ориентация страницы в Excel
печать. Microsoft ExcelРазмеры полей будут изменены – вертикально. Книжный размеры полей, заданные в количестве символовВ данном режиме у нескольких листов книги,Шаблон ExcelЧтобы вернуться к файлу,Главнаяв нижней частиМожно также на вкладке страниц, закройте и отображались только автоматические вставленным вручную. разрывы страниц, вставляемыеНа вкладке вставляет автоматические разрывы в соответствии с вариант полезно применять по умолчанию в и пикселях как

Как изменить ориентацию страницы в Excel

- вас имеется прекрасная щелкните любой невыделенныйили
- откройте любую другуюв группе экрана.Главная снова откройте книгу, разрывы.Выберите лист, который нужно вручную, измените параметр
- Вид
Форматирование полей
страниц с учетом выбранным вариантом. для листов с Excel, Вы всегда в обычном режиме. возможность управлять шириной лист. Если невыделенныхШаблон Excel с поддержкой вкладку.ЯчейкиЧтобы вставить новый листнажать кнопку не сохраняя ее.Щелкните лист, который нужно изменить. масштабирования на

- в группе размера бумаги, параметровExcel также позволяет устанавливать большим количеством строк, можете их изменить.
- Так же и столбцов и высотой листов нет, щелкните макросовПри необходимости создайте шаблонщелкните перед существующим, выберите
- ВставитьЕсли сохранить книгу и изменить.
Настраиваемые поля
На вкладкеУстановитьРежимы просмотра книги
полей. как альбомный лучше
задать как книжную,
в сантиметрах, а
размещения данных на
Режим разметки
Прежде чем вносить изменения в разметку, Вы можете посмотреть книгу в режиме Разметка страницы, чтобы наглядно представить, как будет выглядеть результат.
- Для перехода к режиму разметки, найдите и нажмите команду Разметка страницы в правом нижнем углу книги.
Как сделать разметку страницы в Excel?
Чтобы задать область печати нужно установить и зафиксировать границы разметки страниц, которые и будут отделять все области. Для этого необходимо в страничном режиме щелкнуть по синей пунктирной линии, удерживая левую клавишу мыши, переместить синюю линию в нужное положение.
Excel works!
Excel работает за вас

Ориентация страницы в Excel
Excel располагает двумя вариантами ориентации страницы: Альбомная и Книжная. При альбомной ориентации, страница располагается горизонтально, а при книжной – вертикально. Книжный вариант полезно применять для листов с большим количеством строк, в то время как альбомный лучше использовать для листов с большим количеством столбцов. Касаемо примера ниже, то здесь больше подходит книжная ориентация, поскольку лист включает больше строк, чем столбцов.

Как изменить ориентацию страницы в Excel
Как в Экселе разделить одну страницу на две?
Выделите ячейку в том месте, где необходимо разделить лист. Если Вы выберите ячейку в первом столбце или первой строке, то лист разделится на 2 части, в противном случае на 4. В нашем примере мы выберем ячейку C7. Откройте вкладку Вид на Ленте, а затем нажмите команду Разделить .
Добавляем колонтитулы в Excel
Колонтитулы – это информационные области сверху и снизу страницы на полях. Колонтитулы повторяются на каждой печатной странице, в них записывают вспомогательную информацию: номер страницы, имя автора, название документа и др. Сверху и снизу страницы есть по три поля для колонтитулов (левое, центральное и правое).
Колонтитулы в Майкрософт Эксель
Да вставки колонтитулов – перейдите в режим разметки страницы, т.к. здесь явно выделены области колонтитулов. Кликните внутри одного из колонтитулов и введите информативный текст. При этом, появляется ленточная вкладка Работа с колонтитулами , которая содержит дополнительные команды.
Так, можно вставить автоматический колонтитул, который будет указывать номер текущей страницы, количество страниц на листе, имя файла и др. Чтобы вставить автоматический элемент – выберите его на ленте: Работа с колонитулами – Конструктор – Элементы колонтитулов . Эти элементы можно сочетать друг с другом и с произвольным текстом. Для вставки — установите курсор в поле колонтитула и кликните на иконку в группе Элементы колонтитулов (см. рисунок выше).
На вкладке Конструктор можно задать дополнительные параметры для колонитулов:
- Особый колонтитул для первой страницы – колонитулы первой страницы не повторяются на остальных страницах. Удобно, если первая страница — титульная.
- Разные колонтитулы для четных и нечетных страниц – подходит для нумерации страниц при печати буклета
- Изменять масштаб вместе с документом – установка включена по умолчанию, колонтитулы масштабируются так же, как и вся страница. Рекомендую держать этот параметр включённым, чтобы обеспечить целостность компоновки листа
- Выровнять относительно полей страницы – левый и правый колонтитулы выровнены по соответствующим границам полей. Этот параметр так же установлен по умолчанию, изменять его нет особого смысла.
Колонтитулы – удобный инструмент для придания последнего штриха своей работе. Наличие качественных, информативных колонтитулов – это признак профессионализма исполнителя. Колонтитулы приближают верстку документа к издательскому виду. Это действительно легко и очень эффективно.
Вставляем разрыв страницы в Excel
Если вам нужно в каком-то месте листа вставить принудительный разрыв страницы, установите курсор в ячейку справа ниже места разрыва и выполните ленточную команду Разметка страницы – Параметры страницы – Разрывы – Вставить разрыв страницы . Например, чтобы вставить разрыв после столбца D и строки №10, выделите ячейку E11 и выполняйте приведенную команду.
Вставка разрыва страницы
Чтобы удалить разрыв – есть обратная команда: Разметка страницы – Параметры страницы – Разрывы – Удалить разрыв страницы . Чтобы удалить все разрывы, созданные вручную — команда Разметка страницы – Параметры страницы – Разрывы – Сброс разрывов страниц .
После вставки разрыва, на листе появятся разделители страниц. В режиме страничного просмотра они принимают вид синих рамок, перетаскивая которые, можно изменять печатные границы страниц.
Разметка страниц для печати в Excel
Режим разметки страниц документов позволяет не только предвидеть результат печати, но и настроить содержимое документа для оптимального размещения данных на бумаге.
Как убрать полосы в Excel?
Скрытие сетки листа
Сокрытие перед печатью
Если какие-то данные печатать не нужно, их можно просто скрыть. Например, скрывайте строки и столбцы, содержащие техническую информацию, оставляйте только значимые данные. Чаще всего, отчёты не должны содержать подробности расчетов, а лишь отображать их результаты и выводы, наталкивая на определенные управленческие решения.
Еще можно сделать непечатаемыми объекты. Для этого выделите объект (например, диаграмму или фигуру) и нажмите правой кнопкой мыши на его рамке. В контекстном меню выберите Формат… . В открывшемся диалоговом окне в группе Свойства снимите флажок Выводить объект на печать .
Настройка печати объектов Эксель
Представления в Excel
Если вы используете один документ с различной компоновкой отображения, вам приходится часто изменять одни и те же параметры отображения и форматирования. Например, вы ежедневно обновляете исходные данные и расчёты, которые потом скрываете при печати. Вместо бесконечных ручных настроек, можно создать несколько представлений одного и того же листа, после чего изменение отображения занимает пару секунд и несколько кликов.
То есть, представления в Эксель – это сохранённые настройки форматирования и отображения, которые можно в любой момент применить, вместо того, чтобы делать это вручную. Программа сохраняет следующие настройки форматирования в представлениях:
- Режим отображения рабочего листа
- Настройки рабочих листов для печати
- Скрытые строки и столбцы
- Выделенные ячейки и положение курсора
- Размеры и положение окон
- Закрепленные области
После того, как вы сделаете все перечисленные настройки, выполните команду Вид – Режимы просмотра книги – Представления – Добавить . В открывшемся окне Добавление представления задайте имя нового представления и сделайте выбор в предложенных уточнениях. Нажмите ОК , и представление создано!
Добавление представления в Эксель
В будущем, чтобы применить к книге сохраненное представление, выполните Вид – Режимы просмотра книги – Представления , выберите в списке нужное представление и нажмите Применить . К сожалению, представления не работают, если на листе есть размеченные таблицы Excel, это ограничивает использование инструмента.
Вот такие настройки листов можно и нужно делать при подготовке к печати (и не только). Настройте рабочие книги правильно, чтобы отчеты выглядели идеально. Даже самые качественные расчеты выглядят скучно и бесполезно, если они не отформатированы и не подготовлены к печати. Даже если вы рассылаете отчеты по почте, скорее всего руководитель захочет их распечатать. Поэтому, я рекомендую готовить к печати каждый лист отчета, независимо от способа передачи на рассмотрение!
Читайте также:

