Как сделать размеры на чертеже черными в солиде
Добавил пользователь Алексей Ф. Обновлено: 05.10.2024
В состав шаблонов входят следующие файлы:
Шаблоны для чертежей
- Чертеж А0 гор ГОСТ.drwdot
- Чертеж А1 гор ГОСТ.drwdot
- Чертеж А2 гор ГОСТ.drwdot
- Чертеж А2x3 ГОСТ.drwdot
- Чертеж А2x4 ГОСТ.drwdot
- Чертеж А3 верт ГОСТ.drwdot
- Чертеж А3 гор ГОСТ.drwdot
- Чертеж А3x3 ГОСТ.drwdot
- Чертеж А4 ГОСТ.drwdot
Шаблон для детали - Деталь ГОСТ.prtdot
Шаблон для сборки - Сборка ГОСТ.asmdot
Шаблоны детали и сборки содержат в своих настройках поля:
- Description
- Weight
- Material
- Обозначения
Значения этих полей переносятся на чертеж при создании чертежа из детали, сделанной по этому шаблону.
Просто при создании новой детали необходимо выбрать не стандартный шаблон "Деталь", а "Деталь ГОСТ" и при создании сборки - соответственно "Сборка ГОСТ". Чтобы эти шаблоны появились в стартовом окне при создании детали или сборки необходимо файлы шаблонов скопировать в папку SolidWorks Corp\SolidWorks\lang\russian\templates\, а в SolidWorks зайти на вкладку "Параметры"-"Местоположение файлов"- из выпадающего списка выбрать "Шаблоны документов" и там указать путь к папке SolidWorks Corp\SolidWorks\lang\russian\templates\. Туда же скопировать файлы с шаблонами для чертежей и при создании чертежа из детали или сборки они появятся в списке шаблонов чертежей. Все свойства, заполненые для детали и сборки, будут отображаться автоматически в основной надписи чертежа. Шаблон чертежа содержит в себе лист размера, соответствующего выбранному формату, рамку, основную надпись, стандартные техусловия чертежа и в правом верхнем углу знак шероховатости Ra12,5. Подойдет для любой версии SolidWorks.
Состав: Файлы шаблонов чертежей, детали и сборки
Софт: SolidWorks 2014
Сайт: www
Каталог / Начертательная геометрия и Инженерная графика / Шаблоны для чертежей, деталей и сборок для SolidWorks
Чтобы скачать чертеж, 3D модель или проект, Вы должны зарегистрироваться и принять участие в жизни сайта. Посмотрите, как тут скачивать файлы.
Сразу сделаю оговорку, я не являюсь профессионалом в данной сфере. Возможно, некоторые мои методы покажутся профессионалам не совсем корректными. Я с удовольствием выслушаю их мнение по этому поводу в комментариях, т.к. и сам все время чему-то учусь. Моя цель показать, как и что можно сделать, даже если мои методы и не самые верные или простые, то они работают =) Напишите, как сделать лучше - обязательно включу это в статью.
Думаю, всем понятно, что цель проектирования какого-либо изделия - получение на выходе этого самого изделия в осязаемом виде. В данном цикле статей на выходе мы получим готовый, красивый корпус для устройства, мало чем отличимый по виду от заводского (в принципе, это не обязательно будет целый корпус, вполне может быть и просто деталь). Для начала рассмотрим основные пути изготовления корпусов (да и в принципе деталей) на производстве:
- Литье. Применяется когда изделие выпускается тысячными тиражами. Единоразово изготавливается форма, после чего изделие просто отливается из пластика/металла/резины и т.п. Не думаю, что кто-то будет использовать данный способ в любительской практике, ибо изготовление формы дело далеко недешевое и делать это при отсутствии тиражного выпуска довольно странное занятие.
- Фрезеровка. Отлично подходит для штучного изготовления изделий. Конечный продукт обладает высокой точностью, вплоть до долей миллиметра. Единственный недостаток - стоимость. Делать цельно фрезерованный корпус удовольствие недешевое. Связано это как с большими временными затратами, так и с большой затратой материала. Грубо говоря, корпус будет фрезероваться из болванки материала, в итоге большая часть материала просто превратится в стружку. Плюсуем сюда время, потраченное на процесс и получаем высокую стоимость. Отсюда следует, что фрезеровать большие корпуса занятие невыгодное. А вот делать красивые лицевые панели или элементы корпуса - операция вполне доступная.
- Гибка. Самый простой и дешевый способ изготовления, плюс самый быстрый. Сначала вырезается (на станке лазерной резки, "вотерджете" и т.п.) развертка будущей детали, затем в ней вырезаются все необходимые отверстия и наносится гравировка, если нужна. Затем из развертки выгибается необходимая деталь. Занимается этим спец. станок, поэтому точность изготовления довольно высокая и, при отсутствии ошибок в чертежах, все потом легко собирается в кучу. В конце деталь красится, а гравировка затирается.
- 3D печать. Сейчас получила довольно широкое распространение печать на 3D принтере и довольно легко найти место, где этим занимаются на заказ. Причем цены будут довольно низкими. На выходе получается вполне качественное изделие. Единственно, для придания ему заводского вида придется шкурить, шпаклевать и красить. Но даже без этого изделия смотрятся вполне культурно.
- Нарезка деталей с пазами и сборка конечного продукта с использованием этих самых пазов. Думаю все видели различные конструкторы и коробочки из тонкой фанеры. Вот это оно и есть. Как по мне, смотрится такое поделие довольно кустарно. Но тут каждому свое. В принципе метод тоже не сильно дорогой и вполне применимый.
Итак. Если нам нужен прочный и недорогой корпус - используем гибку. Для мелких корпусов, лицевых панелей и различных украшательств используем фрезеровку. Для корпусов, не требовательных к внешнему виду используем 3D печать. Опять же, не обязательно печатать весь корпус, часто нужны пластиковые кронштейны, прижимы, крепежные рамки и т.п. С технологией более-менее разобрались, осталось научиться работать в SolidWorks (принципы работы будут схожи и в других САПР, например в Adobe Inventor).
Тут сразу надо запомнить, что у SolidWorks НЕТ обратной совместимости. Т.е. проект, созданный в 2017 версии не откроется в более младших версиях. Конечно, можно сохранить деталь в промежуточный формат, типа STEP/PARASOLID и.т.п., но в этом случае нет никакой гарантии, что проект развернется обратно без ошибок. Поэтому, либо заранее свяжитесь с мастерской, которая будет делать заказ, и уточните, какая версия SolidWoks у них, либо пользуйтесь 2015 версией. Вряд ли у кого-то будет более старая версия САПР. Вообще, связываться с мастерской для уточнения технических вопросов - практика очень полезная. В противном случае может оказаться, что их оборудование не позволяет сделать то, что вы спроектировали. Особенно это относится к гибке, ибо станки и материалы у всех разные, а значит и параметры сгиба тоже будут разными. А изменение параметров потянет за собой габариты детали. Плюс можно сразу выяснить какие материалы есть в наличии.
Что ж. запускаем SolidWorks. После запуска он выглядит примерно так:

Теперь можно начинать творить. Создаем новый документ.

Тут можно выбрать, что мы хотим делать - деталь или сборку. Соответственно, деталь позволит сделать один элемент, а сборка позволит собрать из деталей нечто. Создаем деталь. После этого на экране появится координатная область.

В верхней части окна расположен инструментарий. Слева дерево проекта, тут будет отображаться все, что мы добавим в ходе создания проекта. Справа же отображена панель материалов.
Не смотря на то, что на выходе получается трехмерная деталь, большая часть работы ведется на плоскости, т.е. в виде обычных чертежей. Итак. Сначала потренируемся на простом примере, создадим объемную деталь и сделаем в ней отверстия. Переходим на вкладку "Эскиз" и жмем кнопку "Эскиз"

Появится предложение привязать его к одной из плоскостей. Пусть будет плоскость "Сверху", жмем на нее. После этого станет доступен инструментарий создания чертежа эскиза.

Теперь начертим прямоугольник. Жмем на стрелку возле пиктограммы прямоугольника во вкладке примитивов. Выбираем "Прямоугольник из центра", затем кликаем по точке пересечения координат и растягиваем прямоугольник. Вообще центр чертежа всегда следует привязывать к центру плоскости. Потом будет проще с ним работать, особенно в сборке.


Итак, у нас есть прямоугольник. Необходимо задать ему размеры. В солиде для этого есть инструмент "Автоматическое нанесение размеров". Кликаем и ставим размер на одной из граней, после чего вводим желаемый размер в милиметрах. Пусть будет 100мм.

Затем ставим размер на соседней грани и аналогичным образом задаем размер 200мм. Для выхода из текущего инструмента служит кнопка Esc.

По сути это и есть чертеж объемной детали на плоскости. Теперь придадим ей объем. Переходим во вкладку "Элементы" и кликаем по "Вытянутая бобышка/основание". Откроется вот такое меню. Числовое значение - это толщина нашей детали. Пусть будет 40мм. Жмем Enter.


Вот у нас и появилась объемная деталь. Ничего ведь сложного? Теперь, помимо трех координатных плоскостей у нас появились плоскости на поверхностях детали. На каждой из плоскости можно создать эскизы в вырезами, надписями и т.п. Давайте попрбуем. Повернем деталь верхней плоскостью, для чего кликаем по поверхности и выбираем "Перпендикулярно": Произвольно вращать деталь можно зажав среднюю кнопку мыши.

Затем еще раз кликнем по поверхности и кликаем "Эскиз"

Теперь создадим группу отверстий. Форма их на текущем моменте не важна, поэтому можно нарисовать любую фигуру. Я выберу шестиугольники. Размещаем объект на чертеже. Кстати, у солида и подобных ему программ замечательно организована работа с привязками. Когда вы перемещаете объект по чертежу автоматически будет идти отображение привязок к соседним объектам (вершины, точки, центры и т.п.).

Зададим какие-нибудь размеры и положение. Для окружностей и всего, что с ними связано размер можно задать прямо в свойствах объекта:

Чертеж одного отверстия есть. А если нужна целая группа одинаковых объектов? Для этого есть инструменты "Линейный массив эскиза" и "Круговой массив эскиза" (в выпадающем списке). Выделяем наш шестиугольник и кликаем на "Линейный массив эскиза".

Откроется меню параметров. Сейчас нас интересует расстояние и количество. Я поставлю 9 на расстоянии 20мм

Теперь у меня есть 10 шестиугольников. Пора превратить их в отверстия. Переходим на вкладку "Элементы" и кликаем по "Вытянутый вырез"

Появятся настройки выреза. Теперь просто задаем расстояние в зависимости от требуемой глубины и жмем "Enter"

Я поставил расстояние равное толщине детали и получил сквозные отверстия.

Теперь добавим текст. Снова поворачиваем деталь верхней гранью и кликаем по "Эскиз". Как делали выше. Проводим в произвольном месте линию и ставим галку "Вспомогательная геометрия":

Кликаем по инструменту "Создание эскиз текста". Затем кликаем на линию для создания привязки текста к линии:

Теперь просто пишем текст. Кликая по иконкам под полем ввода можно менять параметры выравнивания, растяжения, направления и т.п.

Если же снять галку "Использовать шрифт документа", то можно будет выбрать произвольный шрифт.

Т.к. при изготовлении текст будет фрезероваться, то не следует выбирать шрифт, содержащий много мелких элементов.
Теперь возвращаемся на вкладку "Элементы" и кликаем по "Вытянутый вырез". Задаем глубину 0,5мм и применяем настройки.

Получаем текст, готовый к фрезеровке и затирке и при желании можем это визуализировать. Для этого кликаем на "Вырез-Вытянуть3" в дереве слева, а затем на иконку внешние виды. После чего выбираем необходимый цвет:

Там же можно задать и цвет детали, если кликнуть на поверхность, либо на соответствующий "Вытянуть" в списке.


Я выбрал все грани, кроме верхней и нижней. Радиус установил 2мм. И результат:



Позже, когда научимся делать корпус, рассмотрим создание лицевой панели более подробно.
Как видите, работать в SolidWorks не так уж и сложно. В следующей статье будем разбираться с созданием развертки для гнутого корпуса.. До скорых встреч =)
BARS_ Опубликована: 10.08.2021 0 0

Вознаградить Я собрал 0 0
Поскольку подготовка чертежей согласно требованиям ГОСТ еще жива и чувствует себя от "хорошо" до "великолепно" (и даже "все на йух без стрелок по ГОСТ!") в зависимости от типа предприятия, а многие новые пользователи совершенно забывают про трехмерную графику в пользу оформления документации чуть ли не в AutoCAD, я решил собрать все известные мне способы, как же все таки подружить Solid Works и ГОСТ.
Итак
(результат можно увидеть на рисунке, выделено красным).
Начинаем ее заполнять свойствами. Пишем "Материал", потом из выпадающего списка выбираем тип "Текст", в столбце "значение / текстовое выражение" из выпадающего списка выбираем значение "материал", и в столбце "Вычисленное" появиться надпись "Материал ". Ведь материал мы еще не выбрали. Когда материал модели будет выбран, то в столбце "Вычиленное" он и отразиться. Согласно таблице снизу заполняем все остальное. Очередность значение не имеет. Главное, чтобы ячейки не оставались пустые, потому что на их основе будут заполняться ячейки чертежных форматок.
Все должно получиться как на рисунке ниже.
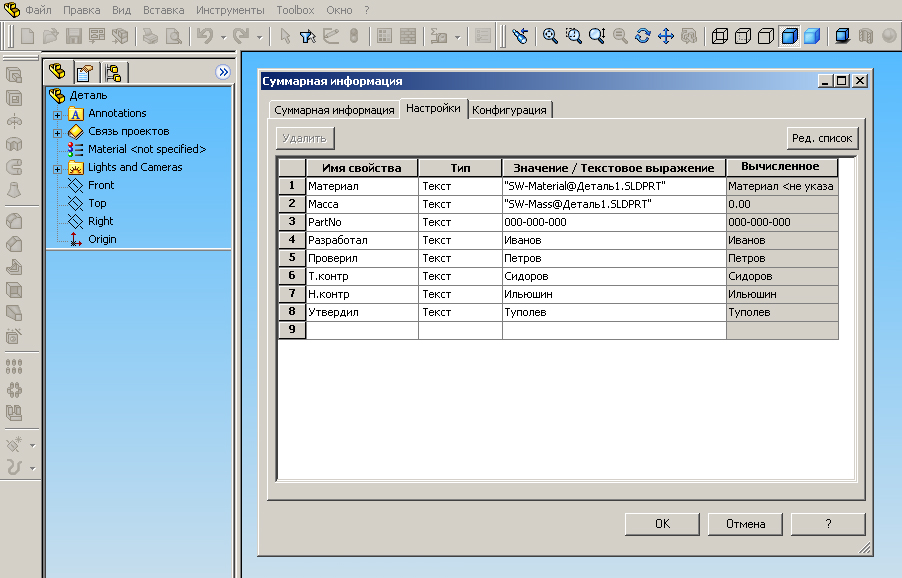
Нажимаем "ОК", потом сохраняемся, но из модели не выходим.
Значения выпадающего списка - PartNo, Material и прочие - находятся в текстовом файле \SolidWorks\lang\Russian\properties.txt. при желании можно его настроить - убрать лишние записи, или добавить свои.
В каждом типе примечаний устанавливаем тот шрифт, который мы хотим использовать. Этот шрифт не отражается в чертежах и прочей конструкторской документации, поэтому в принципе можно установить любой шрифт. Но иногда, при редактировании размеров, получается что шрифт с чертежа становиться такой же, как и шрифт с моделей-сборок. Поэтому лично я выставляю в моделях и сборках тот же шрифт по ГОСТ, которым пользуюсь в чертежах.
"Масштабная сетка/привяка" отвечает за отображение сетки в поле проектирования и за настройки этой сетки. Кому-то удобнее работать с САПР, когда такая сетка отражена. Картинки, чтобы сравнить вид экрана с сеткой и без, приводятся ниже.
Это вид с сеткой
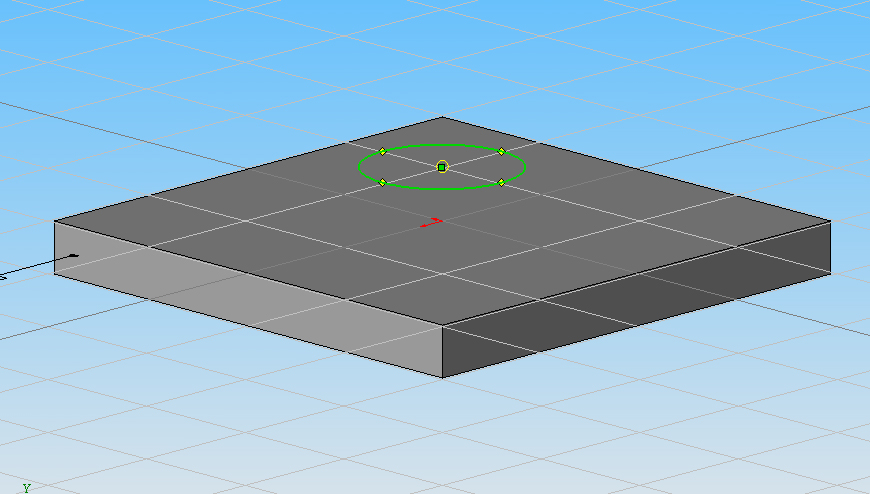
Это вид без сетки
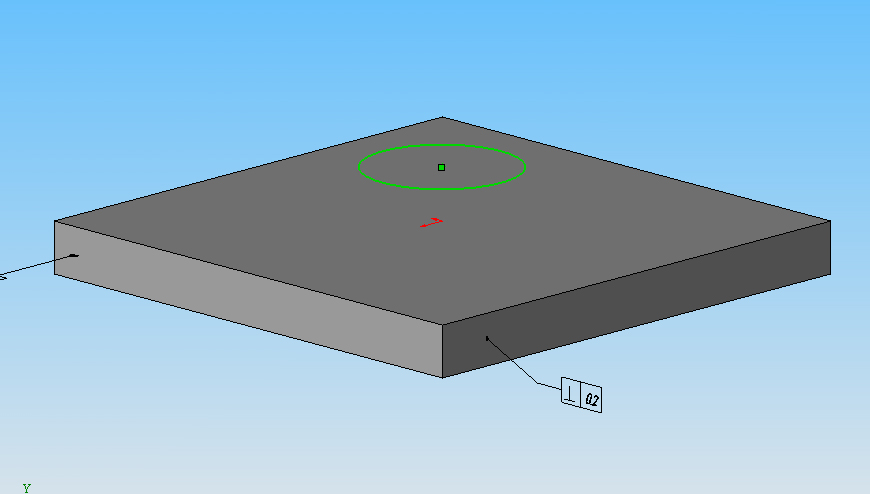
Мне кажется удобным последний вариант, так как это более приятно моему субъективному мнению.
Нажимаем "ОК", сохраняемся, и закрываем модель.
Обратите внимание, что в этом случае настройка шрифтов более важна, так как эти шрифты будут отражаться на чертеже. "Масштабная сетка/Привязать" настраиваем по желанию.
"Метки видов" - настраиваем в соответствии с ЕСКД отображения меток видов (Надписей "Б-Б, масштаб 1:1" и прочих)
"Единицы измерения" - настраиваем по желанию, в принципе, там и так все удобно.
2.5. Прежде чем создать форматку по ЕСКД, необходимо сделать некоторые общие настройки пользователя, которые будут использоваться для всех документов SolidWorks. [ Инструменты - Параметры ], "настройки пользователя", и просматриваем настройки. Изменение или неизменение их - это дело удобства каждого, кто поработает в SolidWorks, но с основными настройками надо разобраться.
Чертежи - Штриховка/заполнить - проверить, чтобы была выбрана именно штриховка. Это тот тип штриховки, который будет использоваться в чертежах по умолчанию.
Эскиз - взаимосвязи/привязки (см. рис.)
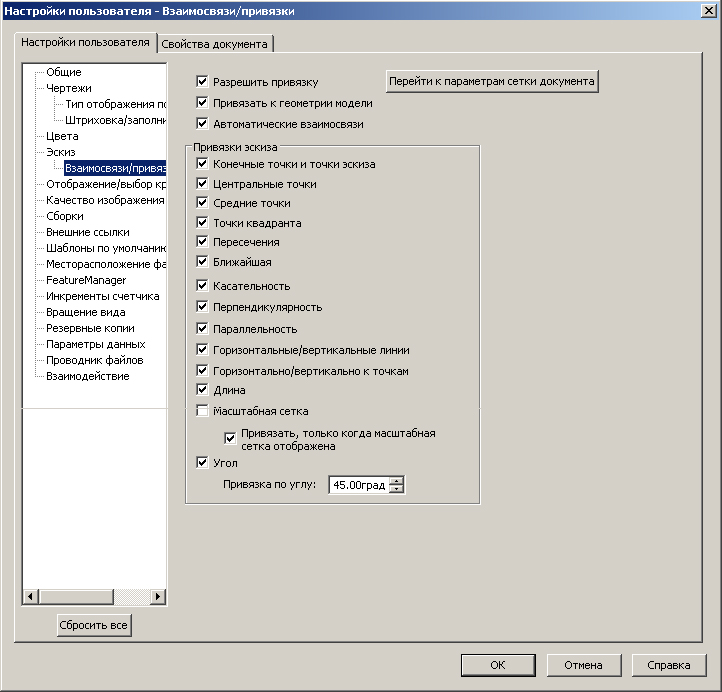
Как видно из картинки, все на русском и все понятно, подробно останавливаться на этом нет необходимости. В процессе работы с SolidWorks привязки станут более понятны. Рекомендую привести все привязки в соответствие с рисунком выше.
На этом пока что прерываем настройку параметров.
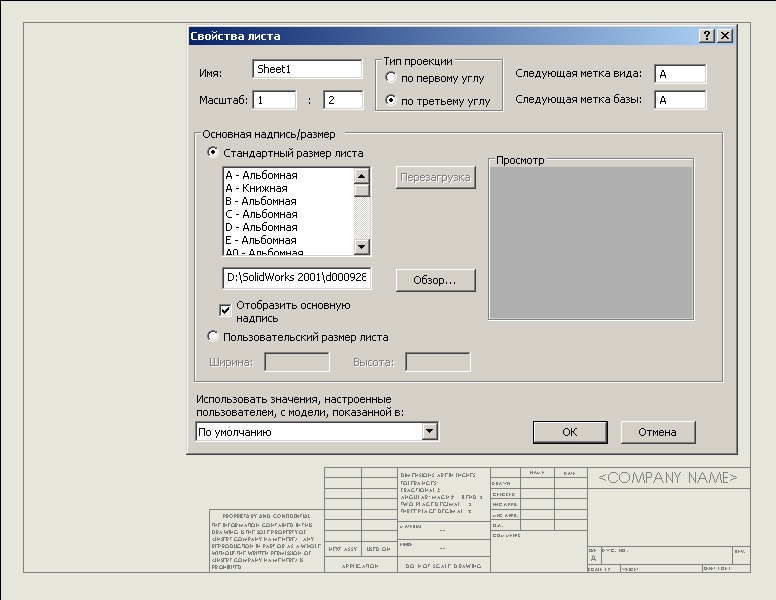
2.6. Теперь нам предстоит создать форматку согласно ЕСКД.
Сейчас в поле чертежа отображается форматка согласно каким-то иностранным стандартам. В поле чертежа жмем на правую клавишу мыши, и выбираем там "Свойства". Откроется окно как на рисунке.
Нас интересует список стандартных размеров листа. Прокручиваем его, пока не находим "А4 - Книжная", выбираем ее и нажимаем "ОК".Снова у нас показался какой-то иностранный формат. В поле чертежа жмем на правую кнопку мыши, и выбираем "Редактировать основную надпись". Все элементы основной надписи, бывшей на листе, стали активны.
* Грубо говоря, в SolidWorks форматка чертежа и то, что начерчено, находятся на разных уровнях, которые друг друга никак не пересекают.
Теперь мы находимся в редактировании основной надписи. Все, что сейчас будет нарисовано на чертеже, сохранится как основная надпись, то есть - форматка. Выделяем мышкой все, что есть, и удаляем. Это нам никак не понадобиться в дальнейшем. Создаем форматку согласно ЕСКД и/или СТП Вашей организации и/или Вашему собственному вкусу и желанию. Размеры форматок согласно ЕСКД здесь приводить не буду, их возможно найти в Интернете или в любой книге, посвященной черчению.
* В принципе, все форматки SolidWorks при желании можно также найти в Интернете, но в целях показать, как же все таки они создаются и как работают, необходимо создать хотя бы парочку самому. К тому же, очень часто то, что делал один человек для себя, не всегда подходит для других, и когда понадобиться внести какое-то изменение, зачастую это окажется невозможным сделать без понимания общей структуры того, что создавалось.
Сначала создаем форматку А4, книжную. Рисуем обычными линиями SolidWorks. Рисование не очень отличается от того, которое принято в других CAD-системах, потому подробно на нем останавливаться смысла нет. Отмечу лишь, что для большего комфорта работы можно добавить на панель инструментов "Эскиз" кнопочку "Удлинить объекты", которая в некоторых версиях SolidWorks не находится там по умолчанию (Добавить его можно так же, как и в ) Когда вы закончите, у Вас должно получиться что-то похожее (см. рис. ниже)
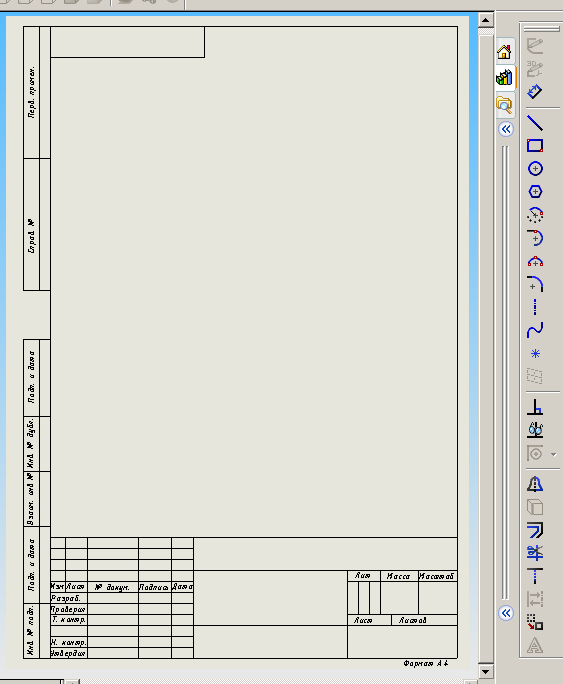
.
Начинаем дальнейшую настройку. Теперь нам необходимо связать модель, которая послужит основой для чертежа, с форматкой.
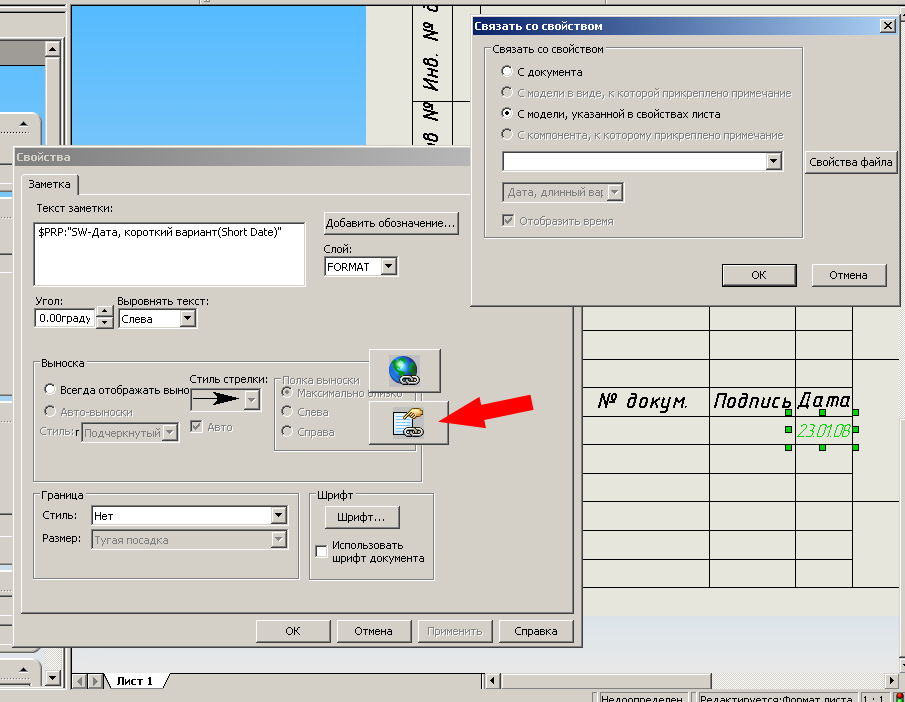
В графе дата печатаем любой текст. Напечатав, нажимаем на него правой клавишей мыши и выбираем "Свойства". Откроется окно "Свойства". Нажимаем на кнопку "Связь свойств", на рисунке ниже показана красной стрелкой. Откроется окно "Связать со свойством". Указываем "С модели, указанной в свойствах листа", после в выпадающем списке выбираем "Дата, короткий вариант (Short Date)". Нажимаем OK, окно закроется. В окошке "Текст заметки" появилась надпись [ $PRPSHEET:"SW-Дата, короткий вариант(Short Date)" ]. Все остальное, что там еще осталось, надо стереть.
Теперь мы получили автоматически проставляющуюся дату.
Нажимаем ОК. Дата будет проставляться в чертеже автоматически.
Переходим к имени детали. Имя детали я предпочитаю давать такое же, как и имя файла модели, на которой основан чертеж. Соответственно, в свойствах текста указываем $PRPSHEET:"SW- Имя файла(File Name)".
Заполняем графу "Масса". В свойствах указываем $PRPSHEET:"Масса". Теперь тут будет автоматически проставляться масса модели, на которой основан чертеж. Дальше связываем форматку с остальными свойствами модели (см. таблицу выше"). Жмем на "Свойства", и в "Тексте заметик" пишем $PRPSHEET:, а после, в кавычках, то свойство (см. колонку "Имя свойства" в таблице выше), с которым мы и связываем текст форматки.
* - Как-то раз принесли ко мне мой же чертеж, уже давно спроектированной детали. И стали требовать открыть трехмерную модель на него сейчас же, немедленно, вот прямо тут. Заказчик попался очень требовательный. Глядя в чертеж, выполненный два месяца назад, я никак не мог вспомнить, что же это вообще такое, и когда я его чертил, и что за трехмерная модель лежит в его основе. Через часок разобрались, модель я нашел. Но с тех пор я вставлял в самый низ чертежа $PRP:"SW-Folder Name"$PRP:"SW-File Name" - которая показывает, где же хранится файл чертежа. Чтобы не искать его судорожно при острой необходимости, а сразу открывать.
** - Человек, читавший это первым, высказал мнение, что в такую форматку можно вставить вообще все ,что угодно. И даже скан Вашей подписи, чтобы можно было совсем уж автоматизировать процесс создания конструкторской документации. По здравому рассуждению, мы с ним пришли к выводу, что делать этого НЕЛЬЗЯ НИ В КОЕМ СЛУЧАЕ! Ваша подпись - это окончательное Ваше признание, что больше ничего в чертеже вы изменить не можете, считаете чертеж правильным и верным, и готовы представить его заказчику. Подпись выполняется ручкой, желательно разборчиво. Ваша подпись в чертеже - это Ваша гарантия того, что после Вас никто не будет чертеж изменять, выставлять новые размеры, допуски и линии. На каждое изменение должна быть Ваша подпись, а если чертеж изменяется уж очень сильно - не ленитесь, распечатайте новый.
** - О названиях. Не всегда можно выбрать, как же надо назвать деталь. Большое количество одинаковых файлов на компьютере - Кронштейн_один, Кронштейн_два, . Кронштейн_сто_двадцать_два. Но и открывая папку и видя кучу файлов под децимальными номерами, не всегда поймешь, где же там что. Вывод из этого - надо придерживаться разумной середины. Все детали для сборки хранить в одной и той же папки, разделять названия сборок, деталей и чертежей (я всегда называл чертеж так же, как и деталь/сборка, но в конце добавлял "_Ч" - то есть "чертёж").
Итак, форматка создана. Снова в свободном поле чертежа нажимаем правую клавишу мыши, и выбираем "Редактировать лист". Теперь наша форматка чуть побледнела, перешла на задний план. Сохраняемся. Теперь [ Файл - Сохранить основную надпись ]. Сохраняем ее в каталоге SolidWorks\data как ГОСТ_А4_1. Итак, мы уже имеем одну форматку и один настроенный лист чертежа.Чтобы создать формат А3, снова заходим в свойства листа, ищем там "А3 - альбомная", переходим в редактирование основной надписи, и создаем форматку как А3, по аналогии с тем, как создавалась форматка А4. Закрываем, сохраняем ее как ГОСТ_А3_1_Альбомная. (Имена можно выбрать произвольные).
После чего у нас появляется выбор - можно загружать как формат А4, так и формат А3 на лист чертежа.
На этом пока с форматками заканчиваем. В дальнейшем можно будет создать остальные используемые форматки. Загружаем на лист чертежа форматку ГОСТ_А4_1 и сохраняемся.
2.7. Сохраняем все несохраненное, закрываем все открытые файлы Solid Works.
Зачем было нужно все, сделанное в п.2?
Solid Works использует для работы так называемые шаблоны. Шаблон Сборки, Шаблон Детали, Шаблон Чертежа. Все эти шаблоны расположеные в каталоге SolidWorks\data\Templates. Изменив их настройки, мы изменили настройки для всех вновь создаваемых Сборок, Деталей и Чертежей. Создаваемые нами Сборки, Детали и Чертежи будут уже на основе этих шаблонов. Надо заметить, что при необходимости, можно хранить шаблоны часто используемых деталей - плит, тел вращения и etс. Также при необходимости можно создать различные форматы чертежей как шаблоны (скажем, если постоянно идут А4 и альбомные А3, а переключать через "Свойства листа" нет времени).
Произведя изменения, мы узнали, на основе чего Solid Works создает новые файлы, нашли шаблоны и научились настраивать их под себя.
* Очень рекомендую создать все часто используемые детали и чертежи, чтобы после не надо было тратить время на выполнение одних и тех же действий.
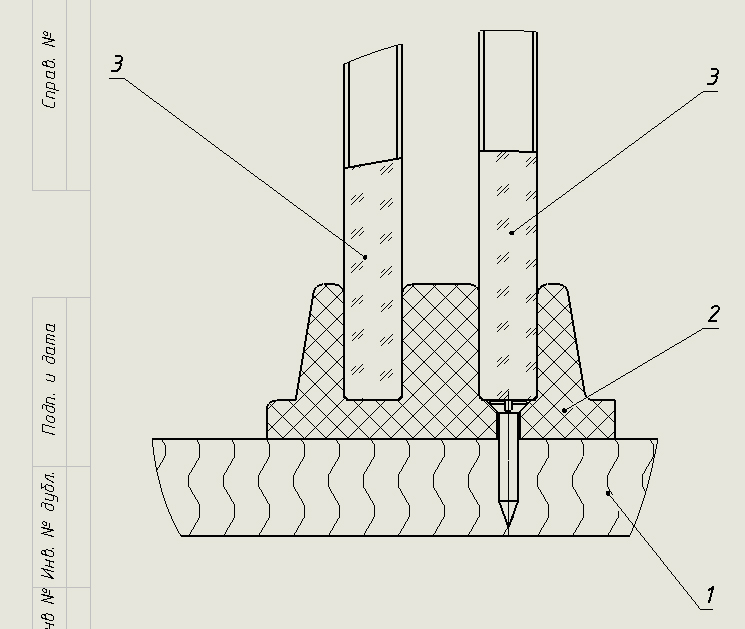
2.8. Естественно, что разработчики этой программы не предусмотрели наличия в ней материалов согласно российскому ГОСТ. Но зато они предусмотрели то, что материалы просто редактировать и создавать. Файл с данными материалов лежит в SolidWorks\lang\russian\sldmaterials\, называется solidworks materials.sldmat. Открыть его можно любым текстовым редактором. И внести необходимые изменения согласно структуре файла, дополнив библиотеку материалов. Материалы согласно ГОСТ можно найти на "". Он имеет то же расширение *.sldmat. Скачайте его и скопируйте в ту же папку, где расположен родной Solid Works`овский файл материалов. Любые файлы с раширением *.sldmat SolidWorks будет считать библиотекой материалов и работать с ней будет соответствующе. Зачем это было нужно?
Затем, что масса детали/сборки в Solid Works рассчитывается исходя из параметра того материала, который указан в свойствах детали. Не хотите считать массу вручную - занесите параметры материалов в файл и все будет рассчитано автоматически.
2.7. Теперь редактируем штриховку. Штриховки под стекло и дерево в SolidWorks нет, и нам необходимо добавить ее самим. Параметры штриховки всех материалов распложены в файле sldwks.ptn по адресу . \\SolidWorks\lang\russian. Необходимо изменить его в любом текстовом редакторе, добавив следующие строчки, сохраняя структуру файла:Для создания штриховки стекла*:073:Glass (Стекло), GOST Glass, Glass
45, 0,0, -7,10, 7,-10
45, 3,1, -7,10, 2.8,-14.2
45, 0,2, -7,10, 2.8,-14.2
*:073: - порядковый номер, он может быть любым, в зависимости от структуры файла. Для создания штриховки дерева *:074:Wood (Дерево), GOST Wood, Wood
70, 0,0, -6.22,17.1, 26.6,-26.6
110, 9.1,25, 6.22,17.1, 26.6,-26.6
*:074: - порядковый номер, он может быть любым, в зависимости от структуры файла. Тогда у нас получиться что-то вроде того, что изображено на рисунке ниже.
Внимательно изучив структуру файла, можно также добавить тот тип штриховки, который необходим.
2.9. Теперь возвращаемся к настройкам SolidWorks. [ Инструменты - Параметры ], "настройки пользователя". Продолжаем.
Месторасположение файлов - указывает расположение папок для шаблонов. Как уже говорилось ранее, SolidWorks для работы использует шаблоны. Выбрав в выпадающем списке "Отобразить шаблоны для:" - Шаблоны документов, Вы увидите уже знакомую вам папку - SolidWorks\data\templates. Помимо всего прочего, там есть Шаблоны спецификаций, Основные надписи и прочие шаблоны, на основе которых и создает SolidWorks спецификации, основные надписи и все прочее. Некоторые пусты, но это потому, что мы их еще не заполнили.
Инкременты счетчика - в инкрементах длины устанавливаем 0.5, остальное оставляем без изменений
Резервные копии - настройте согласно Вашим предпочтениям.
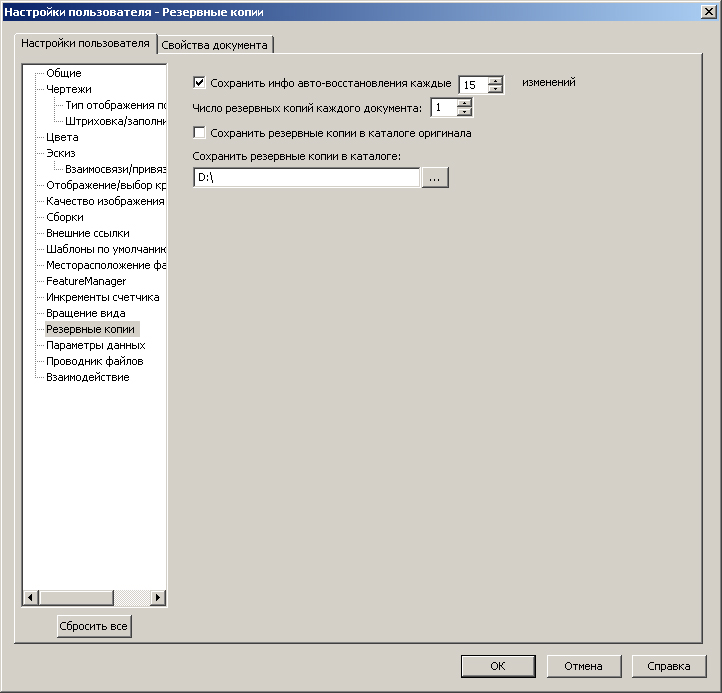
Рекомендую установить галочку на "Сохранять резервные копии в каталоге оригинала" - так, при аварийном завершенни работы по какой-либо причине, Вы всегда будете знать, где же храняться резервные копии тех деталей, с которыми Вы работали, и сможете легко их восстановить.
Параметры данных - управляет данными стандартов. Тут необходимо провести настройку.
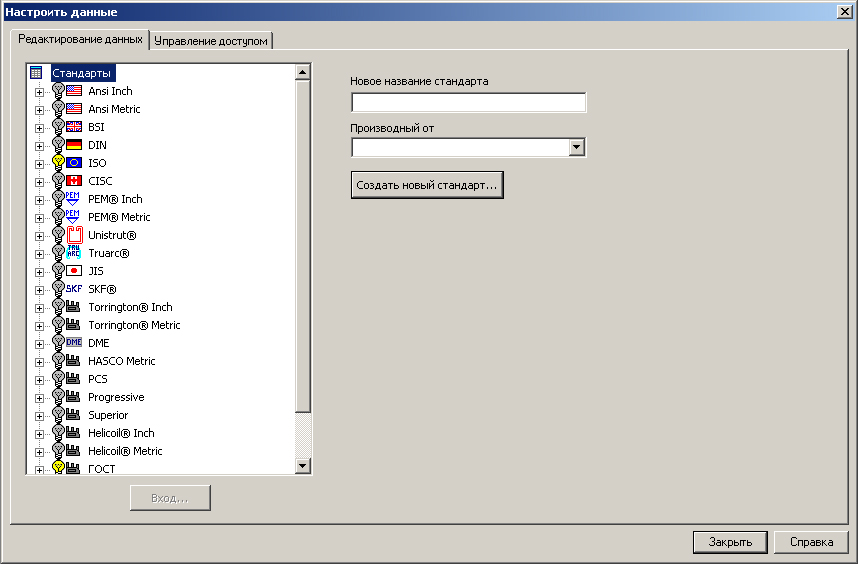
Всех стандартов слишком много. Необходимо отключить все, что не будет использовано, чтобы не загружать систему. Выбираем каждый стандарт, и, в зависимости от необходимости его использования, включаем или отключаем. При необходимости, можно включить/отключить компоненты стандартов.
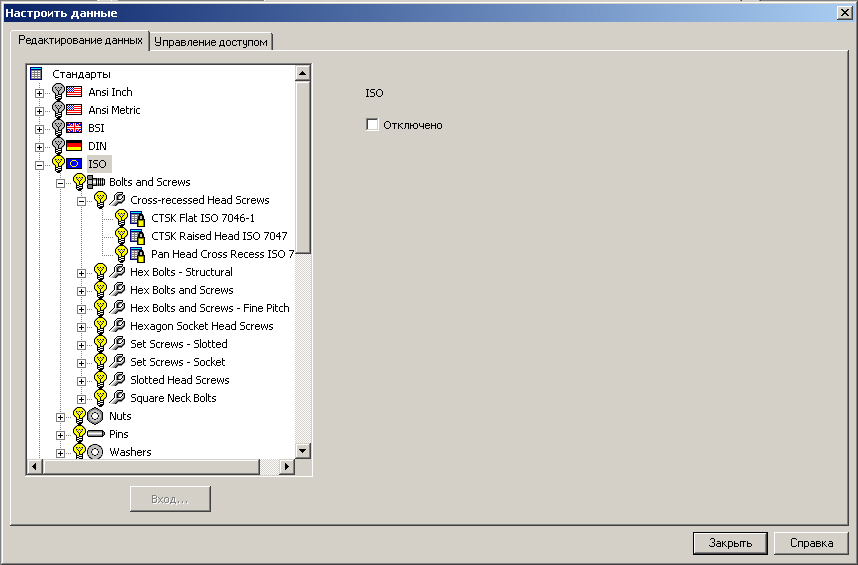
Детали Toolbox храняться в папке D:\Program Files\SolidWorks Data\ Browser - и далее по папкам. База данных, которая ими управляет, расположена тоже в папке SolidWorks Data, и называется SWBrowser.mdb. Открывается она средствами Microsoft Access, и управляет всеми деталями стандартов. В принципе, можно отредактировать ее средствами Microsoft Access, при предварительном изучении внутренней структуры, но для быстрого редактирования проще использовать средства SolidWorks.
Из стандартов можно оставить только ГОСТ и ISO (ISO наиболее близко к ГОСТ, и может быть иногда использовано, пока не подготовлены данные для стандарта ГОСТ)
А при необходимости, можно так же создать свой новый стандарт, используемый на Вашем предприятии/организации.
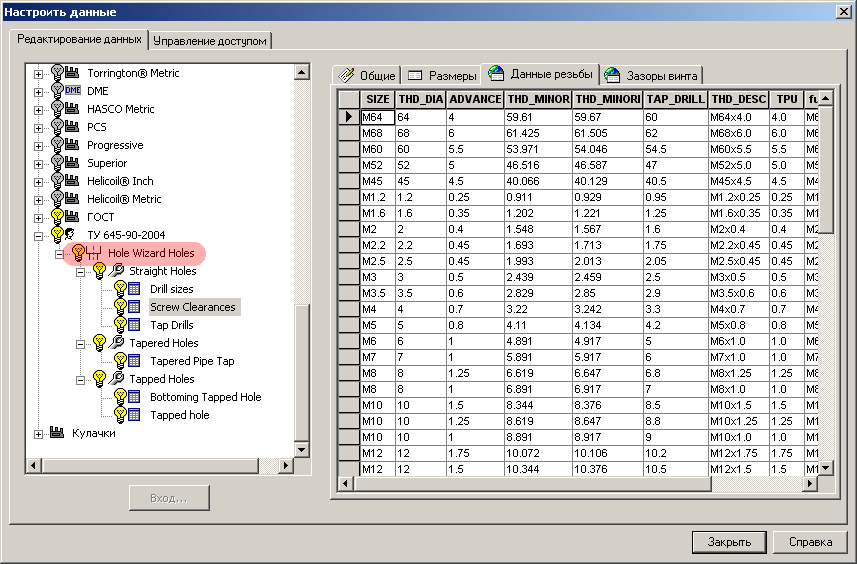
На картинке представлен стандарт ТУ 645-90-2004 (произвольный) для создания стандартных отверстий, используемых на предприятии. Hole Wizard Holes (выделено красным на картинке) - тут храняться данные отверстий, используемые SolidWorks.
* - при большом желании сохранить уже сделанные настройки и быстро настраивать с нуля уже переустановленный SolidWorks, имеется два пути.
Путь первый - можно изменить месторасположение всего этого на ОДНУ отдельную папку на вашем компьютере. А потом просто указать ее как месторасположение всех вообще шаблонов. Я сам так делать не пробовал.
Путь второй - можно просто скопировать все созданные и/или измененные файлы в отдельный каталог на компьютере, не нарушая файловую структуру - т.е. создать папку SolidWorks\data\templates, где будут файлы Деталь, Сборка, Чертеж, каталог SolidWorks\lang\russian\sldmaterials, где будут храниться ваши библиотеки материалов, и так далее. А при переустановке SolidWorks или при оказании дружеской помощи кому-либо просто скопировать эти файлы обратно в папку SolidWorks.
Не получается проставить диаметры на местном виде (1:20).
Популярные вопросы
Отгибает края детали при печати PETG
Друзья всем привет. Пару недель назад получил свой первый принтер Flyingbear Ghost 5. Сразу же начал печатать пробным PLA, который был в комплекте. Ка.
Про имена файлов.
Чем 3D принтер отличается от 3D плоттера?
На занятиях по моделированию один школьник спросил - Чем 3D принтер отличается от 3D плоттера и что лучше для нови.
Читайте в блогах
Обзор 3D принтера Phrozen Sonic MEGA 8K и ручки Cure Beam
Обзор и сравнение Anycubic Photon Mono X 6K VS Mono X
Дайверша.
Печать PETG: Практический поиск максимальной, допустимой и оптимальной скоростей печати.
Облегчаем моторы
Фестиваль "Тёмные материи" - краш-тест 3D-печатных ништяков
Популярные
3D-принтеры
Комментарии и вопросы
Да, монструозный принтер. Обзо.
Пусть это будет стаут. Наприме.
А какая марка пива?
Кнопка автовыравнивания стола.
Доброго времени суток. Прошу п.
Подскажите, пожалуйста. Хочу э.
Всем доброго дня/Столкнулся со.
СООБЩЕСТВО
РАЗДЕЛЫ
СОЦСЕТИ



Пароль успешно изменен
На ваш e-mail высланы новые регистрационные данные.

Пожалуйста, проверьте Вашу почту
Вам было отправлено письмо с инструкцией по восстановлению пароля. Если вы не получили письмо в течение 5 минут, проверьте папку спам, попробуйте еще раз.
Как было сказано в Лабораторной работе №2, в SolidWorks используется унифицированный модуль как для создания эскизов в трехмерной модели, так и для создания двухмерных чертежей. Инструмент проставления размеров является одной из функций этого модуля. Размер в SolidWorks имеет два назначения: параметрическое и аннатативное.
Параметрические размеры являются важнейшей частью параметрического моделирования. Именно путем редактирования параметрических размеров пользователь изменяет форму проектируемой модели. Внешний вид таких размеров и способ их отображения на экране чаще всего не имеет значения.
Аннотативные размеры, наоборот, важны в чертежах. При настройке аннотативного размера необходимо добиться соответствие его начертания ЕСКД, указать в размере дополнительные данные (допуски и т.д.), грамотно разместить его на поле чертежа. Размер в эскизе может выполнять как параметрическую, так и аннотативную функцию.

Рис. 3.2 Панель инструментов проставления размеров и взаимосвязей

Наиболее часто используемым инструментом является Автоматическое нанесение размеров (кнопка или меню Инструменты – Размеры – Авто). Этот инструмент позволяет проставить различные типы размеров в зависимости от того, по каким объектом и в какой последовательности щелкает мышью пользователь. Размеры, проставляемые данным инструментом перечислены в табл. 3.1 .
| Тип размера | Как поставить |
| Длина линии | Достаточно щелкнуть по линии один раз |
| Расстояние между двумя линиями | Последовательно щелкнуть по обеим линиям |
| Расстояние между двумя точками | Последовательно щелкнуть по обеим точкам |
| Расстояние между точкой и линией (по нормали) | Последовательно щелкнуть по точке и по линии |
| Расстояние между центрами окружностей или дуг | Можно щелкать как по центральным точкам, так и по самим дугам или окружностям |
| Угол между линиями | Либо щелкнуть по линиям, которые не параллельны, либо по трем точкам: сначала по вершине угла, затем по точкам на его сторонах |
| Радиус дуги | Щелкнуть по дуге |
| Диаметр окружности | Щелкнуть по окружности |
| Длина дуги | Щелкнуть сначала по дуге, затем по ее конечным точкам |
| Расстояние от точки до середины отрезка | Вместо щелчка по отрезку навести на него курсор, чтобы он высветился, щелкнуть правой кнопкой мыши, выбрать пункт Выбрать среднюю точку из контекстного меню |
После того, как выбраны объекты (см. таблицу), следующим щелчком мыши указывается расположение размерного текста, от которого также зависит расположение выносных и размерных линий. В общем случае длина линии, расстояние между точками и между центрами окружностей или дуг и расстояние от точки до середины отрезка можно отобразить как горизонтальный, вертикальный или параллельный размер. SolidWorks определяет один из этих трех типов размера автоматически в зависимости от положения размерного текста. Иногда это неудобно.
Чтобы расположить размерный текст в произвольном месте и одновременно самостоятельно задать тип размера, в SolidWorks существует два способа:
Ø Наличие рядом с курсором мыши подсказки вида показывает, что щелчком правой кнопкой мыши тип размера можно зафиксировать. Подсказка примет вид (напоминая, что повторным щелчком правой кнопки мыши фиксацию можно убрать), и теперь перемещение мыши будет менять положение размерного текста, но не тип размера;

Как известно, пересечение двух прямых создает четыре угла. Какой из этих четырех углов будет образмерен, также определяется положением размерного текста. Подсказка указывает, что здесь также можно зафиксировать выбор угла, чтобы расположить размерный текст в наиболее подходящем месте.

Если поставить размер между двумя концентрическими (имеющими общий центр) окружностями, по умолчанию размерная линия будет проходить через центр окружностей. Щелкнув правой кнопкой мыши (отображается подсказка ), можно перенести размерную линию с размерным текстом в любое место. Будут добавлены выносные линии.
После размещения размерного текста открывается менеджер свойств проставленного размера. Одновременно с ним открывается диалоговое окно изменения величины размера (см. рис. 3.3). Данное диалоговое окно будет рассмотрено ниже, однако, пока оно открыто, работать с менеджером свойств нельзя. Поэтому на данном этапе окно рис. 3.3 следует закрыть.
Менеджер свойств размера для удобства разделен на три вкладки. Поскольку большая часть параметров настраивает аннотативные свойства размера, объяснение соответствующих параметров будет дано в Лабораторной работе №, пока же ограничимся их перечислением.
На вкладке Значение присутствуют следующие категории параметров:
p Часто используемые. Часто используемые объекты в SolidWorks 2008 имеют тот же смысл, что и стили в Microsoft Word или AutoCAD. В этой лабораторной работе рассматриваться не будут;
p Допуск/точность. Возможность добавить к размеру сведения о допусках. В этой лабораторной работе рассматриваться не будет;
p Первичное значение. В верхнем поле можно задать для размера осмысленное имя (это упростит составление уравнений, см. ниже). В нижнем поле приводится измеренное значение. Здесь его можно изменить. Поскольку размер обладает параметрическим свойством, его изменение приведет к изменению формы эскиза;

p Текст размера. Главным является текстовое поле, в котором можно редактировать полный размерный текст. Измеренная величина обозначается тегом . В этой лабораторной работе настройка размерного текста рассматриваться не будет, отметим лишь, что кнопка позволяет разместить размерный текст любого размера на полке выноски;
p Двойной размер. Установка флажка включает эту категорию, позволяя добавить к размеру на чертеже его величину в альтернативных единицах измерения. В этой лабораторной работе рассматриваться не будет;
На вкладке Выноски присутствуют следующие категории параметров:
p Отобразить выноску / выносные линии. Здесь настраиваются стрелки размерных линий. Кнопки включают отображение размерных стрелок снаружи или внутри выносных; кнопка расставляет стрелки автоматически.
Для радиуса дуг и диаметра окружностей ниже будут присутствовать следующие кнопки:
o – обозначить как линейный размер (кнопка ). Кнопки ниже определяют, в какой из плоскостей будет лежать размерный текст в пространстве: – в плоскости, перпендикулярной оси, и – в плоскости, параллельной оси.
p Условия для дуги. Как было показано в табл. 3.1, при проставлении размера между окружностями или дугами, рисуется размер между их центрами. Для такого размера на вкладке Выноски менеджера свойств появляется дополнительная категория Условия для дуги. Переключатели в этой категории позволяют для каждой из дуг подвести выносную линию не к центру дуги, а к точкам ее квадранта – дальней и ближней. Это же справедливо и для размера между дугой (окружностью) и точкой или прямой.
На вкладке Другие присутствуют следующие категории параметров:
p Заменить единицы измерения. Включив эту категорию флажком, можно выбрать другие основные единицы измерения для размера;
p Параметры. В этой категории находятся два достаточно важных флажка:
Ряд параметров размера можно редактировать и без менеджера свойств. При выделении размера он меняет цвет и на нем отображаются круглые маркеры. Если подвести курсор мыши к маркеру в основании выносной линии, курсор примет вид , и перетаскиванием мышью можно перенести размер в другую точку эскиза. При этом горизонтальный размер может стать наклонным! Круглый маркер вблизи размерной стрелки (курсор примет вид ) позволяет поменять направление стрелок. Для диаметра дуг и окружностей в режиме линейного размера (кнопка ) над размерным текстом появляется дополнительный маркер, позволяющий вращать весь размер целиком вокруг оси дуги.

Простым перетаскиванием размерного текста можно изменять его положение (и, как следствие, положение размерной линии). Щелкнув по размеру правой кнопкой мыши и выбрав в контекстном меню пункт Параметры отображения – Размер по центру, можно быстро отцентрировать размерный текст относительно выносных линий. Пункт Параметры отображения – Сместить текст (при включении пункта рядом с ним отображается символ ) отобразит размерный текст на выноске. В этом режиме и текст, и размерная линия перетаскиваются отдельно (размерная линия – за маркер в основании выноски). Для размера между концентрическими окружностями в контекстном меню есть пункт Параметры отображения – Отобразит выносные линии (если пункт отключен, размерная линия совпадает с радиусом окружностей).
Параметрическое свойство размеров SolidWorks позволяет эффективно редактировать модель, изменяя значения размеров. При проектировании сложных изделий изменять размеры приходится множество раз. Делать это в категории Первичное значение менеджера свойств не очень удобно. В SolidWorks есть и более удобный способ.
Выделив размер (отобразится его менеджер свойств), нужно дважды щелкнуть на размерном тексте. Будет отображено диалоговое окно изменения размера (рис. 3.3).

Рис. 3.3 Диалоговое окно изменения параметрического размера

В конце строки с размером в окне расположена кнопка выпадающего списка. Значение ее будет рассмотрено ниже.

Также SolidWorks позволяет создать набор пользовательских инкрементов и быстро переключаться между ними. Нажатие на кнопку открывает диалоговое окно рис. 3.5. В нем отображается список пользовательских инкрементов. Введя новое значение инкремента, нажатием клавиши Enter его добавляют в список и активируют. В дальнейшем для выбора инкремента достаточно будет выделить его в списке.
Читайте также:

