Как сделать размерные стрелки снаружи автокад
Обновлено: 07.07.2024
Стрелка является довольно примитивной вещью. Однако разработчики AutoCAD не добавили в функционал программы этот объект. И сегодня вы узнаете способы рисования стрелки в AutoCAD.

Стрелку в Автокаде можно сделать быстро несколькими способами.
Как самостоятельно начертить стрелку в Autocad?
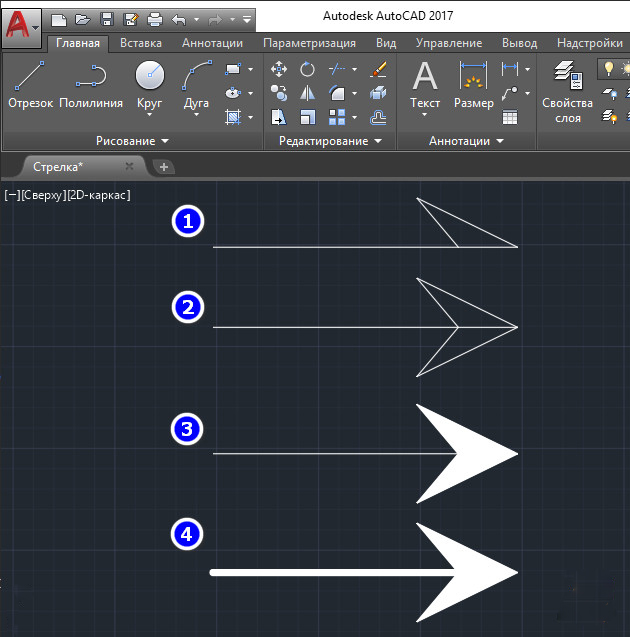
Порядок действий
Как быстро сделать стрелочку
Ещё один способ быстрого создания стрелки
Ещё один метод, с помощью которого можно нарисовать стрелку в Автокаде, он чаще всего применяется пользователями.
Итоги
Вот мы и разобрались, как в Автокаде построить стрелку. Найдите тот способ, используя который вы быстрее всего создадите нужный объект, и используйте его в дальнейшем. Надеемся, что у вас не осталось никаких вопросов по этой теме. Но если они у вас есть, то мы готовы выслушать их в комментариях. А также будем благодарны за лайк и репост этой статьи в социальный сетях.
AutoCAD. Как быстро сделать стрелку из полилинии
Данным способом можно создавать и более сложные стрелки — изогнутые и двухсторонние:


Красивые стрелки получаются при соотношении 1:2 ширины сегмента к его длине. На примерах, представленных выше ширина конца сегмента со стрелкой — 3 мм, а длина сегмента — 6 мм. При масштабировании таких полилиний, указанные значения изменяются пропорционально без каких-либо искажений.

Наличие таких линий значительно усложняет процесс редактирования документа. Рекомендуется возвращать значение глобальной ширины равное 0 всем полилиням и задавать их толщину исключительно через редактирование веса линий.


Программа AutoCAD
Это система автоматического проектирования, которая предназначена для создания конструкторской документации. Разработчиком этой САПР-программы является компания Autodesk — общепризнанный лидер разработок программ автоматического проектирования. Пользователь может работать как в режиме 2D, так и в 3D. Программа способна работать с проектами любой сложности и загруженности. Удобный интерфейс, который позволяет работать людям, не имеющим специальных знаний в этой области. Для упрощения задач используются подключенные библиотеки, которые хранят в себе множество моделей.
Эта заметка посвящена размерам в Автокаде, размерным стилям их тонкой настройке, применению, и небольшим трюкам. В конце можете найти ссылку на пример с настроенными размерными стилями для разных масштабов и стилей работы в автокаде (в модели, в масштабе 1:1, в масштабе 1:1000)
Содержание
Предисловие, о классическом автокаде
О размерах в автокаде
Итак, размеры в Автокаде это отдельные объекты, которые имеют по сравнению с примитивами (линии дуги и т.п) целый ряд свойств которые делают их абсолютно незаменимыми при оформлении чертежей.
![]()
панель инструментов Размер Меню Размеры
Работают они в общем случае довольно интуитивно: указать измеряемое расстояние (угол), последовательно указав точки, между которыми хотим получить размер и указать отступ от объекта измерения. Остальные параметры размера — высота текста, засечки, стрелки, масштаб измерений, допуски и пр. настраиваются по вкусу и требованиям ГОСТ.
Хорошая новость действительно необходимых для большинства задач не так уж и много. Но об этом ниже.
Итак, размер с помощью свойств мы настроили, однако следующий новый размер придется настраивать с нуля. Либо воспользоваться копированием свойств (кисточка) с настроенного объекта на новый. Что не удобно если размеров больше пары десятков.
Размерные стили в автокаде
Вот тут нам на помощь и приходят размерные стили.
![]()
По умолчанию, в новом файле присутствует размерный стили Standard и ISO-25. И соответственно все новые размеры получают свои параметры из этого стиля по умолчанию.
Мы же можем создать свои стили, на все случаи жизни и пользоваться именно ими.
К чему все эти сложности? Дело в том, что Автокад — универсальный инструмент который применяется во множестве отраслей, и стран мира. Соответственно вариантов и стандартов оформления множество, это не говоря о внутренних стандартах компаний, или их подразделений, и даже предпочтений отдельных специалистов.
Создание /редактирование стилей производится с помощью диспетчера размерных стилей. Для его вызова надо кликнуть на кнопку рядом со списком размерных стилей — размер с кисточкой. Либо командой _dimstyle . В новых версиях автокада до него можно добраться через вкладку
Аннотации\Размеры\[в выпадающем списке стилей — диспетчер размерных стилей]
![]()

Создаем новый размерный стиль
Собственно с этого момента и приступаем к настройке стиля. Она заключается в изменении нужных нам параметров для приведения размера к оптимальному для наших целей виду. Другими словами, заставим его выглядеть так как надо нам .
Параметры стиля полностью повторяют настройки свойств размера в автокаде, смотри начало статьи.
Линии:

Тут мы настраиваем вид (толщину, цвет, отступы, удлинения) линий размера. Причем можно их и вовсе убрать чтобы не мешались (Подавить 1-ю, 2-ю.)
Символы, засечки и стрелки у размеров:

Символы и стрелки, на этой вкладке настраиваем так называемые засечки, их размер и вид. Остальные параметры в общем случае можно оставить по умолчанию, ибо применяются достаточно редко.
Настройка текста размера:
Размещение:

Размещение текста — этот пункт я бы рекомендовал оставить его изменений, и настраивать индивидуально в случае необходимости для отдельных размеров. Например очень удобно бывает включение для размера опции — строить выноску. Но включенная в стиле она мешает ибо приходится постоянно кроме размера перемещать и текст с ним.
Масштаб размерных элементов — Аннотативный — при включении этой опции в автокаде параметры размеров в модели будут браться в зависимости от заданного масштаба. Задается он на панельке в правом нижнем углу:
![]()
в выпадающем списке выбирается рабочий масштаб. Далее параметры размеров автоматически домножаются на значение масштаба. Если эта же деталь будут присутствовать в другом масштабе — меняем рабочее значение, и смело ставим новые размеры. Может получиться мешанина. Не беда — кнопка справа от выбора масштаба — может включить либо выключить отображение аннотативных размеров другого масштаба.
Зачем это надо? Создавая на листе (layout) видовые экраны (viewport) с деталями, планами и разрезами модели, вы выбираете масштаб отображения. А автокад выводит на видовом экране только те размеры, масштаб которых совпадает с масштабом видового экрана. Это удобно, поскольку позволяет не тратить время на создание множества стилей, в зависимости от масштабов отображения. И упрощает фильтрацию отображения размеров в видовом экране.
Глобальный масштаб — по сути множитель всех параметров размера. Ставим 2, и параметры всех элементов размера увеличиваются в два раза, ставим 10 — в десять, ну и так далее.
Основные единицы:
Альтернативные единицы:

Включение этой опции позволит в размере выводить в скобках еще один вариант этого же размера. В общем случае разумнее эту опцию включать для отдельных размеров, а не в стиле.
Допуски:

Соответственно если вам необходимо указывать допуски, можете настроить этот параметр для вашего стиля здесь. Либо в свойствах отдельных размеров индивидуально.
В качестве небольшого послесловия, поговорим о стилях работы в автокаде, и их влиянии на размерные стили.
Лично я могу выделить три основных стиля работы в Автокаде:
Это наиболее распространённый так называемый неправильный стиль, характерен для тех кто только начинает работать в автокаде, либо тех кто слишком долго работал на бумаге, и соответственно работа с моделью и листом таким людям ничего кроме проблем не доставляет. Поэтому в модели чертится лист, а в этом листе уже создаются чертежи, причем планы, узлы и детали выполняются в соответствующем масштабе. Что довольно бессмысленно, трудоёмко и связано с большим колличеством пустых вычислений.
Но если вы придерживаетесь именно этой школы, то вам будут нужны размерные стили под каждый масштаб. Различаться у них будет только один параметр — Основные единицы — масштаб. Нужны будут стили типа М1:1, М1:100, в первом масштаб единиц будет равен единице, во втором ста. И так далее.
Особенность размерных стилей при этом подходе заключается в том, что выводя на листе один и тот же элемент в разных масштабах, параметры размеров (высота текста, отступы, размер стрелко и т.п.) должны изменяться, при этом масштаб единиц остаётся неизменным и равным единице.
Еще один плюс этого подхода, если вы работаете с планами можно вводить куда меньше нулей. Например нужно построить отрезок длинной один метр: задаем точку, направление и длинну -1. В случае работы в масштабе 1 к 1му, придется ввести уже 1000.
В итоге для простого ввода четыре нажатия на клавиатуре против одного.
В качестве примера, для большей наглядности я сделал файл с размерными стилями под основные масштабы, для всех трех вариантов работы в автокаде.
FAQ по размерам в автокаде:
Добавить свой текст к размеру автокад
В поле текста добавить угловые скобки, в результате ваш текст будет выведен вместе с текущим значением размера.

Как убрать десятичные знаки с размеров автокад
В свойствах размера или стиля размера выставить точность без десятичных знаков.
Добавить минуты и секунды в угловом размере автокад
Либо в размерном стиле в разделе — Основные единицы\Формат единиц: в выпадающем списке выбрать подходящий формат, и настроить точность.

Либо в свойствах конкретного размера (ctrl+1) — основные единицы, формат единиц(angle forman):
AutoCAD 2014/2013. Работа с цепочками размеров
После выделения ручки повёрнутого или параллельного размера, которые на размерной линии:
-нажимаем ctrl, идёт размерная цепь
-ещё раз ctrl, проставляется базовый размер
-ещё раз ctrl, происходит поворот стрелки.
И размерная цепь, и базовый размер будут того же стиля, что и наш размер с ручками, вне зависимости от того какой размерный стиль текущий.
Удобно также тем, что при проведении подобных операций с параллельным размером, размерная цепочка образуется из повёрнутых размеров с соответствующим углом поворота, и таким образом размерная линия не будет поворачиваться из-за точек, от которых выносится размер.
Так же для цепочек размеров советую изучить работу комманды Stretch (Растянуть)
Редактирование текста размера
команда _ddedit — позволит редактировать текст любого размера как обычный многострочный текст.
В свойствах текста можно вместо текущего размера вывести свой собственный текст. Если вы хотите оставить значение размера вместе со своим текстом — можно прописать <>.
Как удалить размерный стиль в автокаде
Как копировать размерный стиль из одного чертежа в другой.
Самый простой способ — копировать размер:
- открыть чертеж с настроенными стилями
- создать или выбрать размеры нужных стилей
- выделить их и копировать (ctrl+c)
- открыть чертеж в который добавляем стили и вставить эти размеры (ctrl+v)
При таком способе автокад автоматически создает размерные стили соответствующие стилям вставленных размеров. Но есть нюанс. Если у вас на чертеже уже есть размерный стиль с таким же именем как вставляемый, то вставленный размер получит свойства именно этого существующего размерного стиля. Избежать этого можно переименовав один из стилей стиль, либо удалив его (команда _purge — см.выше)

Итак, размеры в Автокаде это отдельные объекты, которые имеют по сравнению с примитивами (линии дуги и т.п) целый ряд свойств которые делают их абсолютно незаменимыми при оформлении чертежей.
панель инструментов Размер Меню Размеры
Работают они в общем случае довольно интуитивно: указать измеряемое расстояние (угол), последовательно указав точки, между которыми хотим получить размер и указать отступ от объекта измерения. Остальные параметры размера — высота текста, засечки, стрелки, масштаб измерений, допуски и пр. настраиваются по вкусу и требованиям ГОСТ.
Хорошая новость действительно необходимых для большинства задач не так уж и много. Но об этом ниже.
Итак, размер с помощью свойств мы настроили, однако следующий новый размер придется настраивать с нуля. Либо воспользоваться копированием свойств (кисточка) с настроенного объекта на новый. Что не удобно если размеров больше пары десятков.
Видео
Подстиль размерного стиля в Автокад
- Установите флажок — Аннотативный размерный стиль Автокад.
- В списке типов размеров Автокад — выберите линейные размеры.
- первая стрелка — наклон;
- вторая стрелка — наклон;
- выноска — закрашенная замкнутая;
- размер стрелки — 2 мм.
- удлинение за выносные линии — 1 мм;
- шаг в базовых размерах — 10 мм.
Текстовая версия урока:
Для того чтобы проставить обычный линейный размер (это размер, параллельный либо оси Х, либо оси Y), нужно выбрать соответственную команду на Ленте команд Автокада, во вкладке “Главная”, в блоке ленты “Аннотации”. Команда-кнопка так и называется – “Линейный размер”. Смотри картинку:

Причем в Автокаде размер автоматически привязывается к некоторым типам объектов, например, к Полилиниям, к отрезкам.
Нанесение размеров диаметров и радиусов
Диаметры и радиусы в традиционном черчении являются частным случаем линейных размеров, однако в AutoCAD рассматриваются как отдельный тип размеров. При нанесении диаметров и радиусов в AutoCAD могут использоваться такие дополнительные элементы, как осевые линии или маркеры центра. Диаметры создаются с помощью команды DIMDIAMETER, а радиусы — с помощью команды DIMRADIUS. После запуска любой из этих команд AutoCAD предлагает выбрать дугу или окружность. Для продолжения работы команды необходимо выбрать соответствующий объект чертежа. После того как вы выберете дугу или окружность, AutoCAD предложит задать местоположение размерной линии. Перед этим можно отредактировать размерный текст и настроить его ориентацию.

Рис. 14.11. Нанесение угловых размеров цепочкой на чертеж фланца
Для нанесения диаметра выполните следующие операции.
1. Выполните одно из таких действий.
Щелкните на кнопке Diameter Dimension (Диаметральная массивность) панели инструментов Dimension.
Из меню Dimension выберите команду Diameter (Диаметр).
В командном окне введите команду DIMDIAMETER (или DDI, или DIMDIA).
2. Выберите дугу или окружность.
3. Задайте положение размерной линии.
Для нанесения размера радиуса выполните следующие операции.
1. Выполните одно из таких действий.
Щелкните на кнопке Radius Dimension (Радиальная массивность) панели инструментов Dimension.
Из меню Dimension выберите команду Radius (Радиус).
В командном окне введите команду DIMRADIUS (или DRA, или DIMRAD).
2. Выберите дугу или окружность.
3. Задайте положение размерной линии.
При нанесении размера диаметра или радиуса вид и взаимное расположение его элементов зависят от того, насколько велика или мала окружность или дуга, от заданного вами положения размерной линии, а также от значений различных системных переменных. Например, размерная линия может размещаться как внутри, так и снаружи соответствующего объекта, а размерный текст может располагаться не только горизонтально или вертикально, но и над размерной линией. Возможные варианты показаны на рис. 14.12. Хотя управлять системными переменными можно из командной строки, все же значительно проще добиться нужного соотношения их значений с помощью диалогового окна Dimension Styles Manager. Подробнее о размерных стилях рассказывается далее в этой главе.

Рис. 14.12. Вид диаметров и радиусов определяется соотношением различных системных переменных
Настройка размеров в Автокад размерный стиль в Автокад
По умолчанию в Автокад доступен один размерный стиль Стандартный (Standart ISO-24), но он не соответствует требованиям ГОСТ. Если Вы вычерчиваете профессиональный чертеж, то необходимо уметь создавать и редактировать размерные стили в Авткоад, чтобы чертеж соответствовал требованиям стандартов.
"Как в Автокад настроить размеры: размерный текст, выносные линии, стрелки размеров Автокад, размерную линию и т.д.?" – об этом мы поговорим в этой статье.
Аннотативность размеров спасатель при мелких размерах на крупных строительных чертежах!
Строители, которые чертят в Автокаде, сталкивались с тем, что если чертить здание в масштабе 1:1 (а так кстати и положено работать, см. урок по масштабам чертежей в Автокаде) то размеры вообще не видно, как и не видно засечек и стрелочек.
На самом деле всё очень даже логично – Ваш чертеж измеряется метрами, а размерные числа и засечки – всего лишь миллиметрами, то есть в 1000 раз меньше. Поэтому их и не заметно на чертеже, но они есть 🙂
Тут то нас и спасает Аннотативность размеров и текстов, которая визуально увеличивает аннотации – размеры, тексты и другие поясняющие элементы чертежа. Нужно сделать 2 главные настройки в размерном стиле для этого:

FAQ по размерам в автокаде:
Добавить свой текст к размеру автокад
В поле текста добавить угловые скобки, в результате ваш текст будет выведен вместе с текущим значением размера.

Добавить минуты и секунды в угловом размере автокад
Либо в размерном стиле в разделе — Основные единицы\Формат единиц: в выпадающем списке выбрать подходящий формат, и настроить точность.


Либо в свойствах конкретного размера (ctrl+1) — основные единицы, формат единиц(angle forman):
Редактирование текста размера
команда _ddedit — позволит редактировать текст любого размера как обычный многострочный текст.
В свойствах текста можно вместо текущего размера вывести свой собственный текст. Если вы хотите оставить значение размера вместе со своим текстом — можно прописать <>.
Как удалить размерный стиль в автокаде
Как копировать размерный стиль из одного чертежа в другой
Самый простой способ — копировать размер:
- открыть чертеж с настроенными стилями
- создать или выбрать размеры нужных стилей
- выделить их и копировать (ctrl+c)
- открыть чертеж в который добавляем стили и вставить эти размеры (ctrl+v)
При таком способе автокад автоматически создает размерные стили соответствующие стилям вставленных размеров. Но есть нюанс. Если у вас на чертеже уже есть размерный стиль с таким же именем как вставляемый, то вставленный размер получит свойства именно этого существующего размерного стиля. Избежать этого можно переименовав один из стилей стиль, либо удалив его (команда _purge — см.выше)
Для того чтобы проставить обычный линейный размер (это размер, параллельный либо оси Х, либо оси Y), нужно выбрать соответственную команду на Ленте команд Автокада, во вкладке “Главная”, в блоке ленты “Аннотации”. Команда-кнопка так и называется – “Линейный размер”. Смотри картинку:

Причем в Автокаде размер автоматически привязывается к некоторым типам объектов, например, к Полилиниям, к отрезкам.
К примеру, Вам надо уменьшить образмеренный участок детали (верхняя горизонтальная поверхность). Если у Вас контур детали выполнен Полилинией, то достаточно сделать вот что:
- Выделить полилинию
- Взяться за прямоугольную синюю “ручку” в месте, указанном на рисунке ниже. Для этого щелкаем левой кнопкой мыши один раз по этой ручке.
- Повести курсор влево (для уменьшения длины участка), и снова щелкнуть левой кнопкой.
В итоге, как мы увидим, размер автоматически обновится – уменьшится:

Теперь поговорим о настройках размерного стиля в AutoCAD – самой важной теме, пожалуй. Ведь в настройках стиля мы можем сделать тексты по ГОСТ, засечки вместо стрелок (для строительных чертежей), настроить точность размерных чисел – количество знаков после запятой.
Для того чтобы зайти в настройки стиля, нужно развернуть блок ленты “Аннотации” (см. рисунок ниже), нажать по кнопке “Размерный стиль”. Далее во всплывшем окне надо слева выбрать название настраиваемого стиля (Размерный стиль в Автокаде – это набор настроек, объединенных одним названием), и нажать справа кнопку “Редактировать”:

Теперь давайте научимся быстро выполнять размерную цепь в Автокаде.
Для этого есть очень волшебная и простая функция – “Быстрый размер” (или “Экспресс-размер”). Для его вызова нужно зайти на вкладку “Аннотации” нашей Ленты команд, далее найти и нажать по команде с соответствующим названием (смотри картинку ниже).
Далее просто выбираем нашу Полилинию, которой выполнен контур детали, и отводим курсор для указания положения линий нашей размерной цепи:

Также иногда новичков волнует вопрос – как проставить значок диаметра или градуса в размерах в Автокаде?
Здесь тоже нет на самом деле ничего сложного. Просто выделяете нужный размерный текст, дважды щелкнув левой кнопкой мыши по нему, далее в преобразившейся ленте жмете справа по большой кнопке “Обозначение”. После этого из списка выбираете нужное обозначение – будь то диаметр или градус (либо что-либо другое):

Видео
Нанесение угловых размеров
С помощью угловых размеров обозначается величина углов, образуемых непараллельными линиями, охватываемых дугами или образуемых сегментом круга. Можно также нанести угловой размер по трем точкам — вершины и двух конечных точек. Создав размер, можно откорректировать размерный текст и его ориентацию. Выносные линии нанесенного углового размера можно впоследствии использовать в качестве общей базы или для создания размерной цепочки. После запуска команды нанесения углового размера AutoCAD выводит следующее приглашение:
Select arc, circle, line, or : (Выберите дугу, окружность, линию или :)
Вид остальных приглашений зависит от типа выбранного объекта. Например, если выбрана дуга, AutoCAD измеряет угол, охватываемый лучами, проведенными из центра дуги к ее оконечным точкам. Затем AutoCAD предлагает задать положение дугообразной размерной линии и вычерчивает выносные линии от оконечных точек дуги. Если выбрана линия или другой линейный объект, AutoCAD предлагает выбрать вторую линию, а затем определяет угол между ними. После отображается приглашение задать место расположения размерной дуги и AutoCAD определяет, размер какого из четырех возможных углов следует отобразить в размерном тексте, основываясь на указанном вами положении размерной линии. На рис. 14.9 показаны некоторые типичные угловые размеры.
Для нанесения размера угла, охватываемого дугой, выполните следующие операции.
1. Выполните одно из таких действий.

Рис. 14.9. Типичные угловые размеры
Щелкните на кнопке Angular Dimension (Угловая массивность) панели инструментов Dimension.
Из меню Dimension выберите команду Angular (Угловой).
В командном окне введите команду DIMANGULAR (или DAN, или DIMANG).
2. Выберите дугу.
3. Задайте положение дугообразной размерной линии.
Для нанесения размера угла, образуемого двумя линиями, выполните следующие операции.
1. Выполните одно из таких действий.
Щелкните на кнопке Angular Dimension панели инструментов Dimension.
Из меню Dimension выберите команду Angular.
В командном окне введите команду DIMANGULAR (или DAN, или DIMANG).
2. Выберите первую линию.
3. Выберите вторую линию.
4. Задайте положение дугообразной размерной линии.
Угловые размеры от общей базы
При нанесении угловых размеров от общей базы каждый последующий угловой размер откладывается от первой выносной линии предыдущего углового размера.
ОБУЧЕНИЕ НА ПРИМЕРЕ
Создайте несколько угловых размеров от общей базы (рис. 14.10). Файл чертежа находится на Web-узле, посвященном данной книге (см. приложение).

Рис. 14.10. Нанесение угловых размеров от общей базы на чертеж храповика
Для нанесения угловых размеров, показанных на рис. 14.10, выполните следующие операции. (При выборе точек В и Г используйте режим объектной привязки.)
Command: DIMANGULAR Select arc, circle, line, or : (выберите точку А) Specify dimension arc line location or [Mtext/Text/Angle] : (выберите точку Б) Dimension text = 21.71 Command: DIMBASELINE Specify a second extension line origin or [Undo/Select] : Select base dimension: (выберите первый размер в районе точки Б) Specify a second extension line origin or [Undo/Select] ): (выберите точку Г) Dimension text = 40.77 Specify a second extension line origin or [Undo/Select] ) : (выберите точку Д) Dimension text = 64.75 Specify a second extension line origin or [Undo/Select] ): Select base dimension:
Угловые размерные цепи
При нанесении угловых размеров в виде размерной цепочки каждый последующий угловой размер начинается от второй выносной линии предыдущего углового размера.
ОБУЧЕНИЕ НА ПРИМЕРЕ
Создайте несколько угловых размеров, разместив их цепочкой (рис. 14.11). Файл чертежа находится на Web-узле, посвященном данной книге (см. приложение).
Для нанесения на чертеж фланца угловых размеров, как показано на рис. 14.11, выполните следующие операции. (Используйте режим объектной привязки к центру для выбора центров окружностей, обозначенных буквами А, Б, В, Г, Д, Е и Ж.)
Command: DIMANGULAR Select arc, circle, line, or specify vertex>: Specify angle vertex: (выберите точку А) Specify first angle endpoint: (выберите точку Б) Specify second angle endpoint: (выберите точку В) Specify dimension arc line location or [Mtext/Text/Angle] : (выберите точку Г) Dimension text = 72.00 Command: DIMCOHTINUE Specify a second extension line origin or [Undo/Select) : (выберите точку Д) Dimension text = 72.00 Specify a second extension line origin or [Undo/Select] : (выберите точку Е) Dimension text = 72.00 Specify a second extension line origin or [Undo/Select] : (выберите точку Ж) Dimension text = 72.00 Specify a second extension line origin or [Undo/Select] : (выберите точку Б) Dimension text = 72.00 Specify a second extension line origin or [Undo/Select] : Select continued dimension:
Размерные стили в автокаде
Вот тут нам на помощь и приходят размерные стили.

По умолчанию, в новом файле присутствует размерный стили Standard и ISO-25. И соответственно все новые размеры получают свои параметры из этого стиля по умолчанию.
Мы же можем создать свои стили, на все случаи жизни и пользоваться именно ими.
К чему все эти сложности? Дело в том, что Автокад — универсальный инструмент который применяется во множестве отраслей, и стран мира. Соответственно вариантов и стандартов оформления множество, это не говоря о внутренних стандартах компаний, или их подразделений, и даже предпочтений отдельных специалистов.
Создание /редактирование стилей производится с помощью диспетчера размерных стилей. Для его вызова надо кликнуть на кнопку рядом со списком размерных стилей — размер с кисточкой. Либо командой _dimstyle . В новых версиях автокада до него можно добраться через вкладку
Аннотации\Размеры\[в выпадающем списке стилей — диспетчер размерных стилей]


Как добавить выноску?
Вставка примечаний в документ
- Выделите фрагмент текста или элемент в документе, с которым нужно связать будущее примечание.
- Перейдите во вкладку “Рецензирование” и нажмите там кнопку “Создать примечание”, расположенную в группе “Примечания”.
- Введите необходимый текст примечания в выноски или области проверки.
Как делают фаски?
Процесс нарезки кромки происходит следующим образом:
При помощи зажимов фаскосниматель крепится к кромке листа или внутренней стороне металлической трубы. Далее выставляется необходимый угол заточки. При включении машины резцовая головка подводится к изделию и происходит процесс резания фаски.
Подстиль размерного стиля в Автокад
- Установите флажок — Аннотативный размерный стиль Автокад.
- В списке типов размеров Автокад — выберите линейные размеры.
- первая стрелка — наклон;
- вторая стрелка — наклон;
- выноска — закрашенная замкнутая;
- размер стрелки — 2 мм.
- удлинение за выносные линии — 1 мм;
- шаг в базовых размерах — 10 мм.
Дополнительные опции
Выше уже были упомянуты данные опции, они появляются при первом запросе в командной строке, а предназначение их кроется в следующем:
Еще один великий плюс аннотативных размеров и текстов
При оформлении чертежей на Листах в Автокаде , какой бы Вы не задали масштаб чертежу, размеры и тексты всегда будут иметь одну и ту же высоту, и не будут масштабироваться.
Обязательно получите мой более развернутый базовый Видео-курс “AutoCAD за 40 минут”, нажав по картинке ниже:
В этой статье мы поговорим о правильной работе с размерами в программе Автокад. Вот какие нюансы я рассмотрю:
– Как поставить, сделать размеры в AutoCAD
– Как изменять размеры в Автокад
– Как проставить легко размерную цепь в Автокаде
– Как масштабировать размерные числа
– Как настроить стиль размеров
– Что такое аннотативный размер в Автокад
– Как добавить к размерному число значок диаметра
Видео версия урока:

Нажмите для просмотра видеоурока
Пройдите базовый курс “AutoCAD за 40 минут” от автора, который Вы найдете по этой ссылке .
Текстовая версия урока:
Для того чтобы проставить обычный линейный размер (это размер, параллельный либо оси Х, либо оси Y), нужно выбрать соответственную команду на Ленте команд Автокада, во вкладке “Главная”, в блоке ленты “Аннотации”. Команда-кнопка так и называется – “Линейный размер”. Смотри картинку:

Причем в Автокаде размер автоматически привязывается к некоторым типам объектов, например, к Полилиниям, к отрезкам.
К примеру, Вам надо уменьшить образмеренный участок детали (верхняя горизонтальная поверхность). Если у Вас контур детали выполнен Полилинией, то достаточно сделать вот что:
- Выделить полилинию
- Взяться за прямоугольную синюю “ручку” в месте, указанном на рисунке ниже. Для этого щелкаем левой кнопкой мыши один раз по этой ручке.
- Повести курсор влево (для уменьшения длины участка), и снова щелкнуть левой кнопкой.
В итоге, как мы увидим, размер автоматически обновится – уменьшится:

Теперь поговорим о настройках размерного стиля в AutoCAD – самой важной теме, пожалуй. Ведь в настройках стиля мы можем сделать тексты по ГОСТ, засечки вместо стрелок (для строительных чертежей), настроить точность размерных чисел – количество знаков после запятой.
Для того чтобы зайти в настройки стиля, нужно развернуть блок ленты “Аннотации” (см. рисунок ниже), нажать по кнопке “Размерный стиль”. Далее во всплывшем окне надо слева выбрать название настраиваемого стиля (Размерный стиль в Автокаде – это набор настроек, объединенных одним названием), и нажать справа кнопку “Редактировать”:

Теперь давайте научимся быстро выполнять размерную цепь в Автокаде.
Для этого есть очень волшебная и простая функция – “Быстрый размер” (или “Экспресс-размер”). Для его вызова нужно зайти на вкладку “Аннотации” нашей Ленты команд, далее найти и нажать по команде с соответствующим названием (смотри картинку ниже).
Далее просто выбираем нашу Полилинию, которой выполнен контур детали, и отводим курсор для указания положения линий нашей размерной цепи:

Также иногда новичков волнует вопрос –
как проставить значок диаметра или градуса в размерах в Автокаде?
Здесь тоже нет на самом деле ничего сложного. Просто выделяете нужный размерный текст, дважды щелкнув левой кнопкой мыши по нему, далее в преобразившейся ленте жмете справа по большой кнопке “Обозначение”. После этого из списка выбираете нужное обозначение – будь то диаметр или градус (либо что-либо другое):

Аннотативность размеров – спасатель при мелких размерах на крупных строительных чертежах!
Строители, которые чертят в Автокаде, сталкивались с тем, что если чертить здание в масштабе 1:1 (а так кстати и положено работать, см. урок по масштабам чертежей в Автокаде) то размеры вообще не видно, как и не видно засечек и стрелочек.
На самом деле всё очень даже логично – Ваш чертеж измеряется метрами, а размерные числа и засечки – всего лишь миллиметрами, то есть в 1000 раз меньше. Поэтому их и не заметно на чертеже, но они есть 🙂
Тут то нас и спасает Аннотативность размеров и текстов, которая визуально увеличивает аннотации – размеры, тексты и другие поясняющие элементы чертежа. Нужно сделать 2 главные настройки в размерном стиле для этого:

Еще один великий плюс аннотативных размеров и текстов.
При оформлении чертежей на Листах в Автокаде , какой бы Вы не задали масштаб чертежу, размеры и тексты всегда будут иметь одну и ту же высоту, и не будут масштабироваться.
Обязательно получите мой более развернутый базовый Видео-курс “AutoCAD за 40 минут”, нажав по картинке ниже:

В этом видео и уроке мы покажем, как работать со свойствами в AutoCAD, а также как работает панель свойств и их копирование. Урок ответит на такие вопросы: – Что такое Свойства в Автокаде? – Как включать панель свойств в Автокаде? – Что такое быстрые свойства и как их отключить? – Как копировать свойства в AutoCAD […]

В этом видео мы показываем, как настраивать и включать привязки к объектам в Автокаде для облегчения Вашего черчения. Из видео Вы узнаете: – Как включить привязки в Автокаде; – Как производится настройка привязок; – Как сделать грамотно привязку в Автокаде; – Как отключить ненужные привязки в AutoCAD. Видео версия урока: Освой AutoCAD за 40 минут пройдя базовый […]

В этом уроке мы показываем, каким системным требованиям должен удовлетворять Ваш компьютер или ноутбук, чтобы в нем работать комфортно в Автокаде. Видео версия урока: Освой AutoCAD за 40 минут пройдя базовый курс от Максима Фартусова. Текстовая версия урока: Пожалуй одним из самых популярных вопросов, на ряду с таким, как скачать программу AutoCAD, является вопрос связанные с системными требованиями программы AutoCAD. […]
Читайте также:

