Как сделать размерную цепь в компасе
Добавил пользователь Alex Обновлено: 04.10.2024
В ролике рассмотрен процесс расчета размерной цепи на примере чертежа вала с помощью приложения Размерные .
Расчет размерной цепи методом max/min (обратная задача) в Компас 3D V18/ Теоретические сведения и примеры .
В САПР Компас-3D имеется библиотека расчета размерных цепей. К сожалению, с её помощью можно решать только .
Размерные цепи. Тема посвящена Размерным цепям. Это один из основных кирпичиков для качественной работы. Допуск .
Следующий модуль это основ базирования и размерные цепи задача обеспечения требуемой точности изготовления .
В этом ролике рассмотрим вопросы управления библиотеками КОМПАС, подключение/отключение, получение лицензий с .
. KompasFlow 40:10 оптимизация геометрии с помощью IOSO-K 52:10 расчет размерных цепей 54:15 ответы на вопросы.
. 5 размерные цепи 6 схемы подшипниковых узлов 7 твердость 8 шероховатость 9 Чертеж вала. Уровень: профессионал.
В данном видео показано, как быстро и качественно выполнить геометрический расчет цепной передачи, рабочий чертеж .
В ролике рассмотрен процесс анимирования сборки изделия, на примере модели «Гамма-терапевтический аппарат .
DimXpert - это набор инструментов для указания размеров и допусков конструктивных элементов деталей согласно .
Чтобы статья не превратилась в огромную портянку, простановку размеров в КОМПАС разобьем на 2 материала. Текущая статья будет посвящена простановке размеров в КОМПАС-График, а следующая — размерам в 3D.
Линейные размеры

Нам нужно проставить горизонтальный и вертикальный размер к прямоугольнику. Мы можем указать начальную и конечную точки, между которыми должен быть проставлен размер:
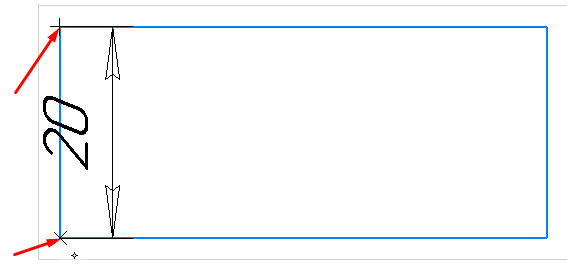
Альтернативный вариант — указать отрезок, длина которого должна быть определена в размере

Вне зависимости от способа (указывались точки или отрезок) следующим действием нужно выполнить клик в месте, где должна быть указана размерная надпись

В последних версиях КОМПАС по умолчанию всегда добавляет к номинальному значению размера допуск.


Все размеры проставленные после этого будут иметь вид:

Как изменить размеры в КОМПАС


Масштаб размеров

Указать на Панели параметров коэффициенты масштабирования и кликнуть на чертеже в точке, которая не должна изменить своего положения при выполнении команды. В результате отмасштабируется как геометрия, так и все выделенные размеры.
Иногда встречается другая задача нужно, чтобы геометрия внешне не изменилась, а значения во всех размерах уменьшились или увеличились на определенный коэффициент. В этом случае нужно отмасштабировать вначале геометрию и размеры по описанному чуть выше способу, а затем изменить масштаб Вида в котором выполнено построение.

У системного вида нет возможности поменять масштаб, поэтому нам нужно создать еще один вид и скопировать в него геометрию вместе с размерами.
Для создания вида переходим в Главное текстовое меню — Вставка — Новый вид — указываем на Панели параметров требуемый масштаб и кликаем в любом месте чертежа (точка клика будет являться точкой с координатами 0;0)
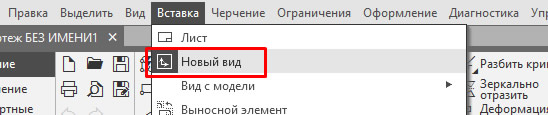





Настройки размеров
Настройка шрифта
Если размеры еще не проставлены, то быстрее вначале указать необходимые настройки. Для этого нужно перейти по пути: Главное текстовое меню — Параметры — закладка Текущий чертеж — Размеры — Надпись — задать параметры шрифта.



Размер стрелки
Для задания размеров стрелок нужно перейти по пути: Главное текстовое меню — Параметры — закладка Текущий чертеж — Размеры — Параметры- задать длину стрелки и угол стрелки.

Как убрать размеры
Иногда все размеры нужно убрать или удалить иногда скрыть, чтобы они не отображались, но присутствовали на чертеже, что, например, важно, если у нас проставлены параметрические размеры, связанные между собой и с геометрией. Рассмотрим оба способа.
Как удалить размеры.
Чтобы удалить единичный размер достаточно выделить его и нажать кнопку Delete. Если нужно удалить все размеры то быстрее всего выделить их все, а уже потом удалять.


Как скрыть размеры



Слой с размерами станет невидимым, но размеры будут присутствовать на чертеже и, если они являются управляющими, управлять геометрией.
Настройки размеров
Все настройки размеров можно посмотреть и изменить по пути: Главное текстовое меню — Настройка — Параметры — закладка Текущий чертеж — Размеры. Что конкретно можно изменить:
Система КОМПАС3D V14 продолжает развиваться, пополняясь новым функционалом и становясь более удобной в работе.
Вслед за выходом пакета обновлений SP1 базовой конфигурации КОМПАС3D V14 компания АСКОН представляет новую порцию обновлений для конструкторовмашиностроителей.
Итак, пакет обновлений SP1 содержит около ста исправлений и улучшений для различных приложений машиностроительной конфигурации.
Наиболее ощутимыми обновления покажутся пользователям 64разрядной версии системы КОМПАС3D, так как разработаны 64разрядные версии сразу трех приложений:
Кроме того, в машиностроительной конфигурации системы КОМПАС3D руководство пользователя увеличилось на позицию — его в формате pdf получила библиотека расчета размерных цепей.

Рис. 1. Обновленные инструменты проектирования трасс и траекторий при построении трубопроводов
Доработаны также такие команды, как Специальная труба и Создать аксонометрическую проекцию. Теперь пользователи могут создавать объекты спецификации для трубытела и получать автоматическое обновление данных спецификации в случае редактирования. Кроме того, стало можно не учитывать масштаб схемы при вставке условных графических обозначений (УГО), что позволяет управлять их размерами.
Само собой разумеется, что залог успешной конкурентной борьбы современных машиностроительных предприятий — производство современных, качественных, технологичных и конкурентоспособных изделий. Для достижения этой цели необходимо использовать в производстве детали и комплектующие, выполненные не только в соответствии с отечественной нормативной базой (ГОСТ, ОСТ), но и со стандартами других стран.
Информационное наполнение текущей версии приложения пополнилось десятком зарубежных стандартов, используемых при проектировании зубчатых и червячных передач, шлицевых соединений, а также при проектировании звездочек приводных роликовых цепей.
Проектирование зубчатых передач в настоящее время возможно в соответствии со следующими зарубежными стандартами: AGMA 201.02, ASA B6b, DIN 397252, ISO 53:1998, JIS B 17011973.
Кроме того, появилась возможность самостоятельного ввода значения модуля, а также возможность выбора нестандартных долбяков. База долбяков может формироваться, корректироваться и пополняться специалистами предприятия самостоятельно в процессе работы.
При проектировании шлицевых соединений также можно опираться на стандарты других стран: DIN 54821973, SAE J499A1975, DIN 54711974, DIN 54721980. Появилась возможность проектировать нестандартные шлицы, используя в качестве прототипа параметры шлицев, входящих в один из зарубежных стандартов или ГОСТ. При необходимости практически любой параметр шлицевпрототипов можно изменить или создать шлицы без прототипа (рис. 3).

Рис. 3. Расширенные возможности проектирования нестандартных шлицев

Рис. 4. Результат построения приводной звездочки для цепи 08А-1 ISO 606-94
Международный стандарт ISO 60694 пополнил базу стандартов, согласно которым можно выбрать приводную роликовую цепь при проектировании цепных передач (рис. 4).
Развитие нормативной базы приложения также произошло за счет увеличения перечня используемых отечественных стандартов: ГОСТ и ОСТ. Например, добавлены базы шлицевых фрез по ГОСТ 802786, мелкомодульных долбяков по ГОСТ 1005980, низких шпонок по ГОСТ 2917591 и др.

Рис. 5. Выбор параметров шкивов при проектировании клиноременной передачи
Пополнение функциональных возможностей приложения осуществлено и за счет добавления новых видов расчетов:
- для зубчатоременной передачи реализован геометрический расчет, а для клиноременной передачи — подбор параметров шкивов в зависимости от выбранного ремня (рис. 5).
- расчетчервячных передачможет быть выполнен для червяков типов ZT1, ZT2, ZN3, ZK4 (рис. 6 и 7);
- винтовые эвольвентные зубчатые передачи, главным образом применяемые в приборо и станкостроении, теперь также могут быть рассчитаны и смоделированы средствами приложения (рис. 8).

Рис. 8. Проектирование винтовых эвольвентных зубчатых передач в КОМПАС-3D
Теперь геометрические параметры одних элементов детали могут быть выражены через значения параметров других элементов путем добавления различных арифметических зависимостей между ними. Это может быть полезно при необходимости изменения размеров детали в процессе проектирования для минимизации числа изменяемых размеров, а также при проектировании большого числа типовых деталей разных размерных групп.

Рис. 9. Задание параметрических зависимостей между длинами ступеней вала в калькуляторе ввода значений
Зависимости между размерами устанавливаются при вызове калькулятора в поле ввода числовых значений (рис. 9). Для выполнения этой функции калькулятор пополнился возможностью ввода ряда новых выражений:
- Len()–x, вычислит устанавливаемый размер как разницу между длиной ступени и величиной x, например установка Len()–20 в поле ввода длины шлиц приведет к тому, что при изменении длины цилиндрического участка длина шлиц всегда будет пересчитываться по данной формуле;
- Diam()–x, аналогично для диаметра ступени;
- LenOut(n), вычислит устанавливаемый размер как длину участка под номером n (слева направо по внешнему контуру вала) — рис. 9;
- DiamOut(n) — аналогичный диаметр;
- LenInt(n) — длина участка, аналогичная длине внутреннего контура вала;
- DiamInt(n) — аналогичный диаметр;
- LenShaft() — общая длина вала;
- SizeRound() — округление вычисленной величины в соответствии с настройками, сделанными в приложении, — по умолчанию до ближайшего значения по ряду R40;
- iif(expr,x,y) — добавления условных ограничений, синтаксис записи выражения для глубины кольцевого паза зубчатого колеса (рис. 10): iif(Len()–50,Len()/2–7.5,Len()/2–5), то есть если длина ступени больше 50, то глубина равна половине длины ступени минус 7,5 или — длине ступени минус 5.
Выражения могут быть как простыми, так и сложными, содержащими комбинацию нескольких выражений и формул, например, LenOut(2)–(Len()+15)/2 или Sqrt(Diam()).

Рис. 10. Пример параметризации построения зубчатого колеса с помощью функционала SID

Рис. 11. Визуализация зубчатого зацепления
К другим новым возможностям приложения относятся следующие:
- визуализация работы зубчатого зацепления с возможностью создания стопкадра (рис. 11), необходимого для анализа картины зацепления;
- расширение числа типов таблиц параметров, генерируемых для механических передач (рис. 12);
- возможность снять ограничение на типоразмеры шпонок, связанное с диаметром вала при построении шпоночных пазов.

Рис. 12. Выбор таблицы параметров для зубчатых колес
Применение зарубежных стандартов при проектировании механических передач расширяет возможности по ремонту импортных узлов и агрегатов, позволяя уменьшить сроки и стоимость ремонта, например, сложного технологического оборудования, вынужденный простой которого приносит убытки. То есть сломанная импортная деталь может быть успешно спроектирована и изготовлена на отечественном предприятии с учетом стандартов страныизготовителя в кратчайшие сроки, а не заказана и привезена изза границы.
Система проектирования пружин пришла на смену приложению КОМПАСSpring. Библиотека решает те же задачи, что и ее предшественник, однако она делает это эффективнее благодаря более удобному интерфейсу (рис. 14), а также исправлению и исключению ряда ошибок, встречающихся в КОМПАСSpring.
Изменена методика построения тарельчатых пружин. Новая методика соответствует ГОСТ 305790 и при подборе пружин учитывает рабочую нагрузку, а в КОМПАСSpring подбор пружин осуществлялся только по диаметру. Также появилась возможность анализировать сразу несколько схем сборки: одиночная пружина, последовательная и параллельная сборка пакета пружин. Результаты расчета группируются по схеме сборки (рис. 15).

Рис. 15. Результат расчета тарельчатых пружин с учетом рабочей нагрузки

Рис. 16. Параметрическое изменение высоты пакета тарельчатых пружин в составе сборочной единицы
Переработан принцип построения 3Dмоделей тарельчатых пружин, пружин сжатия и кручения. Теперь появилась возможность интеграции модели пружины в сборочную модель узла изделия в любом состоянии — деформированном крайнем или промежуточном, а также в свободном состоянии (рис. 16). Это достигается за счет изменения значений управляющих переменных и открывает перед пользователями широкие возможности при визуализации работы пружин в механизмах (рис. 17), в том числе и с использованием библиотеки анимации. Эти возможности доступны как для пружин с линейной деформацией, так и для пружин кручения, величина деформации которых определяется угловым смещением (рис. 18).

Рис. 18. Вставка пружин кручения в сборочную единицу с учетом угловой деформации
Пакет тарельчатых пружин в обновленном приложении представляет собой сборочную модель, а не многотельную деталь, как это было ранее. Кроме того, добавлена возможность создания объектов спецификации при построении тарельчатых пружин.
Изменения также коснулись и построения чертежей. Теперь чертеж пружины строится в новом документе. Перед вставкой изображения пружины оно отображается фантомом, что помогает конструктору сразу рационально расположить изображение пружины в поле чертежа. Для пружин сжатия, растяжения, кручения и тарельчатых пружин добавилась возможность выбора единиц шероховатости RZ или RА.
Для пакета тарельчатых пружин теперь можно отображать на чертеже диаграммы в соответствии с рекомендациями ГОСТ 2.401 — 68 (рис. 16 и 17). Добавлена возможность выбора пользователем определяющего напряжения в соответствующей кромке, которое будет выводиться в технические требования (рис. 19).

Рис. 19. Настройка параметров построения чертежа тарельчатой пружины
Элементы библиотеки построения разверток теперь в 3D
Библиотека построения разверток вошла в состав машиностроительной конфигурации обновленной. Теперь ее инструменты позволяют не только получать чертежи разверток патрубков различной конфигурации в автоматическом режиме, но и без участия пользователя генерировать пространственные модели патрубков, которые так необходимы конструктору для построения моделей воздуховодов систем вентиляции или кондиционирования. Теперь не надо самостоятельно вырисовывать упрощенные модели патрубков, ведь стали доступны их точные 3Dмодели всего в несколько кликов, — остается больше времени для творчества и решения основных задач.

Рис. 20. Тройник тип 3

Рис. 21. Комплект файлов, получаемых в результате проектирования тройника тип 3

Рис. 22. Выбор набора создаваемых файлов на примере проектирования тройника

Рис. 23. Выбор типа стрелок у проставляемых размеров
В библиотеке произошли улучшения и в процессе экспорта координат расчетных точек кривых развертки в текстовые документы. Оптимизированы настройки экспорта и добавлена возможность управления очисткой экспорта.
При выборе экспортируемых объектов элементы контура развертки могут быть добавлены не последовательно, а в произвольном порядке, и уже потом отредактированы инструментами команды экспорта. В этом случае редактированию подлежит как последовательность записи элементов, так и направление перемещения вдоль кривой. Все элементы должны быть однонаправленными и идти последовательно один за другим таким образом, чтобы начало каждого следующего выбранного элемента совпадало с концом предыдущего, создавая контур. Направление текущего выбранного объекта (линия красного цвета) в процессе выбора объекта указывается стрелкой (рис. 24).

Рис. 24. Выбор экспортируемых объектов, выбор точки начала координат и задание векторов направления координатных осей
Средствами команды экспорта может быть задана точка начала координат и указаны векторы направления осей.
Библиотека построения разверток дает возможность вести полноценное проектирование в виртуальном 3Dпространстве, что делает процесс проектирования более наглядным и быстрым.


В пакет обновлений машиностроительной конфигурации системы КОМПАС3D оно также вошло обновленным.

Рис. 26. Пакет плит PEDROTTI в КОМПАС-3D

Рис. 28. Выбор болта Z31 от HASCO при проектировании пресс-форм
Улучшения также коснулись алгоритма построения поверхности раскрывания, построения литниковой системы. Теперь разделение граней по линии очерка происходит автоматически, вследствие чего исключена команда Разделить поверхности.
Использование в конструкции прессформ стандартизованных деталей позволяет сократить сроки изготовления прессформ, тем самым сократить время до начала производства деталей, а также повысить степень ремонтопригодности и взаимозаменяемости прессформ и их элементов.
Все развивается и все меняется. Эффективность развития достигается при успешном использовании накопленного опыта и информации. Недостаточно обладать качественным инструментом, надо знать, как его правильно применить с максимальной пользой и минимальными затратами. Обновленные библиотеки машиностроительной конфигурации — это своего рода аккумуляторы опыта ведущих проектировщиков и ученых НИИ, а также источники широкой номенклатуры нормативносправочной информации, объем которой активно пополняется за счет зарубежных стандартов и каталогов ведущих мировых производителей. Приложения машиностроительной конфигурации — это эффективные инструменты для решения узкоспециализированных задач той или иной области проектирования. С учетом опыта пользователей приложений эти инструменты становятся еще более функциональными, точными, удобными и надежными в работе.
Начиная с 14-й версии, в Компас 3D появилась возможность пересчета размеров модели в пределах поля допуска. Этот режим служит для пересчета размеров модели, с учетом назначенных на размеры допусков. КОМПАС-3D предоставляет три системных пересчета размеров: в середину поля допуска, по верхнему пределу и по нижнему пределу. Возможно также создание пользовательских пересчетов размеров.
Приступим к созданию моделей для этого урока (чертежи можно не выполнять).
Создайте деталь Корпус согласно приведенному чертежу. Если вы не изменяли настройки, согласно которым назначаются допуски, то предельные отклонения размеров по умолчанию должны быть такие же, как и на чертеже:

У вас должна получиться вот такая деталь:

Выполните следующие детали:






Теперь из полученных деталей соберите сборку. Первым вставьте Корпус в начало системы координат. Остальные детали вставьте в порядке, как показано на схеме. Установите соответствующие сопряжения:

У вас должна получиться такая сборка:


Нас интересует зазор ?, показанный на сборочном чертеже, он необходим для свободного вращения ролика на оси. Величина ? получается автоматически при сопряжении деталей. Если размеры их выполнены неверно и зазора не будет вовсе, либо он будет слишком большой, то это сделает невозможным нормальное функционирование узла.
Зазор будет максимальным, когда толщине кольца (3±0,125) будет соответствовать наименьший предельно допустимый размер, толщине ролика (10±0,18) будет соответствовать наименьший предельно допустимый размер, длине стержня винта (25±0,26) будет соответствовать наименьший предельно допустимый размер, а длине резьбовой части винта (10±0,18) будет соответствовать наибольший предельно допустимый размер.
Как уже писалось выше, Компас позволяет делать пересчеты размеров в середину поля допу¬ска, по верхнему пределу, по нижнему пределу, а так же возможно создание пользова¬тельских пересчетов размеров. Для винта придется создать пользовательский пересчет, т.к. один из размеров нам нужно пересчитать по верхнему пределу, а второй по нижнему.
Откройте деталь Винт и нажмите команду Управление пересчетом которая находится на панели Режимы:

Создайте пользовательский пересчет, нажав кнопку Создать в Менеджере документа:

Выберите созданный пересчет в дереве, в левой части Менеджера документов, нажмите кнопку Вставить переменную и в окне переменных выберите необходимый размер. Повторите для следующего размера. Установите для каждого размера необходимый тип пересчета:

После этого нажмите ОК и сохраните деталь. Откройте сборку. В сборке нажмите Управление пересчетом и создайте пользовательский пересчет. Для включения деталей в пользовательский пересчет выберите его в левой части Менеджера документа и поочередно укажите детали в дереве построения сборки. Укажите для каждой детали нужный тип пересчета, как на картинке:

Нажмите ОК.
Теперь необходимо сделать пользовательский пересчет активным:

После этого нужно нажать кнопку Пересчитать размеры с учетом допусков:

В правом верхнем углу появляется индикатор, который свидетельствует о включенном режиме пересчета.
Сейчас сборка перестроена с новыми значениями переменных, зазор ? максимальный. Его можно измерить инструментом Расстояние и угол, который находится на панели Измерения и диагностика (3D):

Для получения минимального зазора ? необходимо в сборке создать еще один пользовательский пересчет, в который нужно включить те же детали, но изменить для них способ пересчета на противоположный (для винта так же необходимо создать новый пользовательский пересчет).
· освоить приемы автоматизированного построения чертежей резьбовых соединений с применением Конструкторской библиотеки.
· освоить способы автоматизированного построения чертежей деталей с применением библиотеки КОМПАС Shaft 2 D .
Существует огромное количество деталей и узлов, подобных по форме и отличающихся лишь своими параметрами - размерами. Для упрощения и ускорения разработки чертежей, содержащих типовые и стандартизованные детали (крепеж, пружины, подшипники, резьбовые отверстия, канавки, электрические схемы, строительные конструкции и т.п.) очень удобно применять готовые библиотеки.
Библиотека - это программный модуль, приложение, созданное для расширения стандартных возможностей системы КОМПАС-3D. Библиотека представляет собой ориентированную на конкретную задачу подсистему автоматизированного проектирования, которая после выполнения проектных расчетов формирует готовые конструкторские документы или их комплекты.

Рис.119 Менеджер библиотек
Типичными примерами приложений являются библиотеки для автоматического построения изображений часто встречающихся геометрических фигур, гладких и резьбовых отверстий, библиотеки стандартных машиностроительных элементов и крепежа, значительно ускоряющие проектирование сборочных моделей и оформление сборочных чертежей.
В КОМПАС-3D существует специальная система для работы с библиотеками - Менеджер библиотек.
Подключение библиотек
Для подключения библиотеки к КОМПАС-3D выполните следующие действия.

1. Нажмите на кнопку Менеджер библиотек (рис.119). На экране появится окно Менеджера библиотек, в левой части которого отображается список разделов Менеджера библиотек. Для того чтобы посмотреть содержимое раздела следует щелкнуть по его названию, в правой части окна отобразится структура раздела.
2. Выберете нужную библиотеку и два раза щелкните мышью по названию библиотеки. В прямоугольном поле рядом с названием библиотеки появляется красная "галочка" - признак того, что библиотека подключена. Если в разделе имеются подключенные библиотеки, то его пиктограмма отображается серым цветом, если нет - голубым.
На рис.119 в левой части окна показаны библиотеки системы КОМПАС, в правой части – содержимое библиотеки Машиностроение.
ПРОЕКТИРОВАНИЕ РЕЗЬБОВЫХ СОЕДИНЕНИЙ
При сборке машин, станков, приборов отдельные детали в большинстве случаев соединяют друг с другом резьбовыми крепежными изделиями: болтами, шпильками и винтами.
Все крепежные резьбовые изделия выполняются в нашей стране с метрической резьбой с крупным шагом и изготавливаются по соответствующим стандартам, устанавливающим требования к материалу, покрытию и прочим условиям изготовления этих деталей. При обозначении такой резьбы на чертежах шаг не указывают, записывают только буквенное обозначение типа резьбы М (метрическая) и номинальный (наружный) диаметр резьбы, например: М24.
Для автоматизированного построения чертежей резьбовых соединений следует:
1. В строке управляющего меню в верхней строке экрана выбрать кнопку Менеджер библиотек;
2. В открывшемся окне двойным щелчком открыть папку Машиностроение;
3. Двойным щелчком запустить Конструкторскую библиотеку (рис.119). В Конструкторской библиотеке (рис.120) представлены данные, сгруппированные в разделы: болты, гайки, шайбы и т.д. Чтобы открыть раздел, нужно щелкнуть левой кнопкой на знаке плюс (+), расположенного слева от заголовка раздела, при этом открываются строки подменю: различные виды болтов, гаек и т.д. Для того чтобы свернуть раздел, щелкните на значке минус, появившегося на месте знака плюс после того, как раздел развернулся. Если выделить в списке элемент раздела, то в правой части окна появится его изображение.
3. Для проектирования резьбовых соединений в Конструкторской библиотеке нужно выбрать раздел: Крепежный элемент (рис.120). В открывшемся окне (рис.121) выбираем вкладку Все элементы. Работая в этом разделе, можно составлять различные наборы резьбовых соединений, например, болт+гайка+шайба, шпилька+гайка+шайба, винт+шайба и т.д.
Крепежный элемент
Рис.120 Конфигурация Конструкторской библиотеки
ВЫЧЕРЧИВАНИЕ БОЛТОВОГО СОЕДИНЕНИЯ
Выбор болта

Рис.121 Выбор болта в окне Крепежный элемент
Заканчивать выбор болта необходимо нажатием черной верхней стрелки окна, направленной вправо. При этом в правом окошечке появляется изображение первого элемента набора - болта. Если какой-то элемент требуется из набора исключить, нужно его название выделить в среднем окне цветом и щелкнуть на клавише клавиатуры Delete или нажать на стрелку направленную влево.
Спецификацию для сборочного чертежа болтового соединения мы будем вычерчивать не в автоматическом режиме, а вручную, поэтому кнопку Создать объект спецификации включать не надо.
На чертеже болтовое соединение можно вычертить без средней части, если соединяемые детали вычерчиваются без разреза, и со средней частью, если детали разрезаны (болт, гайка, шайба на сборочных чертежах считаются не рассеченными).
В лабораторной работе предусмотрено использование разреза, поэтому нужно выбрать изображение как верхней, так и средней, нижней части болтового соединения.
В этом же окне можно выбирать также и вид: главный, сверху, слева и т.д. В лабораторной работе предусматривается построение вида спереди и вида сверху болтового соединения в разрезе. Вначале строится вид спереди, затем нужно вновь вернуться в библиотеку для построения вида сверху. Для построения вида сверху нужно щелкнуть, т.е. включить флажок в кружке слева от строки Вид сверху .
Для построения контура отверстия в деталях под болт следует включить флажок в окне Отверстие (рис.122).
ВЫБОР ШАЙБЫ
Выбор шайбы осуществляется аналогично выбору болта. Для всех вариантов индивидуальных заданий выбираем плоские шайбы по ГОСТ 11373-78. Программа построена таким образом, что необходимый размер шайбы и гайки выбирается автоматически в зависимости от диаметра резьбы болта. В нижней части окна появляется изображение шайбы, нужно нажать на верхнюю стрелку вправо, и на изображение болта наложится изображение шайбы (рис.122).

Рис.122 Выбор шайбы
ВЫБОР ГАЙКИ
В лабораторной работе необходимо выбирать гайки шестигранные, нормальные по ГОСТу 5915-78. Все размеры гайки система подберет сама в автоматическом режиме в зависимости от размера болта. Нажав на черную нижнюю стрелку, мы тем самым добавим ее в создаваемый набор элементов (рис.123). Созданный набор элементов в случае необходимости можно сохранить в памяти для дальнейшего использования, для этого нужно перейти на вкладку Элементы набора и нажать кнопку С охранить набор .

Рис.123 Выбор гайки
ПОСТРОЕНИЕ ЧЕРТЕЖА БОЛТОВОГО СОЕДИНЕНИЯ
После создания набора элементов соединения нужно нажать кнопку ОК . Система на поле чертежа сформирует фантомное изображение соединения, которое перемещается по чертежу вместе с курсором. В нужном месте зафиксировать щелчком левой кнопки положение первой точки привязки объекта, повернуть изображение под нужным углом и окончательно зафиксировать изображение на чертеже. Достроить затем вид сверху, все лишние линии удалить, используя на странице инструментальной панели в меню Редактирование кнопку У сечь кривую между двумя точками. Заштриховать соединяемые детали.
На сборочных чертежах наносят небольшое количество основных размеров (габаритные, установочные, монтажные и т.д.), так как по этим чертежам не изготавливают детали. На чертеже болтового соединения следует нанести только габаритные размеры соединяемых деталей (пакета), остальные размеры деталей наносить не нужно, они используются только для построения изображения соединяемых болтовым комплектом деталей. Образец чертежа болтового соединения приведен на рис.128.
НАНЕСЕНИЕ ПОЗИЦИЙ НА СБОРОЧНОМ ЧЕРТЕЖЕ
Чертеж болтового соединения является сборочным чертежом, на котором изображены несколько деталей, соединенных друг с другом. По сборочным чертежам можно представить конструкцию изделия, характер соединения деталей. Сборочные чертежи сопровождаются текстовым документом – спецификацией.
Спецификация – это текстовый документ, в котором перечисляются входящие в изделие пронумерованные детали. Номера ( позиции ) деталей располагают на одной горизонтали или вертикали. Первые номера присваивают самым крупным деталям, последние – стандартным изделиям. Линии-выноски позиций нельзя пересекать размерными линиями и ориентировать параллельно штриховке.
Для нанесения позиций следует на Компактной инструментальной панели Обозначения выбрать кнопку Обозначение позиций (рис.124).

Рис.124 Обозначение позиций
После включения кнопки Обозначение позиций укажите на чертеже точку, на которую будет указывать полка-выноска. Затем щелкните мышью в том месте, где будет располагаться полка с номером позиции. Чтобы зафиксировать (запомнить) положение позиций на чертеже следует нажать кнопку С оздать объект , расположенную левее кнопки Стоп .
Первые номера присваиваются соединяемым деталям, а затем в алфавитном порядке нумеруются стандартные изделия.
Система автоматически последовательно нумерует позиции, однако имеется возможность для ручного ввода чисел и использования многоярусной полки-выноски для стандартных изделий. Для этого режима нужно щелкнуть в поле Текст (ввод текста) в Панели свойств внизу экрана (рис.125).

Рис.125 Панель свойств команды Обозначение позиций
В появившемся окне В ведите текст (рис.126) с клавиатуры последовательно ввести номера позиций для каждой полки, нажимая каждый раз после ввода числа клавишу Enter .

Рис.126 Введение номеров позиций для многоярусной полки
Для изменения номеров или расположения позиций на чертеже необходимо их выделить щелчком левой кнопки при погашенной кнопке Стоп . При этом позиция выделится зеленым цветом, появятся управляющие черные узелки, за которые можно перемещать позицию. Чтобы удалить позицию, ее следует щелчком мыши выделить и нажать клавишу Delete .
Чтобы внести изменения в числа, нужно сделать двойной щелчок на позиции при отключенной клавише Стоп , позиция выделится розовым цветом, и станет доступно окно ввода текста в строке параметров внизу экрана.
Позиции на чертеже должны быть расположены либо друг под другом вертикально на одной линии, либо горизонтально. Для выравнивания построенных позиций их нужно все сразу выделить при отключенной кнопке Стоп щелчками левой кнопки, удерживая при этом нажатой кнопку Shift на клавиатуре. Затем раскрыв кнопку Обозначение позиций , выбрать строку В ыровнять позиции по горизонтали или Выровнять позиции по вертикали (рис.124). Щелчком в нужной точке заканчивается выравнивание позиций.
Создание спецификаций в программе КОМПАС возможно в ручном и автоматизированном режиме. В лабораторной работе №6 из-за недостатка времени на подробное изучение программы спецификацию можно создавать самым простым способом в ручном режиме. Для этого в меню команды Сервис выбираем строку Параметры , затем в открывшемся окне из пункта Параметры листа выбираем Оформление (рис.127). В открывшемся окне представлены различные варианты оформления чертежей, нам следует выбрать строку:
Спецификация. Первый лист. ГОСТ 2.106-96 Ф1
На экране появится стандартная разграфленная таблица (рис.129), для входа в режим заполнения следует два раза щелкнуть левой кнопкой мыши в любой строке спецификации.

Рис.127 Оформление чертежей
В соответствии со стандартом содержание спецификации болтового соединения делится на разделы:
Заголовок каждого раздела записывается посередине графы Наименование и подчеркивается тонкой линией. Заголовок отделяется от объектов спецификации пустой строкой. В конце раздела оставляют 1-2 пустые резервные строки.
Каждая крепежная деталь имеет условное обозначение, записываемое в спецификацию, в котором отражаются: форма, основные размеры детали, класс прочности и покрытия. В учебных чертежах данной лабораторной работы рекомендуется:
- использовать все резьбовые изделия первого исполнения, которое не отражается в условном обозначении;
- в условном обозначении изделия не отражать класс прочности и вид покрытия, предохраняющего изделие от коррозии.
Приемы автоматизированного построения чертежей деталей типа ВАЛ рассмотрим на примере применения библиотеки КОМПАС - Shaft 2 D . С ее помощью построим чертежи и твердотельные модели вала и гайки (рис.130 и 131). Так как построенные модели будут использоваться в уроке №7 для построения сборочного чертежа, их обязательно следует сохранить в памяти компьютера.
 |
Рис.130 Чертеж и модель вала
 |
Рис.131 Чертеж и модель гайки
БИБЛИОТЕКА КОМПАС - SHAFT 2 D
Двойным щелчком раскроем папку Расчет и построение (рис132), в которой откроем библиотеку КОМПАС- Shaft 2 D и затем выберем раздел Построение вала (рис.133).

Рис.132 Библиотека Расчет и построение

Рис.133 Выбор раздела Построение вала
В открывшемся окне (рис.134) следует щелкнуть по кнопке Новый вал. Откроется окно Выбор типа отрисовки вала (рис.135). Обе детали, которые нам предстоит построить, имеют сквозные отверстия, поэтому выбираем строку Вал в разрезе.

Рис.134 Построение нового вала

Рис.135 Выбор типа отрисовки вала
На экране появится курсор в виде перекрестия, компьютер ждет, что этим перекрестием будет зафиксирована самая левая точка вала на чертеже. Дальнейшие построения вала будут вестись вправо от указанной точки. Если точка указана неудачно, то впоследствии чертеж детали можно выделить и сдвинуть в нужное место. После того, как будет указано крайнее левое положение вала, на экране откроется окно (рис.136) для построения наружной поверхности вала (поле Внешний контур) и различных по форме отверстий в вале (поле Внутренний контур).

Рис.136 Построение внешнего и внутреннего контура вала

Внешний контур детали создается последовательно отдельными ступенями, которые могут иметь цилиндрическую, коническую, шестигранную, квадратную или сферическую форму. Для первой детали - Вал построение начнем с цилиндрической ступени, ее диаметр 40 мм и длину 60 мм зададим в открывшемся окне (рис.137). При необходимости возможно на торцах ступени сделать притупление в виде фасок. Построение ступени заканчивается при нажатии на кнопку Ок . На поле чертежа автоматически вычерчивается цилиндрическая ступень вала.

Рис.137 Построение цилиндрической ступени вала

Если имеется необходимость, то на построенной цилиндрической ступени с помощью кнопки Дополнительный элемент (рис.138) можно вычертить:
4. Шпоночные пазы;
6. Кольцевые пазы;

Рис.138 Дополнительные элементы ступеней
Следующая ступень вала имеет шестигранную форму, ее построение показано на рис.139.

Рис.139 Построение шестигранной ступени вала
Внутренний контур детали может быть различных форм. На рис.140 показаны возможные формы отверстий.

Рис.140 Построение внутреннего контура деталей
У заданного вала внутренний контур представляет собой сквозное квадратное отверстие длиной 80 мм и со стороной квадрата 20 мм, построение которого представлено на рис.141.

Рис.141 Построение сквозного квадратного отверстия
На чертеже автоматически построен лишь один вид спереди с разрезом, для построения вида слева следует из меню кнопки Дополнительные построения (рис.142) выбрать строку Построить вид слева. Если на построенном виде слева не будет отображен контур отверстия, его следует достроить вручную.
Для автоматического построения твердотельной модели используется кнопка Генерация 3- D модели (рис.142).
Заканчивается построение нажатием на кнопку Сохранить вал и выйти.
На построенном чертеже вала нанести осевые линии, размеры, заполнить основную надпись. Чертеж и модель сохранить в памяти компьютера.

Рис.142 Создание вида слева и твердотельной модели детали
У второй заданной детали – гайки – внешний контур представляет собой шестигранник длиной 40 мм и размером под ключ, равным 55 мм. Построение внешнего контура гайки показано на рис.143.

Рис.143 Построение внешнего шестигранного контура гайки
Внутренний контур гайки – цилиндрическое отверстие диаметром 40 мм и длиной 40 мм, построение отверстия в гайке показано на рис.144.

Рис.144 Построение цилиндрического отверстия гайки
Так же как и для вала с помощью кнопки Дополнительные построения создадим вид слева и твердотельную модель гайки, оформленный чертеж и модель сохраним в памяти компьютера.
Читайте также:

