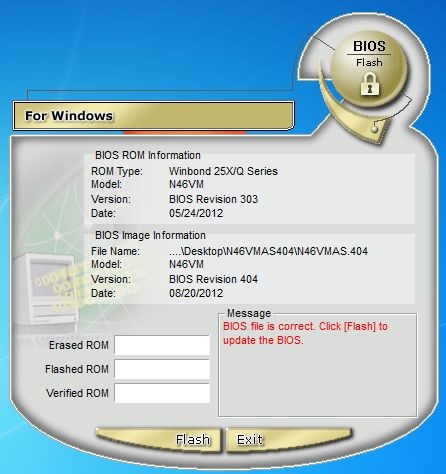Как сделать разгон в aida64
Добавил пользователь Евгений Кузнецов Обновлено: 04.10.2024
Как известно, все оборудование работает не в полную силу: завод-изготовитель закладывает некий запас производительности, который при обычных условиях эксплуатации не используется. Поэтому существует возможность ускорить работу некоторых комплектующих почти в полтора раза. Это нужно любителям игр (если не хватает мощности), специалистам (знать возможности аппаратного обеспечения) и попросту любопытным пользователям ПК, желающим раскрыть весь потенциал своего компьютера.
Что нужно для успешного разгона
Перед разгоном необходимо удостовериться, что оборудование эту процедуру пройдет успешно. Приложение Аида64 не имеет собственного функционала разгона системы, однако весь подготовительный этап произведем именно в ней. Для этого нужно сделать следующее:
Как произвести оптимизацию
Иногда для достижения нужного эффекта увеличения производительности достаточно равномерно распределить нагрузку на ядра процессора. В данном контексте этот процесс называют оптимизацией. Сделать это можно с помощью различных приложений, одно из которых — CPU Control. С его помощью можно в ручном режиме передать управление над процессом на любое ядро или поставить автоматическое назначение. Этот метод приносит небольшой прирост производительности, однако он достаточно эффективный и не производит дополнительной нагрузки на компоненты.
Как разогнать процессор через Windows
Для самой популярной операционной системы придумано бесчисленное множество инструментов увеличения производительности. Среди них — достаточно простой в управлении и обладающий понятным интерфейсом SetFSB. При ее использовании не должно возникнуть проблем даже у начинающих пользователей.
Можно ли разогнать процессор без сторонних приложений
Метод, описанный выше, подойдет любому пользователю. Он достаточно безопасный, так как мы используем рекомендуемые авторитетным программным обеспечением Аида64 частотные характеристики. Есть способ, который подойдет для специалистов: разгон через BIOS. Подготовительный этап тот же, что и для первого метода. Войдя в BIOS нужно сделать следующее:
AIDA64 разгон комплектующих
По умолчанию персональные компьютеры и ноутбуки работают не на полную мощность. Фирма-производитель устанавливает определенный запас производительности, который при стандартных эксплуатационных условиях не задействуется. Однако пользователи могут ускорить работу компьютерного оборудования примерно в 1.5 раза.

Что требуется для правильного разгона центрального процессора
Перед разгоном требуется убедиться, что комплектующие не сломаются из-за его выполнения. Программа AIDA64 предназначена для подготовки к данной процедуре. Подготовительная стадия включает в себя:
В редких случаях увеличить производительность оборудования возможно путем равномерного распределения нагрузки по процессорным ядрам. Данный процесс называется оптимизацией. Осуществить ее возможно посредством разных программ, к примеру, CPU Control. Необходимо вручную передать управление ЦП на любое ядро либо установить автоназначение. Этот способ позволяет незначительно увеличить производительность.

Разгон ЦП без сторонних программ
Вышеописанный способ могут использовать все. Он довольно безопасен, ведь пользователь устанавливает показатели оборудования, которые рекомендованы АИДА64. Существует метод исключительно для специалистов. Его суть заключается в улучшении производительности оборудования средствами БИОС. Подготовка к разгону осуществляется так же, как и при разгоне через программу. Перейдя в БИОС, выполните такие действия:
Разгон оперативки
Оперативная память предназначена для временного хранения данных. При запуске ПК или любой программы данные с жесткого диска загружаются в оперативку. Чем больше объем ОЗУ, тем большее количество процессов можно одновременно запустить на ПК.
Установите такие параметры:
- SDRam CAS Latency — 2;
- SDRam Cycle Tras/Trc — 5/7;
- SDRam Ras-to-Cas Delay — 2;
- SDRam Ras Precharge — 2.
Если ПК запустился, нужно провести тестирование на повышение производительности. Для этого необходимо использовать АИДА64. Программа включает в себя большое количество тестов, которые возможно использовать, чтобы оценить состояние комплектующих. Посредством тестов можно проверить пропускную способность ОЗУ, процессора, иных компонентов.
Предусмотрены такие тесты:
- Производительности оперативки. Позволяет оценить пропускную способность памяти при изменении, удалении файлов, а также узнать показатель задержки ОЗУ. Задержка ОЗУ — временной промежуток, в течение которого данные переносятся с ЦП в оперативку.
- CPU PhotoWorxx. Позволяет оценить производительность ЦП при работе с двухмерными картинками. Во время теста ЦП выполняет такие процедуры:
- вставляет картинки попиксельно;
- вращает картинки по часовой стрелке на 90 градусов;
- развертывает изображение на 180 градусов;
- разграничивает изображение;
- преображает площадь цветов.
Виды оперативной памяти:
АИДА64 — оптимальный вариант для пользователей, которым нужно провести диагностику ПК перед разгоном. Программа имеет понятный интерфейс, эффективно выполняет свои функции. Отнеситесь ответственно к процедуре подготовки к разгону. В противном случае комплектующие персонального компьютера могут не выдержать нагрузки и сгореть, что сделает невозможным дальнейшую их эксплуатацию.
Видео
Как разогнать процессор с помощью AIDA64
На что обратить внимание для успешного разгона
![Разгон системы АИДА64]()
Тестируем память, кэш и делаем замер температуры
![Тест кеша и памяти]()
Делаем тест на стабильность системы, узнаем ее возможности
Разгоняем процессор в Windows
![Разгон процессора АИДА64]()
Как с помощью aida64 разогнать процессор. Как разогнать процессор с помощью Aida64
По умолчанию индивидуальные компы и ноутбуки работают не на полную мощность. Фирма-производитель устанавливает определенный запас производительности, который при обычных эксплуатационных критериях не задействуется. Но юзеры могут убыстрить работу компьютерного оборудования приблизительно в 1.5 раза.
Что требуется для правильного разгона центрального процессора
Перед разгоном требуется убедиться, что комплектующие не сломаются из-за его выполнения. Программа AIDA64 предназначена для подготовки к данной процедуре. Предварительная стадия включает в себя:
В редких вариантах прирастить производительность оборудования может быть методом равномерного распределения перегрузки по процессорным ядрам. Данный процесс именуется оптимизацией. Выполнить ее может быть средством различных программ, к примеру, CPU Control. Нужно вручную передать управление ЦП на хоть какое ядро или установить автоназначение. Этот метод дозволяет некординально прирастить производительность.
Разгон ЦП без посторониих программ
Вышеописанный метод могут применять все. Он достаточно безопасен, ведь юзер устанавливает характеристики оборудования, которые рекомендованы АИДА64. Существует способ только для профессионалов. Его сущность заключается в улучшении производительности оборудования средствами БИОС. Подготовка к разгону осуществляется так же, как и при разгоне через програмку. Перейдя в БИОС, выполните такие действия:
Разгон оперативки
Оперативная память предназначена для временного хранения данных. При запуске ПК либо хоть какой программы данные с твердого диска загружаются в оперативку. Чем больше размер ОЗУ, тем большее количество действий можно сразу запустить на ПК.
Установите такие параметры:
- SDRam CAS Latency — 2;
- SDRam Cycle Tras/Trc — 5/7;
- SDRam Ras-to-Cas Delay — 2;
- SDRam Ras Precharge — 2.
Если ПК запустился, необходимо провести тестирование на увеличение производительности. Для этого нужно употреблять АИДА64. Программа включает в себя огромное количество тестов, которые может быть применять, чтоб оценить состояние девайсов. Средством тестов можно проверить пропускную способность ОЗУ, процессора, других компонентов.
Предусмотрены такие тесты:
- Производительности оперативки. Дозволяет оценить пропускную способность памяти при изменении, удалении файлов, а также выяснить показатель задержки ОЗУ. Задержка ОЗУ — временной просвет, в течение которого данные переносятся с ЦП в оперативку.
- CPU PhotoWorxx. Дозволяет оценить производительность ЦП при работе с двухмерными картинами. Во время теста ЦП выполняет такие процедуры:
- вставляет рисунки попиксельно;
- вращает рисунки по часовой стрелке на 90 градусов;
- развертывает изображение на 180 градусов;
- разграничивает изображение;
- преображает площадь цветов.
Виды оперативной памяти:
АИДА64 — лучший вариант для юзеров, которым необходимо провести диагностику ПК перед разгоном. Программа имеет понятный интерфейс, отлично выполняет свои функции. Отнеситесь трепетно к процедуре подготовки к разгону. В неприятном случае комплектующие индивидуального компа могут не выдержать перегрузки и сгореть, что сделает неосуществимым дальнейшую их эксплуатацию.
Во-первых, следует отметить, что работа большинства видеокарт рассчитана на довольно высокие температурные пороги. Многие видеоадаптеры работают при температуре 60-70 градусов Цельсия и это абсолютно нормально.
![]()
Если все же вы подозреваете, что с вашей видеокартой не все в порядке, следует узнать ее температуру и если она окажется выше 100 градусов, то следует принять меры по охлаждению или замене видеоадаптера. Выявить и устранить проблему нужно как можно скорее, т.к. перегрев видеокарты может привести к ее поломке и выводу из строя остальных составных частей компьютера.
Также, следует отметить, что порог 100 градусов Цельсия не является эталонной величиной. Предельные значения температур зависят от производителя видеокарты и ее типа (встроенные, дискретные, для стационарного ПК, ноутбука и т.д.).
Самым простым способом проверить температуру видеокарты является использование специализированных программ. Давайте рассмотрим несколько утилит, с помощью которых можно это сделать.
Как узнать температуру GPU
Самый простой способ – установить бесплатную утилиту HWmonitor. Она будет полезна тем, что позволяет также определить рабочую температуру чипсета, процессора и жестких дисков. Программа отображает ее в градусах Цельсия и Фаренгейта.
![]()
Отображается три параметра: текущая, а также минимальная и максимальная, что удобно для проведения тестов. Несмотря на англоязычный интерфейс, пользоваться утилитой несложно – здесь нет никаких опций и настроек, кроме мониторинга интересующих параметров.p, blockquote 13,0,0,0,0 —>
Разгон видеокарты
Разгон видеокарты необходим, чтобы ноутбук стал производительнее. Потому к процедуре прибегают геймеры и остальные пользователи. В зависимости от типа карты, программа для управления видеокартой нужно выбирать отдельно.
NVidia Inspector
Оптимальная программа для диагностики видеокарты nvidia – NVIDIA Inspector. Применять ее к картам ATI нельзя, так как это может быть не только бессмысленно, но и вредно. Софт разгоняет карту и отслеживает состояние во время работы. Показывает и изменяет параметры работы, узнать технические параметры, провести разгон, изменить профиль драйвера карты.
Рис 4. Диагностика видеокарт nvidia
Пункты 1 и 2 показывают название карты и тип ядра. 3, 4, 5, 6 – информация о памяти устройства и шейдерах. 7 – драйвер. 8 – температура, 9 – напряжение, 10, 11 – скорость вращения вентилятора, 12 – параметры после разгона, 13 – рекомендованные настройки, 14 – существующие настройки.
Riva Tuner
Универсальная программа для устранения проблем на компьютере, связанных с видеокартой АTI Radeon. Выполняет те жен функции, что и предыдущая, но не специализирована, и работает с любым типом карт. Настраивает некоторые параметры драйвера, измерять ФПС в играх. С ее помощью контролируется охладительная система карты, происходит мониторинг состояния, разгоняет карту. Формирует отчет о характеристиках устройства.
Как провести стресс-тест
Многих пользователей интересует, как проверять видеокарту посредством стресс-теста. Для этого требуется следовать такому алгоритму:
Стресс тест видеокарты в AIDA64 длится приблизительно тридцать минут. Если при проведении стресс теста видеокарты система начнет нестабильно работать, оборудование перегреется, всплывет специальное уведомление. Также при проведении теста видеокарты через AIDA64 может произойти перезагрузка компьютера. Когда проверите видеокарту через AIDA64, не забудьте выполнить сохранение результатов тестирования.
![]()
Определяем температуру в BIOS и UEFI
Как узнать температуру процессора пк?
Посмотреть температуру ЦП можно без стороннего ПО. Для этого зайдите в BIOS, нажмите F2 сразу после включения ПК, до того, как появится экран загрузки системы.
В БИОС откройте вкладку Power/Monitor или H/W Monitor. В этом разделе есть две строки: CPU Temperature — температура процессора (отображается в состоянии простоя, так как в этот момент компьютер не нагружен) и MB Temperature — температура материнской платы.
Некоторые производители материнских плат (например, ASUS) используют современный аналог BIOS. Он называется UEFI — Unified Extensible Firmware Interface.
От чего зависит температура и на что влияет
Рабочая температура этого устройства, в первую очередь, зависит от используемого графического процессора – чем он мощнее, тем и больше нагревается. Так, 1070 выделяет при работе больше тепла, чем, например, 1050 или 1050 Ti.
p, blockquote 2,0,0,0,0 —>
Соответственно, такое устройство требует более совершенной системы охлаждения. Поэтому в видеокартах от разных брендов, у которых есть конструкционные различия, из-за разного охлаждения может быть разная температура.
p, blockquote 3,0,0,0,0 —>
Объем видеопамяти и ее тактовая частота на нагрев устройства фактически не влияет: например, GTX 1060 Ti 6g будет нагреваться не больше, чем GTX 1060 3gb – при условии, что система охлаждения одинаковая и поэтому одинаковый теплоотвод.
В отношении к устройствам производства AMD, вышеперечисленные факторы действуют так же. При этом не замечено, что несмотря на разную архитектуру ATI Radeon или Nvidia GeForce, греются больше: конструкционно эти две марки, все-таки похожи.
p, blockquote 5,0,0,0,0 —>
Следует учитывать, что устройства с пассивной системой охлаждения, то есть лишенные вентиляторов, греются сильнее, хотя и не такие мощные. А у жидкостной системы охлаждения, теплоотвод лучше, поэтому оборудованная ею видеокарта, будет греться меньше, чем устройство с одним или несколькими кулерами, даже самыми мощными.
![]()
При повышении рабочей температуры выше нормальной, во время работы устройства наблюдается снижение производительности. В играх возможны падение FPS и зависания, а также в любом режиме сторонние артефакты – мерцающие точки или полосы.p, blockquote 6,0,0,0,0 —>
p, blockquote 7,0,0,0,0 —>
Меры по снижению температуры графического процессора
Вот все возможные меры, которые вы можете принять, чтобы понизить температуру видеокарты GPU.
Выключить разгон GPU
Если у вас есть разгон на вашей видеокарте, то вы должны вернуть GPU к оригинальным настройкам, чтобы предотвратить его от повышения температуры GPU. Если вы планируете снова сделать разгон, то вы должны убедиться, что карта останется при безопасном температурном диапазоне в будущем. Ниже вы можете прочитать, как предотвратить перегрев карты.
Чистый вентилятор и радиатор
Пыль может разместиться на радиаторе и вентиляторе, тем самым снижая их производительность и эффективность. Откройте корпус ПК, а затем извлеките видеокарту. После этого с помощью небольшой кисти и пылесоса тщательно снимите пыль с видеокарты. Поставьте видеокарту еще раз, а затем контролировать температуру с помощью инструментов мониторинга GPU.
Смена Термопасты
Возможно, термопаста между графическим процессором и теплоотводом высохла и растрескалась и тем самым утратила свою эффективность. Вам придется снять вентилятор и радиатор, и убрать остатки старой термопасты, и аккуратно нанести новую термопасту. Читайте более подробно, как правильно заменить термопасту здесь.
Неисправный вентилятор
Если вентилятор видеокарты не исправен или возможно он вращается очень медленно, то это может быть связанно с повышением температуры GPU. Здесь единственное, что вы можете сделать, это заменить неисправный вентилятор видеокарты на новый или попытаться его смазать.
Установить более производительную систему охлаждения
Вы также можете установить хороший более производительный сторонний Aftermarket GPU кулер на вашу видеокарту. А если вы думаете, что фондовый кулер / радиатор вентилятора (HSF) не достаточно хорошо справляются, то вы можете установить систему водяного охлаждения для карточки для того чтобы сбить температуру GPU.
Примечание: Aftermarket Кулеры работает только с эталонными видеокартами или с видеокартами имеющие стандартный размер печатной платы.
![]()
![]()
Следим за температурой
![]()
![]()
Кошмар любого ПК-геймера — артефакты
Поэтому температура — это главный фактор продления жизни видеокарте, на который мы будем ориентироваться. Для ее мониторинга подойдет утилита MSI Afterburner, которая может выводить температуру в трей на рабочем столе или на экран прямо во время игры.
Убираем разгон, если он не нужен
![]()
Не каждая какая игра требует высоких частот видеочипа и памяти, и если вы играете в основном в нетребовательные игры, то имеет смысл сделать специальный профиль в MSI Afterburner, убавив в нем не только частоту чипа, но и памяти, и дополнительно сделав андервольт.
TechPowerUp GPU-Z
Главная особенность GPU-Z заключается в информативности и расширенном функционале. В программе указана не только температура видеокарты, но и все важные параметры, по которым можно оценить качество ее работы. Речь идет о частотах и использовании памяти, скорости вращения вентилятора, частотах памяти и ядер GPU, поддерживаемых функциях и многих других характеристиках.
Чтобы посмотреть температуру GPU в данный момент,
- заходим во вкладку Sensors.
- смотрим значение показателя GPU Temperature,
![]()
Преимущества АИДА64
Сначала AIDA64 инсталлируется на персональный компьютер. Рекомендуется загружать данную программу через интернет-сайт разработчика. Доступны такие версии:
Функционал программы достаточно широкий. Не стоит думать, что посредством нее можно только делать тесты оборудования. Так, АИДА64 дает возможность:
- получать информацию об оборудовании;
- тестировать компьютер в условиях повышенной нагрузки;
- определять имеющееся оборудование;
- своевременно узнать о критических ситуациях;
- обозревать оборудование, тестировать его производительность.
Чтобы сделать тест видеокарты через AIDA64, нужно располагать персональным компьютером определенной конфигурации. Минимальные системные требования АИДА64 таковы:
- операционная система – Windows XP либо более современная версия;
- оперативная память – 128 Мб либо больше;
- место на жестком диске – 45 Мб либо больше.
Speccy
![]()
В меню слева расположены пункты, отвечающие за другие компоненты вашего компьютера. Выбрав соответствующий пункт, можно посмотреть более детальную информацию по отдельным комплектующим.
Недостатком этой программы является то, что она не всегда отображает температуру видеокарт, особенно встроенных.
Что может вызвать перегрев
Основной причиной возникновения перегрева видеокарты и процессора является поломка системы охлаждения. Компоненты системы следующие:
-
Вентиляторы отводят возникающее тепло наружу. Специальный встроенный виджет позволяет управлять частотой вращения лопастей. Оно из-за попадания пыли со временем замедляется, что приводит к отказу системы охлаждения. В корпусе компьютера есть несколько общих вентиляторов, которые достаточно просто заменить. В видеокарты Radeon и Nv >Не нужно бояться делать регулярную чистку системы охлаждения. В настольных компьютерах модульная компоновка позволяет с легкостью вынимать нужные устройства, а потом подключать их обратно. Несколько сложнее осуществляется чистка ноутбука. Кроме того, внутри мобильного компьютера очень мало места, поэтому все компоненты находятся в непосредственной близости друг от друга.
Сопла всех выходных отверстий ноутбука должны быть свободны от пыли и открыты для вывода горячего воздуха. Хорошим решением будет приобретение вентилируемой подставки для ноутбука, которая позволит значительно улучшить отвод тепла из корпуса. Для профилактики и контроля нужно установить гаджет температуры процессора и видеокарты и регулярно смотреть на его значения.
Делаем андервольтинг
На у самое простейшее средство заставить видеокарту работать на более низкой частоте и напряжении — это включение вертикальной синхронизации или фиксации частоты кадров в том случае, если ее загрузка в играх будет меньше 80-90%, чего можно дополнительно добиться отключением сглаживания и понижением настройки качества в играх.
Хорошее питание
![]()
Если ваша сильно подорожавшая видеокарта до сих пор запитывается от блока питания Aerocool KCAS или подобного ему по качеству, то стоит срочно озаботиться более качественным питанием. Блок питания — это вложение на перспективу, ведь взяв качественную модель, вы сможете делать апгрейд за апгрейдом, не меняя БП, при этом обеспечивая комплектующие стабильным напряжением без пульсаций и всеми возможными защитами.
Например, SEASONIC FOCUS GX-650, с сертификатом 80 PLUS GOLD и приличным запасом мощности.
![]()
И не используйте переходники питания, особенно с мощными видеокартами. Если он вам требуется — это верный признак, что пора менять БП.
Надеюсь, эти советы помогут продлить срок службы вашей видеокарты. Пишите в комментарии, какие видеокарты у вас проработали дольше всего?
Начислено вознаграждение
Этот материал написан посетителем сайта, и за него начислено вознаграждение.Опытные оверклокеры отбирают лучшие утилиты для разгона и тестирования, и не всегда самых последних версий. А вот найти их обычному пользователю непросто и этот гайд поможет вам в этом.
Начинающий оверклокер в наши дни не испытывает недостатка информации - по первому запросу YouTube предложит ему сотни роликов про разгон, где блогеры с красивыми стрижками и хорошо поставленными голосами рассказывают, что разгон - это просто и легко, а 1.5 В напряжения на процессоре - это безопасно. И недавно купленный Core i5-10600KF легко берет частоту свыше 5 ГГц, но стабильности нет, хотя сутки стресс-тестов AIDA64 не выявляют проблем.
реклама
![]()
Проблема в том, что разгон, как и многое в нашей жизни, имеет много уровней, и только спустя пару лет начинающий оверклокер наберется опыта, чтобы начать использовать правильный софт и искать информацию по разгону не только на YouTube, но и на профильных форумах. В этом блоге я расскажу об утилитах, которые применяют опытные оверклокеры в наши дни, и дам подсказки начинающим оверклокерам, где искать информацию по разгону и настройке ПК, что сэкономит вам немало времени.
![]()
реклама
Но хочется заранее предупредить, что не весь софт в этом блоге безопасен для вашего ПК, и использовать его надо с осторожностью. Также не весь софт из этого списка бесплатен, в отличии софта из блогов "10 небольших полезных и бесплатных утилит, упрощающих использование Windows 10".
Любой разгон начинается с мониторинга. Для начала нужно понять, как ведет ваша система себя в "дефолтном" состоянии, нет ли перегрева, тротлинга или просадок напряжения.
HWiNFO
![]()
реклама
Утилита HWiNFO стала в последние годы примером того, какими должны быть утилиты для мониторинга - компактными, ненавязчивыми, собирающими всю информацию, какую может дать система. И конечно, с постоянными обновлениями, приносящими поддержку нового "железа".
MSI Afterburner
![]()
Использование видеокарты опытным пользователем - с разгоном или андервольтингом, и ручными настройками вентилятора уже не представляется без MSI Afterburner. Утилита позволит разогнать вашу видеокарту, настроить обороты вентилятора, и вывести подробную информацию мониторинга прямо во время игры. MSI Afterburner отлично сочетается с HWiNFO, позволяя вывести любую информацию о системе в оверлей, даже загрузку жесткого диска или температуру цепей питания процессора.
реклама
AIDA64
![]()
Эта утилита - целый комбайн, собирающий информацию о вашей системе, не только об аппаратных средствах, но и о программных. Хотите узнать, когда установлена ваша Windows или все параметры вашего монитора - AIDA64 покажет все. Есть и тесты производительности, в которых можно сравнить вашу систему с другими, и тесты стабильности, довольно щадящие, что позволяет использовать их на любой системе. Но не думайте, что AIDA64 - для новичков, оверклокеры при разгоне ОЗУ на нашем форуме меряются силами именно с помощью AIDA64 Cache & Memory Benchmark.
![]()
Казалось бы, если на ПК установлены такие мощные утилиты, как AIDA64 и HWiNFO, больше никаких утилит мониторинга не нужно. Однако, у многих оверклокеров установлен CPU-Z, компактная утилита показывающая данные о процессоре. Преимущество ее в наглядном отображении информации о процессоре, которую можно вывести поверх других окон при разгоне. И конечно же, для создания наглядных скриншотов, показывающих состояние системы. Есть в ней и удобный встроенный бенчмарк, который стал активно использоваться "оверами" последнее время.
![]()
GPU-Z занял ту же нишу, что и CPU-Z, но для видеокарт. Он выдает необходимый минимум информации и позволяет быстро понять, что за видеокарта установлена в системе, на каких частотах работает, и видеопамять какого производителя имеет. Есть и встроенный нагрузочный тест, позволяющий увидеть частоты под нагрузкой.
Thaiphoon Burner
![]()
Разгон ОЗУ приносит все больше прироста в играх и "синтетике" в последние годы, но стал заметно сложнее, чем раньше. Теперь для оптимального разгона и подбора таймингов потребуются специальные утилиты, делающие этот утомительный процесс удобнее. Одна из них - Thaiphoon Burner, показывает подробную информацию о производителе ОЗУ, серийный номер продукта, частоту, тайминги, напряжение, емкость. Дополнительно указываются сведения о дате и регионе выпуска устройства. Thaiphoon Burner может и вносить изменения в некоторые из этих параметров, но начинающему (да и продвинутому) оверклокеру лучше этого не делать.
Ссылка на сайт разработчика. Может не открываться с российских ip-адресов.
ZenTimings
![]()
Ну а наглядно и удобно вывести показания таймингов и напряжений ОЗУ на экран для скриншотов позволит утилита ZenTimings.
Asrock Timing Configurator
![]()
Для процессоров Intel можно использовать утилиту от ASRock - Timing Configurator, скачать которую можно из комплекта утилит для материнских плат ASRock.
DRAM Calculator for Ryzen
![]()
Вишенкой на торте среди подобных утилит будет DRAM Calculator for Ryzen, калькулятор от разработчика 1usmus, для подбора таймингов ОЗУ, для систем на Ryzen, который сэкономил немало времени и нервов многим пользователям, в том числе и мне. Калькулятор учтет модель вашей ОЗУ и подберет оптимальные частоты и тайминги, учитывая напряжения.
Большинство утилит в подборке поддерживают только DDR4 память. Разгон ОЗУ - дело тонкое и начинать его стоит, ознакомившись с опытом первопроходцев и опытных оверклокеров. На нашем форуме есть две ветки обсуждений разгона ОЗУ, для систем AMD и Intel, в них вы сможете найти ответы на все вопросы.
![]()
Популярные у оверклокеров, недорогие модули CRUCIAL Ballistix BL16G30C15U4B
Некоторые ссылки, как вы успели заметить, ведут на сайт www.techpowerup.com, этот сайт о "железе" и разгоне давно является "хранилищем" утилит, и многие авторы выкладывают свои утилиты сразу туда.
Несмотря на то, что утилиты мониторинга давно превратились в точные инструменты, некоторая погрешность может присутствовать, ведь напряжения замеряются материнской платой, и именно с ее датчиков утилиты берут информацию. Но, когда дело касается точного замера напряжения выдаваемого БП или подаваемого на процессор, до сих пор не обойтись без мультиметра. Даже самая бюджетная модель, например - BORT BMM-600N, поможет вам в мониторинге напряжений.
![]()
А теперь можно переходить к утилитам, осуществляющим разгон.
AMD Ryzen Master
![]()
Утилита от AMD, позволяющая менять множество параметров системы - менять множитель процессора, напряжением питания процессора и памяти, регулировка напряжения чипсета, управление таймингами памяти и многое другое. Утилита может и разогнать встроенную графику Radeon Vega.
Clock Tuner for Ryzen
![]()
Уникальная утилита от энтузиаста 1usmus, которая позволяет тонко настроить питание и частоты процессоров Zen 2 и Zen 3, позволяя им работать быстрее, меньше греться и потреблять при этом меньше электричества.
Intel Extreme Tuning Utility
![]()
Утилита для разгона и тонкой настройки современных процессоров Intel, позволяющая менять множество параметров системы "на лету".
А вот теперь можно переходить и к стресс-тестам, позволяющим выявить нестабильность и перегрев системы в разгоне. Помните, что эти тесты могут вывести оборудование из строя.
![]()
Тяжелый стресс-тест, дающий нетипично высокую нагрузку на систему и позволяющий почти мгновенно выявить нестабильность вашего разгона. Многие "рекорды" разгонов с форумов не пройдут и пяти минут этого теста. LinX - это графическая оболочка для утилиты Linpack Xtreme, которую разработал участник нашего форума, под ником Dualist. Утилиту Linpack Xtreme можно скачать отдельно.
![]()
Еще один тест, экстремально нагружающий систему, на этот раз комплексный, подойдет не только для тестирования процессора, но и памяти, видеокарты и блока питания.
FurMark
![]()
Знаменитый графический тест, экстремально нагружающий видеокарту. Тест создает нетипичную нагрузку на систему питания и охлаждения, даже несмотря на защиту от него в драйверах.
MSI Kombustor
![]()
Еще один стресс-тест для видеокарты, созданный на основе FurMark, имеющий более современные настройки и приятный внешний вид.
Futuremark 3DMark
![]()
Стресс-тесты хороши для исследования потенциала системы охлаждения и питания видеокарты, но для поиска максимально стабильных частот их применять не стоит. Для этого отлично подойдет Futuremark 3DMark, который вдобавок имеет отличный тест стабильности видеокарты.
Cinebench R23
![]()
Понять, какой прирост производительности получил ваш процессор после разгона поможет популярный у оверклокеров тест Cinebench R23, который позволяет уловить даже незначительный прирост.
TestMem5
![]()
Специфика разгона ОЗУ заключается в том, что вы можете часами "гонять" на ПК обычные тесты и они не покажут ошибок. Поэтому использовать для тестирования ОЗУ тесты из AIDA64 или OCCT не стоит, лучше воспользоваться тестом, который быстро и точно выявляет нестабильный разгон. TestMem5 используется с разными пресетами сложности, но имеет не очень понятный интерфейс, поэтому о том, как его правильно использовать, лучше ознакомится на нашем форуме.
Display Driver Uninstaller
![]()
Оверклокер и опытный пользователь ПК постоянно сталкивается с проблемой переустановки драйверов на видеокарту и, чтобы этот процесс прошел безболезненно, даже в 2021 году применяется утилита Display Driver Uninstaller. Утилита полностью вычищает из системы остатки старых драйверов, исключая программные сбои и ошибки.
![]()
Набора утилит из блога хватит большинству оверклокеров и опытных пользователей. Конечно, "за бортом" блога остались некоторые утилиты, например - HWMonitor, NVIDIA Inspector или FPS Monitor, но все их функции могут выполнять утилиты из списка выше.
Пишите в комментарии, какими утилитами для разгона и настройки системы пользуетесь вы?
Подпишитесь на наш канал в Яндекс.Дзен или telegram-канал @overclockers_news - это удобные способы следить за новыми материалами на сайте. С картинками, расширенными описаниями и без рекламы.
С помощью инструментов операционных систем семейства Windows можно получить сведения обо всех аппаратных компонентах компьютера и его программной оболочке.
Однако в большинстве случаев необходимо знать соответствующие консольные команды, что для большинства пользователей не подходит.
Для подобных целей, а также тестирования вашей системы, создаются разнообразные информационные и сервисные утилиты, вроде AIDA64, ранее известная под названием Everest.
Рассмотрим, как ней пользоваться: узнать всё о своей системе и протестировать те или иные её компоненты.
![]()
Что за программа
AIDA64 – приложение от компании FinalWire Ltd., позволяющее идентифицировать все компоненты персонального компьютера, который управляется Windows.
Утилита предоставляет исчерпывающую информацию об аппаратной составляющей, программном обеспечении и текущем состоянии компьютера (данные с огромного количества датчиков).
Она же позволяет тестировать железо, проводить диагностику мониторов и осуществлять проверку системы на устойчивость при длительной работе под значительной нагрузкой.
Дизайн и возможности
Интерфейс состоит из нескольких функциональных частей:
- главное меню, предоставляющее доступ ко всем функциям, которые дублируются посредством выпадающих контекстных меню;
- вкладки в виде дерева, где можно выбрать необходимый нам инструмент;
- окно с информацией;
- панель инструментов.
В каждом разделе собраны соответствующие инструменты.
![Рис. 1 – Дизайн окна]()
Рис. 1 – Дизайн окна
Компьютер – здесь отображается суммарная информация о вашей машине, данные со всех датчиков и основные сведения о конфигурации, все запротоколированные системные события, отчеты об ошибках и предупреждениях, сведения о разгоне, если он осуществлялся.
Системная плата – всё о материнской плате, её спецификации, чипсете, оперативной памяти и центральном процессоре, а также BIOS.
Операционная система – больше данных об используемой ОС вы не найдёте даже в штатном Диспетчере задач.
Здесь находятся данные обо всех программах, процессах, службах, драйверах устройств, динамических библиотеках, сертификатах безопасности и многое другое, в том числе статистика работы вашей операционки: когда установлена, сколько проработала.
Сервер – касается использования сети: общие и расшаренные ресурсы, группы, в которых состоит учётная запись, и все о созданных аккаунтах.
Отображение – профессиональный информационный модуль для извлечения данных о графической составляющей:
- сведения о мониторе, графическом ускорителе и его компонентах (память, процессор);
- используемые драйверы;
- свойства и эффекты Проводника;
- поддерживаемые видеорежимы и технологии (CUDA, PhysX, DirectX), и всё о них.
Мультимедиа содержит данные о звуковой подсистеме компьютера, в том числе установленные кодеки и используемые аудиоустройства.
Хранение данных – перечень характеристик и текущего состояния устройств для долговременного хранения цифровой информации: физических, логических, съемных, оптических (дисководы), сетевых, а также SMART данные.
Сеть – сведения о сетевой карте, используемых сетях и ресурсах, интернете, портах.
Устройства – поподробнее о физических, логических устройствах, PCI и USB.
Безопасность – всё, что касается защиты системы: антивирус, файрвол, наличие новых заплаток.
Конфигурация – все настройки Windows в одном месте, а также содержимое основных конфигурационных файлов Windows.
Тест – здесь собраны различные алгоритмы проверки стабильности и оценки производительности компонентов компьютера (ЦП, видеокарта, оперативная память), а также сравнение полученных результатов с итогами тестирования других составляющих.
Эксплуатация
Каждый из разделов, как видим, предоставляет отдельный спектр информации о компьютере.
Материнская плата
![Рис. 2 – Суммарно]()
Рис. 2 – Суммарно
Для большинства случаев этого вполне достаточно, даже если хотите подобрать новый центральный процессор для своего ПК.
В следующем разделе уже приводится на порядок больше характеристик про материнскую плату и её составляющие.
![Рис. 3 – Подробности о материнской плате]()
Рис. 3 – Подробности о материнской плате
Видеокарта
Через AIDA64 можно не только модель своей видеокарты узнать, но и увидеть, из какого количества транзисторов та состоит.
![Рис. 4 – Видеокарта]()
Рис. 4 – Видеокарта
Оперативная память
Наряду с двумя предыдущими девайсами оперативная память является тем компонентом, о параметрах коего должен знать любой геймер (хотя бы объем и частоту).
![Рис. 5 – Оперативная память]()
Рис. 5 – Оперативная память
Температура
AIDA 64 позволяет узнать температуру центрального процессора, видеокарты и иных составляющих ЭОМ.
При подозрении о перегреве какого-либо компонента или его разгоне эти сведения как никогда кстати.
Здесь и температуры всех основных девайсов приводятся, причём обновляясь по несколько раз на секунду, и частота вращения лопастей вентилятора, а также значения напряжений на ядре и потребляемая ЦП мощность.
![Рис. 6 – Датчики]()
Драйверы
Приложение показывает используемые драйверы для всех установленных аппаратных компонентов и даёт ссылки на их новые версии на официальный сайт.
После клика по оборудованию окно справа разделится горизонтально, в нижней его части приводятся свойства выбранного устройства.
![Рис. 7 – Драйверы]()
Рис. 7 – Драйверы
Как вывести температуру на рабочий стол
Утилита обладает функцией вывода информации с датчиков на Рабочий стол.
При этом её можно отредактировать: удалить ненужные строчки с полосками и информацией и добавить недостающие.
![Рис. 8 – Вызов настроек]()
Рис. 8 – Вызов настроек
![Рис. 9 – Отображение данных с датчиков]()
Рис. 9 – Отображение данных с датчиков
- Теперь при помощи контекстного меню появившегося окошка можно вызвать менеджер панели, чтобы изменить порядок расположения информации, удалить ненужную и добавить недостающие данные.
![Рис. 10 – Информационная панель]()
Рис. 10 – Информационная панель
Здесь можно сохранять и экспортировать настройки, а также изменить фоновый цвет окошка.
Отчёты
Благодаря профилям для их создания можно получить текстовый документ с любой информацией, которую отображает AIDA64.
Пользователю доступен ряд шаблонов и функция ручного выбора интересных ему разделов, сведения из веток коих необходимо экспортировать в файл.
![Рис. 11 – Мастер отчётов]()
Рис. 11 – Мастер отчётов
Стресс-тест стабильности системы
Три первых обозначены иконкой ОЗУ и отвечают за неё, пять последующих – за процессор, остальные – за математический сопроцессор.
Результаты каждой проверки выводятся в виде диаграммы рядом с итогами тестирования иных аппаратных компонентов различных поколений.
![Рис. 12 – Тесты AIDA64]()
Рис. 12 – Тесты AIDA64
- Жесткий диск;
- Кэш и оперативная память;
- Графический адаптер;
- Тест стабильности компьютера.
В последнем случае можно одновременно запустить ряд алгоритмов в любой комбинации: диски, видеокарта, ЦП, ОЗУ, FPU, кэш.
![Рис. 13 – Результат]()
Рис. 13 – Результат
Также присутствует утилита для диагностики монитора – поможет выявить неисправные (битые) пиксели на дисплее посредством ряда алгоритмов.
AIDA64 – последователь Everest и лучшая информационная утилита для получения любых данных о компьютере. Также она позволяет проверить систему на стабильность при работе в режиме предельной нагрузки и создать отчёт фактически с любыми данными.
Читайте также: