Как сделать разгон по памяти больше 1000
Добавил пользователь Евгений Кузнецов Обновлено: 05.10.2024
Когда люди говорят о разгоне компьютера, они обычно имеют в виду процессор и видеокарту. Но разгон оперативной памяти на самом деле может увеличить производительность гораздо сильнее.

Есть два способа безопасно разогнать оперативную память. Но будьте осторожны
Разгон оперативной памяти повышает скорость передачи данных от памяти к процессору. Если ваша оперативная память работает слишком медленно, это может создать узкое место, которое не полностью использует потенциал вашего процессора. Самое простое решение этой проблемы — просто купить новую и более быструю оперативную память. Но если денег на это нет, вы можете увеличить скорость оперативки вручную, однако будьте осторожны.
Сначала установите базовую линию
Самое важное, что нужно сделать, когда вы начинаете разгон оперативной памяти (или любого компонента), — это установить базовую линию. Обратите внимание на скорость и время работы вашей памяти при помощи утилиты CPUz, а затем проведите тесты для оценки ее производительности. Вам также понадобится такой инструмент, как HWiNFO, который в фоновом режиме следит за температурой памяти и отслеживает ее частоту.
Разгон оперативной памяти при помощи XMP-профиля
Чтобы установить этот профиль, войдите в свой UEFI/BIOS, нажав соответствующую клавишу при запуске. Обычно это одна из клавиш F1-10, или Delete. В разделе настроек памяти вы найдете настройки XMP-профиля вашей памяти — там вы можете выбрать XMP I или XMP II. Советуем начать с первого профиля и проверить скорость работы своей оперативки на нем. Сохраните настройки и перезапустите компьютер, после чего проверьте, как работает память.
Ручной разгон оперативной памяти
Не всегда включение XMP-профиля позволяет добиться впечатляющих результатов. Тогда вы можете воспользоваться ручным разгоном. Это самый трудоемкий вариант, но он также может принести наибольшую отдачу.
Как и в случае с настройками XMP, найдите меню настройки памяти в вашем UEFI/BIOS и начните медленно, шаг за шагом, повышать частоту. Как правило, чем медленнее, тем лучше. После каждого повышения частоты работы заходите в Windows и тестируйте память. Если все тесты компьютер проходит без сбоев или ошибок, снова увеличьте частоту. Если вы столкнетесь с сбоями, вы можете уменьшить разгон и остановиться на этой частоте или повысить напряжение, чтобы посмотреть, улучшит ли это стабильность работы.
Предупреждаем: не повышайте напряжение памяти DDR4 выше 1,5 В, так как это может привести к повреждению оперативной памяти в долгосрочной перспективе. Также старайтесь поддерживать температуру оперативной памяти ниже 50°C.

Продолжаем серию материалов в которой мы рассказываем о том, как повысить производительность компьютерного железа.

Для того, чтобы поддерживать свой ПК в актуальном состоянии, приходится регулярно делать апгрейды. То видеокарта не тянет, то процессор в многопотоке задыхается со своими 4 ядрами, то новый тип памяти появится. Покупка новой железяки — выход очень простой, но вместе с тем и затратный. Существует несколько способов продлить жизнь своему старичку. Один из них — это разгон. В прошлый раз мы рассказывали вам про оверклокинг процессора. В этот раз попробуем увеличить мощность графического адаптера.
Подготовка к разгону
Разгон — это повышение производительности железа за счет изменения технических характеристик. Производительность видеокарты, точно так же, как в случае с процессором, зависит от частоты. От частоты памяти и частоты ядра.

Программы
В отличии от процессора, видеокарта разгоняется с помощью сторонних утилит. Самый популярный пак, который нам в этом поможет, состоит из: MSI Afterburner, GPU-Z, Furmark. Разберем каждую программу по порядку.
Данный софт позволяет нам мониторить технические характеристики видеокарты. Здесь есть все: название графического процессора, используемая технология, количество шейдерных блоков, объем видеопамяти, пропускная способность шины и т.д. Кстати существует аналогичный софт и для ЦПУ под названием CPU-Z.
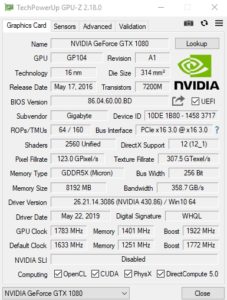
Но, к сожалению, все эти параметры нельзя взять, просто так увеличить и получить бонусную производительность. Всё, с чем разработчики нам позволяют играться — это тактовая частота графического ускорителя и тактовая частота видеопамяти. На скриншоте выше это GPU Clock и Memory соответственно. Их то, мы с вами и будем разгонять.
MSI Afterburner
Самая известная и широко используемая утилита для разгона видеокарт. Помимо этого, она служит для получения подробной информации об аппаратных компонентах компьютера и предлагает дополнительные функции, такие как регулировка вентиляторов, тестирование производительности, видеозапись. Утилита MSI Afterburner является бесплатной и работает с видеокартами любых брендов.

Существуют и другие утилиты, но софт от MSI является самым комфортным для использования, а так же имеет множество вспомогательных функций, о которых мы расскажем ниже.
Furmark
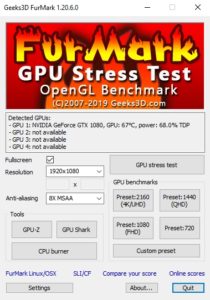
Чуть ли не единственная утилита, которая позволяет протестировать разогнанную видеокарту на стабильность. С ее помощью вы так же сможете мониторить уровень энергопотребления графического процессора, и сравнить свои результаты с результатами других пользователей. Вышеупомянутый GPU-Z в качестве встроенного дополнения здесь тоже имеется.
Увеличение частоты ядра
Первое, что вам нужно сделать, это открыть GPU-Z и посмотреть базовые значения частоты ядра (Default Clock). В нашем случае видеокарта GTX 1080 от компании Gigabyte работает на частоте 1633 Мгц.
Далее открываем MSI Afterburner и первым делом двигаем ползунок Power Limit вправо до упора. Это позволит видеокарте работать на полную мощность. После этого мы начинаем увеличивать значение Core Clock. Рекомендуем начать с шага в 50 МГц. Не забывайте подтверждать изменения с помощью кнопки «Apply«.
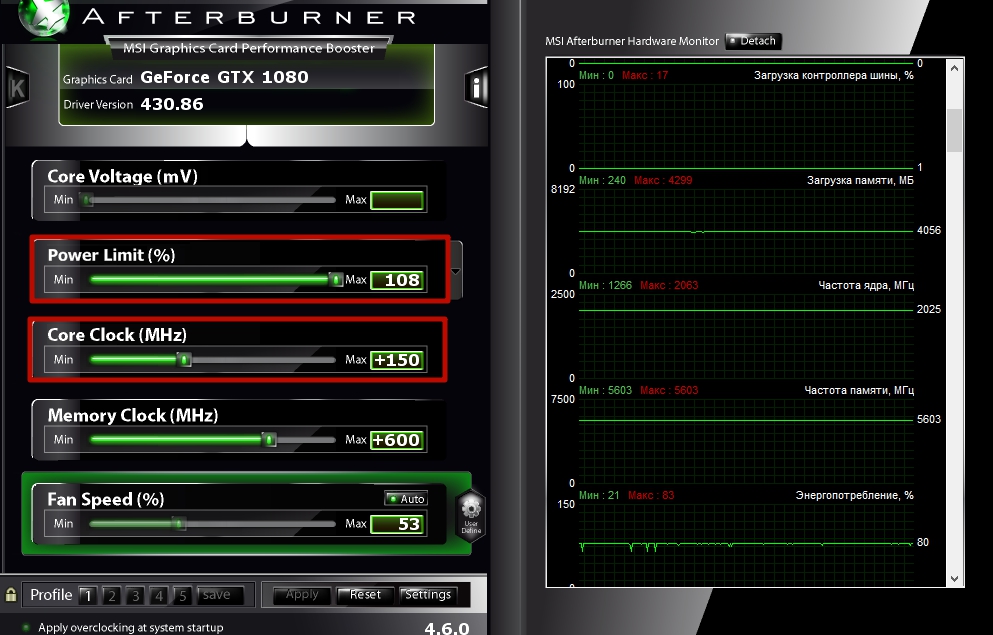
Сворачиваем программу и открываем Furmark. Выбираем максимальное разрешение доступное для вашего экрана (Resolution) и 8Х сглаживание (Anti-aliasing). Ставим галочку напротив «Fullscreen«. Запускаем стресс-тест (GPU stress test).
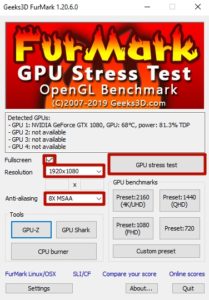

Если же никаких проблем в работе видеокарты не наблюдается, то можно продолжать повышать частоту и каждый раз прогонять в тесте. Требуется делать это до тех пор, пока вышеуказанные проблемы не обнаружатся. Тогда просто слегка понижаем частоту на 10-20 МГц и снова прогоняем в тесте. Если все работает стабильно, то можно переходить к следующему этапу — тестирование в играх.
Сам по себе бенчмарк не отображает общей картины, это всего лишь синтетический тест. И хоть игры редко способны загрузить видеокарту на все 100%, они всё же более требовательны к работе графического ускорителя. Бывает так, что стресс-тест карта проходит без проблем, а вот в игре появляются артефакты. В таком случае просто снижаем частоту и ищем максимальные значения частоты, при которых видеокарта работает без нареканий. В нашем случае удалось подняться частоту на 150 МГц, что в итоге равнялось 1783 Мгц.
Разгон памяти
Осуществляется точно таким же способом, как и разгон видеоядра. Мы постепенно повышаем частоту до тех пор, пока не появляются признаки некорректной работы видеокарты. Далее слегка понижаем частоту и тестируем в играх. И так до тех пор, пока не найдем точное максимально возможное значение частоты, при котором система будет работать стабильно. Учитывайте, что, обычно, видеопамять поддается разгону лучше, чем ядро. В нашем случае нам удалось повысить частоту на целых 600 Мгц. Не рекомендуется одновременно изменять значения частоты памяти и ядра. Если так делать, то при возникновении ошибок, вы не узнаете точно, в чем именно проблема. В высокой частоте памяти или ядра.
Особенности оверклокинга
Если после всех проделанных манипуляций вам, наконец, удалось добиться стабильной частоты, то не стоит забывать и про охлаждение. Повышенные частоты приводят к увеличенному тепловыделению и поэтому желательно увеличить обороты кулеров на 5-10%. Сделать это можно в том же MSI Afterburner.
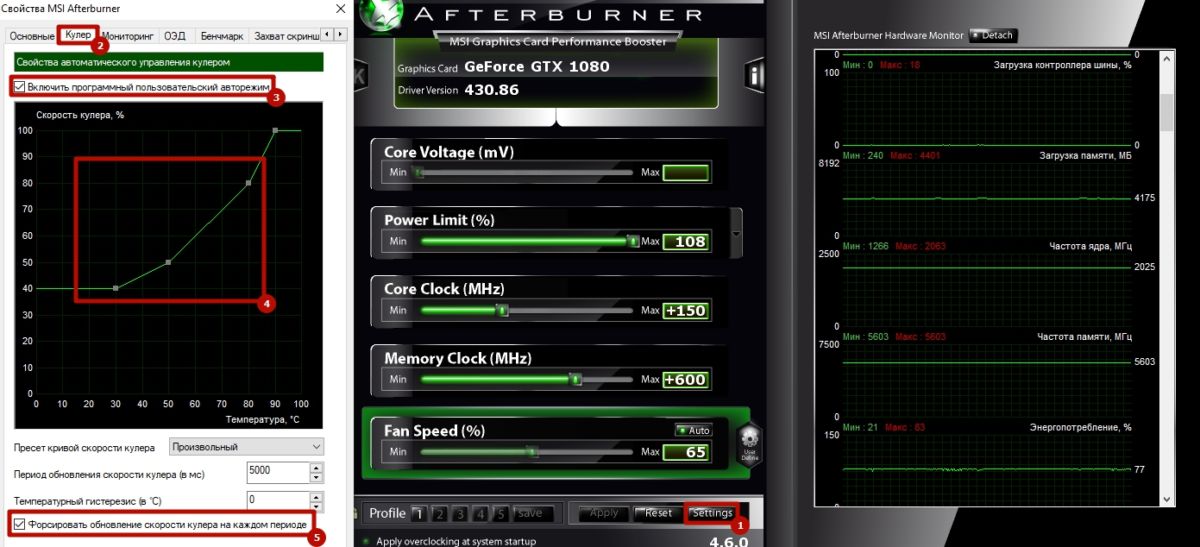
Для этого зайдите в настройки (settings). Перейдите во вкладку «Кулер«. Поставьте галочку напротив пункта «Включить программный пользовательский авторежим«. Подстройте график под свою видеокарту таким образом, чтобы температура была на должном уровне, но и кулеры не крутились на полную. Так же поставьте галочку напротив пункта «Форсировать обновление скорости кулера на каждом периоде«. Подтвердите изменения и закройте окно.
Учитывайте и увеличенное энергопотребление. Так же, как и в случае с процессором, количество съедаемых Ватт может увеличить в несколько раз. Общие значения назвать трудно, потому что они варьируются от случая к случаю. Поэтому если у вас установлен слабый блок питания, то от разгона лучше отказаться до тех пор, пока не приобретете более мощный БП.
Результаты разгона
Вообще разгон дело индивидуальное. Одинаковые модели видеокарт, даже от одного и того же производителя, могут покорить разные значения частоты. В нашем случае стандартные 1633 МГц по ядру — превратились в 1783 Мгц. А 5000 МГц по памяти увеличились до 5603 МГц согласно MSI Afterburner. В разных программах для мониторинга, цифры, касающиеся видеопамяти, могут отличаться, потому что некоторые утилиты показывают значение фактической частоты видеопамяти, а некоторые показывают значение эффективной частоты.
Различные типы памяти позволяют передавать в два или в четыре раза большее количество данных на той же тактовой частоте за единицу времени, и поэтому цифру рабочей частоты зачастую указывают удвоенной или учетверённой, умножая на 2 или 4. Так, если для DDR-памяти указана частота 1400 МГц, то эта память работает на физической частоте в 700 МГц, но указывают так называемую эффективную частоту.
Еще несколько лет назад высокочастотная оперативная память давала слабый прирост производительности в рабочих приложениях и, тем более, компьютерных играх. Но с выходом процессоров AMD Ryzen, а также шести и восьмиядерных Intel Core, ситуация кардинально изменилась. Теперь высокая пропускная способность и низкая задержка памяти являются одними из важнейших характеристик ПК. Добиться этого можно двумя противоположными способами: попытаться вручную разогнать дешевую низкочастотную оперативку (это всегда лотерея) или же сразу приобрести отборную высокочастотную и разогнать ее еще сильнее.

Насколько важна высокая частота памяти?
Для дешевых процессоров Celeron и Pentium относительно дорогая высокочастотная память не только неуместна по цене, но и бесполезна по производительности. Встроенный в процы Intel контроллер памяти сравнительно непривередлив и обеспечивает низкую латентность (задержки). Как результат, для двухъядерных Celeron и Pentium предостаточно даже низкочастотной оперативки (ОЗУ) — если не 2133, то 2400 МГц уж точно.
Другое дело — старшие процессоры Intel (в меньшей степени Core i3, i5, в большей — i7, i9) и все AMD Ryzen. Чем больше ядер, тем большая пропускная способность памяти (ПСП) требуется. Контроллер памяти процов AMD менее совершенен, чем у Intel, поэтому сильнее зависим от высокой частоты. Самыми же чувствительными к частоте ОЗУ являются APU AMD: модели Ryzen 3 2200G, Ryzen 5 2400G и Athlon 200GE. В их случае шина памяти делится не только между процессорными ядрами, но и мощной интегрированной графикой Vega.
Установка парного количества модулей ОЗУ (два или четыре) активирует двухканальный режим работы, что дает больший прирост ПСП, чем высокая частота в одноканале. Поэтому если бюджет ограничен, то разумнее приобрести две низкочастотные планки памяти половинного объема, нежели одну высокочастотную. К тому же, готовые наборы памяти из двух или четырех модулей сделаны из одинаковых чипов памяти (производитель, техпроцесс, коэффициент утечек тока), благодаря чему как правило лучше разгоняются, чем планки, купленные по отдельности в разное время.

Высокий частотный потенциал, низкопрофильный радиатор, пять вариантов окраса, нет назойливой подсветки.
Конфигурация тестового стенда
- процессор AMD Ryzen 3 Raven Ridge 2200G BOX ;
- кулер Enermax ETS-T40F-RF ;
- видеокарта — встроенная Vega 8;
- материнская плата Biostar B450MH Ver. 6.x Цена от 4 379 до 4 900 р. ;
- оперативная память GOODRAM IRDM X DDR4 1x8Gb IR-XR3000D464L16S/8G ;
- твердотельный накопитель GOODRAM PX400 SSDPR-PX400-256 256 ГБ ;
- жесткий диск Seagate BarraCuda Compute ST2000DM008 2 ТБ 256/7200 Цена от 4 090 до 7 220 р. ;
- блок питания Seasonic FOCUS PX FOCUS PX-650 Цена от 12 543 до 14 973 р. ;
- корпус NZXT H500i красный .
Инструкция по разгону
В отличие от разгона процессора, где нужно всего лишь найти баланс между частотой и напряжением питания, процесс оверклокинга памяти немного сложнее, ведь предстоит найти точку эквилибриума уже между тремя параметрами: частотой, напряжением и таймингами. Этих самых таймингов, к слову, целых пять штук, и это не считая еще больше десятка субтаймингов, которые, впрочем, обычно не трогают, оставляя стандартными.
 |
 |
И так, чтобы приступить к разгону оперативки нужно перезагрузить ПК и нажать клавишу Delete, после чего вы попадете в меню BIOS. Оверклокерская функциональность доступна на материнках на чипсетах AMD B350, B450 и выше, а также Intel Z270, Z370 и Z390. На младших чипсетах разгонять ни память, ни процессор, ни интегрированную графику, к сожалению, нельзя.
 |
 |
Способов разгона ОЗУ существует три: автоматический разгон путем активации вшитого в память профиля настроек XMP; ручное повышение частоты, пусть и с вынужденным повышением задержек; и ручное снижение таймингов при неизменной частоте. Самым простым, само собой, является первый способ — авторазгон. Именно поэтому имеет смысл купить заведомо высокочастотную память, как Goodram IRDM X 3000 МГц, и сэкономить время на ручной подбор параметров. Впрочем, и здесь могут быть нюансы.
Дело в том, что некоторые материнские платы, как например наша Biostar B450MH, не умеет выставлять промежуточные частоты памяти. Так, она поддерживает 2400, 2666, 2933 и 3200 МГц, но не поддерживает 2800 и 3000 (а у нашей памяти как раз такая). По этой причине воспользоваться XMP-профилем Goodram IRDM X не удалось. Но как говорится, все что случается — к лучшему: путем ручной настройки частоту памяти удалось повысить до 3200 МГц.
 |
 |
 |
Выводы
Пятерка продвинутых автомагнитол на Android
Головные устройства с ярко выраженной мультимедийной ориентацией, заменяющие в одном лице все и сразу.
Всем доброго времени!
Каким бы мощным "сегодня" не был ваш ПК (ноутбук), "завтра" - может потребоваться его апгрейд или "точечная" настройка для повышения производительности.
И должен заметить, что про разгон ЦП или видеокарты многие пользователи хотя бы краем уха где-то и слышали, а вот про память - знают лишь некоторые.
Собственно, сегодняшняя заметка как раз будет про разгон памяти: всё самое основное (+ типовые вопросы) и как это выполняется.
На всякий случай напоминаю, что за "эксперименты" над своими железками - ответственность полностью на вас (даже если вы их делаете по моей заметке (всегда есть фактор "случайности". ) ).
Теперь ближе к делу.
Важно!
Если после разгона ПК не включается, или начал появл. синий экран (а такое бывает, если вы выставите слишком высокие частоты для вашего железа) — сбросьте настройки BIOS/UEFI, вынув на 2-5 мин. батарейку (на мат. плате).

Как выглядит батарейка на мат. плате

Выжимаем доп. производительность за счет памяти
Что даст разгон, и стоит ли это делать
Вопрос интересный. Многое здесь, конечно, зависит от ваших "железок": архитектуры ЦП (процессора), возможности мат. платы, типа ОЗУ.
Вообще, нагляднее всё иллюстрировать на примерах. Скажем, если у вас современный процессор AMD Ryzen — то повышение частоты памяти может дать весьма неплохую "прибавку" к общей производительности! (на Intel цифры будут скромнее; см. скрин ниже 👇).
Те же +15-25% при работе с каким-нибудь WinRAR, играми, редакторами и пр. - получить достаточно реально.
👉 В помощь!
Утилиты для просмотра характеристик компьютера — см. мою подборку

WinRAR - сравнение до разгона памяти и после (скрин 1)

WinRAR - сравнение до разгона памяти и после (скрин 2)
Кстати, если вы пользуетесь APU (встроенной видеокартой) — то разгон ОЗУ может увеличить весьма неплохо кол-во FPS (речь идет о десятках процентов!).

Vega 11 — что дает разгон памяти (тест в FurMark)
Т.е. как видите, повышение частоты ОЗУ весьма положительно сказывается на общем быстродействии (правда, сколько "циферок" добавиться конкретно у вас — без тестирования сказать довольно сложно).
Как бы там ни было, если вы хотите "выжать" из ПК что-нибудь еще — смысл попробовать "поиграться" с памятью точно есть.
Примечание : напоминаю, что разгон вы выполняете на свой страх и риск.
Хотя отмечу, что "игры" с памятью безопаснее, чем разгон ЦП или видеокарты.
В самом плохом случае, при некорректных настройках BIOS (обычно) — ПК просто не включается (в этом случае 👉 достаточно сбросить BIOS и снова можно пытаться разгонять память. ).
Что порекомендую перед разгоном ОЗУ (есть ведь еще способ!)
Не могу не отметить один важный момент , про который обязательно стоит сказать всем, кто собирается "гнать" память.
Дело в том, что на многих ПК/ноутбуках средне-ценового сегмента часто по умолчанию установлена лишь одна плашка памяти (и, разумеется, задействован одноканальный режим работы) .

Установка плашки памяти
Если же установить вторую плашку памяти — то вы не только увеличите объем ОЗУ, но и задействуете* двухканальный режим работы: что очень положительно сказывается как на общем быстродействии, так и на работе встроенной видеокарты (👇).

Результаты теста на скриншоте (на ноутбуке была установлена вторая плашка памяти)
Примечание : чтобы посмотреть в каком режиме работает память — запустите утилиту 👉 CPU-Z, и откройте вкладку "Memory" : Single - одноканальный, Dual - двухканальный.
👉 В помощь!
Нужен ли двухканальный режим работы памяти + как его задействовать — см. заметку

CPU-Z (режим работы ОЗУ). Dual — двухканальный
* Обратите внимание, что старые материнские платы могут не поддерживать двухканальный режим работы памяти. Уточняйте этот момент в спецификации к своей модели платы на официальном сайте производителя (👇).

Спецификация материнской платы
Как производится разгон, и тест системы после (пару примеров)
Если у вас достаточно современная мат. плата и ОЗУ, то весь процесс разгона памяти для вас будет сводиться к выбору соответствующего XMP профиля в настройках BIOS / UEFI (в противном случае частоту , вольтаж , и тайминги придется выставлять вручную, что отнимает больше времени (и не всегда просто подобрать оптимальные значения)) .
В заметке я "остановлюсь" на первом варианте, как на наиболее предпочтительном для широкой аудитории (в примере ниже платы ASRock, Gigabyte, MSI).
👉 В помощь!
Как войти в BIOS (UEFI) на компьютере или ноутбуке [ссылка на инструкцию]
Важно!
По поводу ноутбуков : далеко не во всех устройствах есть возможность гнать память (опции изменения частоты работы ОЗУ просто-напросто может не быть в BIOS).
Чаще всего такая опция есть только в производительных игровых ноутбуках.
ASRock
Необходимо в UEFI открыть раздел "OC TWEAKER" , в графе "Load XMP Setting" выбрать XMP 2.0 профиль. (👇)

ASRock UEFI — загружаем XMP профиль
После этого вы сразу заметите как частота памяти (frequency) и вольтаж (voltage) были увеличены (в моем случае DDR4-2400 --> DDR4-3200, 1.200V --> 1.350V).

Значения частоты и вольтажа поменялись!
Не забудьте сохранить настройки после произведенных изменений (клавиша F10 / Save And Exit).
Среди списка настроек UEFI нужно найти строку "Extrime Memory Profile (XMP)" и нажать на ней Enter (👇).

MSI — меняем частоты памяти
Во всплывшем окне выбрать один из профилей.

После также сохранить настройки, нажав на клавишу F10. После перезагрузки компьютера — ОЗУ будет работать на "новой" повышенной частоте.
Gigabyte
Рекомендую сразу же после входа в BIOS (UEFI) переключиться в классическое меню (нажав по ссылке "Classic" в верхней части окна).

Настройка BIOS (UEFI) на примере Gigabyte AB350-Gaming
Далее в разделе "M.I.T" в строке "X.M.P" укажите один из профилей (в моем случае первый).

Раздел M.I.T — загружаем XMP
После, также, как и на др. платах, сохраните настройки (F10).
Тестирование
Для начала откройте диспетчер задач (Ctrl+Shift+Esc) , вкладку "Производительность / Память" : в строке скорость будет представлена текущая частота (после разгона это значение должно вырасти).
Если у вас не Windows 10 — вместо диспетчера задач можете воспользоваться спец. утилитами для просмотра характеристик.

Диспетчер задач - память / Windows 10
Вообще, стоит отметить, что после того, как частота ОЗУ по умолчанию была изменена (тем более, если вы вручную указали даже больше, чем стояло в XMP профиле) — компьютер/ноутбук далеко не всегда может вести себя стабильно.
👉 Поэтому, крайне желательно после разгона ОЗУ провести "парочку" проверок (ссылки на них ниже):
- Как выполнить стресс-тест процессора и системы в целом (с помощью AIDA 64);
- Стресс-тест видеокарты: проверка на надежность и стабильность (с помощью FurMark).

FurMark — стресс-тест в действии (крутится бублик)
Разумеется, во время выполнения тестов не должно появляться синих экранов, зависаний, перезагрузок и пр. Если это происходит — значит вероятнее всего ваше оборудование не держит завышенные частоты. Попробуйте их несколько снизить , а потом заново провести тесты.
👉 Кстати, весьма неплохим тестом может стать какая-нибудь 3D игра (особенно, достаточно нагружающая ваше железо). Если часик-другой никаких проблем в игре не возникло, и она ведет себя также, как и раньше — значит разгон прошел успешно!

Специфика процесса
Многие IT-специалисты указывают на то, что производители зачастую устанавливают ограничение на возможность искусственного увеличения производительности. Кроме этого, повышение скорости работы ОЗУ зачастую проводится после разгона установленного процессора. Отдельно обе важные составляющие компьютера разгоняются крайне редко, так как их работа отвечает за основные функции. Что касается видеокарты, то ее подвергают разгону и отдельно — все зависит от того, для обработки каких данных проводится увеличение производительности.
- Увеличения показателя тактовой частоты. Как правило, этот параметр изменяется при разгоне процесса, что позволяет использовать его всю вычислительную мощность.
- Изменения количества таймингов, которые возникают при одном цикле. При уменьшении этого показателя обмен электрическими сигналами будет проходить гораздо чаще, за счет чего повышается пропускная способность установленных планок.
Некоторые IT-специалисты выделяют метод повышения производительности, который связан с изменением показателей электрического напряжения в установленной микросхеме.

Оптимальные методы разгона
При изготовлении микросхемы рассматриваемого типа могут использоваться самые разные архитектуры, в большинстве случаев можно только максимально повысить тактовую частоту или пропускную способность — обе сразу не получится. Некоторые выбирают компромиссное сочетание устанавливаемых настроек.
Среди основных рекомендаций выделим следующие моменты:
- При повышении тактовой частоты придется замедлить тайминг, в противном случае компьютер не будет работать стабильно и есть вероятность потери информации.
- При ускорении тайминга показатель тактовой частоты рекомендуют оставить на заводском уровне.
Кроме этого, после проведения работы по разгону компьютера можно заметить, что он начинает работать медленнее. Это связано с тем, что не каждый процессор и ОЗУ предназначены для разгона. В некоторых случаях с заводскими настройками они работают куда лучше и стабильнее.
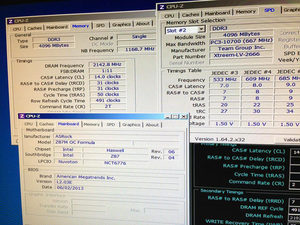
Что следует знать о частоте ОЗУ
Разгон оперативной памяти ddr3 или другого типа многие проводят для увеличения тактовой частоты. Ее показатель определяет, сколько операционных тактов производит установленная микросхема в секунду. С увеличением данного значения микросхема начинает работать быстрее, время между действием пользователя и откликом устройства снижается.
Производители ОЗУ типа DDR указывают два типа тактовой частоты:
Показатель эффективной, как правило, в два раза больше реальной. Показатель реальной тактовой частоты редко можно встретить в описании оперативной памяти, для ее определения приходится искать подробную спецификацию или использовать программу мониторинга производительности компьютера.

Рабочее напряжение
Все части компьютера работают исключительно под своим напряжением, для некоторых оно может быть переменчивым. Этот момент следует учитывать при рассмотрении процесса разгона. Ранее распространенный тип памяти DDR 2 работает при 1,8 вольта.
На сегодняшний день распространенная память типа DDR 3 при 1,5 вольта. Специалисты утверждают, что эти пороги можно несущественно превысить. Для DDR 2 выставляется значение 2,2 вольта, для DDR 3 показатель составляет 1,65 вольта.
При превышении этих значение микросхема начнет работать неправильно, могут появиться существенные сбои. Кроме этого, IT-специалисты утверждают, что даже самая качественная микросхема от известного производителя может плохо воспринять повышение напряжения. Поэтому если в этом нет особой надобности, то лучше всего оставлять заводские настройки.

Использование тестов
Точного способа разогнать оперативную память ddr3 нет. Это связано с тем, что существует огромное количество планок ОЗУ, каждая может отреагировать по-разному на изменение заводских параметров. Именно поэтому выходом из ситуации становится подбор наиболее подходящих настроек при тестировании каждого изменения. Для этого можно использовать специальные программы, которые существенно упрощают поставленные задачи.
При выборе программ для тестирования работы компьютера рекомендуется уделить внимание следующим:
Выделить лучшую программу с двух вышеприведенных сложно, так как каждая имеет свои достоинства и недостатки. Почему именно эти две программы при огромном выборе? Ответ довольно прост — они не только делают мониторинг основных показателей при нагрузке или простое устройства, но и имеют функцию отслеживания стабильности работы многих моделей ОЗУ. Подобным образом снижают вероятность того, что проведенные изменения приведут к потере стабильности работы оперативной памяти.

Инструменты изменения показателей
Выставить необходимые значения можно при использовании самых различных инструментов. Выделяют два основных метода:
- Использование интерфейса БИОСа.
- Установка и использование сторонней программы.
Многие специалисты в рассматриваемом вопросе рекомендуют воспользоваться первым методом, так как стороннее ПО может работать некорректно, быть несовместимым с конкретными типами ОЗУ. Кроме этого при использовании БИОСа разгон осуществляется на низком уровне взаимодействии с аппаратными компонентами, за счет чего можно достигнуть лучших результатов.
Среди ключевых нюансов отмечают следующие моменты:

Процессоры Intel и AMD
Тесты, которые проводятся при разгоне оперативной памяти, указывают на то, что процессоры Intel, построенные на современной архитектуре, плохо поддаются корректировке в отношении параметра BCLK. Если провести его изменение, то велика вероятность возникновения серьезных сбоев.
Некоторые из процессоров рассматриваемого производителя хорошо реагируют на подобные эксперименты. Примером назовем Core i7−8. При их производстве используется архитектура Lynnfield.
На результаты проводимых экспериментов может оказать влияние и тип материнской памяти. Данный элемент компьютера также имеет чипсет, который отвечает за обработку некоторой информации.
Процессоры, выпускаемые под брендом AMD, постепенно уходят с рынка. При этом они ведут себя более предсказуемо при увеличении производительности оперативной памяти, что позволяет снизить вероятность возникновения ошибок.

В заключение отметим, что повышение производительности всегда приводит к выделению большего количества тепла. Поэтому при недостаточном охлаждении системного блока следует провести установку более мощной системы отвода тепла, так как велика вероятность перегрева.
Видео
Из этого видео вы узнаете, как правильно настроить и разогнать оперативную память вашего ПК.
Поставь лайк, это важно для наших авторов, подпишись на наш канал в Яндекс.Дзен и вступай в группу Вконтакте
Читайте также:

