Как сделать разделы в 1с
Обновлено: 05.07.2024
Зачем нужны настройки интерфейса в программах учета 1С? Это удобно, так как дает возможность создать самое эффективное рабочее пространство. При этом не трудно учесть потребности и вкус каждого пользователя.
- Стандарт;
- Такси;
- По аналогии с предыдущей редакцией.
Рассмотрим особенности настроек каждого из вариантов.
Стандарт
Здесь структура интерфейса 3.0 не отличается от редакции 2.0. По сути, изменилось только оформление. Если вы посмотрите на верхнее горизонтальное меню, то заметите, названий подпунктов стало больше и появились пиктограммы.
При этом подпункты имеют вкладок, а не как было ранее – в виде выпадающего списка.
Такой вид интерфейса остается на сегодняшний день самым популярным. Потому, что он появился первым, пользователи привыкли к нему.
Горизонтальное меню
Изучим горизонтальное меню. Здесь расположены следующие панели:
Обратите внимание, что подпункты меню позволяют производить настройки панелей, а конкретно – их содержания. Кроме того, можно настроить и сохранить их вид в программе.
Давайте поочередно настроим панели.

Панель разделов. С помощью этой панели вы можете управлять разделами: добавлять необходимые и удалять неактуальные, а также настраивать другие пункты данного меню.
Панель действий. Здесь вы можете использовать дополнительные окна, которые расположены под основным меню. Откроется нужная полезная информация, стандартные отчеты и возможность обратиться в техподдержку.

Вертикальная панель навигации
С ее помощью вы можете работать с пунктами из подменю. Нужные добавить, ненужные – удалить. Обратите внимание, что эта возможность настройки ранее не была доступна пользователю. Приходилось приглашать программиста, чтобы выполнить какую-либо операцию с пунктом подменю.
Настроим или доработаем учетную программу (1С:Підприємство или BAS) под нужны вашей компании
- Разграничение прав доступа
- Шаблоны договоров в автозаполнением
- Изменение/создание печатных форм
- Настройка консоли отчетов
- Отчет по валовой прибыли
- Ваш логотип в основные документы - Акт, Накладная, Счет
Панель разделов расположена здесь слева с самого начала. Чтобы перейти к их настройке, нужно перетащить и сгруппировать нужные вам панели. Делается это в специальном окошке редактора. Здесь расположены следующие панели:
- разделов;
- открытых
- инструментов;
- текущего раздела;
- избранного;
- истории.
Если Вы настраиваете интерфейсы впервые, то рекомендуем оставить бесплатную заявку в поддержку по 1С через сервис Бит.Личный кабинет. Вам перезвонит консультант по 1С и поможет.
Вы можете добавлять те панели, с которыми предстоит работать, и удалять те, которые не используете.

В окне редактора активными становятся те панели, которые расположены в верхней его части.
Далее нас будут интересовать подпункты разделов. Нужную кнопку для настроек вы легко найдете в правом верхнем углу вертикальной панели.
Настройка панели действий. Здесь можно проводить различные действия с разделами. Обычно это добавление или удаление.

Если не устраивает интерфейс
Здесь необходимо будет выбрать нужный вариант. Можно изменить интерфейс вашей системы 1С на такой, как версиях 8.3 или выбрать аналогичный Бухгалтерии редакции 7.7.

После того, как вы выберете нужный и удобный вам внешний вид программы, обязательно перезагрузите ее.
Как в редакции 7.7
Этот вариант очень напоминает стандартную версию.
Чтобы настроить под себя интерфейс 7.7, на верхней панели справа нажмите на стрелочку.

Вы сможете добавить или удалить кнопки.
Обратите внимание! Если у вас есть действующий договор 1С:ИТС, то вам доступен полный комплекс услуг и полезных сервисов. Ваша программа всегда будет актуальна, а вы получите круглосуточную поддержку по работе 1С, в том числе и по настройке интерфейса. Вам также будет открыт доступ к десятку справочников, необходимых в работе.
Если у вас остались вопросы, можете задать их нашим специалистам по телефонам, или посетив офис в своем городе.
Панель разделов автоматически отображается при запуске программы, состоит из названий разделов программы, имеет желтый фон и по умолчанию располагается вертикально слева (рис. 1).

Рис. 1. Панель разделов
Пользователь может изменить расположение, внешний вид, а также отображение последовательности и количество предопределенных разделов (неиспользуемые разделы можно удалить из панели). При этом добавить новый (пользовательский) раздел на панель разделов не получится.
Важные для пользователя команды или формы объектов информационной базы (например, рабочее место Текущие дела ЭДО), к которым требуется быстрый переход, рекомендуем включить в панель Избранное, которую можно разместить рядом с панелью разделов.

Рис. 2. Формирование избранного элемента
Звездочка окрашивается в желтый цвет (рис. 3) – элемент включен в Избранное.

Рис. 3. Избранный элемент
Открыть список Избранное для выбора нужного элемента можно нажатием кнопки Избранное – звездочка на панели инструментов программы (рис. 4).

Панель Избранное можно вывести рядом с панелью разделов, тогда доступ к рабочему месту Текущие дела ЭДО будет максимально быстрым и удобным.
Настройка панелей программы осуществляется из главного меню (черный треугольник в левом верхнем углу) по команде Вид – Настройка панелей (рис. 5).

Рис. 5. Доступ к настройке панелей из главного меню
В открывшемся окне Редактор панелей отображаются области расположения всех панелей программы, а также пустые области (рис. 6).

Рис. 6. Редактор панелей
Любую панель можно переместить, куда это необходимо: как на свободную область, так и на место другой панели. Для наглядного отображения панели избранного следует подвести к ней указатель мыши, нажать левую клавишу и, удерживая ее, переместить панель избранного под панель разделов (рис. 7).

Рис. 7. Вывод панели избранного
По кнопке Применить можно вывести на экран предварительный просмотр. Чтобы сохранить выполненную настройку, следует нажать кнопку ОК.
Теперь панель избранного визуально расположена рядом с панелью разделов, что облегчает доступ к самым востребованным пользователем командам, в том числе к рабочему месту Текущие дела ЭДО (рис. 8).

Рис. 8. Результаты настройки панелей
Установленные по умолчанию настройки панелей можно вернуть по кнопке Стандартные.
Как изменить расположение панели открытых окон в 1С?
Чтобы работа в 1С стала еще более комфортной. в ней можно выполнить простые настройки интерфейса.
Чаще всего пользователи хотят переместить панель открытых окон в нижнюю часть программы. Это сделать очень легко.
Открываем меню Файл- Вид- Настройка панелей.

Открылось окно Редактор панелей. Находим Панель открытых и перетаскиваем ее мышью в нижний прямоугольник(см.изображение ниже). Далее нажимаем ОК.

теперь все документы и справочники. которые открыты и нужны в раюоте, разместились с нижней панели программы.
Как настроить расположения панелей в 1С
Рабочее пространство программы 1С включает в себя базовые области, которые служат для отображения разного рода информации. Каждое их этих областей можно настроить под себя. Рассмотрим, как это сделать.

Как настроить расположения панелей в 1С
Рабочее пространство программы 1С включает в себя базовые области, которые служат для отображения разного рода информации. Каждая типовая конфигурация обладает предустановленным порядком расположения областей вывода информации. Существуют следующие области (панели):
- панель разделов;
- панель открытых;
- панель функций текущего раздела;
- панель избранного;
- панели истории.
В предустановленных настройках типовых решений — активны только две панели. Панель разделов, расположенная вертикально слева. Она служит для отображения разделов программы. Вторым активной панелью является — Панель открытых, в ней отображается информация об открытых в данный момент элементы.

Программа довольно гибко позволяет производить настройку данных панелей: добавлять, скрывать, перемещать, меняя их место расположения и отключать.
Запуск редактора панелей
Чтобы перейти в режим редактирования панелей, первым делом нужно открыть меню настроек в правой верхней части окна программы. Следующим шагом будет выбор из выпадающего списка пункт Настройки, далее Настройка панелей.

Настройка размещения панелей
В результате мы откроем окно Редактор панелей, внутри которого будут отображать панели, перетягивая их мышью — будет происходить взаимная смена расположения элементов. Настройки позволяют располагать сразу две панели в одной области

Пример настройки расположения панелей
Попробуем разместить панели для наглядности примера. Первым делом, нам нужно расширить доступную рабочую область, перенесем в верх экрана панель разделов (на примере ниже синяя стрелка). Для удобства использования, панель открытых закрепим сразу под панелью разделов (на примере ниже зеленая стрелка). Как мы уже говорили ранее, в одной области можно размещать сразу две панели — что мы и сделаем, разместив в нижнюю часть экрана панель избранного и панель истории.

Чтобы вернуть расположение всех панелей к первоначальному виду — необходимо нажать кнопку Стандартные, она расположена справа в окне Редактор панелей.
Настройка панели разделов
Дополнительно можно настроить панель разделов, например, сделав её более компактной, изменив режим отображения её элементов:
- картинка — отображается только картинка раздела (как на примере ниже);
- текст — отображается только текст названия раздела;
- текст справа от картинки — отображается картинка и текст слева от неё;
- текст под картинкой — отображается картинка и текст под ней.

Дополнительно окне Настройка панели разделовможно управлять видимостью разделов, например, скрывая ненужные.

Из видео урока Вы узнаете:
- Как создать раздел в битрикс;
- Как создать раздел в пункт меню;
- Основные моменты при добавления раздела.
Создадим раздел в битрикс при помощи мастера
Перейдем в визуальной части сайта на ту страничку, где планируем создавать разделы в битрикс. В нашем случае это будет Доставка, в которой создадим его с добавление в пункт меню.
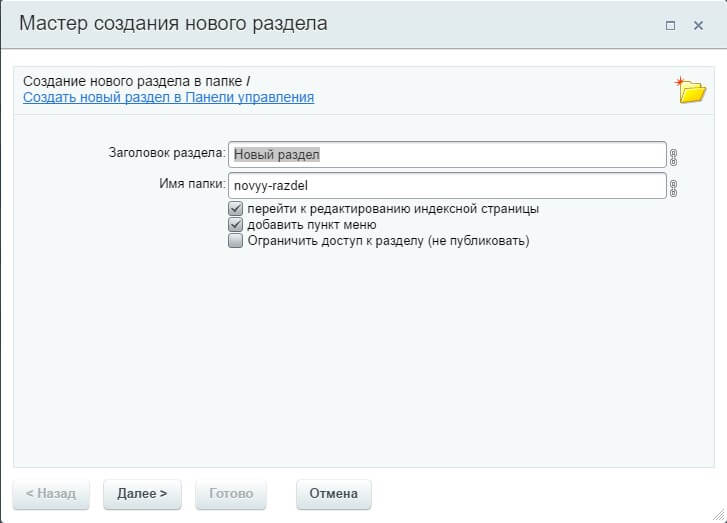
На следующем этапе в поле формы нужно прописать имя нового пункта, это и будет названием в данном пункте меню. Выберем соответствующий тип меню и установим его сортировку, жмем далее.
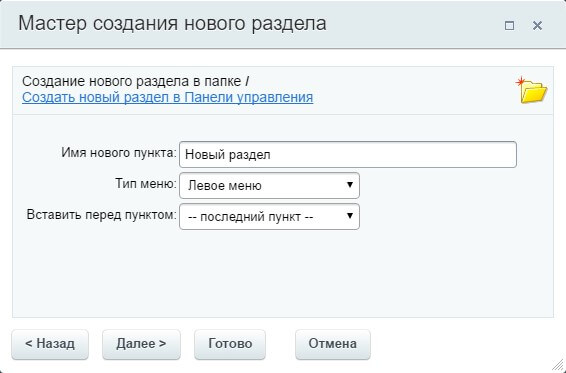
Свойства в форме битрикс оставим по умолчанию, более подробно о них поговорим в отдельном уроке, жмем готово.
Если в разделе 1С битрикс удалить index.php то он станет не активным, поэтому будьте предельно внимательны.
Создадим подраздел в административном меню
Не выходя из это го раздела, создадим вложенный в него подраздел.
Жмем кнопку добавить, из выпадающего списка выбираем Добавить папку.
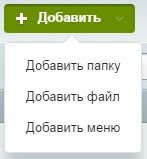
Перед нами битрикс отобразил форму с аналогичными полями, заполним название подраздела, пункт меню оставим не активный, обязательно укажем, что бы система создала индексную страницу, жмем сохранить.
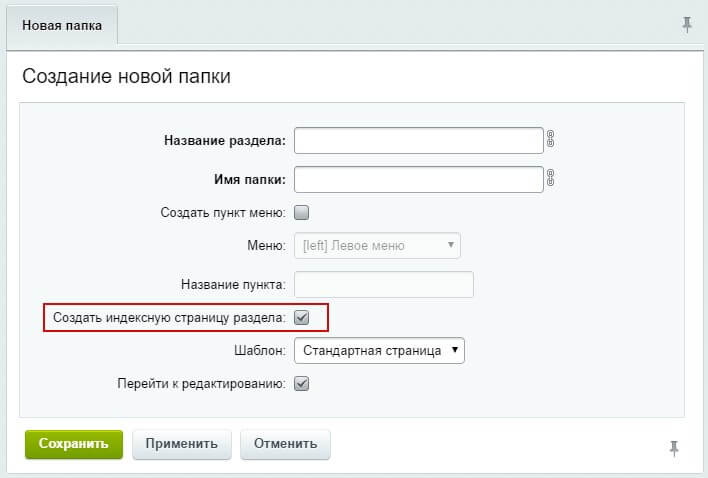
Далее нам открывается аналогичный редактор только уже в самой административной части сайта, через который мы можем заполнять данную страничку. После заполнения, нажмем кнопку сохранить.
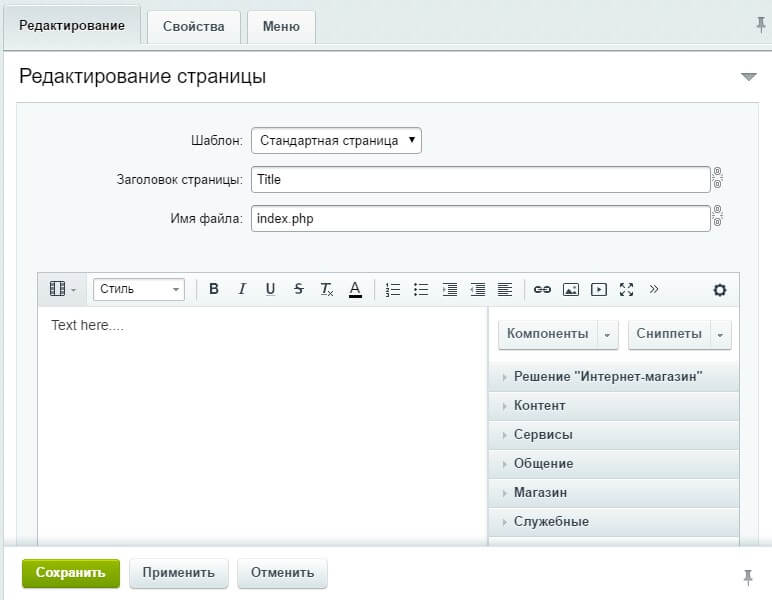
Перейдем в визуальную часть сайта и посмотрим как отображается созданный нами подраздел в битрикс.
Создадим подраздел при помощи СТРУКТУРЫ
Посмотрим структуру данных подразделов при помощи нажатия по кнопки в панели инструментов Структура. У нас отображаются два раздела и в каждом из них по index.php файлу.
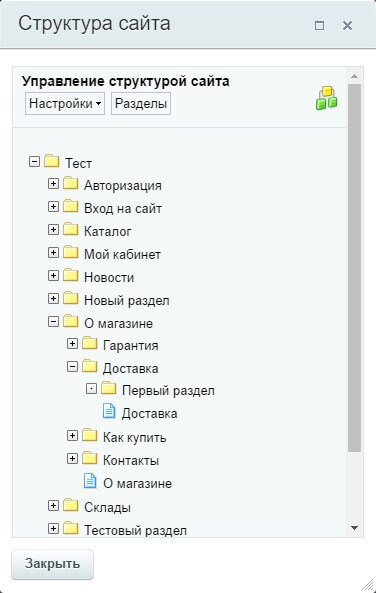
Как видите простота создания разделов в битрикс сравнима с функцией создание страниц, к тому же легко редактируется и удаляется при необходимости.
Если у кого остались вопросы по данному материалу и кто то не понял, как создавать разделы в битрикс пишите в комментариях под видео.
В 1С:Предприятие предусмотрена возможность для пользователя выбрать интерфейс, т.е. настраивать удобное рабочее пространство в программе, в двух вариантах (Рис.1):
- Формы в закладках.
Или в левом верхнем углу (если Вы в интерфейсе Формы в закладках) (Рис.3)
Такси
Чтобы перейти к настройке разделов, нужно перетащить и сгруппировать нужные вам панели. Делается это в специальном окошке редактора (Рис.4). Можно работать с следующими панелями:
- панель разделов,
- панель открытых,
- панель инструментов,
- панель функций текущего раздела,
- панель избранного,
- панель истории.
Подпункты разделов настраиваются (панель разделов вертикальная) после их активации (кнопка настройки подпунктов находится в правом верхнем углу) (Рис.5).
Читайте также:

