Как сделать разделы на жестком диске
Обновлено: 07.07.2024
Одним из базовых вопросов в работе с компьютером является разметка его жёсткого диска – создание структуры разделов для функционирования операционной системы и хранения наших пользовательских данных. Как сформировать разделы на новом жёстком диске с чистым нераспределённым пространством в Windows 10? Это возможно на этапе установки системы и внутри неё работающей. И возможно с помощью её собственных средств.
Давайте рассмотрим, как формируется структура чистого диска с применением функционала Windows 10.
Никаких отличий от предыдущих версий в плане разметки диска у Windows 10 нет. Это всё те же средства создания и удаления разделов, интегрированные в процесс установки системы. И это та же классическая консоль управления дисками – один из, так сказать, функциональных старожилов Windows. Системные средства Windows малофункциональны, они не позволят нам проделать некоторые сложные операции при переразметке диска, для этого нам понадобится помощь стороннего профильного софта. Но на этапе формирования структуры диска системных средств нам вполне будет достаточно. Тем более, что они просты, минималистичны, и будут хороши для новичков, для тех, кто только осваивает азы по теме разметки дискового пространства на компьютерном устройстве. Давайте же рассмотрим, как с помощью средств Windows 10 создать разделы диска.
Установочный процесс Windows 10




Из оставшегося нераспределённого места целиком можем сформировать один пользовательский раздел.


Все созданные таким образом разделы получат свойства по умолчанию: системные разделы – какие им надо, наши пользовательские – размер кластера 4096 байт и файловую систему NTFS . При необходимости эти свойства пользовательских разделов можно изменить в процессе форматирования в среде установленной системы.
Консоль управления дисками Windows 10
Если же мы выбрали вариант с установкой Windows 10 на всё пространство жёсткого диска, а, возможно, мы приобрели компьютер с такой структурой диска, как внутри работающей системы сформировать пользовательские разделы? Сделать это можно, как упоминалось, с помощью профильного стороннего софта, но прибегать к таковому есть резон, когда на диске уже имеется полноценная структура разделов, и нужно выполнять сложные операции типа смещения, перемещения или слияния разделов без потери данных. В нашей же ситуации с установленной на весь диск операционной системой нам хватит и ограниченных возможностей имеющегося в Windows 10 средства по разметке жёсткого диска. А таковым является её консоль управления дисками, запустить её можно в системном меню, вызванном клавишами Win + X .

В окне консоли на карте нашего диска смотрим его структуру. При установке система на диске GPT -стиля создала себе в начале диска загрузочный раздел, в конце – раздел восстановления. Это небольшие разделы, большая же часть пространства диска отошла непосредственно системному разделу – разделу С.




Указываем размер создаваемого раздела. Мы создадим раздел на 200 Гб, соответственно, указываем его эквивалент в Мб 200 000.

Далее, если нас не устраивает буква, присвоенная создаваемому разделу по умолчанию, можем её сменить.

На этапе форматирования можем выбрать другую файловую систему и размер кластера, если нас не устраивают значения по умолчанию (оптимальные для Windows) . И можем задать свою метку раздела.


Раздел создан. Но у нас есть ещё нераспределённое пространство, мы также на нём можем сделать клик ПКМ и оформить всё это пространство в другой раздел точно так, как мы только что создали первый пользовательский раздел.

Если у вас диск большего объёма, соответственно, у вас может быть больше разделов – столько, сколько вам нужно.
Инициализация дополнительного жёсткого диска
Стиль разметки в процессе установки Windows 10 или при инициализации в консоли выбирается по умолчанию тот, что соответствует режиму BIOS компьютера: MBR – Legacy, GPT – UEFI. В процессе установки системы выбрать стиль разметки мы не можем, на диск со стилем, несоответствующим режиму BIOS , любая Windows просто не установится. А вот в консоли управления дисками мы можем отвергнуть выбранный по умолчанию стиль и указать иной. Но делать это нужно только тогда, когда диск впоследствии будет переноситься на компьютер с соответствующим выбранному стилю разметки режимом BIOS .
После инициализации диска мы получаем доступ к его нераспределённому пространству и можем приступать к его распределению.
Лучше не хранить все яйца в одной корзине, а всю информацию — на одном разделе диска. Рассказываем, как создать разделы на жестком диске (и при этом не потерять файлы).


Совсем недавно мы рассказывали, зачем делить жесткий диск или SSD на разделы. Теперь, собственно, о том, как эти разделы создать. Проще всего сделать это на этапе сборки компьютера и установки Windows. Но даже, если у вас уже установлена ОС и на диске есть ценная информация, создать разделы еще не поздно. Все файлы при этом можно сохранить. Итак, как разбить жесткий диск на компьютере с Windows 10 или более ранними версиями?

Разделы: какие и сколько нужны?
- Системный (от 500 Гбайт) — для работы системы и софта;
- Основной — для хранения файлов, документов;
- Медиа — для хранения фильмов, фотографий, видео;
- Игры — тут без комментариев.
Не стоит делать архивных разделов на большом HDD — ведь физически это один диск. Архивы должны храниться не в других разделах, а на другом, отдельном накопителе.
Слишком много разделов тоже плохо — скорее всего, они будут маленькими и быстро начнут переполняться.
Разделение дисков без потери данных
Типичная ситуация: вы купили компьютер с установленной ОС, на радостях поставили весь нужный софт, перенесли фото и видео, а потом задумались: а почему раздел всего один? Еще не поздно, можно увеличить разделить диск на виртуальные части.
Правило №1: перед тем, как делать что-то с жестким диском или SSD, создайте его копию (BackUp). Если информации слишком много, сохраните хотя бы самую важную.
Чтобы создать разделы на HDD с уже установленной Windows, можно воспользоваться программой для разделения диска. Точнее, софтом, умеющим делать это в том числе. Такие могут быть платными и бесплатными. Из последних рекомендуем Paragon Backup & Recovery Free.

Можно обойтись и без стороннего софта, используя имеющиеся возможности ОС. Как разделить жесткий диск средствами Windows? Инструкция будет не такая уж сложная.
Как разбить систему на два диска при установке Windows

Как увеличить системный раздел, не форматируя диск
Еще один типичный случай: на вашем компьютере уже есть диск с несколькими разделами, в которых размещена информация. Однако Windows и программы настолько разрослись, что свободного места в системном разделе совсем не осталось. Не торопитесь бежать в магазин за новым винчестером — выход есть. Соседние разделы можно слегка ужать за счет незанятого пространства и передать высвобожденное место под файловую систему.
Однако перед подобной операцией настоятельно рекомендуем выполнить его очистку от ненужных файлов — например, утилитой CCleaner. Затем остается только приступить к перераспределению пространства. В Windows 7 и Windows 10 это можно сделать штатными средствами.
Чтобы разбить диск на разделы, также можно использовать программу MiniTool Partition Wizard.

Интерфейс утилиты довольно простой и даже базовых знаний английского достаточно, чтобы выполнить необходимые операции. В качестве альтернативы можно воспользоваться еще одним приложением, позаимствованным из мира Linux, — Gparted. Локализованный интерфейс можно получить в настройке ОС при старте загрузочного диска.
Здравствуйте! Мне очень нужно создать на жёстком диске четвёртый основной раздел для установки операционной системы. Как это можно сделать? Или спрошу по другому, каким образом можно создать на диске четыре основных раздела?
На моём переносном жёстком диске USB уже есть три основных раздела и нераспределённое пространство, щёлкаю на нераспределённом пространстве правой кнопкой мыши и выбираю "Создать простой том",
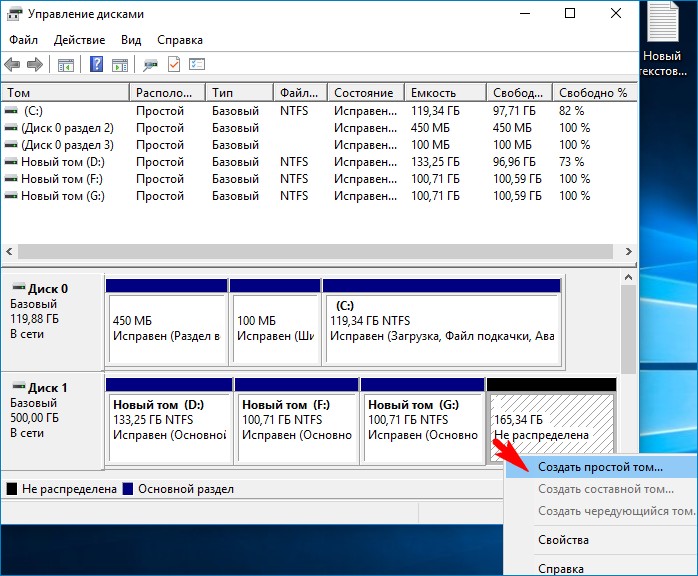
затем жму "Далее" и в результате моих действий создаётся Дополнительный раздел и в нём Логический диск.
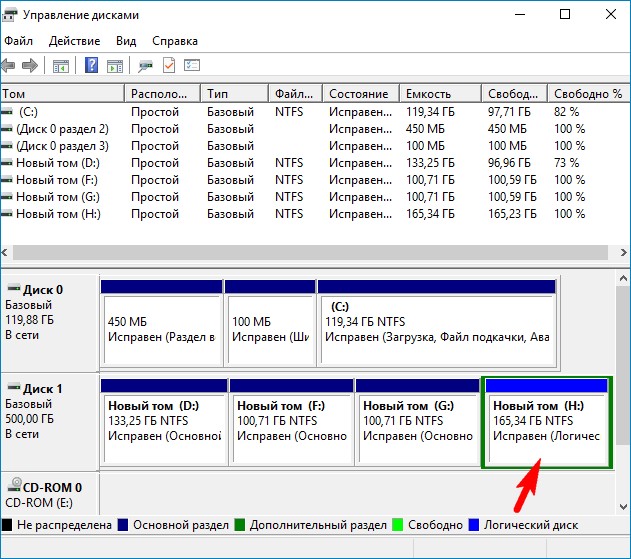
Но Логический диск мне не нужен, а нужен первичный (основной) раздел для установки Windows 10. Ведь чтобы операционная система запускалась в режиме Legacy и UEFI, систему нужно устанавливать на основной раздел, иначе в UEFI винда не запустится. Ход моих мыслей правильный?
Как создать на жёстком диске четыре основных раздела
Привет всем! Если вы хотите создать на жёстком диске четыре основных раздела, то сделать это можно в командной строке. Приведу пример на своём компьютере.
Если ваш жёсткий диск устаревшей разметки MBR, то разделов на диске можно создать всего 4. Основных 4 или Основных 3 и один Дополнительный раздел, который будет являться своеобразным контейнером для логических томов (на дополнительном разделе, можно создать множество логических томов).
На Диске 1 (500 Гб) имеется три Основных раздела с файлами данных. Создадим на Диске 1 четвёртый основной раздел.
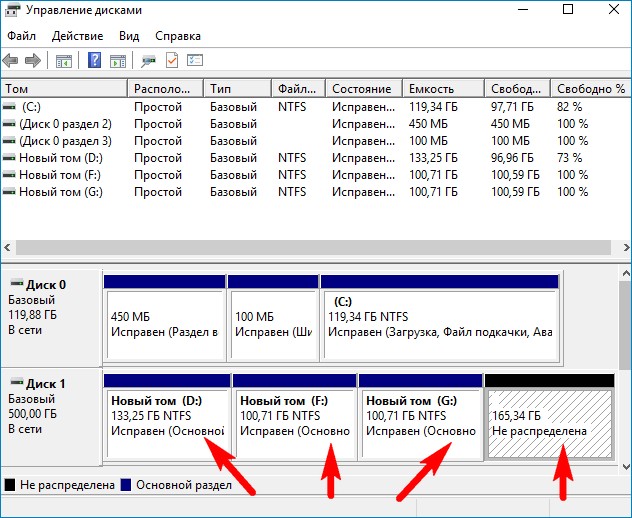
Во-первых удаляем уже созданный Дополнительный раздел с Логическим диском. Щёлкаем на нём правой кнопкой мыши и выбираем "Удалить".
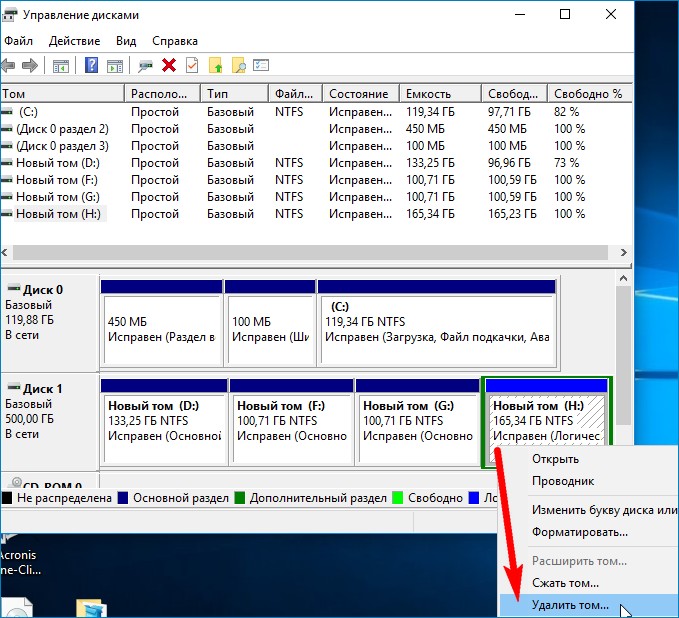
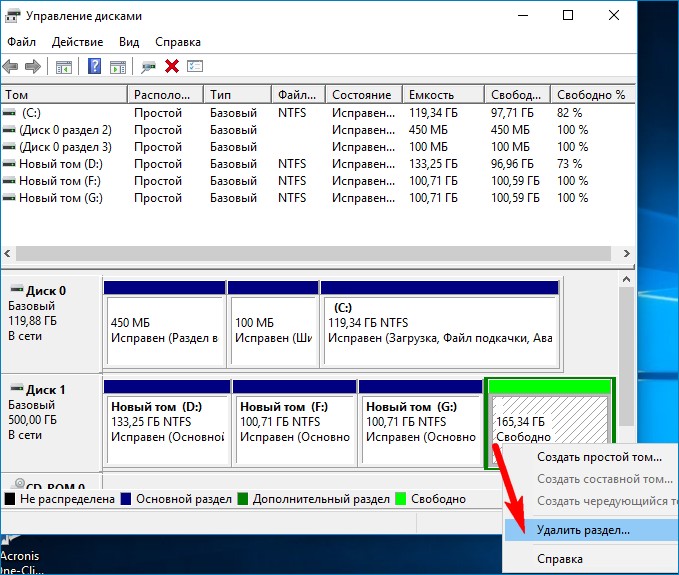
Образуется нераспределённое пространство.
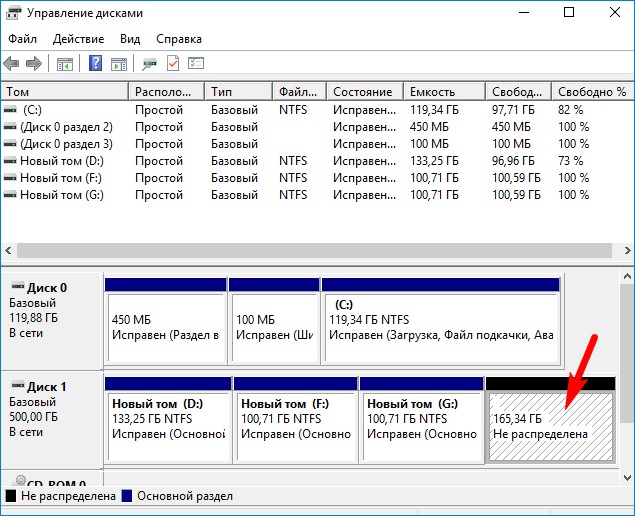
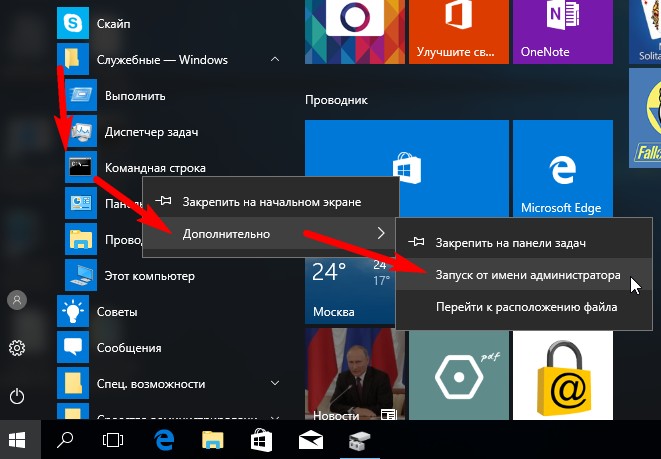
и вводим команду:
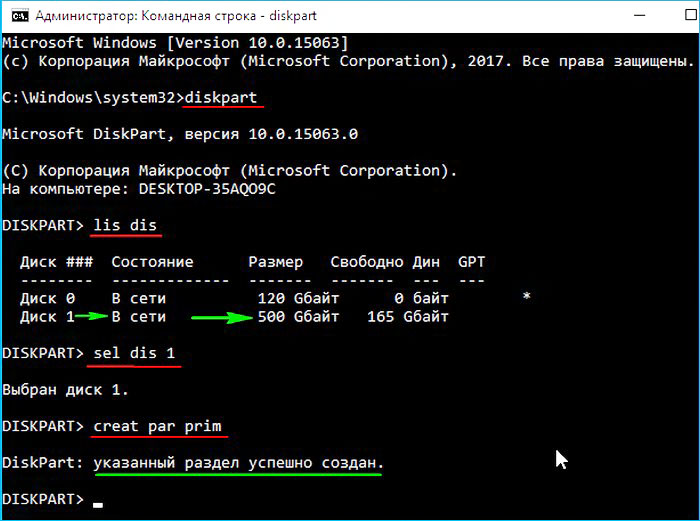
Осталось форматировать созданный основной раздел в файловую систему.
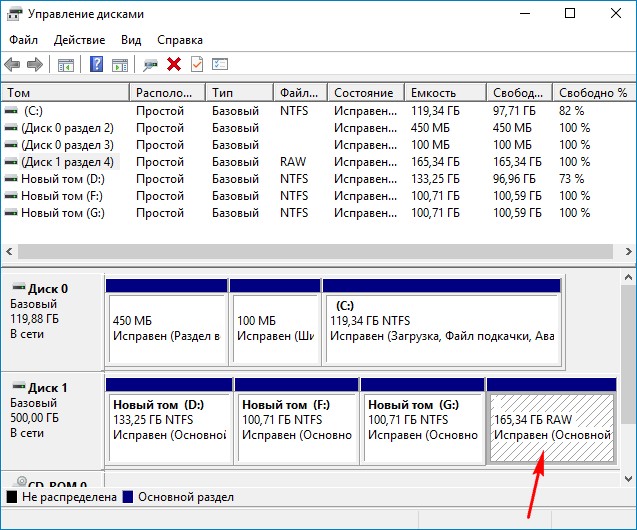
Щёлкаем на созданном первичном разделе правой кнопкой мыши и выбираем "Форматировать".
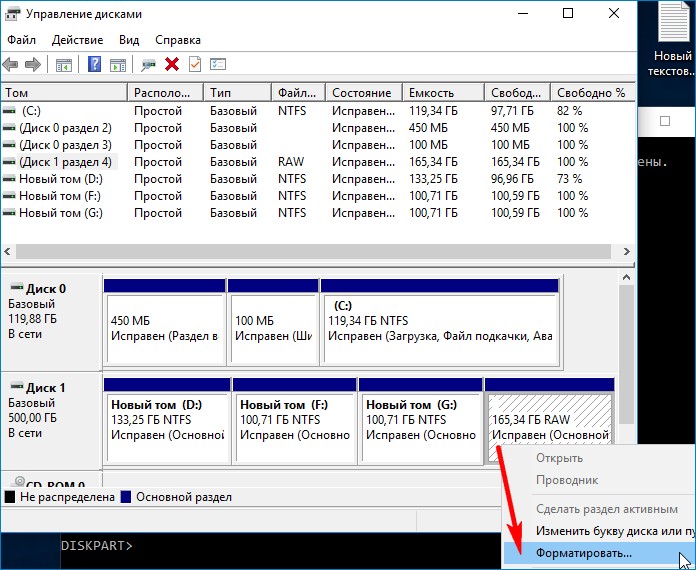
Файловую систему выбираем NTFS.
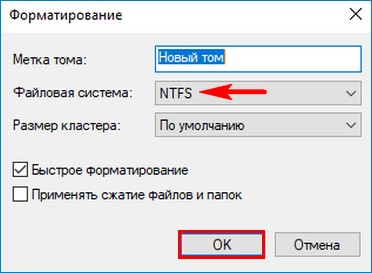
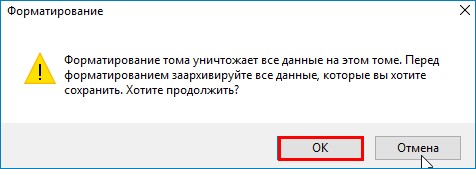
В результате на нашем HDD создано четыре основных раздела.
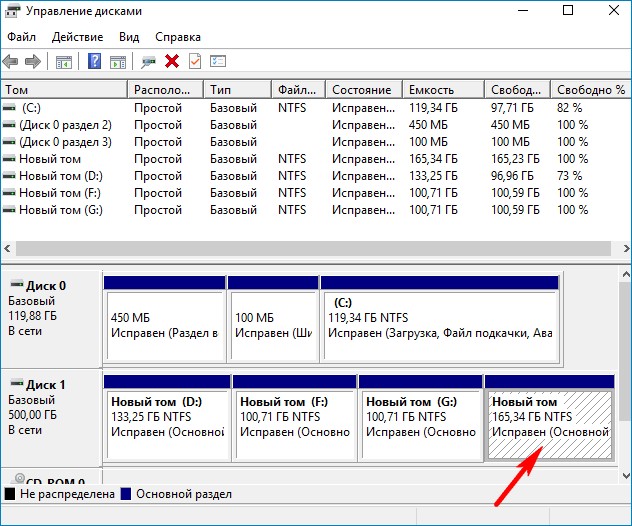
Осталось только присвоить букву диска четвёртому разделу.
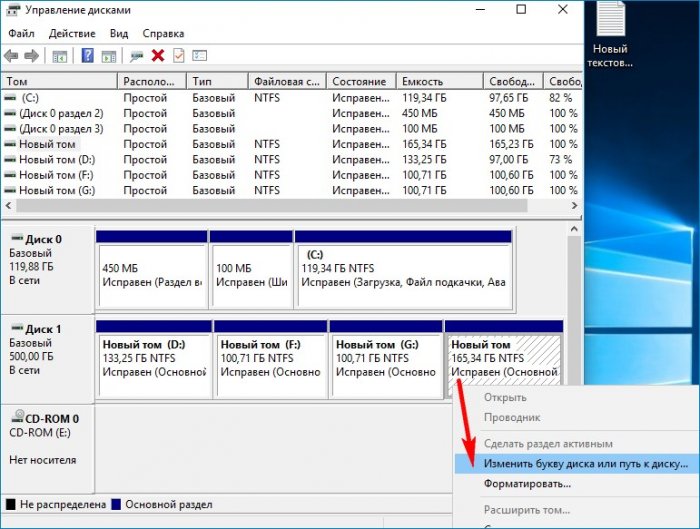
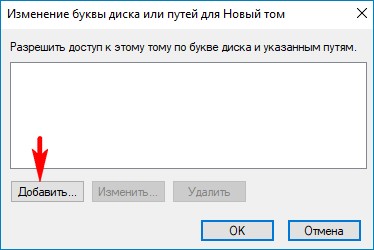
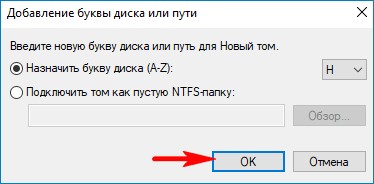
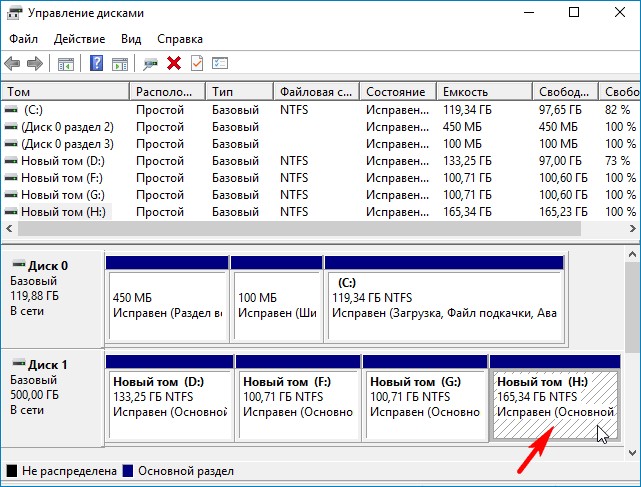
Комментарии (5)
Рекламный блок
Подпишитесь на рассылку
Навигация
Облако тегов
Архив статей
Сейчас обсуждаем
Гость Юрий
admin, Благодарю Вас за ответ. Линейки памяти вполне работоспособны на системнике со штатной
Гость Андрей
Большое спасибо, помогло! Очень элегантный способ.
Гость Палыч
В нашу сборку оперативную память берём Kingston FURY Beast Black с частотой 3200 МГц и объёмом 16

admin
Здравствуйте! Найти человека можно по IP-адресу
Антон П
RemontCompa — сайт с огромнейшей базой материалов по работе с компьютером и операционной системой Windows. Наш проект создан в 2010 году, мы стояли у истоков современной истории Windows. У нас на сайте вы найдёте материалы по работе с Windows начиная с XP. Мы держим руку на пульсе событий в эволюции Windows, рассказываем о всех важных моментах в жизни операционной системы. Мы стабильно выпускаем мануалы по работе с Windows, делимся советами и секретами. Также у нас содержится множество материалов по аппаратной части работы с компьютером. И мы регулярно публикуем материалы о комплектации ПК, чтобы каждый смог сам собрать свой идеальный компьютер.
Наш сайт – прекрасная находка для тех, кто хочет основательно разобраться в компьютере и Windows, повысить свой уровень пользователя до опытного или профи.
Как создать раздел на жёстком диске: создадим два и более томов.
Всем привет, в статье я покажу вам, как создать раздел на жёстком диске двумя разными способами. Первый способ основан на применении программ сторонних разработчиков, второй – средствами операционной системы. Оба способа одинаково действенны. Но первый потребует поиска и скачивания программы, второй – наличия последних версий Windows, начиная с Vista.
Перед тем, как начать.
Друзья. Вношу отдельным абзацем то, что должно быть написано сразу. Моя вина, но лучше поздно, чем никогда: идеальной разбивкой диска на несколько разделов является разделение НА ЭТАПЕ УСТАНОВКИ САМОЙ ПЕРВОЙ СИСТЕМЫ. То есть на тот момент, когда диск девственно чист и разделов нет вообще! Графический интерфейс установщика Windows позволяет сделать это без проблем. Если вы решили, что на компьютере будет 2 и более копий Windows, подготовьтесь к тому ЗАРАНЕЕ. Но, так как большинство компьютеров идёт с предустановленными ОС, читаем дальше.
А зачем нужно создавать несколько разделов?
Причин несколько, но я назову самые важные для любого из пользователей.
Причина первая — безопасность. Имея единственный логический диск вы, в случае сбоя системы, рискуете потерять доступ ко всем данным и, что немало важно, привычным настройкам системы. Разбиение жёсткого диска на два и более логических позволит вам, храня все важные данные на специально выделенном для этого разделе, сохранить данные и сэкономить кучу времени на последующем восстановлении. На этом же диске можно будет хранить копию реестра систем\мы, точки восстановления и т. д.
Причина вторая – возможность установки резервной копии Windows на дополнительном логическом диске. Это могут быть копии разных или одинаковых поколений, их может быть две, три и более. Зачем? Это снова безопасность. В случае выхода из строя одной версии Windows вы, не теряя времени, можете воспользоваться возможностями второй до выяснения причин краха основной копии Windows.
Пора создать раздел на жёстком диске.
Как создать раздел на жёстком диске . Приём первый. Если у вас Windows Vista, Windows 7, Windows 8 и т. д. Эта задача на описанных системах решается просто. В некоторых случаях встроенной утилиты Windows будет маловато, но для текущей задачи достаточно.
ТЕРМИНОЛОГИЯ
Ограничения таблицы MBR вообще могут позволить создать лишь 4 раздела с присвоением каждому из них латинской буквы. Первый раздел (Primery), который может быть помечен как Активный, скажет BIOS, какой из разделов должен содержать системные файлы системы, которые нужны для загрузки Windows. Если активный раздел тоже содержит файлы ОС, он именуется как Загрузочный раздел.
У хозяйки же нашего ноутбука на подопытном устройстве два раздела уже есть. Это VistaOS и DATA. У вас наверняка диски называются иначе.

А мы создадим третий. Нажмём:
Пуск – Компьютер (далее правой мышкой) – Управление (потребуются права администратора)

В левой части окна управления компьютером выберем пункт Управление дисками:
В правой части появится карта разделов. У нас, напомню, уже есть два. На одном хранится система, его мы трогать не будем, а на второй обратим внимание.

Щёлкнем по нему правой мышкой и выберем пункт Сжать том…

Укажите размер будущего раздела. Я выберу примерно 25 Гбайт (укажу с клавиатуры 25000 Мбайт) и нажму на кнопку Сжать.

Оп! Появился новый кусок. Но это ещё не полноценный диск.

Оформим его как следует. Щёлкнем по нему правой мышкой и выберем команду Создать простой том… Появится мастер создания простых томов. Всё, что нам нужно, следовать инструкциям и жать ОК. В настройках можете выбрать букву будущего тома, я оставил предложенную F. Несколько минут уйдёт на форматирование диска и всё.
В системе появился новый логический диск Новый том F размером около 25 Гбайт, который к другим дискам отношения не имеет.
Как создать раздел на жёстком диске . Приём второй. Будем использовать БЕСПЛАТНУЮ программу для работы с разделами. Их выпущено уже много, и все они в плане функционала для домашнего пользования вполне пригодны. Я предложу вам первую попавшуюся под названием AOMEI. Вы можете скачать версию AOMEI Partition Assistant у меня с сайта или проверить наличие более поздней версии на сайте производителя. Преимущества использования программ, подобных этой, — расширенный функционал, к которому советую присмотреться.
- Установите программу на компьютер. Проблем это не вызовет. Согласитесь со всеми условиями и правилами и запустите.
- В окне программы появится ваш жёсткий диск со всеми разделами. У хозяйки один из разделов, повторюсь, уже создан. Так что создадим ещё один раздел с помощью программы AOMEI Partition Assistant. Для повторения опыта, кстати, мне пришлось откатиться на первоначальный этап, когда винчестер был разбит на два логических раздела.
Как и в первом случае, будем откусывать от диска D, на котором хранятся НЕСИСТЕМНЫЕ файлы. Как и в первом случае, откусим около 25 Гбайт пространства.
Читайте также:


