Как сделать разделитель страниц в ворде
Добавил пользователь Дмитрий К. Обновлено: 05.10.2024
С помощью горизонтальной разделительной линии можно отделять друг от друга можно отделять друг от друга различные части документа, их также применяют вместо горизонтальной границы выше и ниже абзаца. Хотя разделители являются типичным элементов веб-страниц, их можно вставлять в любые документы Word. В отличие от границ разделительная линия представляет собой отдельный элемент документа, который можно выделять, удалять, перемещать и форматировать. Ею может быть обычная плоская горизонтальная линия или графическое изображение, тогда разделитель становится декоративным элементом страницы.
Чтобы вставить горизонтальную линию, выполните следующие действия:
- 1. Поместите курсор в то место, где требуется разделить документ. Разделитель будет вставлен перед курсором и займет отдельную строку.
- 2. Выберите команду Формат > Границы и заливка ( Format > Borders And Shading ) и щелкните на кнопкеГоризонтальная линия ( Horizontal Line ) . Откроется одноименное диалоговое окно, содержащее библиотеку доступных разделителей.
- 3. Выделите нужную линию. Первый элемент библиотеки (в верхнем левом углу) является стандартным плоским разделителем. Word создает линию, добавляя тег - horizontal rule (горизонтальная линия) .Отдельные элементы библиотеки создают разделитель из графического файла, добавляется HTML-тег -image (изображение) .
Чтобы добавить в библиотеку новую линию, щелкните на кнопке Импорт ( Import ) и выберите файл в открывшемся диалоговом окне.
Диалоговое окно Горизонтальная линия позволяет искать линии по ключевому слову - его следует ввести в поле Искать текст ( Search Text ) и нажать кнопку Поиск ( Search ) . Чтобы после поиска показать все линии, оставьте поле Искать текст пустым и нажмите кнопку Поиск
Когда в документ вставлена хотя бы одна линия, появляется удобный способ добавления последней из них. Щелкните на стрелке вниз, расположенной рядом с кнопкой Границы ( Borders ) на панели инструментовФорматирование или на панели Таблицы и границы, и щелкните на элементе палитры Горизонтальная линия.А если хотя бы раз воспользоваться этим способом, для дальнейшего добавления данного разделителя достаточно будет просто щелкнуть на кнопке Границы .
Чтобы изменить положение вставленной в документ горизонтальной линии, выделите ее щелчком мыши и перетащите в новое место. Нажатие клавиши Delete при выделенной линии удаляет ее.
Чтобы отформатировать выделенную горизонтальную линию, откройте диалоговое окно Формат горизонтальной линии ( Format Horizontal Line ) с помощью команды Формат > Горизонтальная линия или дважды щелкнув на линии. Это диалоговое окно позволяет настроить ширину, высоту и выравнивание линии любого типа. Кроме того, можно изменить цвет и обрезку стандартной линии, цвет, яркость и контраст графической линии. Учтите, что применение темы приведет к изменению всех разделителей в документе.

Текстовый редактор Word в отличии от WordPad имеет много различных инструментов, которыми можно осуществлять немало действий, и, в том числе, устанавливать разрыв страниц в нужных пользователю местах. В конце каждого листа программа самостоятельно ставит разрыв страницы.
Итак, рассмотрим несколько способов установки разрыва страницы в Ворде.
Разделить страницы через Разметку страницы
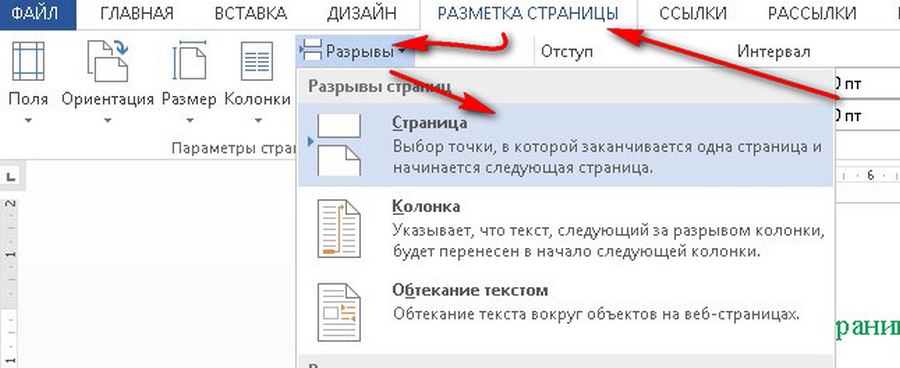
Курсор нужно поставить так, чтобы учитывать тот факт, что после применения разрыва страницы текст перед курсором остается на предыдущей странице, а последующий перемещается на новую. После этого, если дополнять текст на предыдущей странице, текст на другой странице смещаться не будет.
Горячие клавиши
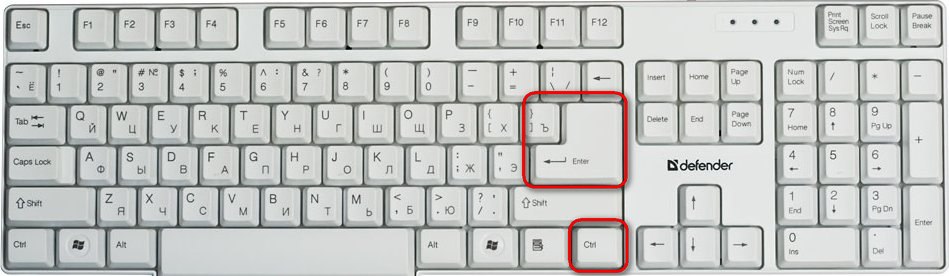
Вкладка Вставка
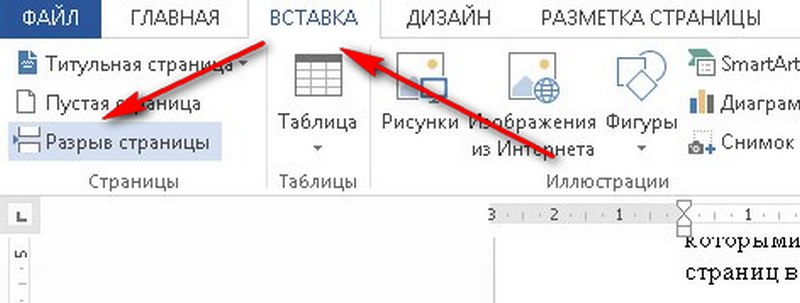
Контекстное меню
Для того, чтобы перед определенным абзацем сделать разрыв, мы:
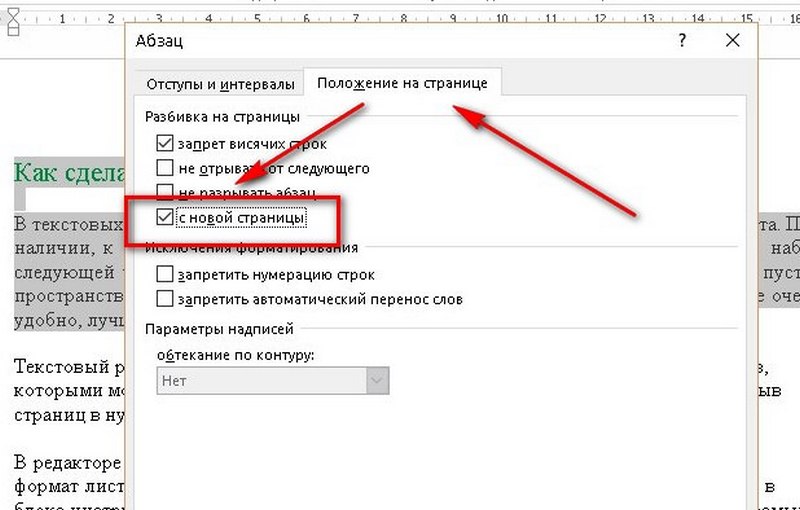
Видео
Заключение
Итак, мы с вами рассмотрели несколько способов как сделать разрыв страницы в Ворде. Между собой они схожи по результату и теперь вы сможете с легкостью применять наиболее понравившийся из них.
Эти методы тестировались на разных версиях Microsoft Word 2007, 2010, 2013, 2016, 2019.
Если я вам помог, то поделитесь с другими этой записью с помощью социальных кнопок. Вам не сложно – мне приятно. А чтобы всегда быть в курсе новых выпусков — подписывайтесь на рассылку и добавляйтесь в группы: Одноклассники, вКонтакте.
Немного юмора:
Возможно, для многих юных пользователей Интернета это будет новостью, но лайки — это собаки.
Разрыв страницы в Word — функция, с помощью которой можно отформатировать и оформить текст в редакторе от Microsoft Office. Это можно сделать вручную или автоматически — пользователю доступны разные способы. Функция имеет много параметров настройки для удобной работы с данными.

Многостраничные документы требуют правильного оформления
Переход на новый лист в Ворд — невидимый на печати знак (технический, как пробел, знак табуляции или конца абзаца). После того как он вставлен в документ, весь последующий текст будет печататься на новом листе. Возможность нужна для работы с файлами, каждый раздел которых подразумевает начало с нового листа. Многократное использование Enter — не единственный и не самый практичный вариант использования функции. К примеру, он не позволит зафиксировать данные и при изменении предыдущих частей форматирование пропадёт. Вы можете сделать разрыв листа как вручную, так и автоматически, а также применять различные настройки.
Как сделать разрыв страницы
Есть несколько вариантов переноса данных — ручной и несколько с использованием функций Ворд. Каждый из них лучше подходит для своей цели, имеет преимущества и особенности. Тем не менее, все варианты довольно простые.
Разрыв страницы с помощью клавиши Enter (вручную)

Разрыв листа с помощью комбинации клавиш Ctrl + Enter
Более быстрый и намного более функциональный вариант создания отступа. Установите курсор мыши перед частью данных, которую нужно перенести, затем нажмите Ctrl и Enter одновременно. В отличие от прошлого способа, при использовании этого форматирование не исчезнет при изменении масштаба или редактировании предшествующей части текста. Способ отлично подходит, если нужно сделать один или несколько переходов во всём документе либо отредактировать уже набранный.
Этот способ полностью повторяет функционал предыдущего. Алгоритм:


Всего в этом меню 3 функции:
Переход на новый лист через контекстное меню
Перенос можно сделать, не пользуясь вкладками главного меню. Для этого нужно:

Что нужно учитывать при использовании жёсткого разделителя
Переход, созданный пользователем, работает точно так же, как и обычная, которая происходит при заполнении листа данными. Единственное отличие — вы сами решаете, какой абзац следует перенести. Для того чтобы это сделать, кликните левой кнопкой мыши перед фрагментом, который нужно перенести.
Если вы использовали жёсткий разделитель в файле Ворд, внимательно проверьте документ перед печатью. Сделать это можно в режиме предварительного просмотра. Бывает, что при разделении содержимого на листы структура файла изменяется и функцией пользоваться не нужно.
Не применяйте жёсткое разделение текста для того, чтобы упорядочить нумерацию в файле. Ворд предлагает достаточно возможностей для того, чтобы решить эту задачу — не нужно использовать форматирование.
Управление автоматическим разбиением в Word
Автоматические функции по разрыву листов нужны для того, чтобы вы могли передать эту работу программе. Ворд предлагает большое количество настроек — чтобы функционал работал исправно, ими надо уметь управлять. Кроме того, правильно выставленные в конкретном случае параметры защищают документ от потери форматирования при изменениях текста.
Как предотвратить разрывание одного абзаца на 2 листа
Иногда бывает нужно, чтобы один из абзацев содержимого не разбивался на две части при разделении страницы. Например, если вы хотите сохранить его целостность для более аккуратного вида либо чтобы было проще читать. Для этого нужно:

Как предотвратить разделение двух или нескольких абзацев текста (перенос одного из них на новый лист отдельно)
Иногда нужно не только защитить абзац от переноса, но и от разрыва с другим. Это делается для того, чтобы части текста, связанные по смыслу, находились рядом. Для этого:

Как добавить разделение перед абзацем
Благодаря этой функции фрагмент данных всегда будет занимать верхнее положение на новом листе:
Запрет на оставление одной строки абзаца на листе

Обычно этот параметр активирован в Ворд по умолчанию, но иногда его наоборот, нужно отключить — это делается кликом по тому же флажку.
Запрет переноса строк таблицы при переходе на новую страницу
Для того чтобы таблица выглядела более аккуратной и была удобной в прочтении, рекомендуется, чтобы все её строки находились на одном листе в Ворд или при печати. Чтобы сделать это, нужно:

Обычно эта функция выключена в Ворд по умолчанию.
Удаление разделения листа
Если вы применили разделение по ошибке либо во время проверки документа поняли, что оно не нужно, его можно удалить. При этом переход, который происходит в Ворд автоматически при достижении текстом конца листа, удалить или изменить нельзя — это обязательная особенность программы. Можно убрать только переносы, добавленные пользователями.
Удаление разрыва вручную
Этот способ противоположен созданию переноса с помощью нажатия Enter. Он — самый простой, но не такой удобный и быстрый, как остальные:
- Установите курсор в конец последней строки абзаца;
- Нажмите Delete;
- Если перенос не исчез, продолжайте нажимать клавишу — возможно, фрагмент текста отделён большим количеством переноса строк;
Для того чтобы понять, что переход удалён, обратите внимание на курсор на конце строки. Если абзац последний, а он занимает конечное положение, значит, все пустые строки исчезли.
Разделение листов в Ворд представляет собой технический символ — вроде знака табуляции. Его не видно в обычном режиме просмотра файла. Для того чтобы удалить символ, нужно использовать расширенные возможности:
При удалении разрыва листа текст, который следовал за символом, форматируется так же, как и ему предшествующий. Способ наиболее актуален, если нужно убрать несколько знаков — для большого количества это слишком долго и неудобно.
Этот способ также отлично подходит для ручного удаления нескольких переходов в документе:

Удаление разрыва с помощью поиска по документу
Этот способ отлично подходит в том случае, когда нужно удалить большое количество переходов либо все сразу:

1. Щёлкните на кнопке со стрелкой рядом с полем Масштаб на панели инструментов окна предварительного просмотра и выделите строку По ширине страницы.
2. Прокрутите текст, и поместите курсор в начало какого-нибудь предложения.
3. Нажмите комбинацию клавиш Ctrl+Enter. Microsoft Word вставить перед курсором разделитель страниц, а текст, начиная с указанного предложения, перейдет на следующую страницу.
4. Щёлкните на кнопке Закрыть на панели инструментов окна предварительного просмотра.
5. При необходимости прокрутите документ, чтобы увидеть нижнюю часть первой страницы. Разделитель отображается точечной линией с надписью Разрыв страницы. Ни линия, ни надпись на печать не выводятся.
6. Сохраните документ.
Управление размещением текста
Ваш текст может по-разному располагаться на печатной странице. Если Вы не хотите, чтобы фрагмент текста, который должен быть неразрывным, оказался помещенным на разные страницы, воспользуйтесь функциями форматирования размещения текста для соответствующего абзаца.
Как предотвратить разбиение строк абзаца
Чтобы быть уверенным, что строки внутри абзаца, содержащего, например, таблицу, никогда не будут разделены символом программного разрыва страниц, примените функцию Не разрывать абзац. Возьмите какой-либо документ, в тексте которого имеется таблица, или сами вставьте таблицу в текст. Для этого в меню Таблица щёлкните на Добавить таблицу. Появится диалоговое окно Вставка таблицы. Установите необходимое число столбцов и строк, после чего нажмите на кнопку OK.
1. Выделите все строки в таблице.
2. В меню Формат щёлкните на Абзац.
3. Щёлкните на вкладке Положение на странице.
4. Щёлкните на поле флажка Не разрывать абзац, затем щёлкните на OK. Изображение небольшого квадратика слева от первой строки абзаца указывает на применение к этому тексту операции форматирования размещения. Данный абзац при всех обстоятельствах остается неразрывным, т.е. всегда располагается на одной странице.
Неразрывное отображение соседних абзацев
Чтобы не допустить появления заголовка таблицы внизу страницы, а самой таблицы – в начале следующей, Вы можете отформатировать абзац так, чтобы он был всегда на одной странице с таблицей. Чтобы абзацы никогда не рвались при разбивке на страницы, воспользуйтесь функцией Не отрывать от следующего.
1. Выделите абзац таблицы и её заголовок.
2. В меню Формат щёлкните на Абзац. Появится диалоговое окно Абзац.
3. Установите флажок Не отрывать от следующего, затем щёлкните на кнопке OK. Абзацы будут перенесены на следующую страницу, чтобы отображаться вместе.
Печать документов
Вы закончили работу над документом и готовы его распечатать. Для этого можно щёлкнуть на кнопке Печать на Стандартной панели инструментов, если Вы хотите распечатать весь документ, или же воспользоваться командой Печать, если хотите задать дополнительные параметры печати.
Поскольку Windows является многозадачной операционной системой, у Вас нет необходимости ждать, пока Ваш документ будет напечатан. Одновременно с выходом его на печать Вы можете продолжать работу в Word или в другой программе.
Как напечатать документ с помощью панели инструментов Стандартная
1. Убедитесь, что принтер включен.
2. Щёлкните на кнопке Печать на Стандартной панели инструментов.
Распечатка документа
С помощью команды Печать из меню Файл можно распечатать как документ целиком, так и отдельные его части, например, только ту страницу, на которой в данный момент находится курсор, или определённый диапазон страниц.
Вы можете распечатать документ непосредственно из окна предварительного просмотра. Для этого надо воспользоваться кнопкой Печать на панели инструментов этого окна или командой Печать из меню Файл.
1. Убедитесь в том, что принтер включен.
2. Два раза подряд щёлкните на номере страницы в строке состояния, а затем в появившемся диалоговом окне Переход введите цифру 1.
3. Щёлкните сначала на кнопке Перейти, а затем на кнопке Закрыть, чтобы перейти к первой странице документа и закрыть диалоговое окно.
4. В меню Файл выберите команду Печать. Должно открыться диалоговое окно Печать.
Печать конвертов
Если на Вашем принтере можно распечатать конверты – с помощью Microsoft Word легко напечатать адрес, взяв его из текста. Воспользовавшись командой Конверты и наклейки из меню Сервис, Вы можете задать размер конверта и вид наклейки.
1. Выделите адрес.
2. Вставьте конверт в принтер.
3. В меню Сервис щёлкните на строке Конверты и наклейки. Появится диалоговое окно Конверты и наклейки.
4. В диалоговом окне конверта убедитесь, что верны обратный адрес и адрес получателя. При необходимости внесите в диалоговом окне необходимые изменения. (Чтобы не исправлять каждый раз обратный адрес, в меню Сервис щёлкните на строке Параметры. На вкладке Пользователь введите имя и информацию, которые Вы хотели бы постоянно использовать в Вашем обратном адресе.)
5. Щёлкните на кнопке Печать.
Сокращение объёма документа
Допустим, Вы подготовили документ, но получилось так, что последняя страница документа содержит лишь несколько строк. Чтобы разместить текст более компактно и сократить общее количество страниц, Вы можете в окне предварительного просмотра воспользоваться командой Подгонка страниц. При этом уменьшится размер шрифта в тексте документа.
1. Щёлкните на кнопке Предварительный просмотр на панели инструментов.
2. Щёлкните на кнопке Несколько страниц и выделите 2 ячейки.
3. Щёлкните на кнопке Подгонка страниц на панели инструментов окна предварительного просмотра. Теперь текст с последней страницы уместился на предыдущей странице.
4. Щёлкните на кнопке Закрыть, чтобы закрыть окно предварительного просмотра. Прокрутите документ, чтобы убедиться, как изменился Ваш текст.
5. Сохраните документ.
Поиск и замена формата
Команда Заменить позволяет осуществлять поиск текста с учётом формата и заменять не только текст, но и его формат. В то же время можно заменить только формат, не меняя текста. Допустим, сначала Вы оформили слово полужирным курсивом, а затем решили выделить его подчеркиванием. С помощью команды Заменить Вы можете осуществить данную замену.
Если формат, который Вы хотите использовать, доступен из панели инструментов Форматирование при открытом диалоговом окне Заменить, можно выбрать формат щелчком на соответствующей кнопке панели инструментов. В противном случае, например, в случае использования малых прописных букв, щёлкните на кнопке Формат в диалоговом окне Заменить, затем выберите нужный тип формата.
Создание и использование элементов автотекста
Функция Автотекст полезна для вставки часто используемых фрагментов текста. В списке элементов автотектста уже содержатся наиболее часто используемые слова и фразы, но Вы можете создать собственный элемент автотекста. Вы можете занести элемент автотекста в меню, или же назначить ему имя из нескольких символов, введя которые и нажав клавишу F3, Вы вставите элемент в текст документа. С помощью функции Автотекст, например, очень удобно вставлять последовательно следующие номера или текст.
Перед созданием элемента автотекста следует выделить соответствующий текст. Затем с помощью команды Автотекст из меню Вставка (или нажав Alt+F3) Вы назначаете имя этому элементу автотекста.
Как создать элемент автотекста
В этом упражнении Вы введёте в конце документа номер телефона и создадите на его основе элемент автотекста.
1. Установите курсор в конце абзаца и 4 раза нажмите клавишу Enter.
2. В первом из дополнительных абзацев наберите номер (495)333-66-77 и выделите все символы, кроме последнего.
3. В меню Вставка укажите на команду Автотекст, затем щёлкните на строке Создать. Откроется диалоговое окно Создание элемента автотекста.
4. Вместо цифр, которые находятся в поле Имя элемента автотекста, введите tel.
5. Щёлкните на кнопке OK, чтобы вернуться к документу.
Вставка линии между колонками на странице
В Word можно добавлять в документ столбцы стиля информационных бюллетеней. Если вы хотите добавить вертикальную линии между столбцами, откройте диалоговое окно столбцы .
Выберите Разметка страницы > столбцов. В нижней части списка выберите пункт дополнительные столбцы.

В диалоговом окне столбцы установите флажок рядом снадписью разделитель.

Если документ содержит более одного раздела, новый макет будет применен только к текущему разделу.
Для управления переносом текста между колонками можно вставить разрыв колонки. Например, можно вставить разрыв колонки, чтобы завершить абзац в одной колонке и начать новый абзац в начале следующей.
Примечание: Эта страница переведена автоматически, поэтому ее текст может содержать неточности и грамматические ошибки. Для нас важно, чтобы эта статья была вам полезна. Была ли информация полезной? Для удобства также приводим ссылку на оригинал (на английском языке).
Как сделать колонки и вертикальные линии разделители колонок в Ворде?

Разбиваем текст на колонки


- Теперь раскроется меню, в котором мы можем выбрать количество колонок, на которое желаем разбить выделенный текст. По умолчанию мы имеем три варианта (на 1/2/3 колонки).

Выбираем один из вариантов: количество колонок, на которые нужно разбить текст
Читайте также:

