Как сделать разделение ячейки по диагонали в гугл таблице
Обновлено: 04.07.2024
Здравствуйте скажите как в Excel разделить ячейку по диагонали( поставить черту), а потом в ней написать например в левом нижнем и в правом верхнем углу?
Эта цепочка заблокирована. Вы можете просмотреть вопрос или оставить свой голос, если сведения окажутся полезными, но вы не можете написать ответ в этой цепочке.
Оскорбление — это любое поведение, которое беспокоит или расстраивает человека или группу лиц. К угрозам относятся любые угрозы самоубийством, насилием, нанесением ущерба и др. Любое содержимое для взрослых или недопустимое на веб-сайте сообщества. Любое изображение, обсуждение наготы или ссылка на подобные материалы. Оскорбительное, грубое или вульгарное поведение и другие проявления неуважения. Любое поведение, нарушающее лицензионные соглашения, в том числе предоставление ключей продуктов или ссылок на пиратское ПО. Незатребованная массовая рассылка или реклама. Любые ссылки или пропаганда сайтов с вирусным, шпионским, вредоносным или фишинговым ПО. Любое другое неуместное содержимое или поведение в соответствии с правилами использования и кодексом поведения. Любое изображение, ссылка или обсуждение, связанные с детской порнографией, детской наготой или другими вариантами оскорбления или эксплуатации детей.
Добрый день, друзья! Сегодня я хочу рассказать еще об одном способе красиво визуализировать таблицу в Excel. На этот раз при помощи форматирования ячейки и разделения её по диагонали. Поехали!
Итак. Например, у вас имеется таблица, которую составили не вы, а ваши коллеги, но заполнять ее необходимо именно в первоначальном виде.
Не совсем презентабельно, правда? Это только пример 😊 Вся таблица вымышленная, любые совпадения чистая случайность. Нам же нужно прийти к вот такому результату.
Как этого добиться? Все просто.
1. Для начала встанем на ячейку, которую будем разделять и правым кликом мышки выберем "Формат ячеек. "
2. После, в диалоговом окне нужно выбрать опцию "Граница" и нажать на ярлык с диагональной линией (отмечена красным цветом).
В результате получится ячейка с форматом разделения по диагонали.
3. Чтобы довести её до ума добавляем в ячейку второе название ряда "Дата". Сперва встаем курсором перед названием "Наименование" и зажимая клавишу Alt нажимаем Enter. Таким образом мы перенесем название во вторую строку (см. Перенос строки в ячейке комбинацией ).
Название "Дата" записываем в первую строку.
Затем в строке формулы встаем курсором перед словом "дата" и двигаем пробелом его до конца ячейки. Передвигая слово в строке формул, оно также будет и передвигаться в ячейке.
Таким образом, вы сможете увидеть в какой момент нужно остановиться. В заключении выделим все ячейки и установим к ним жирный шрифт.
Наша шапка таблицы готова. Её еще называют "витрина".
На этом у меня всё. 🏁 Если вам понравился сегодняшний трюк, ставьте лайки 👍 и подписывайтесь на канал. Если хотите посмотреть еще уроки загляните в СОДЕРЖАНИЕ , обязательно еще что-нибудь присмотрите )) Спасибо!
Документ с большим количеством статистических данных или числовых значений удобнее анализировать с использованием таблиц. Офисный редактор Microsoft Office Word обладает широкими настройками табличных форм. Иногда возникает ситуация, что в таблице для одной ячейки нужно вставить пояснения столбца и строки одновременно. Сегодняшняя статья о том, как в ворде ячейку разделить по диагонали.
Способ первый
- Вставляете таблицу в документ: в разделе Вставка нажимаете на кнопку Таблица и обводите нужное число строк и столбцов.

- Если щелкнуть внутри таблицы, то вверху на ленте появится раздел Работа с таблицами. Открываете вкладку Конструктор и выбираете функцию Нарисовать.

- Курсор мышки преобразуется в карандаш, с помощью которого соединяете точки по диагонали в ячейке.

- Линия по диагонали готова. Чтобы отключить функцию рисования границ, необходимо нажимать на кнопку повторно.
Совет! Если нарисованная линия не подходит, воспользуйтесь кнопкой Ластик. Нажав на нее, курсор превратится в стирку. Выделите ненужный элемент красным цветом и он удалится.

Способ второй
- Открываете таблицу и выделяете ячейку, которую нужно разделить по диагонали и написать в ней.
- Щелкаете правой кнопкой мыши и в меню находите строку Границы и заливка.

- В появившемся окне добавляете диагональную линию в нужном направлении, используя раздел Образец справа. Далее в поле настраиваем Применить к ячейке. Не забывайте нажать ОК.

- Диагональ проведена. А чтобы текст выровнялся, заполняем вручную.

Как видите, существует несколько способов разделить ячейку на две части по диагонали, используя встроенные инструменты ворд. Все операции проводятся через меню Границы и Заливка и позволяют быстро отформатировать табличную область под требуемые данные.
Здравствуйте, друзья! После того, как вы первый раз откроете Гугл Таблицу, то увидите, что лист разделен на множество прямоугольников, каждому из которых присвоен адрес, состоящий из буквы столбца и номера строки – это ячейки. Заполняя их данными можно получить таблицу, или просто оформить нужную информацию в удобном виде. Но помимо ввода текста, к ячейкам можно применять и различные другие действия.
В этой статье мы рассмотрим основные вопросы, которые могут возникнуть у пользователя при работе с ячейками в Google Таблице: как добавить новую, разделить, посмотреть формат, сгруппировать или скрыть несколько ячеек, посчитать их сумму, вставить картинку и прочее.
Объединить несколько
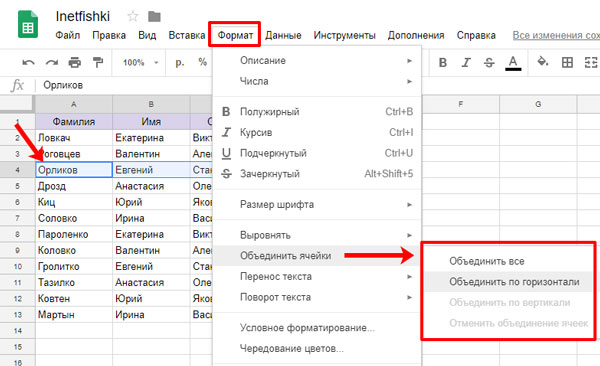
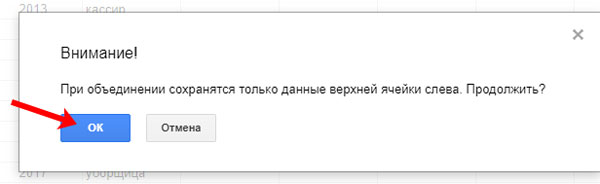
Как видите, в примере объединив Фамилию, Имя и Отчество в ячейке осталась только Фамилия.
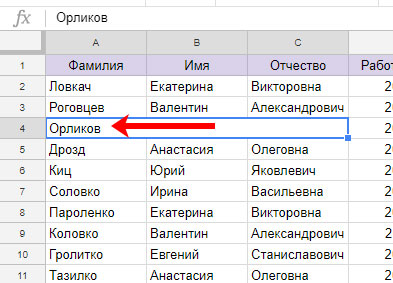
Сделать новую

Таким образом добавьте столько столбцов, на сколько нужно поделить блок.
Теперь объедините все те ячейки, которые делить не нужно. Выделите их и выберите подходящий вариант, кликнув по кнопке объединения на панели инструментов, или воспользуйтесь советом выше.
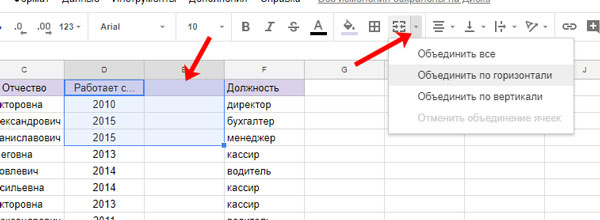
В результате, должна получится нужная ячейка, разбитая на необходимое количество блоков.
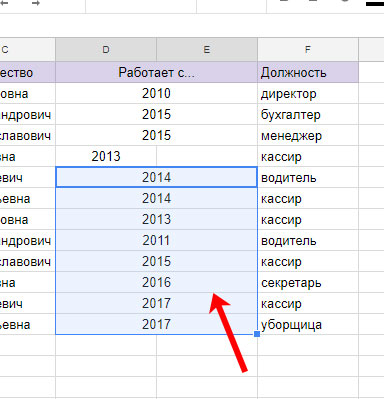
Здесь есть небольшой нюанс. Добавляя столбцы или строки, автоматически будет меняться адрес всех последующих ячеек. Например, столбцу Должность соответствовала буква E и адреса были E1, E2 и так далее. После добавления нового столбца, Должности будет присвоена буква F и адреса поменяются.
На это следует обратить внимание, если в таблице есть расчеты и в использованных формулах вы ссылаетесь на затронутые ячейки.

Изменить формат
Это не самое сложное, но то, что вызывает массу вопросов. Каждая ячейка в Гугл Таблице автоматически подбирает формат, в зависимости от данных, введенных в нее.
Скрыть
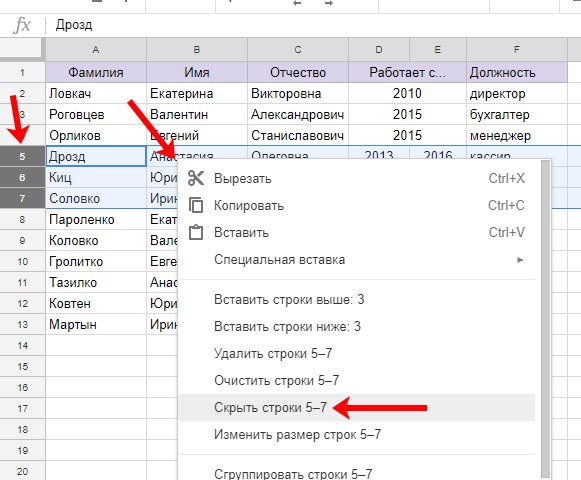
После этого выбранные ряды или столбцы пропадут из таблицы. О том, что строчки скрыты можно понять по наличию стрелочек возле букв или цифр. Нажав на них, все снова появится, и чтобы скрыть эти ячейки снова, придется проделать всю процедуру заново.
Если у вас большая таблица и нужно, чтобы шапка всегда оставалась на виду, прочтите, как закрепить строки в Гугл Таблице.
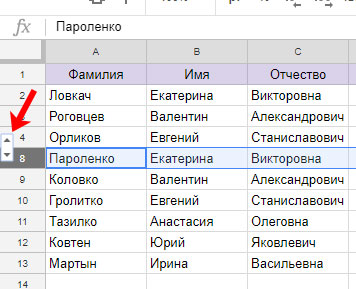
Сгруппировать
Если для ваших целей скрытие не совсем подходит, и периодически нужно разворачивать рядки, чтобы посмотреть введенные данные, тогда можно сделать по-другому и сгруппировать ячейки.
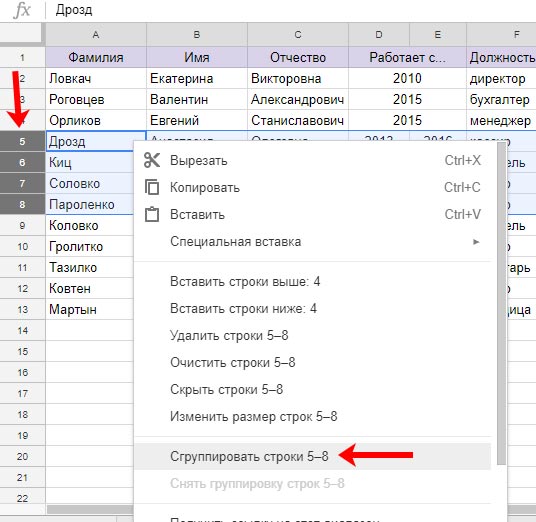
После этого слева или вверху появится значок минуса – значит строки видны, а плюс – значит они свернуты.
Использовать группировку очень удобно в больших таблицах, где есть основная информация и дополнительная. Сверните все лишнее и на виду будут только необходимые данные.
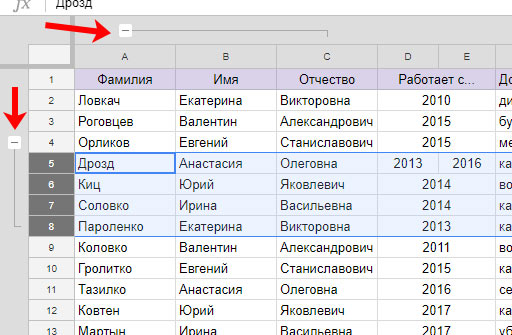
Посчитать сумму
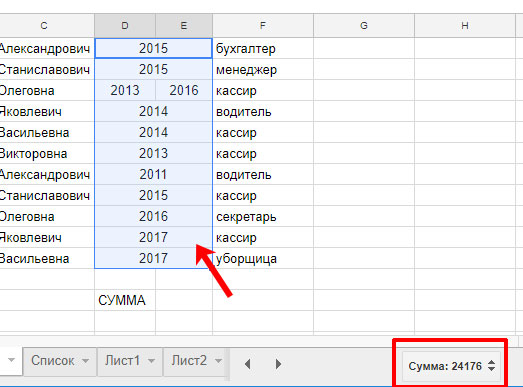
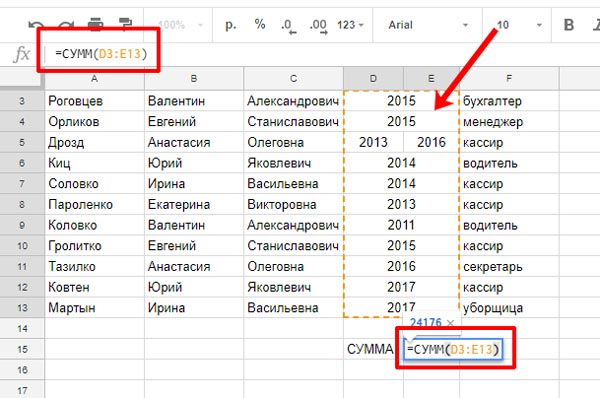
Перенос текста
Теперь давайте поговорим про текст, ведь таблица не всегда заполнена числами. Если введенное словосочетание не помещается по длине, тогда можно включить автоматический перенос текста в ячейке Гугл Таблицы.
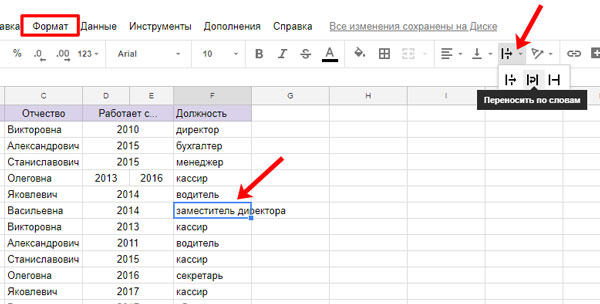
Создание ссылки

Важно, чтобы тот человек, которому вы отправляете ссылку, имел доступ к Гугл Таблице. Иначе, посмотреть данные у него не получится.

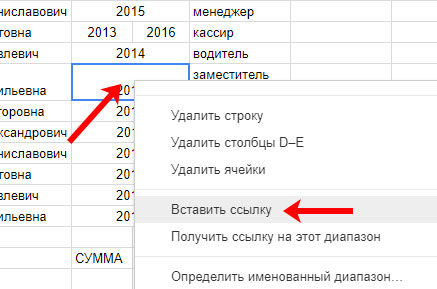
Появится небольшое окно. В верхнем поле будет указан текст, а ниже должна быть сама ссылка. Поставьте курсив во второе поле и вставьте туда нужную ссылку (ее необходимо скопировать предварительно, например, из адресной строки браузера). Можете выбрать один из предложенных вариантов: сослаться на лист в таблице, определенный диапазон ячеек, или другую книгу.
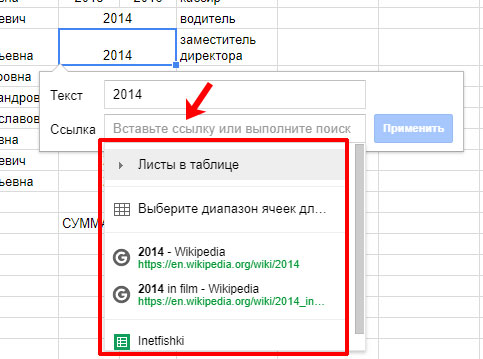

Вставка картинки
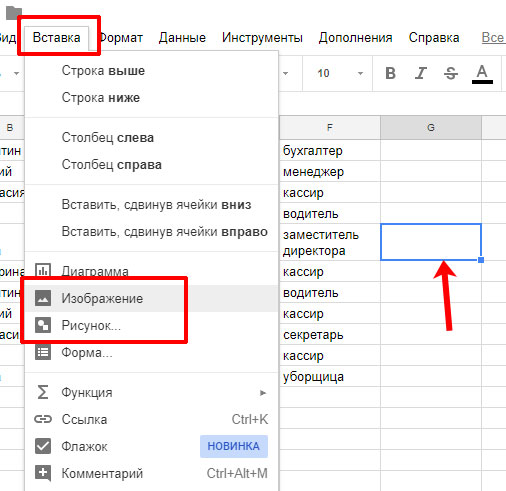
Откроется такое окошко. В нем нужно выбрать одну из вкладок вверху, в зависимости от того, что хотите сделать. Можно загрузить картинку прямо с Интернета вставив ее URL, или выбрать изображение со своего Google Диска.
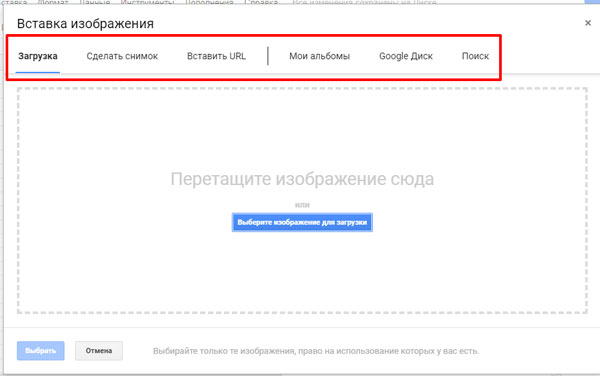
Изображение может быть большого размера и не поместиться в ячейку, которую вы выделяли, но его левый верхний угол будет находится именно в ней.
Поменять размер картинки можно с помощью маркеров, расположенных на рамке. Кликнув на три точки справа вверху откроется дополнительное меню, в котором можно выбрать замену или удаление, восстановить изначальный размер, написать альтернативный текст или назначить скрипт.
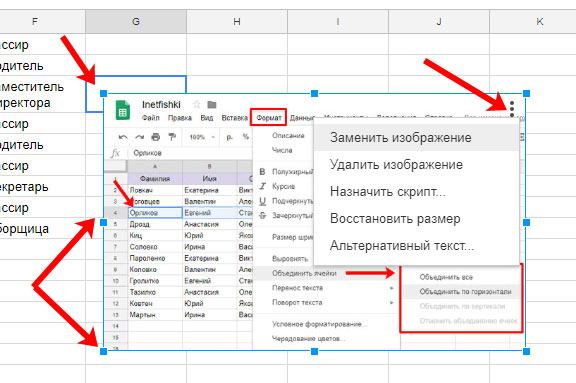
Сюда, кстати, тоже можно вставить любое изображение с компьютера, а потом его немного изменить: нарисовать на нем что-нибудь, написать текст и подобное.
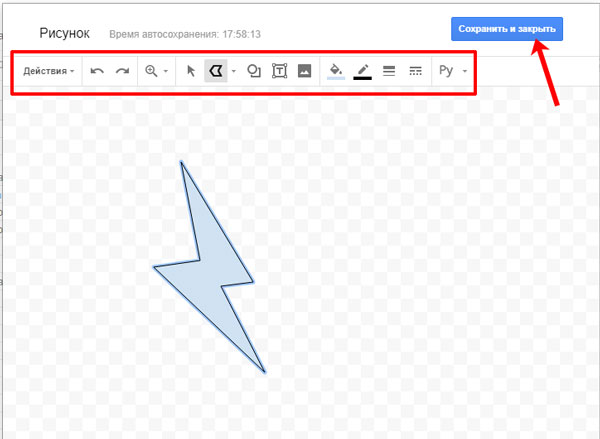
Добавляется на лист он так же, как и изображение: левый угол будет в выделенной ячейке. Размер регулируется маркерами, и справа вверху есть три кнопки для открытия меню.
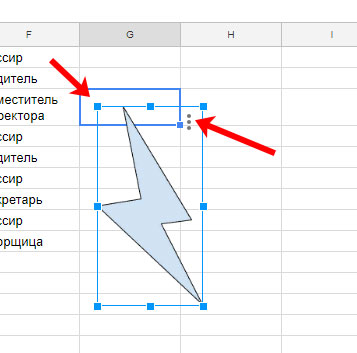
Защита
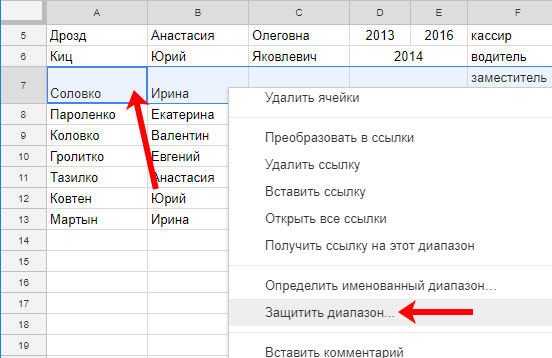
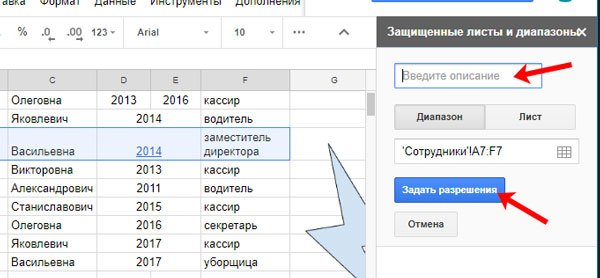
Здесь нужно определиться, у кого будет доступ для редактирования.
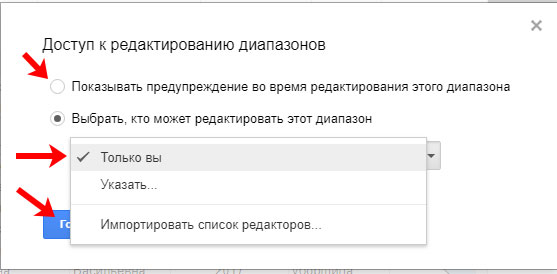
Вот так выглядит всплывающее окно с предупреждением, если вы отметили данный пункт маркером.

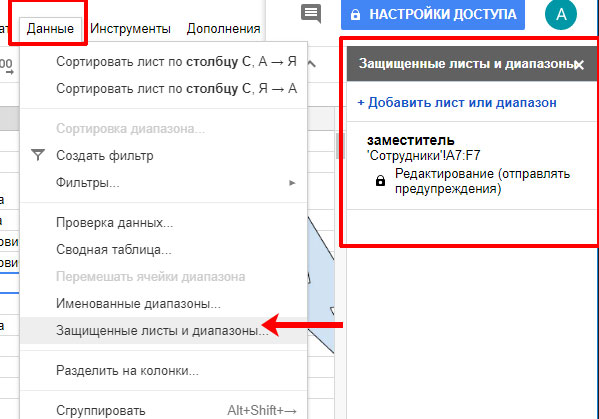
Это самые распространенные вопросы, касающиеся ячеек, которые возникают у пользователей, когда они начинают работать с Гугл Таблицей. Думаю, вы теперь без труда сможете добавить новую ячейку на лист, разделить существующую, посчитать в них сумму, посмотреть формат, перенести текст, защитить ячейку в Google Таблице и все то, про что я рассказывала.
Читайте также:

