Как сделать раздачу вай фай с макбука
Обновлено: 04.07.2024

Гаджеты есть у каждого, при чем во множественном числе. Компьютер, планшет, телефон… Конечно, есть доступные Wi-Fi роутеры, которые могут “раздать интернет” на множество устройств, но это не всегда удобно. В дороге, при использовании донглов типа Yota, да и в десятке других сценариев остро ощущается необходимость раздавать интернет с Mac на другие устройства. В этом материале мы раскажем вам, как с помощью яблочного компьютера делиться интернетом с помощью проводов и по Wi-Fi.
Поставим простую задачу. Ваш Mac подключен к Wi-Fi. А вот у обычного стационара либо Wi-Fi нет, либо по как-то причинам он не может найти контакт с той же сетью. Что же делать? Для этого вам нужен простой Ethernet-кабель и легкие манипуляции в настройках.
1. Соединяем с помощью кабеля Mac и второй ПК.
2. Заходим в Системные настройки и переходим в меню “Общий доступ”.
3. Кликаем по пункту “Общий интернет”. Вы увидете опции, доступные вам.
4. В пункте общее подключение выбирите Wi-Fi, а в пункте “Для компьютеров, испольщующих” – Ethernet.
5. Поставьте галочку в левом меню в пункте “Общий интернет”.
6. Все, ваш второй компьютер должен увидеть интернет-соединение. Если этого не произошло, то попробуйте перезагрузку.
А теперь представим зеркальную ситуацию. Ваш Mac подключен к интернету посредством Ethernet-кабеля или USB-донгла. А устройств у вас много и на всех из них нужно соединение. Что же делать?
1. Кликаем по иконке Wi-Fi в верхней панели и выбираем “Создать сеть”.
2. Выбираем для своего соединения имя, способ защиты и т.д.
3. Нажимаем “Создать” и все! Можете подключать другие устройства к вашей самодельной сети.

Mac можно использовать, как точку доступа для раздачи интернета. Сценариев использования может быть несколько.
Мне, например, понадобилось предоставить доступ в интернет с моего iMac, который подключен к WiFi роутеру, PC-компьютеру, у которого нет WiFi модуля. В данном случае компьютер подключался напрямую по Ethernet к iMac, и iMac обеспечивал доступ в интернет для PC.
Также можно обеспечить доступ по WiFi для других компьютеров или устройств. Это значит, что к Mac подключаются устройства по WiFi и получают доступ в интернет через Mac. Mac в данном случае выступает как точка доступа.
Настроить раздачу интернета очень просто. Для этого откройте Системные настройки и выберите пункт Общий доступ .

Откроется окно настроек общего доступа. В нем можно настроить параметры общего доступа к интернету. Выберите в списке слева пункт Общий Интернет , но пока не ставьте галочку.

Случай 1. Далее справа нужно выбрать в списке, который называется Общее подключение , то подключение, к которому у нас подключен интернет. В моем случае iMac подключен к внешнему роутеру по WiFi, поэтому я выбрал пункт Wi-Fi . А ниже нужно установить галочку по каким соединениям могут подключаться другие компьютеры и устройства, чтобы получать интернет. В моем случае другой компьютер подключен по Ethernet кабелю напрямую, поэтому я выбрал Ethernet .

Случай 2. Если у вас к Mac интернет подключен через Ethernet, и вы хотите раздавать интернет по WiFi, то в списке Общее подключение нужно выбрать Ethernet , а в нижнем списке нужно выбрать Wi-Fi . Затем нажмите кнопку Параметры Wi-Fi .

Откроется окно настроек сети WiFi (то есть мы создаем точку доступа). Здесь мы указываем название сети, канал и настройки безопасности (пароль).

Когда все настройки выполнены, можно установить галочку в списке у пункта Общий интернет .

Откроется предупреждение. Читаем его внимательно и нажимаем кнопку Включить .

Теперь можно использовать Mac как точку доступа.

Добавлю еще пару слов про мой случай (это описанный случай 1 выше). Схема подключения выглядит следующим образом: Интернет-WiFi-роутер-iMac-(ethernet)-Ubuntu. iMac соединен по Ethernet с компьютером, на котором установлена операционная система Ubuntu Linux. И в macOS и в Ubuntu в настройках сетевого соединения выставлено — получать IP-адрес по DHCP, остальные настройки установлены в Auto.

Как много раз уже писал и говорил об этом, компьютерная техника Apple — это по сути не понты модных мальчиков и девочек. Хотя такое часто и имеет место случаться в жизни. Техника Apple — это прежде всего очень технологичное оборудование и программное обеспечение, предоставляющее широкий спектр возможностей своим пользователям. В этой статье рассмотрим красивые ноутбуки и компьютеры MAC с точки зрения гиков. Хочется показать, как превратить обычный MacBook в WiFi VPN роутер, который сможет обеспечивать небольшое подразделение организации доступом в головной офис. Конечно же, для того, чтобы это реализовать есть более дешевые и подходящие средства. Как пример — уже готовые аппаратные модемы или Linux на небольшом сервере. Но, если возникает такая необходимость, а под рукой ничего из вышеперечисленного нет, мы можем использовать для этих целей и MacBook.
Возьмем гипотетический пример, что в центре города у нас распологается центральный офис нашей организации. А где-то на окраине мы открыли филиал. И нам необходима безопасная передача данных между двумя подразделениями. Также предположим, что в нашей организации работают любители техники Apple, которые пользуются именно ей в своей работе. А также то, что специального оборудования для организации VPN доступа в филиале мы еще не купили. В такой ситуации мы можем задействовать один из компьютеров с MacOS в качестве маршрутизатора, WiFi точки доступа, и VPN клиента. Несколько лайфхаков как это сделать приводится ниже. Основную цель, которую приследую при этом, показать обилие возможностей, заложенных в MacOS, о которых большая часть пользователей и не подозревает.
Настройки системы
Во-первых, рассмотрим как сделать из Макбука — WiFi точку доступа. Наверное, каждый пользователь техники Apple задумывался о том, что если iPhone легко превратить в WiFi хот спот, то почему нельзя то же самое проделать и с MacOS. Оказывается, да можно. И это не составит большого труда даже для начинающего.
Для этого у нас должно быть одно проводное подключение компьютера к сети Интернет, а также рабочая WiFi карта. Проводим необходимые настройки в операционной системе в System Preferences -> Sharing. Находим в меню слева Internet Sharing. После того, как мы поставим галочку рядом, предварительно выбрав нужные интерфейсы откуда берется Интернет и куда раздается, мы получим желаемый результат. Скриншот, показывающий это, приведен ниже.

В Wi-Fi Options можно сконфигурировать тип безопасности беспроводной сети и пароль, который должны будут использовать клиенты, подключающиеся к нашему Макбуку.

После проведенных выше манипуляций, прочие ноутбуки в сети, планшеты и мобильные телефоны смогут получать доступ в Интернет по WiFi с помощью нашего компьютера.
Теперь, во-вторых, создадим VPN подключение к OpenVPN серверу. Для этого используется специальный клиент Tunnelblick. У нас предварительно должен быть настроен OpenVPN сервер в центральном офисе компании. Загрузив с этого сервера профайл для подключения к нему в клиент tunnelblick, мы получим шифрованное соединение с макбука до центрального офиса. Во многих случаях этого более, чем достаточно, чтобы получить удаленное подключение в центральный офис для отдельного сотрудника. Однако в рамках данной статьи, это лишь один из компонентов по организации Wi-Fi VPN роутера.
В данном примере виртуальный интерфейс для OpenVPN подключения называется utun1. Аналогично с помощью команды ifconfig узнается название интерфейса Wi-Fi. После того, как эти данные получены, приступаем к настройке фаервола PF.
Переменная lan описывает ipv4 подсеть, которая используется для Wi-Fi сети. Именно клиенты этой сети будут туннелироваться в OpenVPN подключение. Переменные ext_if и vpn_if соответственно идентифицируют Wi-Fi и OpenVPN интерфейсы в системе. Описав правила pf в конфигурации, необходимо корректно запустить его. Для этого выполняем ряд комманд в терминале.
Первые две команды отключают pf и удаляют все существующие правила, третья загружает правила из файла /etc/pf.conf и актвирует работу брандмауэра. Далее в процессе работы для траублшутинга возможно понадобится знание команды, выводящей работающие правила NAT в pf.
Проделав все вышеуказанные манипуляции, мы получим работающий Wi-Fi VPN роутер на. базе MacOS.
Заключение
Статья обогатит обычного пользователя техники Apple небольшими практическими навыками, полезными в повседневной работе. Далеко не все вещи в операционной системе от Стива Джобса интуитивно понятны и наглядны. Материал данной статьи будет полезен ITшникам, а также обычным любителям техники Apple.
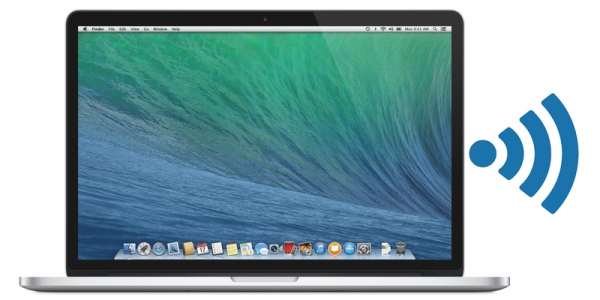
О чем пойдет речь в этой статье - должно быть понятно из ее названия, поэтому обойдемся без вступительных речей и перейдем непосредственно к самой настройке нашего Mac:
Вот собственно и все. Теперь Ваш Mac выполняет функцию роутера, а любое устройство с поддержкой Wi-Fi может получить доступ к интернету, не вынуждая Вас к приобретению маршрутизатора.
Читайте также:

