Как сделать разбиение ячеек в ворде
Обновлено: 01.07.2024
Как разделить ячейки в таблице в Ворде (способ №1)
Для того, чтобы разделить ячейки в Ворде с помощью этого способа Вам будет нужно:
1. Для начала, нажать правой кнопкой компьютерной мыши на ячейку, которую Вам необходимо разделить в программе Word.
2. После этого, перед Вами откроется контекстное меню. В этом меню Вам будет нужно нажать на “Разделить ячейки…”.
3. Затем, перед Вами откроется окно. В этом окне Вам будет нужно написать или выбрать “Число столбцов” и “Число строк”, которое Вам необходимо сделать в этой ячейке таблицы в программе Word.
4. Далее, нажмите “ОК”.
Как разделить ячейки в таблице в программе Word (способ №2)
Для того, чтобы разделить ячейки в Ворде (в программе Word) с помощью этого способа Вам будет нужно:
1. Для начала, нажать правой кнопкой компьютерной мыши на ячейку, которую Вам необходимо разделить в Ворде.
2. После этого, Вам будет нужно перейти на вкладку под названием “Макет”.
3. Далее, Вам будет нужно нажать на кнопку “Разделить ячейки”, которая находится в разделе “Объединение”.
4. После этого, перед Вами откроется окно. В этом окне Вам будет нужно написать или выбрать “Число столбцов” и “Число строк”, которое Вам необходимо сделать в этой ячейке таблицы в программе Word. И нажать “ОК”.
Заключение
Например, на этом сайте Вы можете прочитать о том, как переместить текст в программе Word?
Как в ворде одну ячейку разделить на две?
Как одну ячейку разделить на две?
- В таблице щелкните ячейку, которую нужно разделить.
- Перейдите на вкладку макет.
- В группе Объединение нажмите кнопку Разделить ячейки.
- В диалоговом оке Разделить ячейки выберите нужное количество столбцов и строк и нажмите кнопку ОК.
Как в ворде разбить ячейку таблицы косой линией?
Еще один способ, как в Ворде разделить ячейку по диагонали, поможет перечеркнуть ее под любым углом.
Как объединить две колонки в ворде?
Как в ворде объединить ячейки по строкам?
Как разделить данные из одной ячейки в несколько?
Разделение содержимого ячейки на несколько ячеек
- Выделите одну или несколько ячеек, которые хотите разделить. …
- На вкладке Данные в группе Работа с данными нажмите кнопку Текст по столбцам. …
- Установите переключатель С разделителями, если выбран другой вариант, и нажмите кнопку Далее.
Как в Excel сделать две строки в одной ячейке?
Новую строку текста можно начать в любом месте ячейки.
- Дважды щелкните ячейку, в которую требуется ввести разрыв строки. Совет: Можно также выбрать ячейку и нажать F2.
- В ячейке щелкните место, где нужно ввести разрыв строки, и нажмите ALT+ВВОД.
Как в таблице в Microsoft Word разбить ячейку диагональной чертой?
Деление ячеек таблицы по диагонали
Как разбить ячейку по диагонали?
Как разбить ячейку в гугл таблице?
Разделить ячейку на столбцы в листе Google
Как объединить текст в одну колонку?
Объединение текста из двух или нескольких ячеек в одну
Как применить стиль в MS Office?
Как объединить схему в ворде?
- Выберите фигуры, которые нужно объединить. Нажмите и удерживайте клавишу Shift, выбирая по очереди каждую фигуру. …
- На вкладке Средства рисования | Формат в группе Вставка фигур выберите Объединить фигуры, затем выберите нужный вариант.
Как объединить строки в таблице Word?
- Поместите курсор в строку, которая должна стать первой строкой второй таблицы. В представленном примере это третья строка. …
- На вкладке МАКЕТ в группе Объединение выберите команду Разделить таблицу. Таблица будет разделена на две части.
Как разделить строку в ворде?
Как убрать разрыв в таблице в Ворде?
Управление разбиением таблицы на части
- Щелкните в любом месте таблицы.
- В разделе Работа с таблицами откройте вкладку Макет.
- В группе Таблица нажмите кнопку Свойства и откройте вкладку Строка.
- Снимите флажок Разрешить перенос строк на следующую страницу.
Как объединить и разделить ячейки в Ворде
На сегодняшний день одним из самых известных текстовых редакторов является Microsoft Office Word. Его функционалу позавидует любая другая программа. Однако, многие его очень сильно недооценивают и не изучают. А зря, ведь с помощью встроенных возможностей можно порядком сократить время редактирования документа или отдельных его частей. Именно поэтому сегодня мы хотим рассказать Вам о том, как объединять ячейки в Ворде. Процесс предельно простой и потребует даже от самого нерасторопного пользователя всего несколько минут времени.
Объединение ячеек в Word

Таблица создана, осталось разобраться с самым интересным – с объединением ячеек в Ворде. Для этого Вы должны выделить те ячейки, которые хотите объединить с помощью курсора мыши;
Как видите, выделенные нами ранее ячейки объединились и теперь представляют собой одну единую. Это успех!

Ничего сложного действительно нет, ведь так? Тогда заодно предлагаем Вам рассмотреть и обратный процесс. Да-да, прямо сейчас мы расскажем Вам, как разделить ячейки в Ворде.
Разделение ячеек в Word
Чтобы не тратить Ваше время, на сей раз мы будем ещё более кратки. Дело в том, что процесс практически аналогичен тому, что Вы прочли в инструкции выше. Следовательно, некоторые пункты будут повторяться. Вам нужно проделать следующие действия:

Готово! Посмотрите, у нас получилось разделить одну ячейку на два равных столбца. Можете в настройках задать четыре, пять, восемь – сколько Вашей душе угодно.
Напоследок хотелось бы отметить, что в зависимости от версии программы, расположение элементов может меняться – в крайнем случае, Вам придётся потратить несколько секунд на их поиски.
Как и обещали, мы были кратки. Надеемся, что инструкция по объединению и разделению ячеек в Ворде действительно оказалась полезной для Вас.
На сегодняшний день одним из самых известных текстовых редакторов является Microsoft Office Word. Его функционалу позавидует любая другая программа. Однако, многие его очень сильно недооценивают и не изучают. А зря, ведь с помощью встроенных возможностей можно порядком сократить время редактирования документа или отдельных его частей. Именно поэтому сегодня мы хотим рассказать Вам о том, как объединять ячейки в Ворде. Процесс предельно простой и потребует даже от самого нерасторопного пользователя всего несколько минут времени.
Объединение ячеек в Word

Таблица создана, осталось разобраться с самым интересным – с объединением ячеек в Ворде. Для этого Вы должны выделить те ячейки, которые хотите объединить с помощью курсора мыши;



Как видите, выделенные нами ранее ячейки объединились и теперь представляют собой одну единую. Это успех!

Ничего сложного действительно нет, ведь так? Тогда заодно предлагаем Вам рассмотреть и обратный процесс. Да-да, прямо сейчас мы расскажем Вам, как разделить ячейки в Ворде.
Разделение ячеек в Word
Чтобы не тратить Ваше время, на сей раз мы будем ещё более кратки. Дело в том, что процесс практически аналогичен тому, что Вы прочли в инструкции выше. Следовательно, некоторые пункты будут повторяться. Вам нужно проделать следующие действия:


Готово! Посмотрите, у нас получилось разделить одну ячейку на два равных столбца. Можете в настройках задать четыре, пять, восемь – сколько Вашей душе угодно.
Напоследок хотелось бы отметить, что в зависимости от версии программы, расположение элементов может меняться – в крайнем случае, Вам придётся потратить несколько секунд на их поиски.
Как и обещали, мы были кратки. Надеемся, что инструкция по объединению и разделению ячеек в Ворде действительно оказалась полезной для Вас.
Объединение ячеек
Несколько ячеек таблицы, расположенных в одной строке или в одном столбце, можно объединить. Например, вы можете объединить несколько ячеек по горизонтали, чтобы создать заголовок таблицы, равный по ширине нескольким столбцам.
Выделите ячейки, которые требуется объединить.
В разделе Работа с таблицами на вкладке Макет в группе Объединение выберите команду Объединить ячейки.
Разбиение ячеек
Выделите одну или несколько ячеек, которые требуется разделить.
В группе Работа с таблицами на вкладке Макет в группе Слияние выберите команду Разделить ячейки.
Введите число столбцов и строк, на которое следует разбить выделенные ячейки.
Несколько ячеек, расположенных в одной строке или в одном столбце, можно объединить в одну вместе с их содержимым. Например, можно объединить несколько ячеек по горизонтали, чтобы создать заголовок таблицы, равный по ширине нескольким столбцам.
Выделите ячейки, которые нужно объединить.

Совет: Если у вашей таблицы нет границ, можно отобразить сетку. Щелкните любое место таблицы, а затем на вкладке Макет (рядом с вкладкой Конструктор таблиц) выберите команду Отобразить сетку.
На вкладке Макет (рядом с вкладкой Конструктор таблиц) выберите команду Объединить ячейки.
Также статьи о работе с таблицами в Ворде:






Добавление таблицы в документ Microsoft Word является оптимальным способом сбора и отображения данных. С помощью Word вам не придется повторно вводить все данные, если вам необходимо разделить таблицу. Вместо этого воспользуйтесь функцией, которая позволит вам мгновенно разделить ваши таблицы.
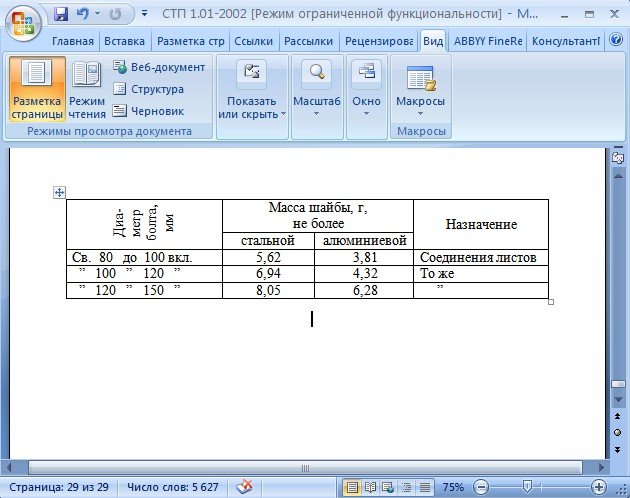
Как в Word разбить таблицу
Разделение таблицы
- Шаг 1. Запустите Word и откройте документ, содержащий таблицу, которую вы хотите разделить.

Запускаем Word и открываем документ

Кнопка разделения таблицы

Разделение таблицы в один клик
Есть еще один, еще более простой способ разделения таблицы по строкам. Для этого нужно всего лишь открыть документ, разместить курсор в первую ячейку предполагаемой новой строки второй таблицы, и нажать Ctrl+Enter.
Вторая, нижняя часть страницы перенесется на новую страницу. Чтобы вернуть ее, достаточно удалить одну строку, которая появилась между таблицами.
На заметку! Это то же самое, что и предыдущий способ. Сочетание клавиш — лишь замена кнопки на панели задач. Она работает одинаково для всех версий Microsoft Office Word.
Видео — Как разбить таблицу в word
Разделение таблицы на колонки
Все способы, перечисленные выше, могут быть использованы только в том случае, если вам необходимо разделить таблицу по строкам. К сожалению, отдельных функций по такой разбивке нет, но можно прибегнуть к некоторым хитростям:
- первый способ — самый простой, подходит для небольших таблиц;
- второй — более трудоемкий, но без него не обойтись, когда дело касается крупных таблиц, занимающих несколько страниц.
Разделение по колонкам: вырезать и вставить
- Шаг 1. Выберите все колонки новой таблицы. Это могут быть как крайние колонки, так и средние.

Выбираем необходимые колонки новой таблицы

На заметку! Копируются только выбранные вами ячейки, так же просто их можно преобразовать в более удобный вид, в два клика добавив ячейки с пояснениями.
- Шаг 1. Выделите пояснительные колонки, скопируйте их.

Выделяем пояснительные колонки и копируем их

Разделение по колонкам: Excel
Иногда бывает необходимо разбить огромные таблицы. Выбрать все ячейки не всегда удобно, можно воспользоваться хитростью.
- Шаг 1. Откройте пустой файл в Excel. Откройте свою таблицу.
- Шаг 2. Скопируйте свою таблицу. Для этого нажмите на белый квадратик с 4 стрелками в левом верхнем углу таблицы (он хорошо виден на предыдущем скриншоте), и скопируйте ее.
- Шаг 3. Вставьте ее в пустой файл Excel.

Вставляем скопированную таблицу в пустой файл


Вставляем таблицу в свой документ
С помощью Word можно взаимодействовать не только с текстами, формулами, изображениями, но и с таблицами. В процессе работы, обычно, надо отредактировать данные добавить или перестроить строки в таблице, выполнить другие действия.
В этой статье мы рассмотрим один из аспектов — как разделить таблицу в текстовом документе Word.
Как разделить таблицу в Word
В любой версии Word есть универсальный способ разорвать таблицы — через меню.
Вы получите разделённую на две части форму, а выделенная строчка (где был установлен курсор) станет в новой таблице первой.
В некоторых версиях Ворда названия вкладок меню могут быть другими. Например, Таблица-Разбить или Макет-Разрывы-Следующая страница. Но общий смысл, как нужно делать – останется понятным, результат не изменится.
Разделить с помощью горячих клавиш Word
Мы узнали, как разделить таблицу в Ворде через меню. Это же действие можно осуществить сочетанием кнопок клавиатуры CTRL+SHIFT+ENTER:
Особенностью этой комбинации клавиш является момент, что первая часть останется на месте, а вторая после разделения переместится на следующую страницу. Поэтому применяйте метод, когда надо разделить части таблицы по разным листам. Это быстрее и удобнее, чем перемещать объекты курсором.
Как разделить таблицу в Word 2003
В Ворде 2003 меню и названия вкладок отличаются от более молодых версии. Чтобы разделить таблицу на две части, следуйте алгоритму:
Теперь вы знаете, как разорвать таблицу в Ворд 2003.
Универсальный метод разделения таблиц Word (1)
Чтобы выполнить разрыв таблицы в ворде любой версии, примените горячие клавиши Ctrl+Enter также, как это было описано для Word 2003.
Отсоединённый фрагмент переместится в начало следующего листа. Если после таблицы был текст, картинки или другие данные, их относительное положение не изменится — они останутся под второй частью.
Универсальный усложнённый метод разделения (2)
Пользователям, которые стремятся владеть всеми инструментами Ворда, пригодится усложнённый метод.
Последовательность, как сделать разрыв таблицы:
Произойдёт разделение таблицы в Word с частями на разных страницах.
Как объединить таблицы в Ворде после разрыва
Мы разобрались, как разбить таблицу в Ворде, теперь узнаем, как отменить операцию.
Если потребуется соединить части обратно, используйте один из методов:
Для подгонки применяйте клавиши Enter и BackSpace, чтобы выставить между фрагментами нужное количество строчек.
Из статьи вы узнали, как выполнить разрыв таблицы Word. Нужные стороны можно скопировать и перенести в Excel с сохранением стиля ячеек и данных. Сама тема была несложная. Тем не менее, если появятся вопросы, задавайте их в комментариях. Я найду решение и подскажу, как вам поступить.
Читайте также:

