Как сделать равномерную сетку в zbrush
Обновлено: 05.07.2024
Навигация по разделам:
Как применять ZSphere в моделировании, какие фичи в нем прячутся и как подготовить скелет персонажа с помощью этого инструмента — разберемся с преподавателем онлайн-интенсива ZBrush Артемом Гусаком.
Как приступить к работе с Z-сферой? Сначала нужно ее создать. Для этого заходим в раздел TOOL, кликаем на активном слоте и в блоке 3D Meshes находим ZSphere. Жмем на объект и, не отпуская давление на перо, растягиваем его по экрану. Далее открываем режим редактирования (горячая клавиша Т), включаем симметрию (клавиша Х), пол (Shift+P), отключаем перспективу (Р), чтобы не было проблем с асимметрией, и переходим непосредственно к моделированию.
В режиме редактирования нам понадобятся несколько базовых функций. Все они отображаются на верхней панели инструментов, но для ускорения работы лучше пользоваться горячими клавишами.
● MOVE (перемещение — W). Мы используем этот инструмент, если хотим изменить положение новообразованных сфер. То же можно проделать и с родительской сферой, но при включенной симметрии она способна перемещаться только в направлениях вверх-вниз и вперед-назад.
● ROTATE (поворот — R). Функция позволяет вращать созданные нами объекты. Причем вращать можно как сами сферы, так и коннектор.
Если ты проделал все эти операции, то наверняка обратил внимание на гофры, которые соединяют основную сферу с конечными и меняют свой размер при масштабировании. Эти элементы сшивают геометрию модели.
Даже если использовать ZSphere на базовом уровне, нужно учитывать разные нюансы. Какие именно — сейчас разберемся. Для этого мы сделаем заготовку будущего несложного персонажа.
Удалить сферу также можно благодаря функции DRAW — зажимаем Alt, наводим курсор на объект и кликаем на появившийся значок минус. При этом важно попасть в саму сферу, а не, например, в коннектор.
Теперь сделаем так, чтобы новосозданные и родительские сферы имели одинаковый размер. Чтобы такого добиться, нужно при создании объекта зажать клавишу Shift.
Дальше добавляем голову и создаем еще пару-тройку элементов, которые станут основой лица. Затем снова вернемся к рукам. Например, мы захотели исказить пропорции и увеличить предплечья. Для этого нужна еще одна сфера возле суставов. Функцией SCALE меняем ее размер и добавляем нашим рукам мощи.
Желательно избегать ситуаций, когда мы получаем пересечения или точечные отображения сфер. Это может привести к тому, что система неправильно сгенерирует геометрию нашего каркаса.
Вот несколько полезных приемов по масштабированию и перемещению:
● если менять размер коннектора, то все нижестоящие по иерархии элементы также будут увеличиваться или уменьшаться;
● если в режиме SCALE кликнуть на коннектор, начать масштабировать и зажать в процессе клавишу Alt, то можем менять толщину наших косточек;
● если зажать Alt в режиме MOVE и двигать сферы или коннектор, то все нижестоящие элементы будут перемещаться;
● можно перемещать сразу несколько сфер в режиме MOVE, используя большой размер кисти и захватив нужные объекты.
Теперь создаем более мелкие детали нашего каркаса — добавляем несколько пальцев на руках, формируем стопы и наращиваем рога. Для последнего можем использовать еще один прием. Если мы генерируем объект в режиме DRAW и продолжаем тянуть перо или мышку с зажатой клавишей Ctrl, получится что-то вроде рисования сферами.
''), array("string" => ''), ); if (!isset($_COOKIE['rek'])) < print($banners[$GLOBALS["banner_num"]]["string"]); >elseif ($_COOKIE['rek'] == "rek1") < print($banners[0]["string"]); >elseif ($_COOKIE['rek'] == "rek2") < print($banners[1]["string"]); >?>

Давненько я уже не писал, но очень хочется! 🙂 Хотя и совсем нет времени.
Поэтому решил пополнить рубрику маленьких 3D подсказок.
Итак, вам нужно сделать дырку в ZBrush по маске или просто удалить замаскированную часть 3D модели. Сделать это можно следующим образом:
- Рисуете нужную маску (для этого зажимаете Ctrl и возите по модели кистью).
- Прячете то, что вы зарисовали (для этого на палитре Tool ищите субпалитру Visibility и нажимаете там кнопку HidePt).
- Удаляете то, что спрятано (на палитре Tool на субпалитре Geometry жмакаете по кнопке DelHidden).
Можно поступить и немножко по другому:
- После того, как нарисовали маску, превращаем её в полигруппу (заходим на палитру Tool переходим на субпалитру Polygroups и тыцаем в кнопку Group Masked). Чтобы проверить, что мы всё правильно сделали, нужно нажать Shift+F, чтобы увидеть сетку. Разные полигруппы будут разукрашены в разные цвета.
- Затем каждую полигруппу превращаем в отдельный сабтул (Tool>SubTool>Groups Split).
Теперь у нас есть и дырка и пробочка, которая закрывала дырку, как отдельные элементы. Чтобы быстро переключаться между сабтулсами достаточно зажать Alt и кликнуть на нужном сабтуле.
Есть еще один продвинутый способ создания дырок в ZBrush, о нём я рассказывал в видеоуроке по Дайнамешу.
Иногда возникает проблема с рисованием маски на тонких объектах. Да и просто скульптить бывает затруднительно, если объект представляет собой тонкостенный кувшин, к примеру. Зачастую, когда вы пытаетесь выдавить что-то с одной стороны, то кисть затрагивает также изнаночную сторону кувшина.
Чтобы этого не происходило нужно зайти на палитру Brush, раскрыть субпалитру Auto Masking и нажать кнопку Backface Mask. Теперь, когда вы выдавливаете какую-то загугулину с одной стороны кувшина, то изнаночная сторона остаётся нетронутой.
Подпишитесь на обновление блога (вот 3 причины для этого).
Чтобы это же работало с маскирующей кистью (с маской), нужно сначала зажать Ctrl, а потом уже нажать кнопку Backface Mask.
Еще об автомаскировании я писал в статье про автоматическое создание масок.
Похожие статьи:
-
Скоро выйдет новая версия пакета для скульптинга, который стал промышленным стандартом в CG индустрии - ZBrush 4R8. Но уже известно,… Все используют SubTools, но не все знают, как на всю мощь использовать вот эти значки (перекрывающиеся круги, кисточка, глаз) рядом… Автомаскирование было в ZBrush давно. Но тем не менее об этих полезных опциях либо забывают, либо не знают, а в… Как вы, наверное, знаете начиная с четвёртой версии ZBrush'а можно сохранять проекты (*.zpr). Что, как по мне, намного логичнее. Поскольку… Обновление (11.06.2014): добавил ссылку скрипт (в самом конце), который делает фракталы сразу в 3ds Max. Обновление (18.05.2014): добавил описание композа/сборки… Чтобы GoZ в нормальном масштабе перебрасывал сабтул (3d модель) из ZBrush в 3ds Max нужно поставить Scale = 50 на… Placement script - скрипт для 3ds Max (работает начиная с версии 3d Max 6 и до 3ds Max 2010), который…
Вам понравилась статья ? Хотите отблагодарить автора? Расскажите о ней друзьям.
Или подпишитесь на обновление блога по E-Mail.
комментариев 15 к статье “@7. ZBrush подсказки. Как вырезать дырку в ZBrush”
Приятно что напомнил. В принципе, знакомые вещи уже, но когда в записях—легче потом найти ) Спасибо!
Спасибо за подсказку!
Мне вот интересно, можно ли в браше сделать высокополигональный объект низкополигональным, т.е. создать уровни разбиения геометрии, но в обратном порядке? Это например, если случайно удалил уровни разбиения у создаваемого объекта, сохранил его, а осталась лишь высокополигональная?
Эмм надеюсь все правильно объяснил)
Думаю, что можно сделать ретопологию в Браше выскополикональному объекту и потом проджекшином перенести скульпт на новую лоупольку и вы получите в итоге хайпольную модель со всеми уровнями дивайда.

1 Уроки ZBrush Топология в ZBrush 3 Пн Окт 04, 2010 10:23 pm
Admin
1. Загрузите свою модель (это должен быть polymesh, стандартные примитивы не подходят).
2. Перейдите в режим редактирования, если вы еще не в нем (клавиша Т).
3. Выберите инструмент ZSphere в меню Tool. Теперь ZSphere появится автоматически.
4. В меню Tool появятся две новые опции: Rigging и Topology. В Rigging нажмите 'select' и выберите модель, которую собираетесь редактировать.
5. В Topology выберите Edit Topology. Теперь вы можете начать рисовать линии.
Вот скрипт, показывающий основные действия. Автор - Andreseloy.
Общие элементы управления
(клик - это стандартный щелчок левой кнопкой мыши)
- Добавить точку - клик в желаемом месте
- Удалить точку - ALT+клик на точке
- Установить новую начальную точку - CTRL+клик на точке
- Выбрать точку - клик на точке
- Отменить выбор - клик вне модели
- Переместить точки - переключиться из режима Draw в режим Move
- Переместить несколько точек одновременно - увеличьте размер кисти
- Масштабировать точки - переключитесь в режим Scale (работать лучше с большим размером кисти)
- Удалить соединяющую линию без удаления ее точек - вставьте точку на линии, а потом удалите ее.
Примечание: Иногда некоторые точки не хотят перемещаться и все тут. Возможно, вы случайно замаскировали (mask) их (действие маски не видно). Убрав маску, вы снова сможете их двигать (прим. Thomas Mahler).
Редактирование имеющейся топологии
1. Загрузите модель для редактирования.
2. Выберите новый инструмент ZSphere.
3. Клонируйте вашу модель.
4. Убедитесь, что уровень subdiv клонированной модели 1 или 2 (Если нет, то это не будет работать! Оригинальная же модель может иметь столько уровней subdiv, сколько вы пожелаете)
5. В подпалитре Tool:Rigging выберите оригинальную модель и активируйте (опционально) Projection Mode, чтобы сгенерированная модель спроецировалась в Template.
6. В субпалитре Tool:Topology выберите клонированную модель. Все линии проявятся.
7. Войдите в режим Edit Topology.
With a big thanks to Francois Rimasson for his wonderful tutorial!
Здесь скрипт Plakkie, показываюший, как редактировать существующую топологию.
Создание сетки топологии в модели ZSphere
Вы можете создать скелет из ZSpheres и покрыть его сеткой топологии, при этом не потеряете возможность использовать ZSphere скелета как основу (rig) (редактировать ZSphere - прим. пер.)!
1. Создайте скелет из ZSpheres так же, как вы пользуетесь ZSphere при моделировании.
2. В субпалитре Tools:Topology выберите Edit Topology.
Извлечение сетки топологии
Инструментом Топология вы можете легко создать дополнительную геометрию, например одежду, броню и т.д. По сравнению с инструментом Mesh Extraction, у вас больший контроль над топологией созданной геометрии.
1. Установите модель для топологии как указана на картинке.
2. Установите Tool:Topology:Skin thickness как 1. Это даст геометрии проявиться в preview. (клавиша А, небольшая толщина. Чем меньше Skin thickness, тем тоньше геометрия.)
3. Закончив рисовать топологию, нажмите Tool:Adaptive Skin:Make adaptive Skin.
4. Если вы захотите, новая геометрия теперь может быть помещена в список subtool вашей оригинальной модели.
Топология в действии:
* Movie by Thomas Mahler
* Thomas does a nose job
? - Можно ли сделать полигоны более заметными, как ZBrush2?
! - В Transform menu включить Quick mode и Frame. (The Namek) Или кнопку Frame на полке (shelf). (Plakkie)
----------------------------------------
? - Можно ли сохранять основу топологии (topology rig) в процессе?
! - Просто отключите кнопку Edit Topology и тогда можете сохранить активный ZTool, после повторной загрузки ZTool, активируйте кнопку Edit Topology и работайте дальше. (Mouse_art) ! - Вы можете сохранить основу (rig) WIP и потом вернуться к ней. Вы выключаете Edit Topology и сохраняете Tool. Я проверил это, сохраняя tool, выходя и потом снова запуская ZB3 и загружая Tool. Отлично работает. Я просто нажал Edit Topology снова и вот моя основа (rig). (Poda)
----------------------------------------
? - Можно ли из topolines (линий топологии) создать сетку с определенным количеством полигонов?
! - Чтобы создать определенное количество полигонов, зайдите в Tool->Adaptive Skin, и установите слайдер Density равный 1. Слайдер Subdiv из Topology Tool должен быть равный также 1 (Mouse_art). Вы можете установить Adaptive Skin Membrane (Mbr) как 0, если хотите получить низкое разрешение сетки, соответсвующее счетчику полигонов вашей основы (rig). Я думаю Mbr по умолчанию равно 2. Я заметил это в первый раз, когда создал skin из моей основы (rig). Было странным, что я не мог изменить Subdiv при работе над skin. Тогда я удалил ее, изменил Mbr на 0 и сделал новый adaptive skin. (Poda)
----------------------------------------
? - Можно ли передать точную детализацию на новую сетку?
! - Да! Включите кнопку 'projection' в Tool:Rigging. (Ladysoul)
----------------------------------------
? - Можно ли конвертировать имеющуюся топологию модели в структуру Topo-ZSphere, чтобы немного изменить ее, а не рисовать все линии по новой?
! - Да! Эта процедура в деталях поясняется в середине урока, в разделе "Редактирование существующей топологии" (Poda/Plakkie)
----------------------------------------
? - Когда я проецирую старые детали на новую сетку, могу ли я скопировать так же и текстуру или информацию о рисунке? Или перед текстурированием/рисованием мне нужно сделать ретопологию?
! - Если я вас правильно понял, при рисовании информация о цвете сохраняется в самой геометрии. Когда вы делаете новую геометрию с помощью топологии, то информация о рисунке в новой модели отсутствует. По поводу текстуры я пока не знаю.Я считаю правильнее сначала делать новую геометрию, а потом текстурировать/разукрашивать. У кого-то есть иной опыт? (Plakkie)
----------------------------------------
? - При перемещении некоторых точек топологии, они кажутся заблокированными, я не могу их сдвинуть.
! - Скорее всего вы их замаскировали, вы можете этого не видеть, но поверьте мне. Просто кликните вне модели с контролом, и точки снова станут управляемы. (Thomas Mahler)
----------------------------------------
? - А есть ли здесь такие функции как "edge loop", "edge ring", "making strip" "split"?
! - Может однажды будут, но пока нет. Эти инструменты действительно были бы полезны при ретопологии конструкции zsphere. Отсутствие таких вещей до сих пор создает проблемы. Лучше бы у меня были метасферы (metablobs) тогда я мог бы сделать ретопологию (как в Blender), чем пытаться использовать Adaptive skin с ZSpheres, чтобы добиться чистой сетки. (Crusoe the Painter)
----------------------------------------
? - Существует ли быстрый метод удаления ребер(линий)? Сейчас я добавляю в линию точку, и удаляю ее, чтобы исчезло ребро(линия). Это хорошо работает, но нет ли более простого и быстрого метода? Я пробовал нажимать Ctrl+клик прямо на ребре(линии), но происходит при этом какая-то ерунда.
! - .
----------------------------------------
? - Что делают кнопки Hide и Bind в меню Rigging и Topology?
! - bind: позволяет двигать сетку референсно (reference). (Andreseloy)
______________________________
Перевод - Frank

Очень подробный и интересный урок, к котором автор покажет, как с помощью программы ZBrush можно с легкостью делать фотореалистичные скалы и камни для игровых миров. Урок будет полезен всем, кто интересуется nextgen моделированием.
Здравствуйте, это руководство по созданию каменной арки и последующей подготовке модели для игрового движка.
Это просто и быстро, и показаны только основы. Это руководство не для новичков, вам нужно будет иметь некоторые знания о моделировании многоугольников, сделать ультрафиолетовые лучи модели, операции импорта / экспорта, вы должны быть немного знакомы с ZBrush, а также с фотошопом.
Используемые приложения: 3ds max, ZBrush 3.5R3, Photoshop и UDK / Unreal Engine 3 /. Итак, приступим.
Сначала я сделал образец основания арки в 3ds max, а затем импортировал модель в ZBrush как obj. файл
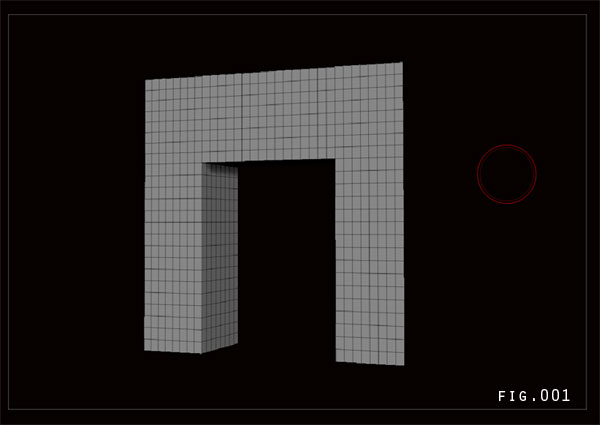
Разделите объект несколько раз на вкладке Инструмент => Геометрия. Теперь объект хорошо разделен и имеет достаточно многоугольников для начала лепки.
 |
Сначала выберите кисть Move в меню кистей и начните настраивать сетку.
  |
Затем выберите кисть Clay tube и начните добавлять формы к сетке. Играть здесь можно сколько угодно.
Проблема в том, что результат всегда выглядит круто, и на это можно потратить дни / это проблема ZBrush, когда начинаешь, не можешь оставить это :). Итак, решите, что именно вы хотите, и результат должен выглядеть как на Рис 05 .
 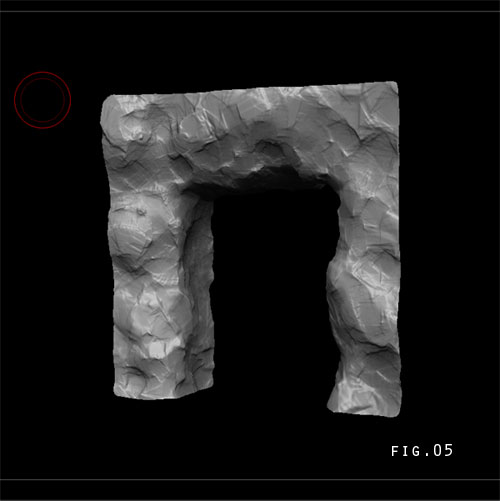 |
Пришло время добавить некоторые детали к основному узору камня. В этом случае я выбираю кисть Crumple. Используйте эту кисть с умом, потому что если вы пару раз лепите в одном месте, вы можете получить плохие результаты с полигонами ниже.
Тогда этот результат появится на вашей карте нормалей. Так что, чтобы избежать этих поли-растяжек, используйте его легко, и вы должны получить что-то похожее на рис.06.
   |
Хорошо, теперь вы можете оставить свою модель такой, какая она есть, она выглядит хорошо, и у меня есть очень хорошие результаты в игре, используя только эти 2 кисти. Но в этом случае я собираюсь использовать функцию шума в ZBrush / ZBrush 3.5 и выше /.
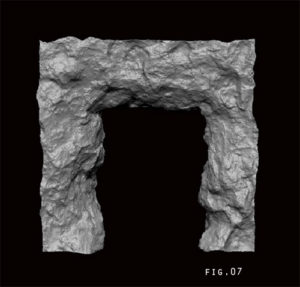 |
Плагин великолепен и работает очень умно. Он сохраняет максимальную детализацию сетки, но уменьшает полигоны.
  |
Теперь мы в 3ds max. Импортируйте модель, подождите немного, вы знаете, что это хай-поли … и вы увидите его во вьюпорте. Теперь я использую инструмент Pro Optimizer для создания своей низкополигональной модели.
Забыл упомянуть, что я использую 3ds max 2009 и имею инструмент Creativity Extension для 3ds max — набор инструментов, который предоставляется бесплатно пользователям 3ds max.
В других случаях, если у вас нет инструментов или вы используете другое приложение, вы можете использовать Polygon Cruncher отдельно. Вы можете найти видео о том, как его использовать, на сайте Eat 3d . Помимо других отличных видео, которые они продают, есть бесплатный раздел, и вы можете найти видео там.
Затем введите количество вершин, которое вы хотите, чтобы ваша сетка была в поле Vertex Count. Что-то около 700-1000 будет нормально. Кстати, это быстрый способ сделать низкополигональную версию вашей модели, но это не совсем правильный метод.
Он работает нормально, я использовал его в 3 играх на данный момент, но это зависит от вашей игровой компании. Также это не подходит для персонажей, где аниматору понадобится хорошая топология на сетке.
Он хорош для скал, обрывов и т. д., Но вашему разработчику или движку, который вы используете, он может не понравиться, и вам придется сделать чистую красивую сетку с правильной топологией для низкополигональной версии.
Есть много способов сделать это с помощью инструментов ретопологии ZBrush, таких как Topogun / Я рекомендую это / с графитовыми инструментами 3d max 2010 и т.д … Хорошо, ваш конечный результат с Pro Optimizer должен быть как на рис. 09B
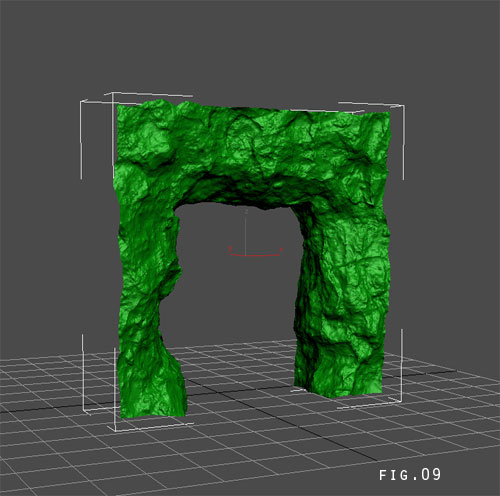  |
Создайте свой UV прямо сейчас. Я не буду объяснять, как это сделать, процесс прост с опцией max pelt.
Вы можете использовать для этого любое приложение, которое захотите. Я собираюсь запечь непосредственно часть карты нормалей. Теперь у вас есть низкополигональная сетка с UV. Снова загрузите вашу хай-поли сетку. Они должны быть такими, как показано на рис.10.

Нажмите Render, и ваша карта нормалей готова. Теперь вы можете удалить высокополигональную сетку, она вам больше не нужна. Сохраните сцену и экспортируйте низкополигональную модель с UV.
 |
  |
Разделите новую сетку пару раз, а затем нажмите кнопку ProjectAll в нижней части меню сабтулов. Это должно спроецировать все детали от старого меша к новому, у которого есть UV. Затем вы можете удалить старую сетку, если хотите, или скрыть ее.
 |
Измените ход на Spray, перейдите на вкладку кисти и в разделе Auto masking включите CavityMask. Выбрали цвет и приступили к покраске.
Вы увидите, как ваш основной цвет останется под краской в виде красивых деталей. Это потому, что включена маска полости. Вы можете поиграть с параметрами полости и кривой маски полости, чтобы увидеть различия.
С более сложной геометрией вы получите больше деталей благодаря полости. Здесь вы можете получить очень хорошие результаты и создать очень детальную текстуру. В итоге ваша модель должна выглядеть как рис 14F.
Более высокие значения дают больше времени для вычисления, но более глубокую окклюзию. Подождите немного, а затем нажмите кнопку Mask Ambient Occlusion и посмотрите, что должно быть на рис. 15B.
Вернитесь на вкладку текстурной карты и на этот раз нажмите кнопку New from Masking. Повторите шаги еще раз, клонируйте карту, перейдите на вкладку текстуры и экспортируйте ее.
При желании вы можете нажать на нее и создать маску полости. Затем во вкладке текстурной карты вы можете нажать новую из маскирования и получить красивую маску полости рядом с окклюзией. Но это вариант, только если вы хотите получить больше деталей в своей текстуре после объединения всех карт в фотошопе.
    |
Итак, карты готовы, и вы можете комбинировать их в фотошопе. Сначала отделите их от фона, затем я использовал цветовую карту в качестве основы и карту окклюзии поверх нее, но с умножением, установленным в качестве режима слоя.
Если он слишком темный, немного уменьшите непрозрачность. Также в качестве слоя при умножении вы можете добавить сюда карту полости, если она у вас есть. Я также добавил настоящую каменную текстуру, но с меньшей интенсивностью, чтобы улучшить детализацию карты.
Наконец, все должно быть аналогично рисунку 16. Вот также карта нормалей, ранее созданная в 3ds max, и рендеринг модели в max с назначенной картой нормалей и текстуры.

Я покажу вам, как импортировать модель, назначить ей материалы и в конце визуализировать сцену. Для более глубокого изучения движка Unreal я рекомендую вам сайт Eat 3d, как упоминалось ранее. Видео там профессиональные, есть и у меня. Канал Raven на YouTube также полон бесплатных видео. Сам сайт udk содержит множество документации и более 170 видеороликов о движке.
Запустите UDK. Вы увидите окно, которое открывается при запуске udk. Это браузер содержимого.
 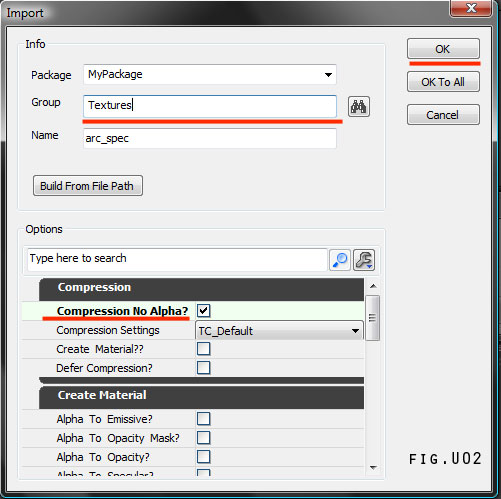 |
 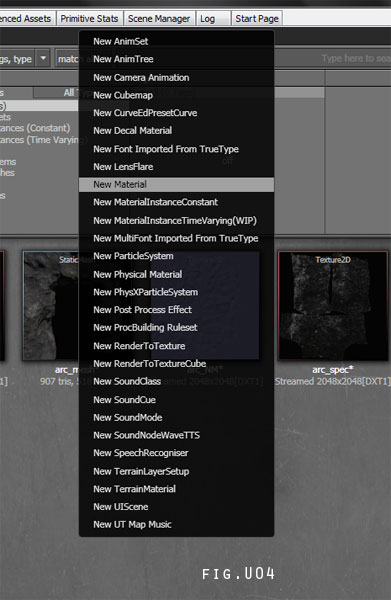 |
Выберите его и перетащите в поле слева. Здесь есть один приятный момент: прежде чем перетаскивать узлы, выберите соответствующие текстуры в браузере содержимого. Например, если вы выберите свою карту нормалей в браузере содержимого, а затем выберите и перетащите узел, карта уже будет внутри узла.
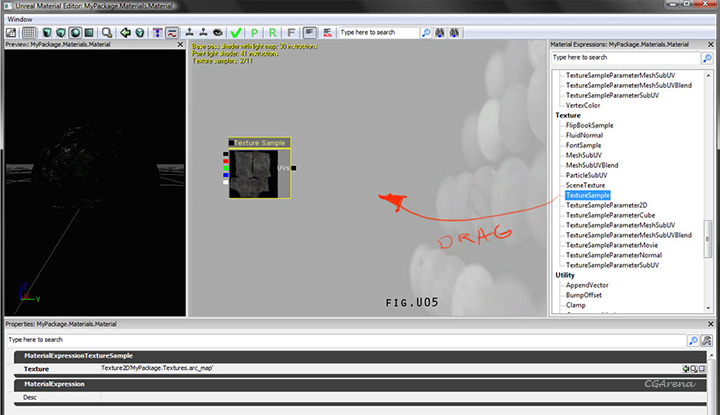
Connect все свои карт к apropriate слотам и сохранить изменения с зеленой проверкой icon..With Ctrl + щелчок левой кнопкой мыши вы можете перемещать узлы.

Теперь ваш новый материал появится в браузере содержимого.
Двойной щелчок по сетке в браузере содержимого откроет Unreal Static Mesh Editor. Разверните меню LODInfo и, выбрав материал в браузере содержимого, щелкните зеленую стрелку. / Использовать выбранный объект в браузере содержимого /. Теперь вы увидите, что ваша сетка готова.

Перетащите объект из браузера содержимого в сцену.

Добавьте немного света. Щелчок правой кнопкой мыши в области просмотра откроет меню. Выберите Добавить актера — Добавить свет (точка).

У меня две фары. Один красный сзади и один синий спереди.
Чтобы получить доступ к свойствам источника света, дважды щелкните источник света или F4. Разверните вкладку света, и здесь у вас будет много вариантов. Выберите цвет по вашему выбору, щелкнув значок рядом со светлой полосой цвета. Отрегулируйте интенсивность и т. Д.

Последний шаг — повысить свой уровень. Выберите Build All из меню Build и подождите, пока Unreal вычислит.
И вуаля, все готово, и у вас получилась красивая каменная арка. Если хотите, нажмите клавишу G, чтобы спрятать помощников. Спасибо за чтение, надеюсь, вы найдете это полезным. Если у вас есть какие-либо вопросы, напишите мне.

Я не знаю в чём вы текстурируете свои низкополигональные 3D-модели, но если вы уже успели хоть чуть-чуть полюбить ZBrush, то думаю лучшей программы для этого не найти.
Единственная загвоздка — это режим Polypaint (в котором лучше всего красить модель). Ведь разрешение покраски напрямую зависит от количества полигонов 3D-модели, поскольку кисточка в ZBrush изменяет цвет конкретной вершины, а не пикселей или пиксолей (так называют трехмерные пиксели в ZBrush).
Как следствие, чтобы текстуру можно было сделать очень детальной, нужно разбить модель на очень большое количество полигонов. Но при разбиении модели на большое число поликов — модель уже не выглядит как низкополигональная: она сглаженная, многие несвязанные части расползаются, один меш начинает пролазить в другой и т.д.
Чтобы этого избежать, достаточно отжать (нажатую по умолчанию) кнопочку Smt (Subdivide Smooth Modifier). Теперь, каждый раз когда вы будете нажимать кнопку Divide (Ctrl+D), количество полигонов на модели будет увеличиваться, но модель не будет сглаживаться, а значит и косяки не полезут.
В итоге, вы можете спокойно создавать текстуру высокого разрешения даже на сильно низкополигональной 3D-модели не заботясь о сведении швов на вашей UV-развёртке текстурных координат.
| Создание текстуры из фотографии |
Этот урок должен помочь вам научиться создавать тайтл текстуры из фотографий. Для начала нужна фотография, над которой мы будем работать, я взял эту:

Для начала нужно затайтлить нашу текстуру, для этого откроем Фотошоп (я использую CS3 версию, но эти, же действия можно выполнить и на более ранних версиях) и загрузим в него нашу фотографию. Есть много вариантов затайтлить изображение, я остановлюсь на самом простом. Запустим фильтр “Сдвиг” Filter-Other-Offset:

Намтройки фильтра сдвиг.
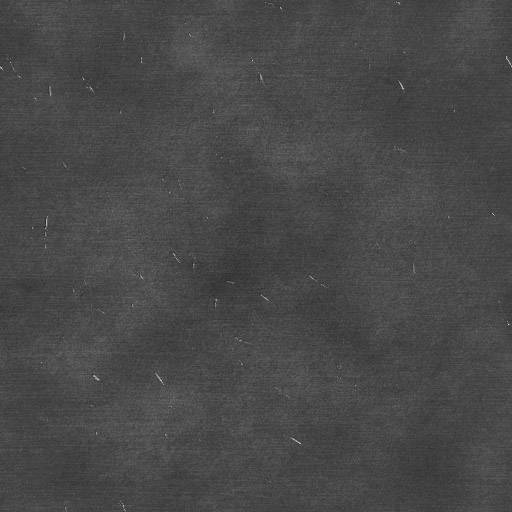
Кратко объясню настройки этого фильтра, первое поле (Horizontal) это сдвиг изображения по горизонтали, следовательно, второе поле (Vertical) – по вертикали. Wrap Around галочку нужно поставить, для того чтобы получить копию изображения на мести сдвига, число 400 я взял неспроста, это ровно половина размера изображения по горизонтали, таким образом шов будит находиться посередине. Теперь нужно замазать шов, делается это инструментом Clone Stamp Tool: . Нажимаем на этот инструмент, левой кнопкой мыши, теперь выбрав нужный размер и мягкость в меню Brush нужно указать место, с которого будем копировать текстуру, нажимаем Alt и левую кнопку мыши на мессе копирования. Место нужно выбирать так, чтобы цвет был такой же, как и там где расположен шов. Аккуратно нужно затереть шов, для получения такой текстуры

Изображение после замазывания шва.
Таким образом, мы получили затайтленую текстуру по горизонтали. Теперь попробуем избавиться от цветного шума, который встречаешься на текстуре. Дублируем полученное изображение (правой кнопкой мыши нужно нажать на слой, который нужно дублировать и в появившемся меню выбрать Duplicate Layer). Теперь поменяйте тип смешивания верхнего слоя с Normal на Color:


Настройки фильтра Emboss.
Но можно и поэкспериментировать с настройками, если вы не хотите применять подобный эффект ко всей текстуре, то удалите сёркой ненужные участки. Теперь настала время сделать ресайз, то есть придать текстуре нужное нам разрешение. Для этого нужно зайти в меню Image-Image Size, и появиться меню:
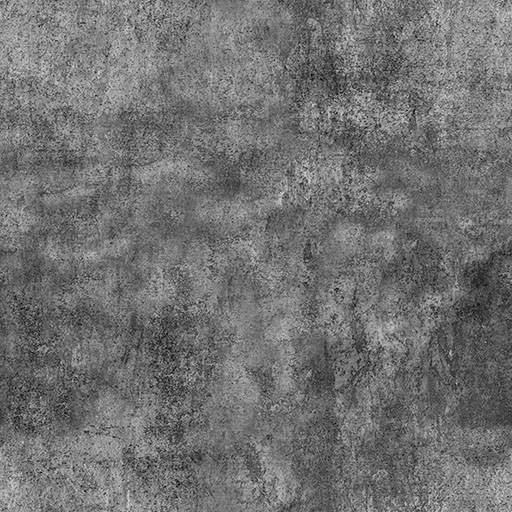
Настройки размера изображения.
Теперь придадим текстуре чёткость, для этого нужно соединить все слои в один и дублировать получившейся слой, поменять тип смешивания слоя с Normalна Overlay, и применить к этому слою фильтр Filter-Other-High Pass с параметром 0,5. Это действие подчеркнёт детали текстуре.

Далее попробуем добавить металлические объекты на текстуру. Для этого, создайте новый слой (Alt+Ctrl+Shift+N), это будет слой металла, выберете 2а цвета, на первое место нужно выбрать R:60 G:65 B:65, а на второе R:45 G:45 B:45.
Теперь нужно применить на новый слой фильтр Clouds, для этого запустите его Filter-Render-Clouds, и потом применить фильтр Sponge – Filter-Artistic-Sponge с параметрами:
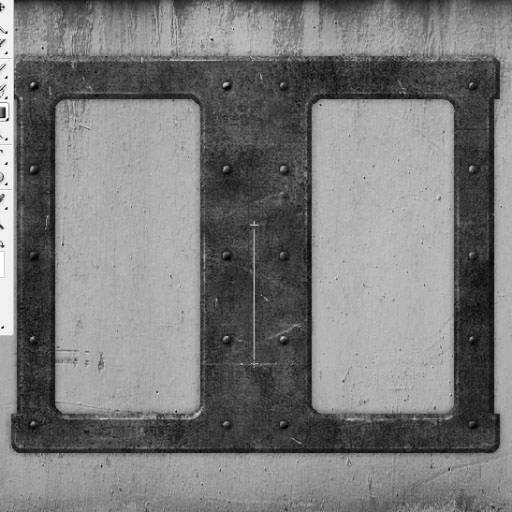
Настройки фильтра Sponge.
Далее нужно понизить контрастность и яркость, для этого пройдите в меню Image-Adjustments-Brightness/Contrastя поставил такие параметры:

Настройки яркости и контраста.

Это будет основа для металла, теперь нужно выбрать инструмент выделения и выделить те места, где будет находиться, метал, к примеру, это буду болты, для более точного выделения используйте линейку View-Rulers. У меня получилось 10 болтов, вот так:

Текстура с металлическими вставками.
Но сейчас всё выглядит как-то не так как в жизни, почему? потому что нет объема, тени и света, что мы сейчас и исправим. Возьмите инструмент Dodge Tool c параметрам:

Настройка инструмента Dodge Tool.
И осветлите левую верхнюю часть всех болтов.

Болты после осветления.
Теперь поменяйте поле Range на Shadows и проделайте то же самое, но с правой нижней частью, и не забудьте зажать Alt. Болты станут объемнее, но всё ровно они как бы не сходятся с текстурой, для этого мы будим использовать Layer Style, очень полезный инструмент. Для этого выделите наш слой с болтами и примените к нему Layer Style, делается это так Layer- Layer Style-Blending Options, перед вами появиться меню, здесь можно очень многое настроить, нам нужно лишь сделать тень от болтов, установите такие параметры:

Настройки стиля смешивания слоёв.
Таким образом, болты уже не будут казаться чужеродными, но для чего они? нужно как-то обосновать их присутствие на текстуре, для этого добавим металлические пластины, которые будут держать эти болты. Вот моя текстура метала:
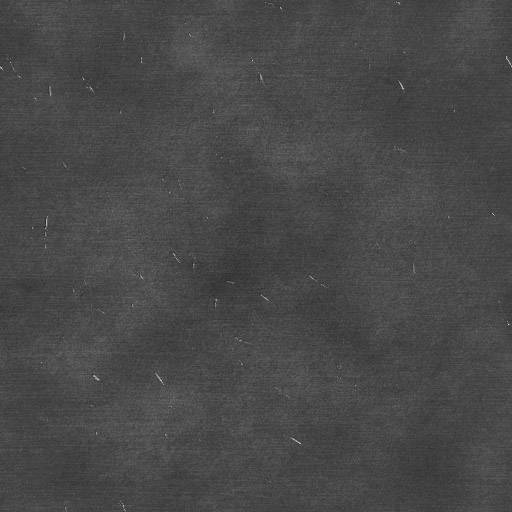
Теперь нужно поместить эту текстуру между болтами и стеной:

И вырезать нужную нам форму:

Придаём металлу форму.
Также я скопировал болты на края. Теперь нужно придать объемность, можно это сделать, так же как и с болтами, а можно Layer Style, сейчас я расскажу как.
Выделите слой с металлом и перейдите в Layer- Layer Style-Blending Options, здесь нам поможет Bevel and Emboss, поэкспериментируйте с настройками, у меня они такие:

Настройки стиля смешивания слоёв.
У меня вышло так:

Придаём объём металлу.
Далее нужно применить к этому металлу коррозию, например царапины. Для этого нам понадобиться инструмент Dodge Tool, теперь поменяем его настройки так:

Настройки инструмента Dodge Tool.
Теперь можно рисовать царапины, а где появляются царапины чаще всего? На углах.
И ещё добавим ржавчины, для этого я взял такую текстуру:
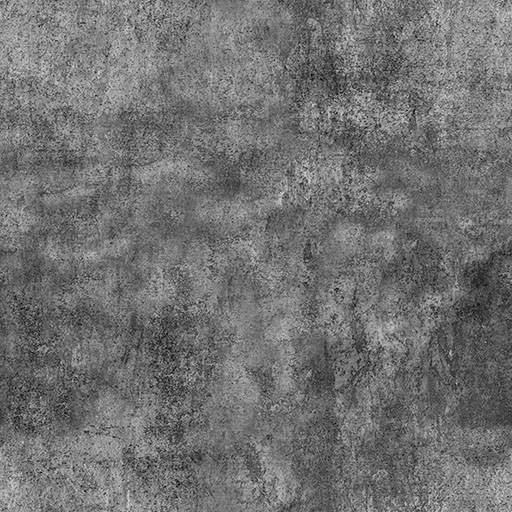
И поместим эту текстуру на самый верх. Ржавчина будет только на металле, поэтому обрежем этот слой, для этого воспользуемся быстрым выделением. Зажмите клавишу Ctrlи левой кнопкой нажмите на слой с металлом:

Создание выделения по контуру слоя.
Таким образом, мы выделили металл на нашей текстуре, переключитесь на самый верхний уровень и инвертируйте выделение Ctrl+Shift+Iи нажмите Delete для удаления. Поменяем у ржавчины тип смешивания с Normal на Overlay. Получим такую текстуру:

Текстура с равномерно наложенной ржавчиной.
Но нам ненужно чтобы вся текстура была ржавой, поэтому воспользуемся маской Add Layer Mask:

Создания маски, для выделенного слоя.
Так мы создали маску для слоя с ржавчиной, для её редактирования нужно нажать на неё один раз левой кнопкой мышь, и так же для того чтобы выйти из редактирования маски нужно нажать один раз левой кнопкой мыши на нашем слое.

Выделения маски, для редактирования.
Маска работает по принципу чёрное – изображения нет, белое – есть. У нас ржавчина будит располагаться в нижней части, поэтому, выберите маску для редактирования, потом выберите инструмент Gradient Tool . Выберете 2а цвета, чёрный и белый . Теперь проведём линию, по которой пройдёт заливка, зажав Shift для более точного расположения:
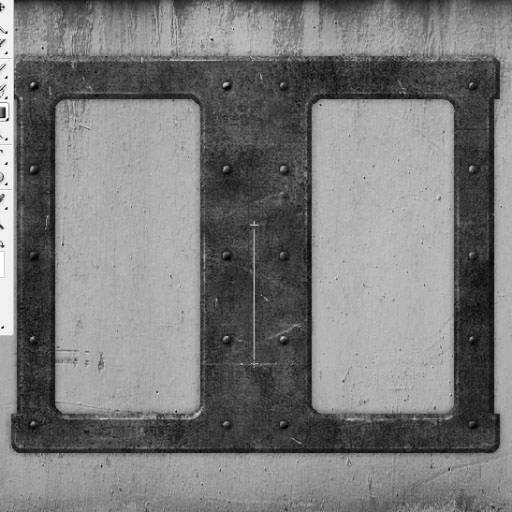

Настройки инструмента Burn Tool.
Теперь повысим контраст наше текстуре, для начала склеим все слои в один Ctrl+Shift+E,
и запустим фильтр Unsharp Mask, Filter-Sharpen- Unsharp Mask, с такими параметрами:

После всех произведённых действий я получил финальную текстуру, она будит отличаться от той, что у вас, но если вы вдумчиво читали статью, то будит совсем несложно сделать такие действия.

Глава 2 Анимация
Статьи к прочтению:
Complete High Poly to Low Poly Workflow — Zbrush Maya
Похожие статьи:
Устранение мелких дефектов изображения. Весь рисунок или его выделенную часть с помощью фильтра Filter/Sharpen (Фильтр/Резкость) можно сделать более…
Для увеличения масштаба изображения надо выбрать лупу Zoom и щелкнуть по рисунку или выделенному фрагменту рисунка. Для уменьшения масштаба…
Читайте также:

