Как сделать растушевку в гимпе
Добавил пользователь Евгений Кузнецов Обновлено: 04.10.2024
Сергей Кобяков
Вступление
Просматривая интернет на эту тему Вы скорее всего найдете много коротких очерков, что содержат лишь описание двух инструментов — штампа и лечебной кисти. Безусловно, именно эти инструменты и нужно применять для ретуши мелких дефектов. Но в этой статье я хотел бы посмотреть на тему с другой стороны.
Что действительно важно при ретуши дефектов — процесс или результат? Ну конечно же результат скажете Вы и будете абсолютно правы. Безусловно найдутся и те, кто скажет что важен процесс :) Вы тоже, вне всяких сомнений правы, но это уже будет темой другой статьи.
Вернемся к результату. Допустим на изображении присутствует дефект. Хорошим результатом ретуши будет изображение на котором этого дефекта уже нет, но вместе с тем другие элементы изображения в месте дефекта остались нетронутыми. То есть изображение выглядит так, как будто бы этого дефекта и вовсе не было. Плохим результатом будет изображение на котором в месте дефекта остался видимый след от штампа или лечебной кисти, что является по сути еще большим дефектом.
Как всем уже известно, для удаления дефектов следует использовать два инструмента — штамп и лечебную кисть. Эти два инструмента различаются между собой по принципу действия, и в каждом отдельном случае применения ретушеру приходится делать сознательный выбор каким именно инструментом воспользоваться (если ретушер работает только одним инструментом во всех случаях — вряд ли можно надеяться на приемлемое качество его работы). Именно выбор инструмента во многом определяет качество ретуши.
Умение делать выбор приходит с опытом и не является врожденным как это может показаться новичкам. Если посмотреть как работает опытный ретушер, то создается впечатление что он пользуется только одним инструментом. Но на самом деле это не так — просто для того, чтоб быстро переключаться между инструментами ретушер пользуется клавиатурными сокращениями. Ctrl+H — Лечебная кисть, Ctrl+C — Штамп. Благодаря этой хитрости работа идет куда быстрее, чем при переключении инструментов мышью.
Ретушь
Не хочу в который раз повторять принцип действия инструментов — об этом лучше всего почитать у самих разработчиков GIMP'а: Штамп и Лечебная кисть.
Забегая наперед, рекомендую практиковаться на копии слоя и проверять результат обработки включая и выключая видимость копии. Таким образом очень хорошо видно удачно ли была проведена ретушь (остался ли заметный след от кисти или дефект исчез так, как будто его и не было).
Легкий случай
Легче всего ретушировать однородные участки изображения с небольшим градиентом: кожа, плоские грани предметов и т.д.
Рис. 1 — пятна на детской игрушке. Поверхность ровная и гладкая — фактура поверхности практически отсутствует (если не учитывать шум). Цвет и яркость практически не изменяются на интересующей нас поверхности — т.е. отсутствует градиент. В этом случае можно применить любой из двух инструментов, так как результат будет практически одинаковый.
Рис. 2. В том случае если лечебная кисть не оставляет за собой цветных артефактов — лучше все-таки использовать ее. В противном случае следует воспользоваться штампом.
Рис. 3. При обработке кожи пользуемся только лечебной кистью, поскольку у людей не бывает таких гладких граней как у детских кубиков. Шучу. На коже кроме фактуры всегда присутствуют градиенты яркости, а значит штампу здесь не место. Выбираем источник фактуры как можно ближе к дефекту (для того, чтоб не изменить фактуру кожи в месте обработки, ведь она не всюду одинаковая) и заставляем дефект исчезнуть. Не забываем изменять размер кисти по величине дефекта — это важно!
Посложнее
Рис. 4. В случае неровных поверхностей уже сложнее найти похожий по цвету и фактуре участок изображения для «заплатки". Сложность состоит всего лишь в поиске необходимого участка.
Тяжелый случай
Первая — выбор из двух инструментов, а также их параметров. Не всегда лечебная кисть дает хороший результат — например обрабатываемый участок изображения очень контрастный и после лечебной кисти появляются цветные артефакты. Тогда приходится брать штамп. А бывает что наоборот — штамп оставляет артефакты, а лечебная кисть как раз то, что нужно. Если оба инструмента с настройками по умолчанию не дают нужного эффекта — пробуем изменять настройки.
Вторая трудность — найти похожий участок изображения для замены. Бывает что такого просто нет — тогда выручает сообразительность ретушера, которая в свою очередь появляется с опытом.
Третья трудность — хорошо прицелиться и удачно убрать дефект. Хотя какая это трудность, если можно увеличить масштаб изображения до 400% или 550%. Промах — Ctrl+Z — пробуем еще раз. Не получилось? Ctrl+Z — и пробуем еще. Повторяем эти манипуляции пока результат обработки не будет нас радовать.
Рис. 5. Не самый трудный случай конечно, но так, для иллюстрации.
Как научиться?
На первый взгляд все просто. Да и действительно, это же не квантовая механика — все прозрачно и понятно.
Как организовать себе обратную связь когда делаешь для себя? Очень просто. Копируем изображение в новый слой и ведем всю обработку только на нем. После каждой операции проверяем сами себя включая и выключая видимость этого слоя, наблюдая как изменяется изображение до и после обработки. Таким образом очень хорошо видно удаляем ли мы только сам дефект, или изменяем при этом еще другие элементы изображения которые должны оставаться нетронутыми.
Удалили пылинку — проверили. Удалили волосок — проверили. И так каждый раз. Конечно, это занимает больше времени вначале, но лучше сразу научиться так, как надо чем потом переучиваться.
Послесловие
Продолжим изучать инструменты рисования. Для этого урока нам понадобятся две фотографии, которые нужно будет открыть в GIMP одновременно. Можно использовать свои фотографии или скачать их по ссылке ниже.
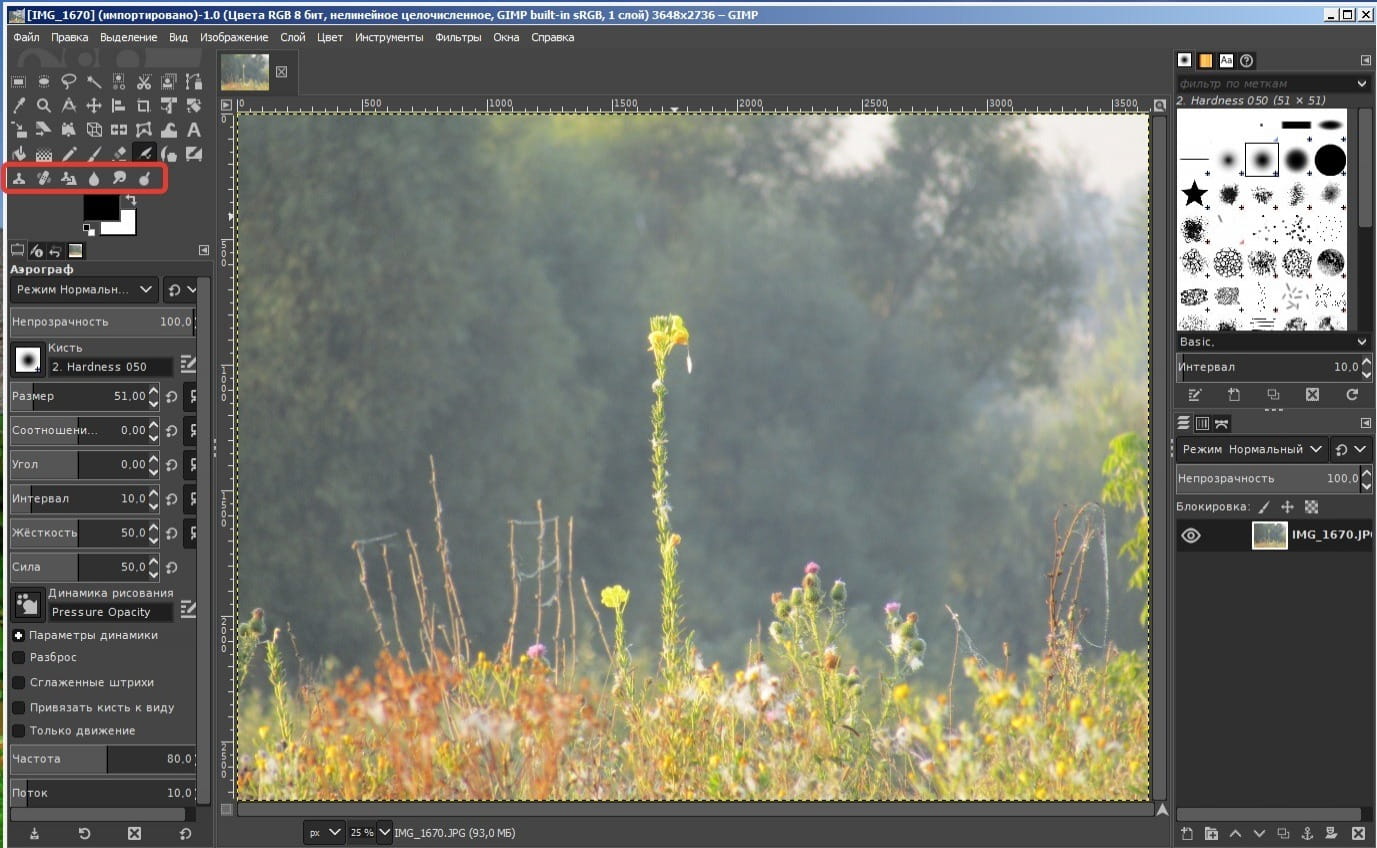
Если вы скачали архив, то извлеките из него фотографии и откройте по очереди через Файл -> Открыть.
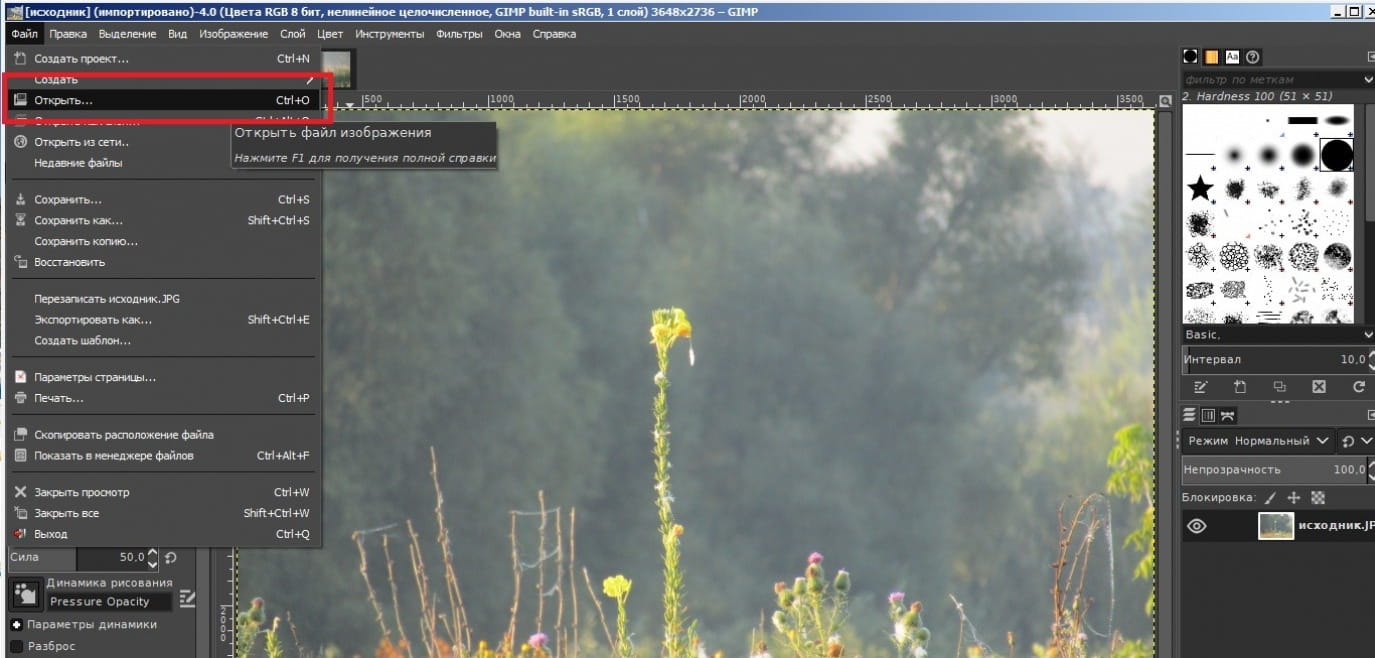
Должно получиться как на скриншоте ниже, т.е. открыты две вкладки с изображениями.

Отключим многооконный режим.
В GIMP 2.10. по умолчанию включен однооконный режим. Это удобно в большинстве случаев, но те действия, которые мы будем выполнять далее удобнее и нагляднее в многооконном режиме. В главной панели откроем меню Окна и уберём крестик напротив Однооконный режим.
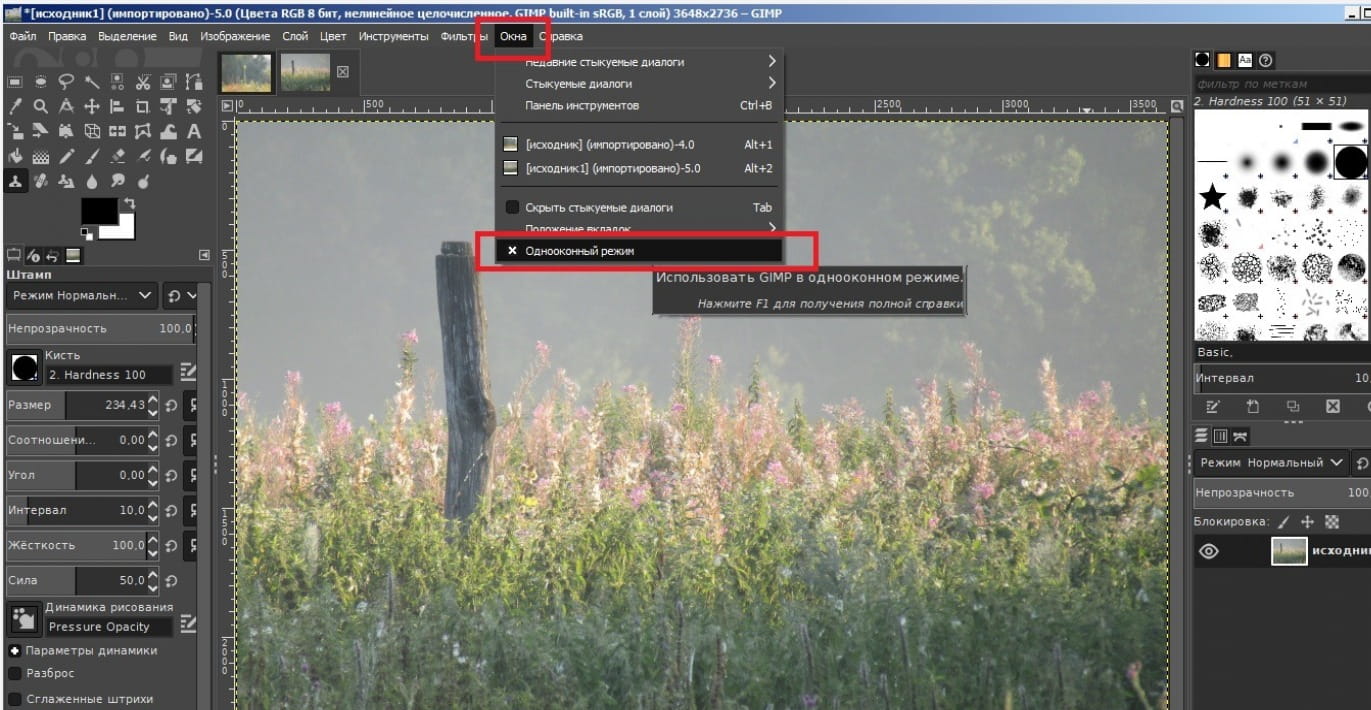
Единое окно GIMP теперь разделено на отдельные элементы. Постарайтесь передвинуть элементы так, чтобы была видна панель инструментов и два рабочих окна с изображениями. Панель диалогов не понадобится.
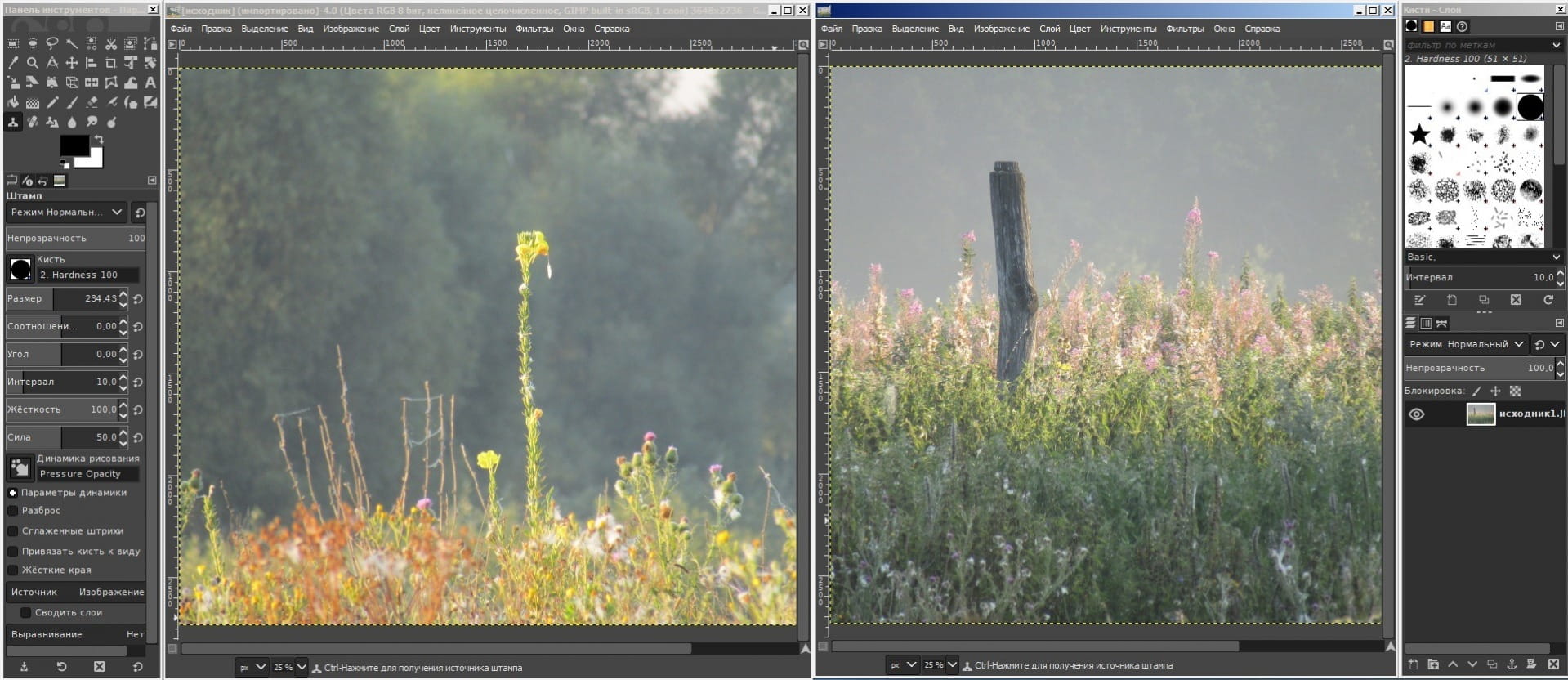
Штамп
Инструмент Штамп нужен для точного копирования части изображения. Давайте скопируем столбик из одного изображения в другое. Копировать можно и в одном изображении.
1. Выберите инструмент Штамп в панели инструментов.
2. Выберите кисть, и установите размер. Для наглядности я выберу кисть с резкими краями и задам ей размер равный толщине столбика, что позволит мне врисовать столбик в другое изображение одним движением мыши, конечно об аккуратности речи не идёт.
3. Нажмём CTRL и щёлкним по основанию столбика левой кнопкой мыши, тем самым выберем начальную точку движения кисти.
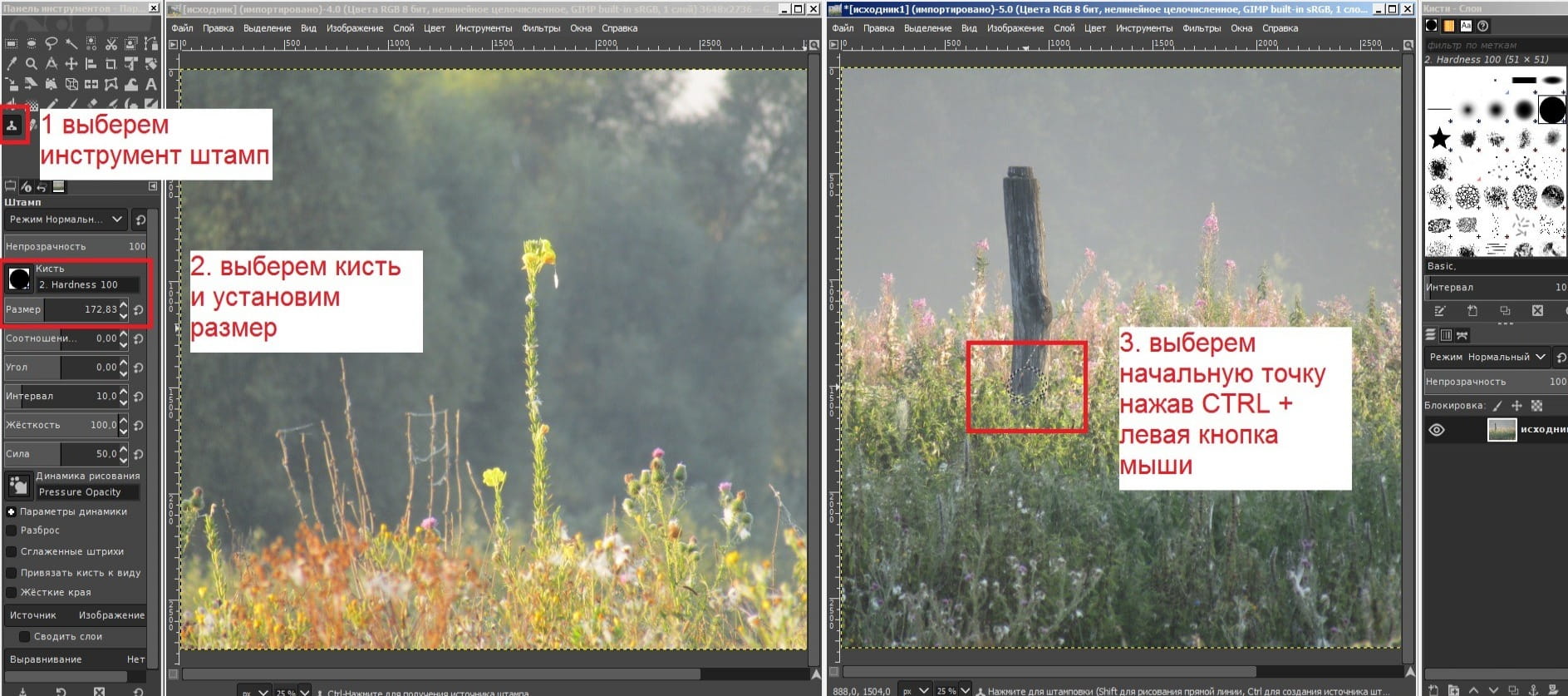
Далее наведём курсор в то место, где будет располагаться столбик и проведём мышью от низа к верху. Если у Вас остались не прорисованные места, то не отпуская мышь прорисуйте их. Дело в том, что курсор движется по соседнему рисунку в точности за нашей мышькой, и если мы отпустим его, то прорисовка начнется вновь из начальной точки, поэтому желательно делать всё на одном нажатии. Должно получиться примерно так:

Лечебная кисть
Инструмент Лечебная кисть нужен для удаления дефектов с изображения (грязные пятна, трещины и т.д), также удобен для удаления различных родинок, бородавок, прыщей, шрамов. Принцип работы похож на инструмент штамп, т.е. нужно указать с помощью CTRL + левая кнопка мыши участок на фотографии с похожей текстурой, например кожей, а затем замазать или даже просто щёлкнуть, если дефект небольшой.
Давайте попробуем этот инструмент и уберём паутину, которая некрасиво свисает с цветка.
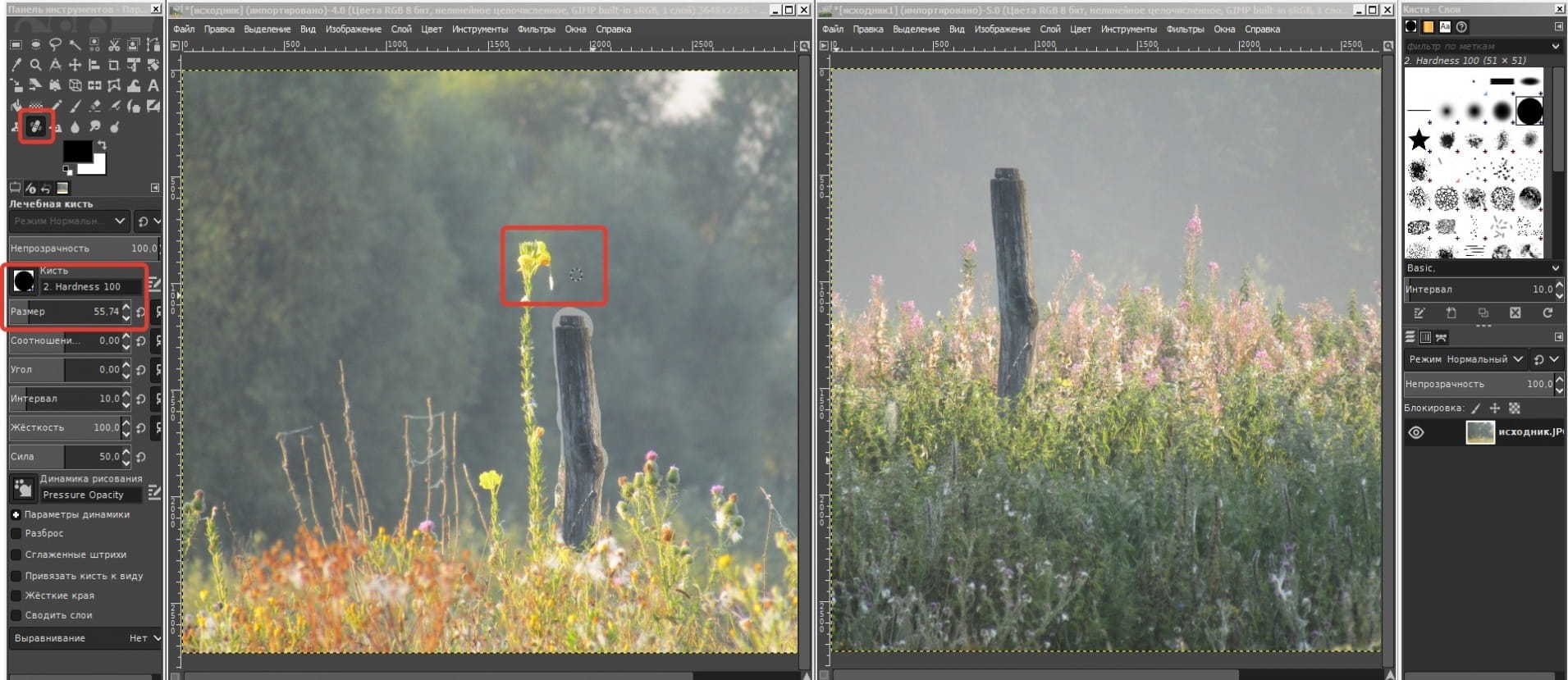
Выберем инструмент Лечебная кисть, выберем щетину и толщину кисти, удерживая CTRL щёлкнем левой кнопкой мыши рядом с паутиной, чтобы указать компьютеру, какую текстуру использовать. Замажем паутину.
Попробуем таким же образом убрать дефекты вокруг вставленного столбика. Не меняя положения указателя текстуры попробуйте замазать область вокруг столбика. Конечно, не идеально, но сейчас главное понять работу инструмента. Применять его будем далее на практике.

Штамп по перспективе
Это один из тех инструментов, работу которого нужно почувствовать. Он работает как обычный инструмент Штамп, но врисовывает изображение с учетом перспективы, которая настраивается.
При активации инструмента на изображении появляется рамка с направляющими (отмечены красными стрелками на скриншоте ниже). Обратите внимание, в параметрах инструмента отмечен пункт Смена перспективы.
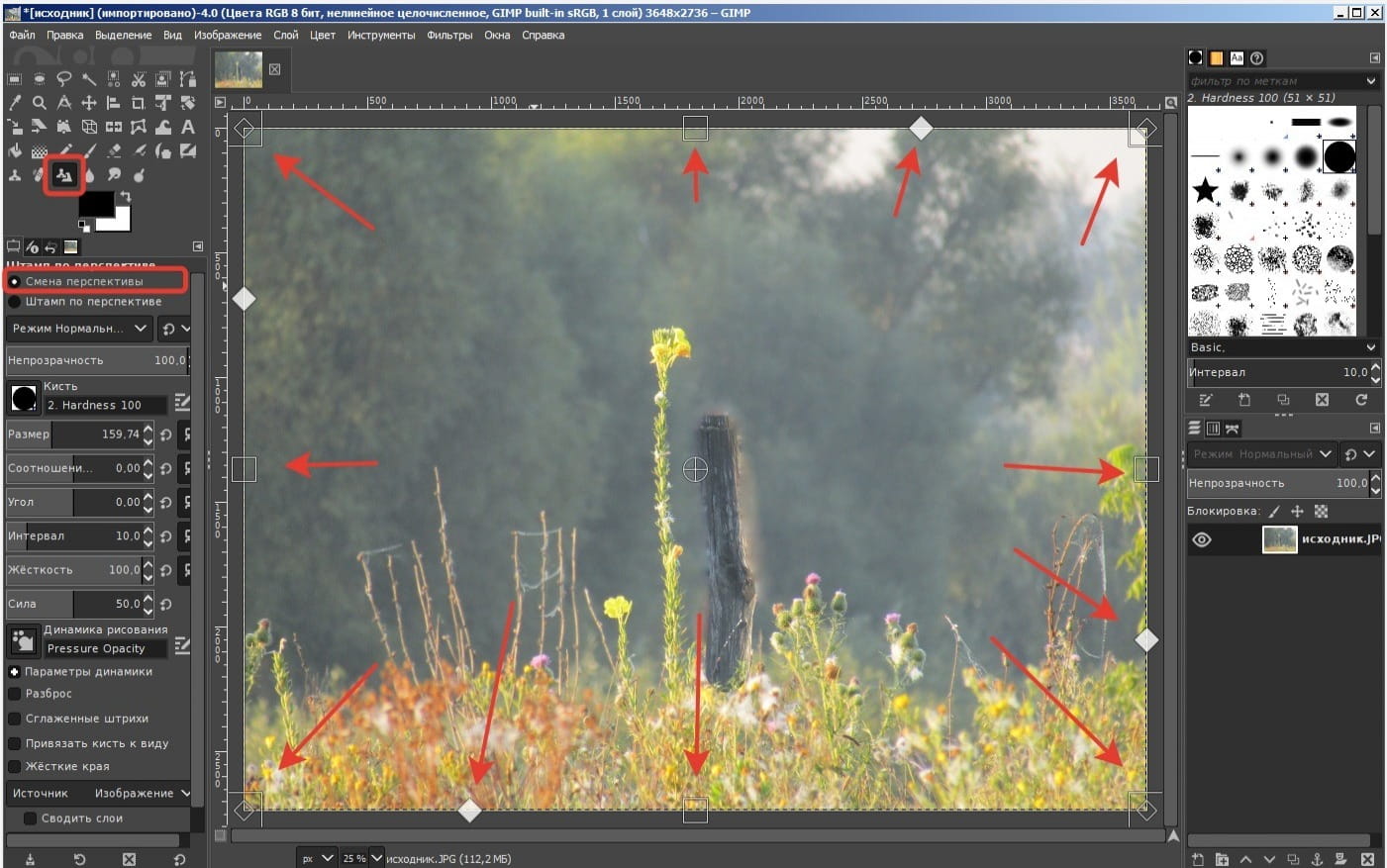
Передвинем направляющие так, чтобы рамка стала в форме трапеции. Далее в параметрах инструмента переключим на Штамп по перспективе, с помощью CTRL + левая кнопка мыши выберем начальную точку.
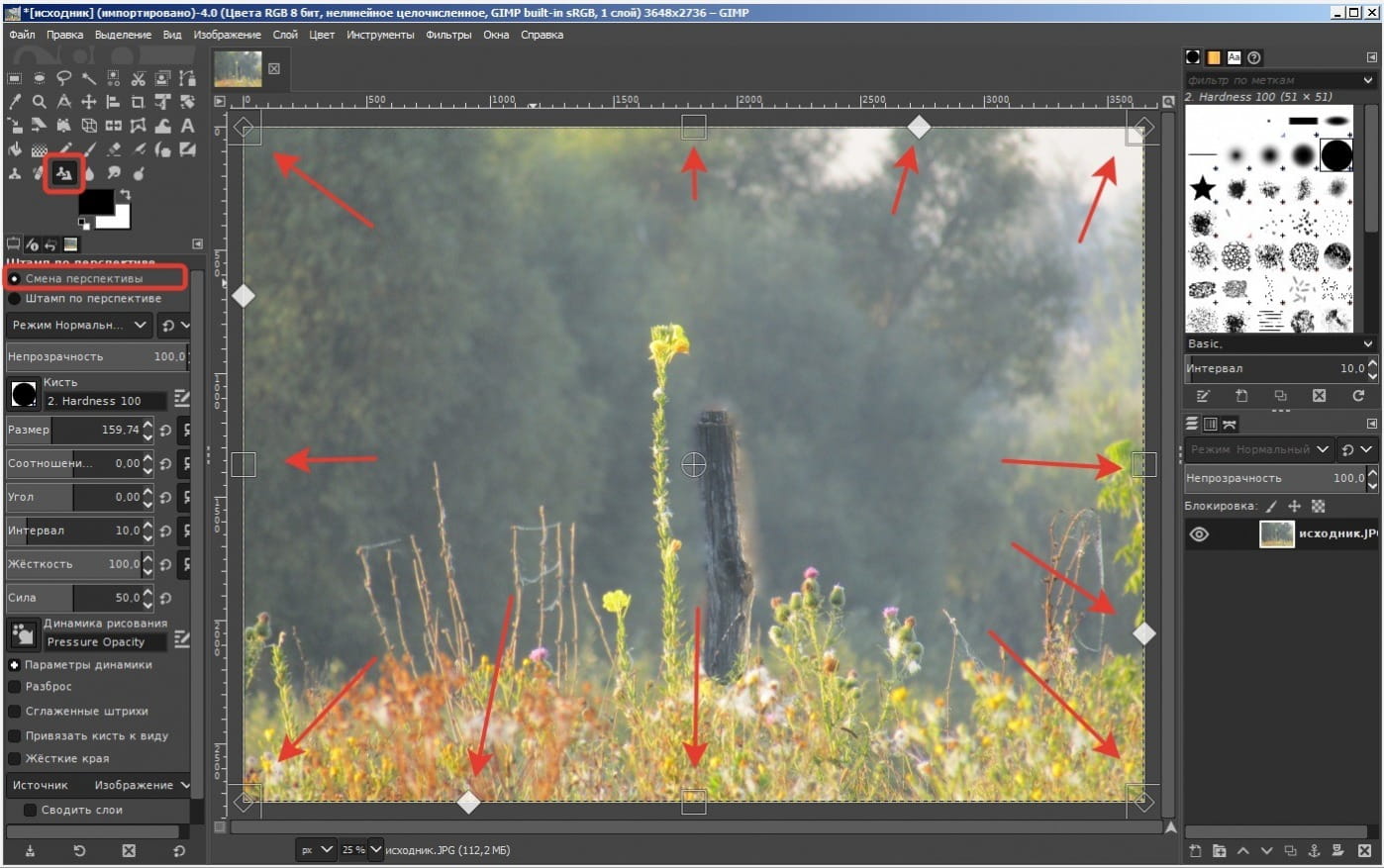
Выведем, как говорилось выше, в разделе про инструмент Штамп, несколько столбов в разных местах трапеции или за её пределами, это не имеет значения. Обратите внимание, что столбы повторяют форму трапеции, т.е. рисуются в перспективе, но чем ближе к центру тем вертикальнее.
Перспективу можно даже "вывернуть на изнанку", попробуйте разные варианты сами. Как я уже говорил, этот инструмент нужно прочувствовать.
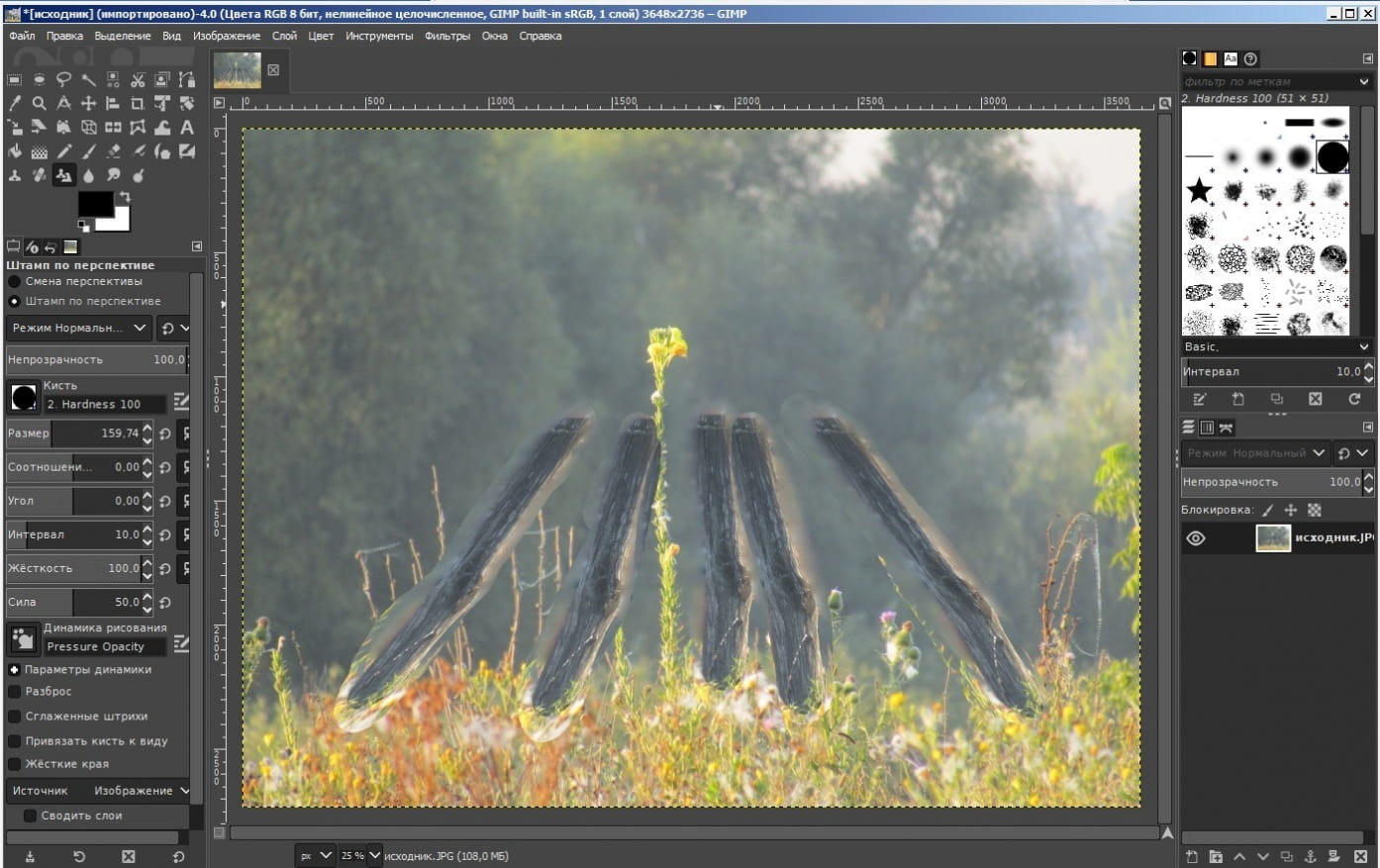
Резкость - Размывание
Что-то вроде кисти, которой размазывают краску. По умолчанию инструмент работает на размывание, при нажатом CTRL улучшает резкость. Попробуйте например на столбике. Можно настроить, как и любую другую кисть.

Размазывание (палец)
Представьте, что водите пальцем по только что нарисованному красками рисунку. Это лучшее на мой взгляд описание инструмента "Размазывание". Проверять не буду, но кажется в предыдущей версии GIMP он так и назывался - палец. Пальцем можно сделать например так:

Осветление - Затемнение
Помните как в старых фильмах в самые важные моменты, чтобы подчеркнуть эмоции персонажей, затемняли лицо и осветляли область глаз. Вот, в принципе, с помощью этого инструмента можно сделать так же. Тёмное осветлить, а светлое затемнить. По умолчанию инструмент осветляет, при нажатом CTRL - затемняет.
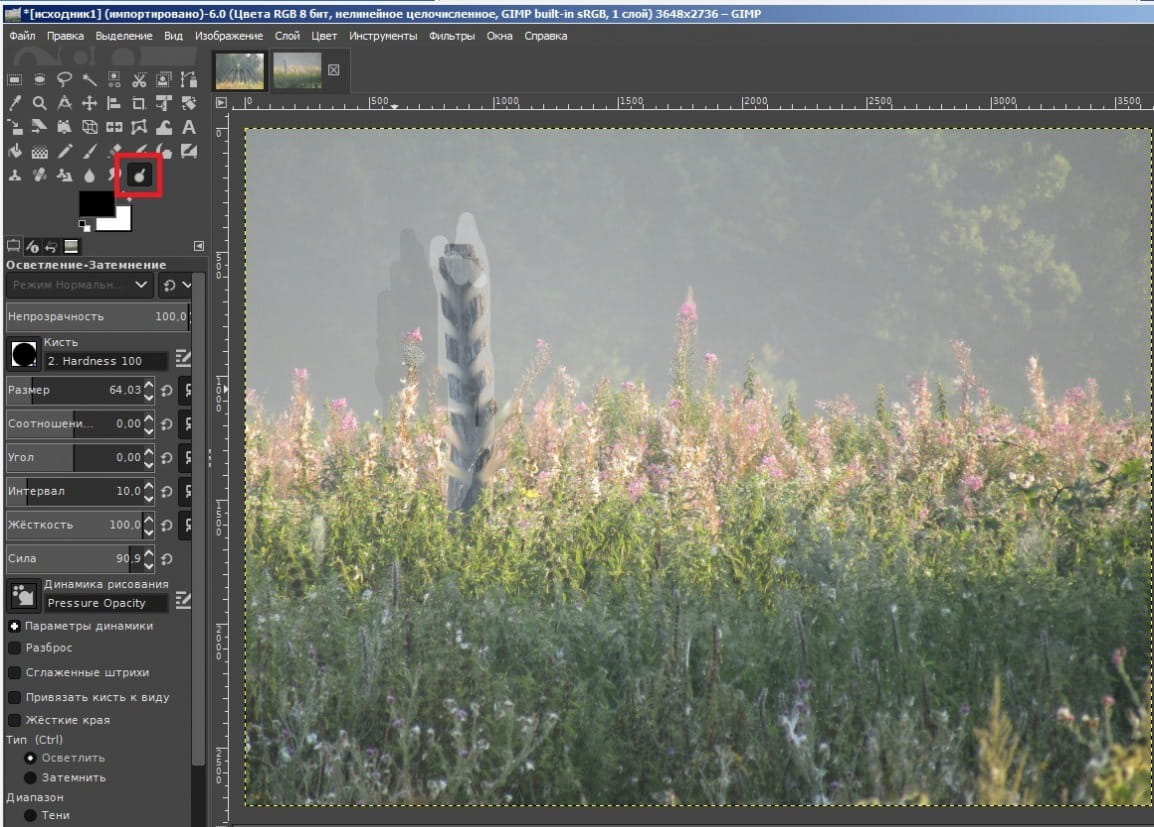
На этом инструменты рисования закончились. Далее пойдут инструменты преобразования.

Темой этого месяца будет цифровое ретуширова-ние фотографий. Как правило, сейчас на обложки журналов и билборды помещают идеальные лица.*В этой статье я расскажу об общих принципах косметичес-кой ретуши.
Профессиональные худож-ники и фотографы используют разные способы ретуширова-ния. Некоторые предпочитают GIMP и схожие программы, а другие — фильтры. Здесь мы будем использовать и то, и другое. Наша ретушь будет носить практический характер. Для начала уберём с фотогра-фии угри.
Откройте фотографию при помощи GIMP и поищите недос-татки. Моё фото находится слева.
Я обнаружил следующие недостатки:
А теперь исправим эти про-блемы по очереди. Начнём*с того, что уберём угри и точки. Для этого используем Лечебную кисть. Выберите её на панели инструментов. Можно исполь-зовать клавиатурное сокращение H.

Лечебная кисть
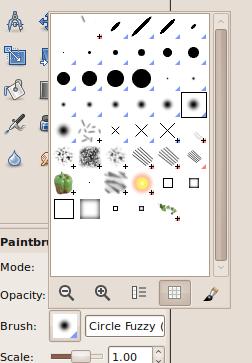
Лечебная кисть предназна-чена для удаления угрей и точек. Сперва приблизьте фотографию при помощи + и -. Затем выберите наиболее подходящий цвет, удерживая CTRL. Отпустите CTRL и щёлкните по нужным местам.
Вы увидите, как угорь просто исчезнет. Тоже самое нужно повторить со всем угрями.
Теперь угрей больше нет. Пришло время убрать отблеск от вспышки. Для этого можно использовать либо Штамп, либо Лечебную кисть.


Штамп: выборочное копирование из изо-бражения или текстуры при помощи кисти.

При применении любого из инструментов нужно придержи-ваться низкого уровня непро-зрачности, а для этого нужно использовать несколько облас-тей в несколько подходов, а не делать всё за один раз. Удер-живая CTRL, щёлкните по области, где цвет фона похож на тот, который был засвечен. Пощёл-кайте по другим областям и повторяйте процесс до тех пор, пока отблеск от вспышки не будет убран.
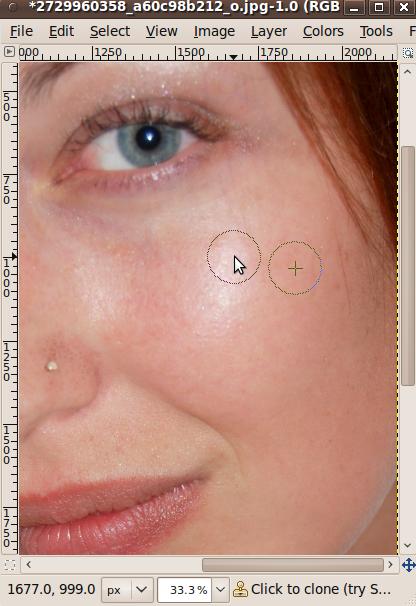
Теперь выделим отдельные части лица. Выберите инстру-мент Свободное выделение на панели.

Свободное выделение: выделение области произвольными лини-ями или отрезками.

Нам предстоит сде-лать больше одного выделения, поэтому нужно нажать на кнопку Добавить в текущее выделение.
В качестве нашего первого выделения выберем лицо, а затем, нажав на кнопку Добавить в текущее выделение, нужно зажать SHIFT и обрисовать руку.

Вы указали границы области, с которой хотите работать. Если вы допустили ошибку, можно нажать на Backspace, чтобы отменить предыдущее действие.
Теперь нужно исключить из выделения некоторые его части.
Выберите третье действие из набора инструментов:

Исключите из выделения вышеназванные части.
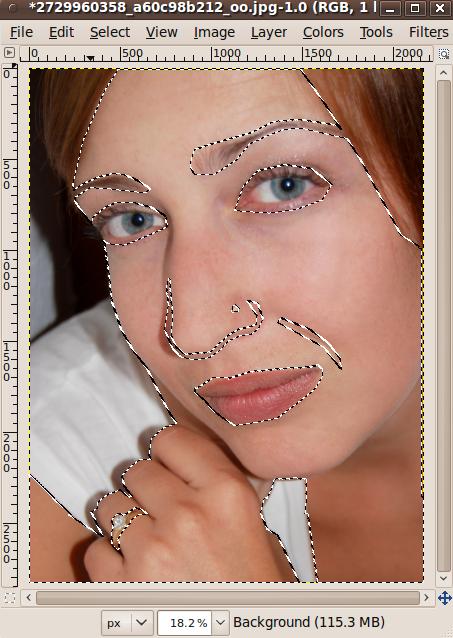
Не забывайте применять растушёвку после каждого вы-деления. Выберите Выделение > Растушевать, и укажите значение в 5 пикселов.
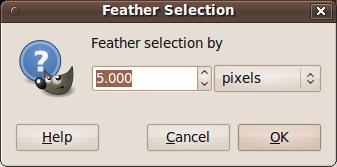
Теперь нужно применить фильтр. Выберите Фильтры > Размывание > Гауссово размывание.
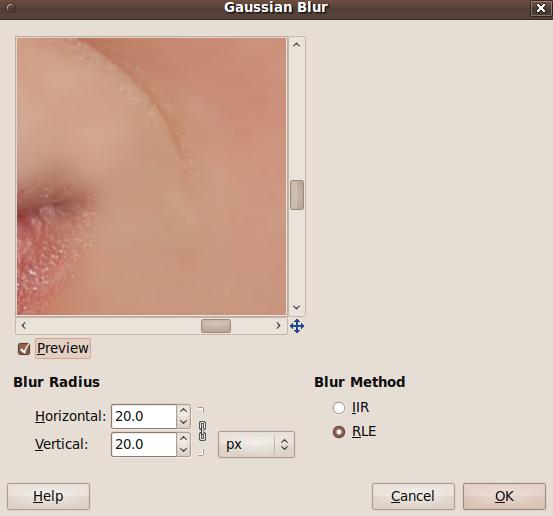
Подберите подходящие параметры и нажмите OK.
Нажмите Ctrl + Shift + A или выберите в меню Выделение пункт Снять.
Прочитав недавно на Хабре статью по обработке фотографий в Photoshop, захотелось рассказать, как можно cделать практически то же самое без использования таких монстров, как Photoshop, и без перезагрузок в windows.
Итак, несколько простых инструментов, которые могут значительно изменить фотографию:
Кривые
Кривые являются очень гибким и мощным инструментом. Изменение баланса белого, инвертирование цветов, изменение контрастности — все это частный случай использования кривых. Можно пользоваться инструментами-обертками, такими, как Цвет->Яркость-Контраст, но кривыми можно сделать то же самое и с большей степенью контроля над происходящим.
Возьмем для примера изображение, которому не хватает контраста:

Открыв инструмент Цвет->Кривые, можно увидеть гистограмму яркости, а по ней то, что у нас нет действительно черного цвета на фотографии. Кроме того, гистограмма показывает, что на фотографии преобладают темные цвета.
Нам нужно добиться чтобы черный цвет стал черным, а общая яркость изображения увеличилась. Для этого подвинем начало кривой к началу гистограммы, и немного выгнем ее вверх в области светлых оттенков.
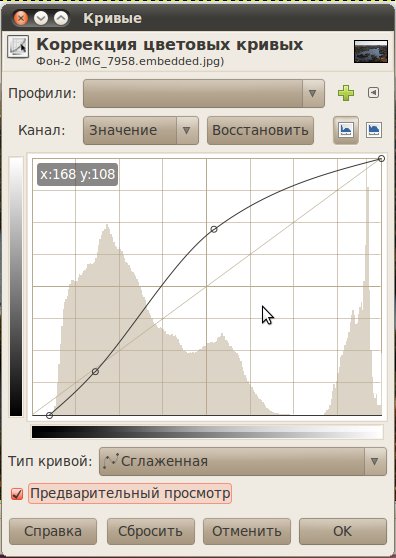

Кроме того, при помощи кривых можно регулировать яркость отдельно по цветовым каналам. Я немного прогнул вниз кривую синего канала для придания фотографии более теплых тонов.
Результат применения кривых:
Лечебная кисть
Лечебная кисть представляет собой инструмент, помогающий избавиться от мелких дефектов. Прыщи, родинки, морщины, пыль, царапины — все это можно убрать при помощи лечебной кисти. Выбрать лечебную кисть можно либо в панели инструментов, либо через Инструменты->Рисование->Лечебная кисть. Для использования кисти, удерживая Ctrl кликаем по месту на фотографии, которая станет образцом замены. После этого можно зарисовывать дефекты, лечебная кисть будет копировать участок изображения из того места, которое вы выбрали, и изменять его яркость так, чтобы она сочеталась с окружающими пикселями на месте замены.

Вот пример работы лечебной кисти + небольшое повышение контраста кривыми:
К сожалению у меня не нашлось фотографии с явными дефектами кожи, но, надеюсь, разницу видно.
Уровни

У нас есть исходное изображение. Фотография кажется холодной, хотя на улице 25 градусов, а кожа имеет неестественный синий оттенок:
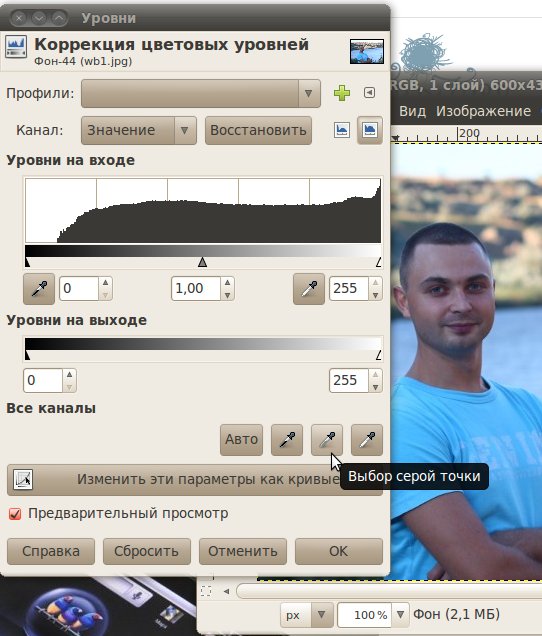
На этой фотографии нет черных или белых участков, поэтому возьмем пипетку серого и сделаем замер по волосам

Результат теперь гораздо больше похож на реальность:
В Gimp'е есть еще много замечательных инструментов, в том числе масштабирование без деформации ключевых элементов, которым так гордится последний Photoshop. Я рассказал только об основных инструментах коррекции, которые я использую при обработке своих фотографий, не прибегая к использованию всяких Creative suite и прочих ultimate редакций программ.
Читайте также:

