Как сделать расфокус в премьере
Добавил пользователь Владимир З. Обновлено: 05.10.2024
В этом руководстве вы узнаете несколько простых и приятных приемов, которые упростят вашу жизнь при работе с изображениями в Adobe Premiere Pro.
Я собираю небольшой видеоролик об Аврааме Линкольне, который, естественно, будет состоять из неподвижных изображений. Работа с фотографиями в Adobe Premiere Pro немного отличается от рабочего процесса при редактировании видео. С изображениями вы часто имеете дело с множеством разрешений, вам нужно добавить немного движения, и вы даже можете выполнить некоторые ретуши.
Проверить разрешение
Фотографии бывают самых разных форм и размеров. Многие из них имеют вертикальное соотношение сторон, а другие квадратные или прямоугольные. Если вы планируете масштабировать фотографию, убедитесь, что у вас достаточно высокое разрешение, чтобы изображение оставалось резким после масштабирования. В этом примере я работаю с изображением с разрешением 2500 x 3000 пикселей. Если я перенесу это в последовательность Ultra HD (3840 x 2160), мне нужно будет масштабировать ее, чтобы полностью уместить в кадре. Однако в последовательности 1920 x 1080 у меня есть много места, чтобы анимировать и масштабировать это изображение.
Для получения четкого изображения сначала проверьте разрешение.
Подходит к раме
Если вы просто хотите сопоставить изображение с размером кадра последовательности, есть быстрый и простой способ сделать это. Если у вас есть изображение в вашей последовательности, просто щелкните правой кнопкой мыши, и выберите либо Масштабировать до размера кадра или Установить размер кадра. Важно понимать, что делает каждый из этих вариантов, поскольку они очень разные.
Подберите изображение к размеру кадра последовательности.
Установите точку привязки
Чтобы добавить жизни к фотографии, вам нужно установить точку привязки.
Анимировать фото
Установив точку привязки, я готов к анимации. Для этого просто откройте Окно> Элементы управления эффектами панель. Выберите фотографию, затем поместите указатель воспроизведения на шкале времени в то место, где вы хотите начать движение. Настроить Движение атрибуты в Элементы управления эффектами панель, чтобы получить фотографию там, где вы хотите. нажмите Переключить анимацию кнопки (символ секундомера) для каждого параметра, чтобы добавить ключевые кадры.
Затем переместите указатель воспроизведения в желаемое конечное положение и отрегулируйте Движение атрибуты. Второй ключевой кадр будет автоматически добавлен при изменении этих параметров. Чтобы сделать анимацию шелковистой, добавьте легкости ключевым кадрам. Это известно как эффект Кена Бернса, названный в честь популярного режиссера-документалиста PBS.
Изменить продолжительность по умолчанию
Редактировать в Adobe Photoshop
Часто при работе с историческими изображениями вам необходимо перенести их в Adobe Photoshop для некоторой работы по очистке. В большинстве случаев для меня это просто удаление царапин или других дефектов изображения. К счастью, Premiere Pro хорошо работает с Photoshop, поскольку они являются братьями и сестрами Adobe.
Удалите мелкие дефекты с помощью Adobe Photoshop.
Чтобы запустить PS из PP, просто выберите свое изображение в Лента новостей или Проект панель, затем выберите Правка> Правка в Фотошоп. Попав в PS, я в основном буду использовать Пластырь инструмент для быстрого удаления нежелательных объектов на фотографии. При сохранении в PS автоматически обновляются изменения фотографии в Premiere Pro.
Добавить наложения
Альтернативный способ оживить ваши изображения – добавить наложения.
Корректирующие слои
В качестве последнего штриха я открою цветовую панель Lumetri и немного подправлю внешний вид. Лучший способ сделать это – применить Люметри влияние на Корректирование слой, который я добавлю через Файл> Создать> Корректирующий слой. Как только слой окажется на шкале времени и выбран, я добавлю быструю виньетку и внесу любые другие творческие изменения, например, немного увеличив Выцветшая пленка ползунок.
Еще немного измените внешний вид, применив эффект Lumetri к корректирующему слою.
Я работаю над проектом, который я изначально начал в Premiere Pro CS6 на Windows, перевел в CC и не редактирую в CC на Mac. Я вносил небольшие изменения в видео и готовился к экспорту, когда заметил значительные различия в цвете между исходным монитором и предварительным просмотром при экспорте (реальный экспортированный файл похож или соответствует тому, что вы видите в предварительном просмотре при экспорте).

Экспорт, кажется, теряет много цвета и даже приобретает немного фиолетовый оттенок.
Я работаю на MacBook Pro 2013 retina с NVIDIA GeForce GT 750M. Я также работаю с внешним монитором Dell 30" через Thunderbolt. [Edit: На самом деле, я думаю, может это внешний монитор отбрасывает мою раскраску. Вот скриншот с экрана MBP:

И скриншот рендеринга видео в QuickTime (внизу) по сравнению с экспортным превью (вверху). Обратите внимание, что видео в QuickTime немного замылено.

Есть ли какие-либо предложения о том, как я могу заставить экспорт соответствовать тому, что я вижу на исходном мониторе?
UPDATE: После того, как я еще немного поиграл с этим, кажется, что проблема может быть связана с QuickTime, хотя я не уверен, где он вписывается в различные части головоломки. Вот скриншот того же видео с QuickTime сверху и VLC снизу:

На данный момент кажется, что это просто проблема QuickTime, так что, возможно, просто использование VLC в качестве видеоплеера по умолчанию будет правильным решением. Кто-нибудь с Mac знает больше о том, что может происходить? Я бы хотел понять больше.




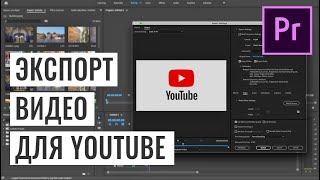






Это хорошо известная ошибка при экспорте в H.264. К сожалению, я не настолько умен, чтобы понять почему это происходит, но это побочный эффект использования кодека. Я буду продолжать искать объяснение, которое я понимаю, но я хотел бы получить этот ответ.
В качестве обходного пути пока что я предлагаю сделать быструю небольшую корректировку цветокоррекции компа для компенсации. НЕ ДЕЛАЙТЕ ЭТО - СМОТРИТЕ НИЖЕ
Я еще немного покопался и нашел это на сайте Pro Video Coalition:
QuickTime фильмы, реэкспортированные из приложений, таких как QuickTime Player Pro, использующих кодек H.264 (распространенный формат для веб-контента), выглядят ярче оригинала в некоторых контекстах - например, в QuickTime Player на Mac или на веб-странице, просматриваемой в Safari - но не в других контекстах, таких как QuickTime Player на Windows или урезанный QT Player в After Effects.
Многие объясняют это ошибкой, вызванной использованием скрытого, необязательного тега "gamma" (который отличается от полноценного тега цветового профиля) внутри фильмов QuickTime, который должен помочь в кросс-платформенной совместимости. К сожалению, этот тег не доступен пользователю для редактирования, и может по-разному интерпретироваться различными программами. Это стало причиной многих огорчений среди пользователей After Effects, использующих управление цветом, и распространилось на сферу веб-видео.
(Выделение жирным - моя работа)
В статье также перечислена пара предложений:
- Установка полунастроенного кодека H.264, который позволяет контролировать гамма-метку
- Не компенсировать затемнением изображения. Для плееров, игнорирующих гамма-тег, внезапно ваше видео окажется слишком темным.
Fuel VFX, австралийская компания (ура!), предоставила инструмент под названием QT Gamma Stripper. Когда их выкупила компания Animal Logic, этот инструмент практически исчез, но его все еще можно найти в сети. Вот один сайт, на котором, по слухам, размещена копия этого бесплатного инструмента.
Я наблюдал то же самое. Экспортированное видео при воспроизведении в QT было размытым по сравнению с тем, что я просматривал в Premiere. Когда я смотрел на тот же файл в VLC, он совпадал. Так что, очевидно, проблема была в QT. Я открыл программу pref и обнаружил диалоговое окно, в котором говорилось.
Включите совместимость цветов Final Cut Studio. Когда включено, видео не отображается с использованием ColorSync." Так что, видимо, это и есть виновник. Когда я включаю эту функцию, цвет теперь соответствует PPro и VLC гораздо ближе.
Сейчас я использую Premiere Pro CC, поэтому не уверен, является ли это предпочтение QT артефактом с тех времен, когда я использовал FinalCut Pro, и есть ли оно у всех пользователей MAC QT, но у меня есть, и когда я его включил, это исправили. Недостатком является то, что моя аудитория, вероятно, не будет знать, что нужно включить это, поэтому они все равно будут видеть размытые цвета. Хотя большинство смотрит через Youtube/Vimeo, которые ближе к PPro.
Похоже, что это связано с графическим драйвером. Снимки экрана Mac Book Pro Retina выглядят почти идентично тому, что я вижу на моей среде с цветовой калибровкой, когда я смотрю видео, которое вы разместили на своем сайте.
Похоже, что экран воспроизведения, вероятно, распознается как воспроизведение видео с помощью любых цветовых коррекций, происходящих на мониторе Dell, но предварительный просмотр экспорта не распознается (или может быть наоборот).
У меня была похожая проблема, я работаю в Premiere Pro CC на Mac Pro с монитором Dell (UP3216Q), то, что я видел в Premiere и VLC, выглядело одинаково, но в QuickTime Player (как в 7, так и в X) все было размыто.
Вот что помогло мне решить эту проблему. Перейдите в Системные настройки > Дисплеи > Цвет > Снимите флажок "Показывать профили только для этого дисплея" > выберите "Apple RGB".
Похоже, что проблема была в профиле дисплея по умолчанию для моего монитора (DELL UP3216Q).
На самом деле проблема заключается в управлении цветом в Premiere Pro. Вот почему:
1 - Вся моя работа с цветом выполняется в Davinci Resolve, который использует все необработанные файлы с самого начала, и конечный продукт выглядит великолепно.
2 - Файлы, экспортированные из Davinci в 422HQ, также выглядят великолепно.
3 - Я переношу те же файлы в Premiere Pro, и теперь они выглядят перегруженными. насыщенными, контрастными и не похожими на тот продукт, который я только что экспортировал.
4 - Возьмите тот же цветной файл из davinci и просмотрите его через quicktime, VLC и Premiere Pro, и пусть все они будут открыты на одном мониторе. Вы увидите, что в Premiere Pro он будет выглядеть совсем по-другому!
Я не уверен, почему Premiere делает сдвиг гаммы или не просматривает rec709 должным образом, но все, что я могу сказать - НИКОГДА не считайте цвет в Premiere точным.
1 - Выполните цветокоррекцию в программе, которая на самом деле создана как программа для цветокоррекции, например Davinci Resolve. НЕ ДЕЛАЙТЕ ЦВЕТ В PREMIERE
2 - Экспортируйте ваши цветные файлы из Davinci Resolve в форматы 422HQ и rec709 и загрузите эти цветные файлы обратно в Premiere.
3 - Теперь ваши файлы в Premiere, и они будут выглядеть перенасыщенными и дерьмовыми, НО НЕ БОЙТЕСЬ! Добавьте титры, стабилизацию искривления или эффекты, которые вы использовали, и пока не обращайте внимания на цвет.
4 - Экспортируйте готовый продукт (игнорируя цвет) из Premiere как Quicktime 422HQ, Render Maximum Bit Depth, 48bit, Use Maximum Render Quality и НЕ используйте Previews.
5 - Когда этот файл полного разрешения будет готов, вы сможете открыть его и увидеть, что цвета вернулись в норму, и ваше видео снова выглядит великолепно. На этом этапе все титры и эффекты запечены в файл высокого разрешения, и он готов к сжатию в веб (или другой формат).
6 - Возьмите этот файл 422HQ и поместите его в Apple Compressor ($70 в магазине приложений). Compressor теперь навсегда останется вашим инструментом кодирования. Он в 100 раз лучше, чем premiere exports.
7 - Выберите настройки видео. Вы увидите опцию цветового пространства Rec709. По умолчанию 422HQ - это rec709, но файл будет слишком большим для загрузки в социальные сети, поэтому мы в Compressor для сжатия в h264, а не в Premiere.
8 - Выберите настройки видео, экспортируйте файл с цветовым пространством rec709, наслаждайтесь желаемым цветом на всех платформах!
Каждый монитор отображает цвет по-разному, поэтому в идеале, когда вы раскрашиваете в Davinci, вы можете работать с калиброванным монитором.
Если вы экспортируете файл 1080, посмотрите на x264, а затем используйте этот плагин для лучших результатов, чем h264 в Compressor. Для экспорта материала 4K используйте h264
НЕ НАСТРАИВАЙТЕ МОНИТОР НА RGB! Видео - это Rec.709, поэтому, если вы работаете на компьютере mac, сохраняйте цвета по умолчанию.
Если вы действительно заботитесь о цвете видео, вам нужно откалибровать монитор в соответствии с Rec.709, а это значит позвонить в хороший видеоцентр и заплатить немного за калибровку монитора. Вы также можете использовать spyder, чтобы приблизиться к этому, если вам нужен более дешевый вариант.
Как сделать подвижную маску? Хочу перекрыть лицо мозайкой, но лицо постоянно находится в движении. размытый овал движется постоянно за ним
Пробовал делать так:
создавал копию дорожки видео кидал на video2, затем transparency->image matte выбирал овал под лицо (*.tga) Далее на video1а эффект либо блюр, либо мозаика (по моему применял на нижний слой видео invert). Затем верхнюю дорожку motion, но тут-то вся и проблема движется не маска, а все изображение!
Пытаюсь объяснить другу о полях :)
Прежде чем куда-то войти, подумай, как оттуда выйти.
Во!
Что-то давно этой темы не было!
В ФАКи сходи - там есть на эту тему ссылка.
Всё легко и просто в Премьере делается, а АЕ надо приберечь для более сложных задач. .
Применяй Track Matte.
Дали нажать на красную кнопку :)
Все нашел, все понял, всем ОГРОМНОЕ спасибо.
Наверное надо просто глубже поковыряться и использовать несколько эффектов вкупе.
Дали нажать на красную кнопку :)
Дали нажать на красную кнопку :)
1) На дорожку video2 дублируешь свой клип
2) к video2 применяешь нужный фильтр (blur или mosaic)
3) создаешь маску и кладешь ее на video3
4) к video2 применяешь transparency->track matte
5) к video3 применяешь moution и двигаешь маску в том направлении, в каком тебе требуется
З.Ы. на video1A должен лежать оригинал клипа.
Дали нажать на красную кнопку :)
Glow-Worm, огромное спасибо. Я еще нашел в ФАКе, как советовал VVV видеоурок на эту тему.
Правда у меня немного другая задача. Мне нужно не лицо перекрыть мозаикой, а движущуюся надпись заменить (закрасить и заменить) другой надписью. Вот как здесь быть?
Если создать необходимую картинку, с альфа-каналом в Фотошопе, можно ли ее заставить двигаться по примерному плану или такую картинку нужно создавать уже в ПРЕМЬЕРЕ?
А вот для такого дела всё-же лучше афтер поюзать. С помощью трекера тебе, я думаю, это удастся сделать очень быстро!
Дали нажать на красную кнопку :)
Да можно создать в photoshop необходимую картинку с альфа каналом, сохранить в *.tga, затем поверх твоей видео дорожки кидаешь необходимую картинку (картинка должна лежать на video2 или выше), применяешь video options->motion и указываешь своей новой надписи необходимую траекторию, ставя маркеры в необходимых местах Можешь конечно сделать свою надпись в обычной премьеровской титровалке и проводить с титром вышеописанные операции (на вкладке video options->transparency должен стоять Alpha channel)
Дали нажать на красную кнопку :)
Попробую сделать и через Фотошоп и через Премьер. В любом случае, уже ясно куда тыкаться
Egorov, благодарен за ответ, но не разобравшись в одном приложении сразу не хочется ставить другое.
Прежде чем куда-то войти, подумай, как оттуда выйти.
Смотря какое движение.
Лучше всего Фотошоп + АЕ (трекинг), потом эту композицию просто копируешь на таймлайн Премьера (только 1.5). Только *.psd и в Премьере импортируй. Проверено!
Можно просто File -> New -> Photoshop File (как_там_точно_не_помню), потом в Премьере по ключам.
Есть камера, комп, а где поля ?
1) На дорожку video2 дублируешь свой клип
2) к video2 применяешь нужный фильтр (blur или mosaic)
3) создаешь маску и кладешь ее на video3
4) к video2 применяешь transparency->track matte
5) к video3 применяешь moution и двигаешь маску в том направлении, в каком тебе требуется
З.Ы. на video1A должен лежать оригинал клипа.
-пункт 3 !
как маску то создать ?
Дали нажать на красную кнопку :)
2 Diablo SV Делается маска в фотошопе, с использованием альфа-канала. Можно конечно найти в пресетах, например если стоит Мatrox, то там и возмешь, но есть такой замечательный эффект Matrox Mask DVE's там из пресетов выбрать есть что, да и движение и размеры задать проще.
Широкопрофильный гуру по NLE
в принципе, если простая маска, типо овала во круг лица, то можно и в титравальщике стандартном сделать. Маска белая, Альфа черная.
Удачи
Ну вы, мужики, блин, даете !! (с)
Альфа - действует на ту картинку, КОТОРОЙ ОНА ПРИНАДЛЕЖИТ.
А теперь - почитайте первый пост..
Так что тут "маска" - это просто белый прямоугольник с черным расплывчатым овалом посередине. Пойдет обычный ВМР. И все. И никаких "альф".
Только при этом нужно оригинал клипа положить НАД "мозаичным" клипом.. Оно так удобней будет.. Не надо следить за краями маски (в кадре они или нет), только за овалом..
Нижняя дорожка - мозаичный клип;
Дорожка над ним - оригинальный клип;
Дорожка еще над ним - картинка из Фотошопа (или Пейнта, или еще чего-нибудь) - белый прямоугольник с черным овалом;
К оригинальному клипу - прозрачность "трек матте"
К маске - "моушен" (и вот тут уже - ручками, ручками и ручками)
Прежде чем куда-то войти, подумай, как оттуда выйти.
НУ ВЫ, БЛИН, ДАЁТЕ!
Классику надо цитировать точно.
Есть камера, комп, а где поля ?
Альфа - действует на ту картинку, КОТОРОЙ ОНА ПРИНАДЛЕЖИТ.
А теперь - почитайте первый пост..
Так что тут "маска" - это просто белый прямоугольник с черным расплывчатым овалом посередине. Пойдет обычный ВМР. И все. И никаких "альф".
Только при этом нужно оригинал клипа положить НАД "мозаичным" клипом.. Оно так удобней будет.. Не надо следить за краями маски (в кадре они или нет), только за овалом..
Нижняя дорожка - мозаичный клип;
Дорожка над ним - оригинальный клип;
Дорожка еще над ним - картинка из Фотошопа (или Пейнта, или еще чего-нибудь) - белый прямоугольник с черным овалом;
К оригинальному клипу - прозрачность "трек матте"
К маске - "моушен" (и вот тут уже - ручками, ручками и ручками)
Всем привет, в данной статье я хочу рассказать вам о том, как рендерить видео в Adobe Premiere Pro.
Данная программа часто обновляется/улучшается, поэтому с течением времени возможно у вас там что то будет отличаться от того, что я тут показываю. Но во всяком случае принцип схож.
Я буду исходить из того что вы уже всю работу над видео выполнили (обрезали в нужных местах, добавили эффектов, обработали звук и т.д.). И окно редактора у вас выглядит примерно следующим образом:

Теперь нам остаётся только вывести готовое видео.
И так, начнём рендерить



Идём ниже
Видим перед собой ещё несколько вкладок

Заснят такой ролик тоже должен быть в 60 кадров. Это важно. Иначе никакой плавности не будет, а вес конечного файла будет больше.
В основном если не снимать галочку всё должно выставиться автоматически. Если вы знаете что ваше видео камера к примеру снимает в 60 кадров в секунду и в этом пункте автоматом не появилась цифра 60 , то выбирайте в ручную.


Далее — параметры кодирования
Почему я так ставлю? Да потому что сами адобовцы это рекомендуют. Но я особой разницы не заметил, честно. Возможно опять-таки из за того что я простые видосы делаю, без живого изображения.
Следующие два пункта у меня обычно не активны. Это из за того что разрешение роликов моих не большое. По ним сказать ничего не могу.

Настройки битрейта

Здесь вы должны сами определится с этим параметром так как размер и качество определяется индивидуально. Я обычно ставлю целевой 3-4 Мбит/с. Если ниже, то видна потеря чёткости, то есть снижение качества.

Вот и всё, ролик начал рендерится в HD качестве, запаситесь терпением, это дело не секундное :-). Быстрота процесса зависит от размера вашего видео и мощности вашего компьютера. По окончанию процесса вы можете просмотреть свой видос.
Надеюсь, я вам помог ответом о том, как рендерить видео в adobe premiere pro.
Если в вашем интерфейсе что — то, отличается, или совсем всё по другому — пишите обязательно это в комменты. Программа часто обновляется, поэтому настройки часто там меняются. А я не всегда имею возможности отследить изменения.
При необходимости, могу составить подобную статью по программе Sony Vegas, или другие статьи по монтажу видео и пр.
Да. Кстати если вы хотите более глубоко изучить тему Adobe Premiere, рекомендую вот этот классный видео курс Супер Premiere Pro , из него вы много полезного почерпнёте.
Что ж, если вам статья понравилась – подпишитесь на обновление блога и можете показать её своим друзьям в соц. сетях.
Читайте также:

