Как сделать рамку в визио для чертежа
Обновлено: 07.07.2024
Методы создания штампов и вопросы автопозиционирования.
Все кто работает в Visio, не раз задумывались над рамкой или штампом и чтобы сам ровнялся по странице, в нужном месте… Но обычно просто рисовалась таковая от руки и все. Если страниц в чертеже одна, а если 20 и с разным масштабом и ориентацией страниц. Тогда и необходимо придумать универсальный инструмент. Его мы и создадим, но сначала немного теории.
В Visio мы работаем с объектами независимо от того что чертим, все это для Visio одинаковые объекты с хвостиком настроек. Для примера создадим прямоугольник. Прямоугольник, это объект с длинным хвостом параметров, текстовая надпись это тот же прямоугольник, но без заливки и контура, и линия как ни странно тоже прямоугольная фигура, но только нулевой толщины. Что касается группы, то при ее создании создается новый объект, т.е. это сама группа как объект + все входящие в эту группу фигуры и как следствие увеличение числа параметров. Все это можно посмотреть выделив прямоугольник и открыть ТаблицуФигур (Окно>Показать ТаблицуФигур) в Visio 2000 Ru . В этой таблице собраны все параметры которые описывают фигуру. Все параметры разбиты на разделы для удобства. Обратите внимание на раздел Геометрия1, в нем описано формулами создание этого прямоугольника, а нам показывается его графическое представление.
Соответственно один раздел на геометрию и по одному разделу параметров этой фигуры. Если мы создадим штамп сразу из прямоугольников, то получим несколько десятков прямоугольников и сразу заметим, как начнет притормаживать программа при работе с этим штампом. Произойдет это потому, что у нас, предположим, 50 прямоугольников и 50 разделов параметров этих фигур. Но все можно упростить. Если создать, например, 20 фигур и применить к ним команду Присоединение (Фигуры>Операции>Присоединение), то, посмотрев снова в ТаблицуФигур, мы увидим что Разделов Геометрия стало больше, а остальных параметров всего по одному разделу.
И получившаяся фигуры будет обрабатываться намного быстрее, чем группа созданная из них. По такому принципу и будем уменьшать количество фигур в штампе.
-
Малая сетка, как на рисунке (это 1 объект, составленный и объединенный из 14 линий, а не сгруппированный).
Только с надписями есть одна тонкость, необходимо выставить все отступы на 0 мм и между надписями в фигуре лучше делать пробел размером шрифта 6 ед. Пока получилось 6 объектов.
- Группа большой таблицы.
- Группа малой таблицы.
- =ThePage!DrawingScale/ThePage!PageScale
- =ThePage!DrawingScale*ThePage!PageScale/1 mm^2
- Оставить пустым
- =ThePage!PageWidthСпециальное) и запомните номер ID группы(13-й к примеру), далее он нам понадобится.
С группой пока все. Далее займемся рамкой. Для этого необходимо выделить ее из группы двойным нажатием и вызвать ТаблицуФигур для нее. Далее надо снова создать такие же строки, но написать другое:
- =Sheet.13!User.Row_1
- =Sheet.13!User.Row_2
- =Sheet.13!User.Row_3
- =Sheet.13!User.Row_4
В ячейку Width:
=IF(User.Row_4=1;GUARD(ThePage!PageWidth-(28,7 mm*User.Row_1));GUARD(ThePage!PageWidth-(14 mm*User.Row_1)))
В ячейку Height:
=IF(User.Row_4=1;GUARD(ThePage!PageHeight-(14 mm*User.Row_1));GUARD(ThePage!PageHeight-(28,7 mm*User.Row_1)))
В ячейку Angle:
=GUARD (0 deg)
В ячейку PinX:
=IF(User.Row_4=1;GUARD(21,7 mm/User.Row_2);GUARD(7 mm/User.Row_2))
В ячейку PinY:
=GUARD(7 mm/User.Row_2)
В ячейку LocPinX:
=GUARD(0)
В ячейку LocPinY:
=GUARD(0)
С рамкой все. Далее займемся большой таблицей. Для этого необходимо выделить ее из группы двойным нажатием и вызвать ТаблицуФигур для нее. Далее надо снова создать такие же строки в разделе Ячейки пользователя, и так же заполнить:
- =Sheet.13!User.Row_1
- =Sheet.13!User.Row_2
- =Sheet.13!User.Row_3
- =Sheet.13!User.Row_4
В ячейку Width:
=GUARD(181,3 mm*User.Row_1)
В ячейку Height:
=GUARD(54,2334 mm*User.Row_1)
В ячейку Angle:
=IF(User.Row_4=1;GUARD(90 deg*User.Row_3);GUARD(-90 deg*User.Row_3))
В ячейку PinX:
=IF(User.Row_4=1;IF(User.Row_3=0;GUARD(ThePage!PageWidth-(7 mm*User.Row_1));GUARD(ThePage!PageWidth-7 mm*User.Row_1));IF(User.Row_3=0;GUARD(ThePage!PageWidth-7 mm*User.Row_1);GUARD(7 mm*User.Row_1)))
В ячейку PinY:
=IF(User.Row_3=0;IF(User.Row_4=0;GUARD(7 mm*User.Row_1);GUARD(7 mm*User.Row_1));IF(User.Row_4=0;GUARD(7 mm*User.Row_1);GUARD(ThePage!PageHeight-7 mm*User.Row_1)))
В ячейку LocPinX:
=GUARD(Width)
В ячейку LocPinY:
=GUARD(0)
С большой таблицей все. Далее займемся малой таблицей. Для этого необходимо выделить ее из группы двойным нажатием и вызвать ТаблицуФигур для нее. Для нее необходимо тоже создать такие же строки в разделе Ячейки пользователя, и так же заполнить:
- =Sheet.13!User.Row_1
- =Sheet.13!User.Row_2
- =Sheet.13!User.Row_3
- =Sheet.13!User.Row_4
В ячейку Width:
=GUARD(143 mm*User.Row_1)
В ячейку Height:
=GUARD(14,7 mm*User.Row_1)
В ячейку Angle:
=IF(User.Row_4=1;GUARD(90 deg);GUARD(0 deg))
В ячейку PinX:
=GUARD(7 mm*User.Row_1)
В ячейку PinY:
=IF(User.Row_4=1;GUARD(7 mm*User.Row_1);GUARD(ThePage!PageHeight-(7 mm*User.Row_1)))
В ячейку LocPinX:
=GUARD(0)
В ячейку LocPinY:
=GUARD(Height)
Все эти параметры для случая, когда малая таблица создавалась в ширину, группировалась, а потом поворачивалась на 90 градусов.
И наконец внести еще поправки в Главную группу. Для этого ее опять необходимо открыть в ТаблицеФигур и создать раздел Действия (нажать на правую кнопку мыши>Вставка раздела>Действия). Затем заполнить:
В разделе Трансформация Фигуры Главной группы, внесите следующие изменения:
В ячейку Width:
=GUARD(ThePage!PageWidth)
В ячейку Height:
=GUARD(ThePage!PageHeight)
В ячейку Angle:
=GUARD(0 deg)
В ячейку PinX:
=GUARD(0)
В ячейку PinY:
=GUARD(0)
В ячейку LocPinX:
=GUARD(0)
В ячейку LocPinY:
=GUARD(0)
Теперь если выделить нашу рамку и нажать правую кнопку мыши, то мы увидим новое меню, которое и будет менять ориентацию нашей рамки независимо от листа.
Это очень удобно если необходимо в одном документе чертить листы разной ориентации. Просто поворачиваем нужные страницы(Ctrl+0 и переместить на угол листа), меняем ориентацию рамки и работаем. Теперь тестируем на всех масштабах, поправляем надписи, если где съехали и все. Как можно было заметить у нашей рамки отступ не 5 мм, а 7. Это сделано из-за того, что Visio сам имеет отступ 6,5 мм. Наша автопозиционирующаяся рамка готова. Всего фигур получилось 12.
Теперь поговорим о том, каким образом можно изменить внешний вид элементов иллюстрации. Прежде всего, познакомимся со средствами изменения геометрических параметров блоков. Как мы уже, при выделении одного или нескольких элементов вокруг них появляется рамка с маркерами. Перемещая эти маркеры мышью, вы можете изменять размеры и пропорции выбранных блоков. Подведя к маркеру указатель мыши, вы увидите, что он (указатель мыши) принял вид двунаправленной стрелки. Это говорит о том, что программа готова к настройке объекта (см. рис. 4.9, а). Маркеры, расположенные на середине сторон рамки выделения, позволяют изменять размер элемента по вертикали или горизонтали (см. рис. 4.9, б). Перемещая один из угловых маркеров, вы сможете пропорционально изменить размер фигуры в обоих направлениях (см. рис. 4.9, в).
По умолчанию изменение размеров в горизонтальном и вертикальном направлениях выполняется без сохранения пропорций элемента, в то время как угловые маркеры рамки позволяют изменить размеры выбранного объекта строго пропорционально. Однако, удерживая нажатой клавишу Shift, можно выбрать другой режим сохранения пропорций — изменение размеров по вертикали и по горизонтали будет выполняться одновременно с пропорциональным масштабированием объекта, а угловые маркеры рамки позволят произвольно изменять как размер, так и соотношение сторон элемента.

Рис. 4.9. Маркеры рамки выделения позволяют изменять размеры объекта: а — объект в исходном состоянии; б — изменение размера по вертикали или по горизонтали; в — пропорциональное изменение размера элемента
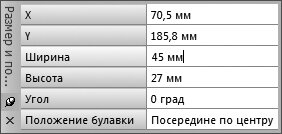
Рис. 4.10. Панель Размер и положение позволяет не только определить, но и изменить точные значения размеров объекта, а также угол его наклона и положение на листе иллюстрации
Microsoft Visio позволяет не только перемещать и масштабировать, но и вращать объекты. Для этой цели каждый элемент иллюстрации снабжен вынесенным немного в сторону маркером поворота. Подведя к нему указатель мыши, вы увидите, что курсор принял форму закрученной в кольцо стрелки (см. рис. 4.11, а). Нажмите левую кнопку мыши и, не отпуская ее, перемещайте курсор. Следите за поворотом фигуры — когда она повернется на нужный угол, отпустите кнопку мыши (см. рис. 4.11, б).

Рис. 4.11. Microsoft Visio позволяет вращать объекты: а — для управления вращением используется специальный маркер поворота; б — вы можете наблюдать за положением фигуры в процессе вращения
Быстро повернуть выделенный объект (или набор объектов) на 90° по часовой стрелке или против можно при помощи команд меню Фигура → Повернуть/отразить (рис. 4.12). Там же находятся две полезные команды, позволяющие зеркально отразить объект относительно горизонтальной или вертикальной плоскости — Отразить слева направо и Отразить сверху вниз. Еще один способ обеспечить поворот объекта с шагом 90° — вращать его, удерживая нажатой клавишу Shift.

Рис. 4.12. Команды меню Фигура → Повернуть/отразить позволяют быстро повернуть элемент на 90° или отразить его относительно горизонтальной или вертикальной плоскости
Если вам часто требуется поворачивать или отражать элементы иллюстраций, можно воспользоваться комбинациями клавиш, связанными с командами этого меню. Комбинации Ctrl+R и Ctrl+L позволяют повернуть объект по часовой стрелке или против. Для отражения объекта в горизонтальной плоскости воспользуйтесь комбинацией клавиш Ctrl+H, а для отражения по вертикали — комбинацией Ctrl+J. Команды поворота и отражения можно применять сразу к нескольким выделенным объектам или к группе элементов.

Для имен рамок и символов не рекомендуется использовать большую длину имени файла, иначе могуть быть проблемы. Сколько точно я не выяснял, приблизительно не больше 25
Виталий, Спасибо, не знал. А какого рода проблемы? Пока сталкивался с тем, что при редактировании формы или рамки, если делать быстро, то Eplan отказывается обновлять проект, пишет, что даты совпадают. Но это и с короткими названиями было). Допускается ли называть файлы кириллицей?

Еплан видит разницу в имени форм (и самих форм соотв.) только среди этих начальных символов.

Чтобы качественно выполнить ремонт квартиры своими руками ее владельцу требуется продумать дизайн каждой комнаты, тщательно спланировать свою работу, сохранить ее результат.
Не так давно все эти действия требовали владения навыками чертежника: необходимо создать эскиз каждого помещения на бумаге в масштабе с указанием размеров.
В принципе ничего сложного такая работа не требует. Пример ее оформления приведен в статье о планировании схемы электропроводки.
Сейчас мы массово пользуемся компьютерными технологиями, облегчающими процесс творчества. Они позволяют использовать программы для создания индивидуального дизайна. Мы же рассмотрим простые советы домашнему мастеру о том, как общедоступная компьютерная программа черчения Visio помогает нарисовать частный план комнаты с мебелью, сохранить чертеж не только в электронном виде, но распечатать на бумаге.
Пользоваться ей не сложно, интерфейс доступен, интуитивно понятен даже школьникам младших классов.
В статье мы будем создавать план спальни в Визио пошагово с подробным показом каждого действия картинками с комментариями. Вам будет просто выполнить эти действия по своими индивидуальным размерам.
Программа Визио и ее особенности
Довольно мощный компьютерный сервис от компании Майкрософт имеет несколько известных приложений, предназначенных для удобной работы пользователей. Графический редактор Visio входит в общий пакет доступных программ, устанавливается на новом компьютере при его покупке.

Если рассматривать разные версии офисных пакетов, то для домашнего мастера нет особой разницы между ними. Любая программа Визио, вне зависимости от года выпуска, позволяет создать план квартиры и работать с ним далее. Везде действия одинаковые.
Когда этот редактор не установлен, то скачать программу Визио можно с официального сайта разработчика, заплатив за нее. Однако много пользователей отказываются от оплаты, ищут незаконные обходные пути для ее получения.
Бесплатно программа Visio может быть скачана на торрентах. Процесс этот не простой, но реальный. Ради интереса проверил и нашел версию за 2007 год. Она оказалась вполне работоспособной. Но пользуюсь лицензионной разработкой без нарушения авторских прав производителя Визио.
Запуск и интерфейс Visio
Создание документа
Начать работу программы Visio можно разными путями. Я сразу создаю новый документ.

Интерфейс окна

Основные действия выполняются одинаково, отличаются только инструменты.
Полезные настройки
Чертежные программы созданы для работы с электронными документами и распечатывания их на листе бумаги в масштабе. Поэтому следует сразу подготовить их для размножения на принтере, выставить размер страницы, настроить ее параметры, масштаб и инструменты.
Размер страницы

Если планируется работа с плоттером, то можно выставлять увеличенный размер.
Здесь же выбирается ориентация листа: книжная или альбомная.
Параметры страницы Visio

Масштаб Визио следует устанавливать наиболее подходящий, например, 1:10.

Отображение сетки
Полезная функция Визио создания клеточек по всей площади рабочего листа значительно облегчает черчение линий строго по горизонту и вертикали. Сетка отображается на окне веб-страницы, но не на листе бумаги после печати.
Размеры объектов
Окно активное: оно позволяет прописывать и менять каждый размер.

Отображение инструментов Плана комнаты
Первоначально инструменты в виде заготовленных шаблонов расположены слева от рабочей области. Они сгруппированы одной вертикальной линией. В таком положении они не закрывают чертеж, но пользоваться ими из этого состояния не очень удобно.
Их можно развернуть, нажав на соответствующую галочку в верхней части, или возвратить назад.

Существует еще масса полезных настроек программы Visio, но для начала работы вышеперечисленных вполне достаточно.
Создаем план комнаты
Программа Визио предоставляет возможность выбора подготовленных шаблонов помещений из своей библиотеки. Я специально выбрал спальню с размерами 3,05 на 4,37 метра. У нее обрезана часть стены, занятая встроенным шкафом купе, расположенным в коридоре. Форма комнаты не прямоугольная, а угловая. Ее будем чертить.
Вычерчивание формы и габаритов помещения
Напоминаю, что масштаб листа Визио выставлен так, чтобы его 10 см отображали 1 метр длины комнаты.
Перенос шаблона
Выставление размеров помещения
Следует учитывать, что на неактивной фигуре размеры не отображаются.

Чтобы они появились надо объект выделить, навести на него курсор, кликнуть левой кнопкой мыши.

Таким же способом поступаю с высотой помещения, меняя ее на значение 4,37 м. Основные габариты сформированы, осталось выставить размеры угла. Он составляет 2,29х0,6 метра.
Для этого подвожу курсор к метке фигуры, выделенной небольшим желтым квадратиком, а затем тяну его вверх левой кнопкой мыши, отслеживая изменение размера по вертикали.

Устанавливаю выступ 0,6 метра.

Так же поступаю с другим размером 2,29 м.

Получаю окончательный план комнаты — спальни, созданный по размерам в масштабе. Он послужит базой для выполнения других чертежей в Visio.

На созданный чертеж требуется установить выноски основных габаритов, которые помогут расставлять мебель, выбранную с помощью компьютерной программы, и удобно расположить розетки и выключатели в комнате на оптимальной высоте.
Работа с выносками
Разворачиваю окно с инструментами фигур и выбираю управляющий размер. Перетаскиваю его мышью на рабочую область чертежа.

Его надо привязать к определенной детали. Для этого устанавливаю курсор на линию (позиция 1) и перемещаю мышкой на чертеж по меткам.

Далее остается сдвинуть метки по концам детали и отодвинуть линию стрелки на оптимальное расстояние. На фото показано, что созданный строительный размер полностью соответствует тому, который показывается в активном окне.

Таким образом выставляю все габариты на плане комнаты.

Не устраивает меня в этом чертеже стиль шрифта и его маленький размер.
Настройка шрифтов
Размещение окна и двери
Как начертить дверь комнаты
Перетаскиваю шаблон на рабочую область чертежа и с помощью меток устанавливаю его место. Выставляю размер в соответствии с реальным значением.
Как начертить окно
Действия выполняются по предыдущему алгоритму с использованием своего шаблона.

Не забываем указать размеры проемов двери и окна, привести в соответствие их шрифты. Получился вот такой чертеж помещения спальни.
Проект расстановки мебели
На созданном плане указываем места, занятые мебелью. Все это просто делать по однотипной технологии. Пример рассмотрим на вычерчивании кровати.
Так поступаем со всей мебелью. В результате план комнаты для спальни приобрел следующий вид.
Поэтому сейчас планируется ремонт и монтаж новой проводки по трехпроводной схеме. Потребуется создавать план размещения розеток и выключателей. Но, это тема очередной статьи по работе в программе Visio.
Как сохранить созданный документ
Вот такими простыми действиями программе Визио позволяет создавать быстро и качественно чертеж и план комнаты. Аналогичным способом можно поэтапно планировать вид целой квартиры или частного дома.
По теме статьи создал видеоролик, в ходе которого вы сможете оценить время, затраченное программой Visio на создание этого плана.
Сейчас вам удобно задать вопрос в комментариях и поделиться материалом статьи с друзьями в соц сетях.
Читайте также:

