Как сделать рамку в скайпе
Обновлено: 05.07.2024
Наверное, каждый, кто вынужден периодически совершать рабочие видеозвонки, хотя бы раз сталкивался с проблемой выбора подходящего фона. Камеру включать надо, но при этом совсем не хочется демонстрировать, что находится за спиной. Мы попробовали найти способ максимально качественно решить этот вопрос.
Наложение масок
Сегодня в сети можно отыскать разнообразные программы, которые пытаются накладывать фильтры на изображение. Некоторые из них работают по принципу популярного приложения MSQRD. То есть, они фиксируют определенные контрольные точки на изображении и на них накладывают маску. Тот же MSQRD накладывает маски на лицо пользователя, но существуют и альтернативные варианты, которые пытаются аналогичным образом прятать фон.
Звучит, конечно, неплохо, но что имеем по факту? Увы, вся эта автоматика очень часто и очень сильно ошибается. Если Вы пользовались MSQRD, то уже знаете, что по-настоящему хорошо его маски выглядят на скриншотах. В режиме обработки в реальном времени изображение заметно подрагивает, постоянно подстраиваясь под объект.
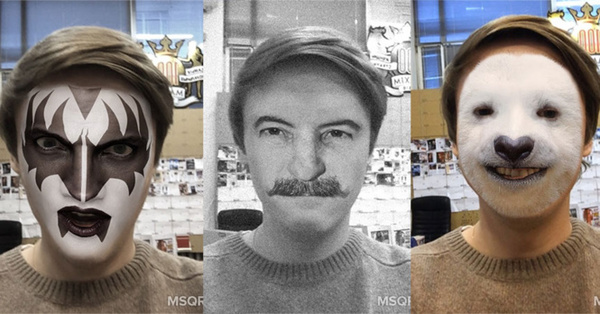
Конечно же, тот же WebcamMax имеет множество забавных эффектов, которые могут накладываться поверх изображения, как, к примеру, новые стикеры в SnapChat. Но для профессиональной замены фона такой метод не подходит.
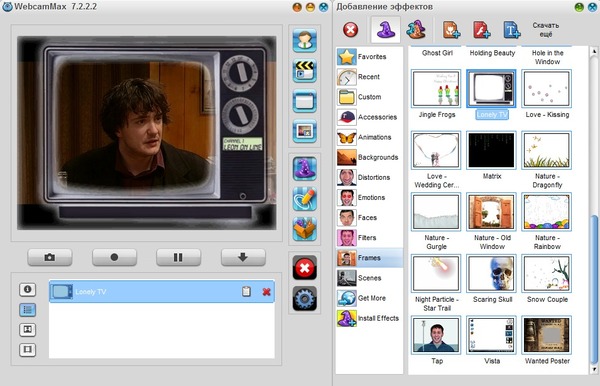
Старый добрый хромакей
Увы, но у человечества пока нет иного способа качественно заменять фон, кроме как использовать эффект хромакей (англ. chroma key). Хромакей – технология совмещения двух и более изображений или кадров в одной композиции при помощи особого цветового ключа. Этот метод используется Голливудом с 1930-х годов. Почти за сто лет ему не нашли равных. Самые современные блокбастеры снимаются на зеленом фоне. К счастью, этот метод доступен и простым пользователям.

Единственный недостаок – для использования технологии хромакей потребуется физический однотонный экран. Подойдет и однотонная стена, но всё же желательно, чтобы экран был какого-нибудь яркого цвета, к примеру, синего или зеленого. Если Вы регулярно совершаете видеозвонки или, к примеру, решитесь когда-либо зарабатывать на YouTube, такой экран Вам, в любом случае, потребуется, чтобы выглядеть более-менее презентабельно.
Как пользоваться хромакеем
Для использования метода зеленого экрана Вам потребуется программа, поддерживающая технологию хромакей. Одна из простых и удобных программ такого типа – ManyCam. Она позволяет обрабатывать видеопоток и транслировать его в большое количество сервисов, включая и Skype.
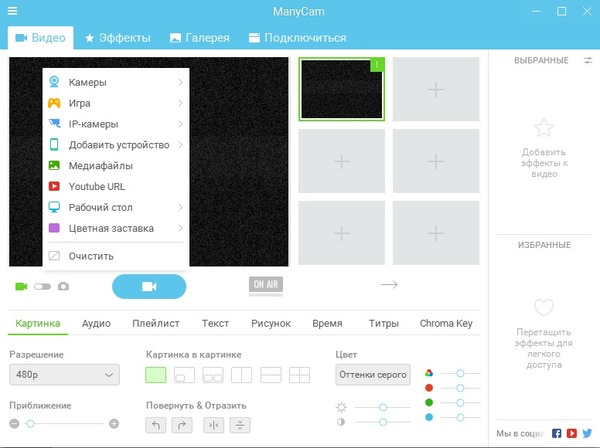
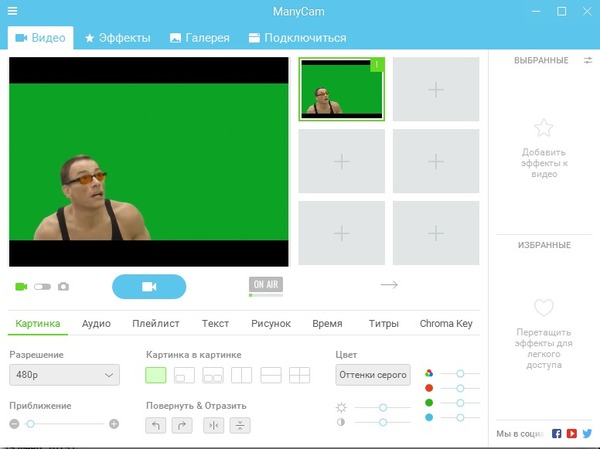
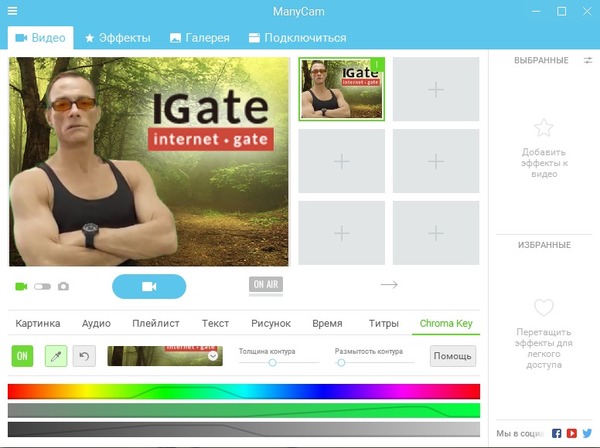
Три цветовые шкалы под кнопками нужны для того, чтобы тонко настроить фильтр фона и убрать возможную границу между экраном и объектом съемки. Когда изображение будет подогнано идеально, пора переходить к трансляции видео. По умолчанию программа ManyCam создает в системе виртуальную камеру под именем ManyCam Virtual WebCam (N), где N – количество видеопотоков. Чтобы начать транслировать поток, к примеру, в Skype, достаточно выбрать его в настройках.
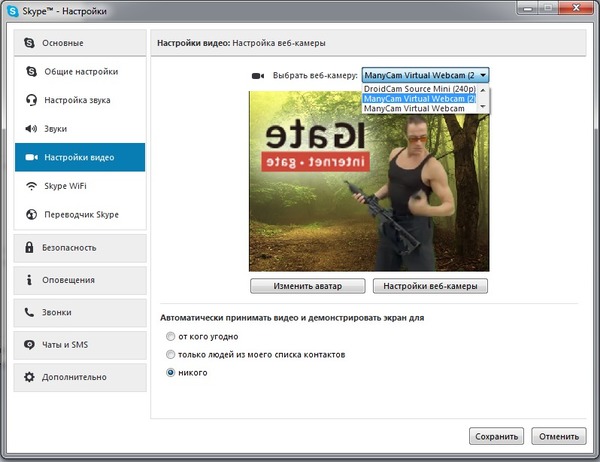
Как только Skype подключится к потоку, в ManyCam зажжется красная кнопка ON AIR (в эфире).
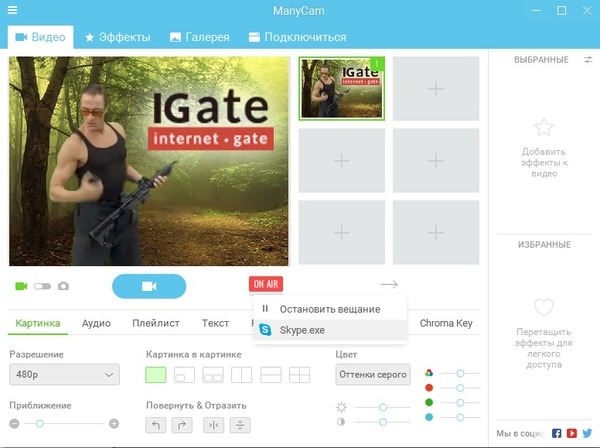
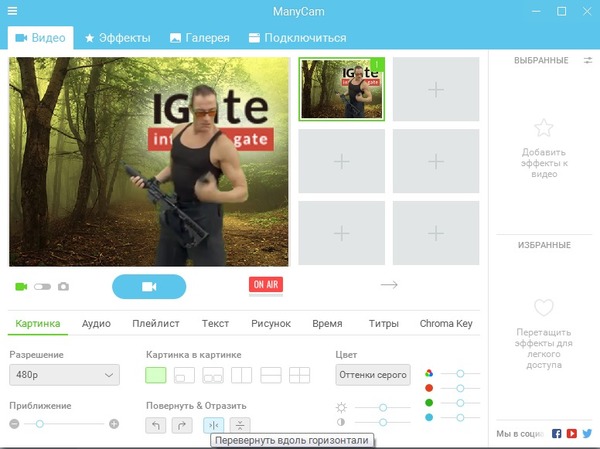
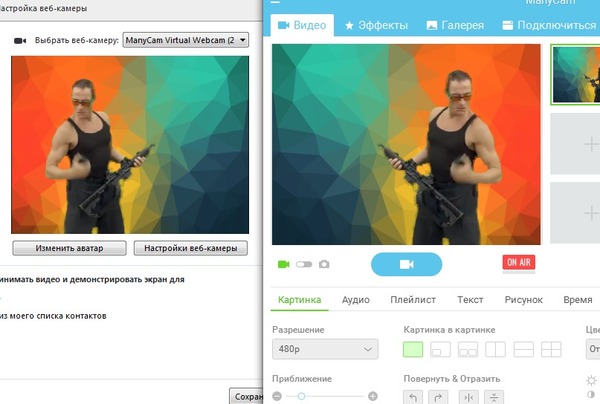
Таким нехитрым способом Вы сможете не только красиво позвонить по Skype, но и начать свою карьеру в качестве видеоблогера.
Сними меня красиво: как включить пользовательские фоны в видеозвонках Skype
Microsoft добавила в видео мессенджер Skype новую классную функцию, которая позволяет во время видеозвонка добавлять пользовательский фон. Это дает возможность скрыть то, что находится позади вас в помещении.


Хотя функция добавления фона к видео не нова, и другие платформы для видеовызовов уже предлагают аналогичную функциональность, это, безусловно, долгожданное дополнение к арсеналу Skype. Особенно это важно, когда в дни самоизоляции и удаленной работы многие общаются с коллегами из дома не хотели бы показывать домашнюю обстановку.
Стоит сразу отметить, что пользовательские фоны доступны только для настольной версии Skype, которую можно установить в Windows, Linux и macOS. В специальном приложении для Windows 10, которую можете скачать и установить из Магазина Microsoft, пока такой функции нет.

С другой стороны, все версии Skype, включая ту, которая предназначена для пользователей Windows 10, имеют поддержку размытия фона. Поэтому, даже если вы не можете использовать свое изображение в качестве фона, опция скрытия того, что происходит на заднем плане, все же доступна.

Новую функцию установки фона можно настроить различными способами
Например, вы можете настроить его из первоначального мастера, который отображается после первой установки Skype на новом устройстве. Таким образом, все ваши звонки будут использовать настроенный фон с самого начала, без дополнительной настройки.
И, конечно же, вы можете сделать все это с экрана настроек Skype, следуя этому пути:
Главное окно программы > Три точки в левой колонке сверху > Настройки > Звук и видео > Выберите эффект фона > Добавить .

Экран предварительного просмотра в этом же окне продемонстрирует вам, как вы будете выглядеть при видео чате, а фон на заднем плане будет динамически обрезаться под ваш профиль. Так что вы сможете выбрать изображение, которое лучше соответствует вашему настроению. Поддерживаются большинство форматов изображений, включая JPG, PNG, GIF и TIFF. Microsoft, однако, рекомендует пользователям использовать изображения в высоком качестве, которые хранятся у вас на компьютере.

Пользовательские параметры фона в Skype
Если в вашей версии Skype отсутствуют параметры для размытия фона или добавления собственного изображения, это может быть связано некоторыми аппаратными ограничениями на вашем компьютере. Microsoft это поясняет так:
Скорее всего, это всего лишь вопрос времени, когда Microsoft также обновит версию Skype из магазина приложений Windows 10, в которой появится аналогичная функциональность. Компания еще не предоставила планов относительно того, когда это может произойти, но, учитывая, что в этом клиенте уже есть опция размытия заднего фона, нет никакой причины не добавлять возможность установки пользовательского фона.
Чтобы нормально настроить камеру для работы в скайпе, абсолютно не важно какой именно она фирмы. В ноутбуках в большинстве случаев, камера уже встроена изначально, и по этому не требует никаких дополнительных установок. Все что Вам требуется сделать в данном случае — установить операционную систему и подключить ноутбук или компьютер к интернету. Все дальнейшее программное обеспечение, система сама найдет в интернете. В случае, если Вы приобрели камеру отдельно, она может подключатся с помощью USB шнура, который вставляют в разъём на ноутбуке или персональном компьютере. Разъём находиться сзади в системном блоке компьютера или же, в боковой части ноутбука.

Руководство по настройке камеры в Скайпе


Как настроить 2 камеры skype, отзеркалить, изменить масштаб, фон — инструкция

Здравствуйте, дорогие друзья! Сегодня разговор пойдет о том, как можно легко общаться людям на расстоянии, видеть друг друга за много километров. В данной статье мы вам расскажем, как настроить веб камеру в новом скайпе на компьютере, ноутбуке, телефоне, планшете. Данная тема очень подробно освещена именно потому, что сейчас при помощи видеозвонков решаются различные вопросы – от отдыха и до работы и без этого уже никак. Однако все это касается больше старой версии мессенджера. Информация о работе в новой все еще достаточно скудная.
Настройка камеры в новой версии скайпа на компе, ноутбуке, телефоне и планшете
Настроить устройство для общения не так сложно. Для этого не нужно приглашать специалиста, можно обойтись своими силами.
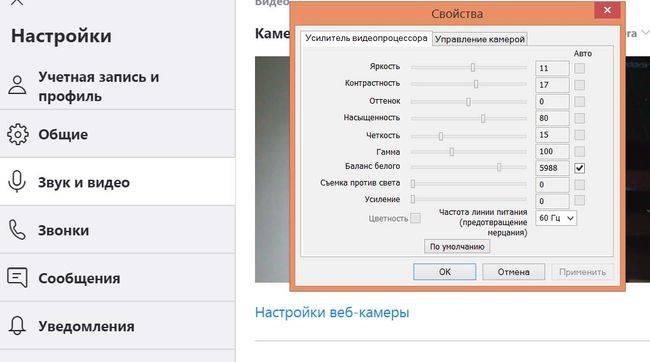
Перед тем, как приступить к настройке, необходимо:
- подключить к устройству внешнюю вебку или убедиться, что работает встроенная;
- установить драйвера.
Обе эти темы подробно освещены в отдельных статьях.
Настройку вебкамеры для видеообщения в скайп можно выполнить в самом мессенджере.
Сделать это можно только на версии для пк. В мобильной версии опция отсутствует.
Чтобы настроить вебкамеру:
Как настроить сразу 2 камеры в новом skype
При наличии видеосвязи в реальном времени иногда нужно одновременно передать два разных изображения. Сразу скажем, что скайп позволяет использовать только одну камеру, а потому сделать это силами мессенджера не получится.
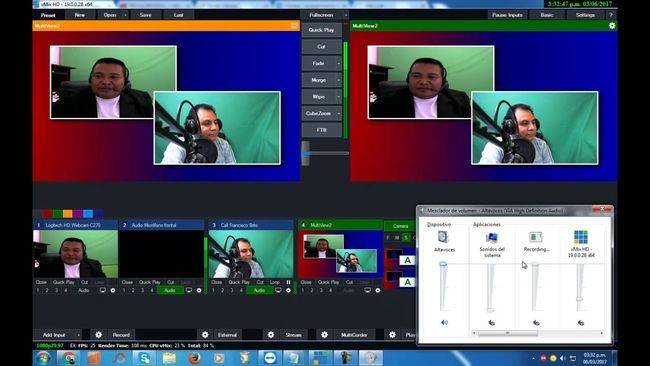
Решение, как всегда, предлагают сторонние программы.
Настраивая веб-камеру в скайп, нужно выбрать vMix в качестве камеры.
Как изменить фон в камере skype и уменьшить масштаб

О том, как пользоваться программой Webcammax, как ее настроить, можете подробно прочитать в нашей статье “Программа для скайпа изменение лица webcammax”.
Софт позволит при желании даже изменить размер себя любимого – уменьшить, сделать тоньше или, наоборот, толще.
А если серьезно, при возникновении проблем с масштабом, например, когда один угол изображения больше, нужно посмотреть настройки вебкамеры либо переустановить ее драйвер.
Как изменить цвет камеры в скайпе, сделать ее зеркальной и посмотреть на себя
Как мы уже видели, в настройках веб-камеры в skype, есть возможность изменить цветовую гамму, яркость и насыщенность изображения.
При включении обычного режима видеозвонка вебка показывает то, на что она направлена, будь то человек или какой-то объект. Увидеть это можно в любой момент.
Изменяя некоторые настройки камеры, изображение можно отзеркалить, т.е. отразить по горизонтали или вертикали. В первом случае то, что было слева, появится справа. Во втором – изображение будет перевернуто вверх ногами.
Еще один способ отзеркалить – воспользоваться уже упоминавшийся ранее программой WebcamMax.
Для настройки веб-камеры в новом skype достаточно зайти в соответствующее меню. Если какие-то опции отсутствуют, проблема решается установкой дополнительных программ по обработке видео. Для работы в виндовс их доступно большое количество.
Как настроить и протестировать веб-камеру в скайпе?

Skype — одно из самых популярных приложений для видеоконференций в мире. Люди используют его приложения на множестве устройств, от ноутбуков Windows и ПК до смартфонов Android, iPhone и iPad. Одна из важных функций Skype — возможность совершать видеозвонки. Однако, прежде чем сделать это, лучше убедиться, что ваша веб-камера работает хорошо, прежде чем использовать ее в видеовызовах. Вот как настроить и протестировать веб-камеру в Skype для Windows, Android и iOS.



Как настроить и протестировать веб-камеру в Skype для Android и iOS
В отличие от Windows, вы не можете проверить камеры вашего iPhone или iPad в приложении Skype для Android и iOS. На обеих платформах вы можете видеть, работают ли ваши камеры только во время разговора.
На вашем устройстве Android, на вашем iPhone или iPad откройте Skype и нажмите на имя одного из ваших друзей или на предыдущий разговор, который у вас был. Затем нажмите кнопку видеозвонка в правом верхнем углу экрана. Следующие иллюстрации содержат скриншоты Android с левой стороны и скриншоты iPhone с правой стороны.

Если вы видите на экране прямую трансляцию видео с камеры, это означает, что камера работает хорошо.

Кроме того, если вы хотите переключиться на использование другой камеры (передней или задней), нажмите кнопку камеры в верхнем правом углу экрана.

Если вы не видите видео с одной из ваших камер, вам следует проверить, есть ли у Skype разрешение на их использование.

На вашем iPhone или iPad вы можете сделать это в приложении Настройки, в Skype → Камера.

Если вы все еще не видите видео с камеры в Skype, это, вероятно, означает, что камера на вашем устройстве Android, iPhone или iPad сломана.
Как часто вы совершаете видеозвонки через Skype?
Некоторые люди используют видеозвонки в Skype для встреч и работы, в то время как другие также используют его для связи с семьей и друзьями. К какому типу пользователей принадлежите вы? Как часто вы используете Skype и для чего? Прокомментируйте ниже и поделитесь своим опытом с Skype.
Настройка камеры в программе Skype

Создание видеоконференций и видео переговоров – одна из основных особенностей программы Skype. Но для того, чтобы все произошло максимально корректно, нужно правильно настроить камеру в программе. Давайте выясним, как включить камеру, и произвести её настройку для общения в Скайпе.
Вариант 1: настройка камеры в программе Skype
Компьютерная программа Skype имеет достаточно широкий спект настроек, позволяющих настроить веб-камеру под свои требования.
Подключение камеры
Для тех пользователей, у которых есть ноутбук со встроенной камерой, задача подключения видеоустройства не стоит. Тем же юзерам, у которых нет ПК с вмонтированной камерой, нужно её приобрести, и подключить к компьютеру. При выборе камеры, в первую очередь, определитесь, для чего она нужна. Ведь нет смысла переплачивать за функционал, который по факту использоваться не будет.
При подключении камеры к ПК, обратите внимание, чтобы штекер плотно входил в разъем. И, самое главное, не перепутайте разъемы. Если к камере прилагается установочный диск, используйте его при подключении. С него будут установлены все необходимые драйвера, что гарантирует максимальную совместимость видеокамеры с компьютером.
Настройка видео в Skype







Как видим произвести настройку веб-камеры для работы в программе Skype не так уж и сложно, как кажется на первый взгляд. Собственно, всю процедуру можно разделить на две большие группы: подключение камеры к компьютеру, и настройка камеры в Скайпе.
Вариант 2: настройка камеры в приложении Skype
Не так давно Microsoft стало активно продвигать приложение Skype, доступное для загрузки на компьютеры пользователей Windows 8 и 10. Данное приложение отличается от привычной версии Скайп тем, что оптимизировано для использования и на сенсорных устройствах. Кроме этого, здесь гораздо более минималистичный интерфейс и похудевший набор настроек, в том числе и позволяющих настроить камеру.
Включение камеры и проверка работоспособности
- Запустите приложение Skype. Кликните в левом нижнем углу по иконке с шестеренкой, чтобы пройти в настройки приложения.



Собственно, иных возможностей для настройки камеры в приложении Skype не имеется, поэтому, если вам требуется более тонкая настройка изображения, отдавайте предпочтение привычной программе Skype для Windows.
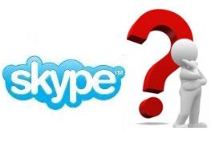
Вероятно, у каждого бывали моменты, когда привычное окно Скайпа вдруг становилось совершенно незнакомым, и Вы не знали, как действовать дальше? Обсудим, как быстро сделать настройку экрана Скайпа и вернуть все к привычному виду?! Другими словами, как избежать неожиданностей во время разговора?
- Включить (или) Выключить видеокамеру
- Включить (или Выключить) микрофон
- Многофункциональный плюс ( + )
- Положить трубку
- Данные о качестве связи
- Полноэкранный режим
.2. Бывает и другая ситуация, обычно она возникает при запуске программы. По непонятным причинам![vernut]()
экран Skype делится на две независимые части, и ты не знаешь, как вернуть все к привычному виду. У меня самой так было несколько раз, и знакомые жаловались. Так вот, если такое вдруг случилось, "идете" в меню Вид и находите там функцию Стандартный режим просмотра. Щелкаете левой клавишей мыши и возвращаете все к привычному виду!
Просто, когда знаешь как!
К слову сказать, все углы и стороны окна Skype являются активными, и Вы можете уменьшать и увеличивать это окно в Стандартном режиме, как Вам удобно.
Поэтому сама я, честно говоря, не знаю, для чего нужен Компактный режим просмотра, когда экран как раз и делится на две части? Если кто-то ответит на этот вопрос, буду весьма признательна.

Благодарю Вас за прочтение статьи и возможный комментарий.

В Skype недавно вышло полезное обновление, позволяющее накладывать фон во время общения при использовании веб-камеры. При этом функция замены фона работает практически идеально, даже если на заднем плане у вас не совсем одноцветная картинка. Это позволяет не загружать дополнительный софт, требующий специальной настройки и обязательно добавляющий в операционную систему виртуальное устройство захвата. Пока что замена фона работает только в десктопной версии Скайпа.












Напоминаем, что наложение не будет работать корректно, если на заднем плане находится много разноцветных предметов или он динамически меняется, например при разговоре на улице. Поэтому советуем активировать эту технологию только в тех случаях, когда вы уверены в ее нормальном функционировании.
Если при попытке выполнить инструкцию оказалось, что рассматриваемое меню отсутствует и в настройках веб-камеры нет ничего связанного с фоном, значит, вы используете устаревшую версию Skype и пора ее обновить. Для этого скачайте последнюю версию с официального сайта и переустановите ее или прочтите инструкции из статьи по ссылке ниже.
Способ 2: YouCam
Существует специальное ПО, интегрируемое с веб-камерой и отвечающее за его настройку. Часто такие программы специально делаются с упором на то, что будут использованы при общении в Skype. В функциональность некоторых из них входит инструмент замены фона, поэтому такой софт можно считать заменой встроенной в Скайп возможности, если она вас по каким-то причинам не устраивает. В качестве первого примера рассмотрим одну из самых популярных программ — YouCam.








Способ 3: ManyCam
ManyCam — еще одна популярная программа для настройки веб-камеры, обладающая примерно таким же набором инструментов, как и предыдущая. Она точно так же интегрируется с устройством ввода и позволяет в реальном времени накладывать различные эффекты.
-
Этот софт тоже распространяется платно, но вы можете использовать пробную версию для тестирования некоторых функций (подмена заднего плана в них не входит).









Существуют и другие программы, предназначенные для выполнения точно такой же задачи и предоставляющие более широкий круг функций управления веб-камерой. Многие работают примерно одинаково и даже практически не различаются по внешнему виду, а часть из них наделена уникальными возможности. Поэтому при подборе такого софта советуем ознакомиться с обзором на нашем сайте, чтобы сразу знать о достоинствах и недостатках. Рассмотренные инструкции можно считать универсальными и использовать их даже при работе в другом ПО похожего типа.

Мы рады, что смогли помочь Вам в решении проблемы.
Отблагодарите автора, поделитесь статьей в социальных сетях.

Опишите, что у вас не получилось. Наши специалисты постараются ответить максимально быстро.
Читайте также:


