Как сделать рамку в фш
Обновлено: 05.07.2024
У многих из нас есть много интересных фотографий, которые очень красочно выглядят и на которые можно любоваться часами. Сейчас я вам покажу как быстро можно облагородить фотографию, создав вокруг её рамку всего за несколько мгновений.
Итак рассмотрим урок как создать рамку в фотошоп , для этого открываем нашу фотографию и устанавливаем в палитре цветов белый фон как на картинке снизу.
Выбираем инструмент кадрирование.
Зажимаем левую кнопку мыши и растягиваем прямоугольник по всей площади фотографии.
Затем беремся мышкой за верхний край выделения и вытягиваем на ту длину на которую мы хотим получить нашу рамку.
Затем вытягиваем противоположный угол.
Подравниваем наши края, чтобы размеры рамки получились равномерными.
Нажимаем клавишу ENTER и получаем вот такую чудесную фотографию в рамке. Цвет рамки можно создавать любой для этого просто кликнуть мышкой по цветовой палитре слоя и выбрать наиболее привлекательный цвет для вашей работы.
Вот такую рамку мы создали сегодня, для этого мы затратили минимум времени. С помощью сегодняшнего урока вы сможете с легкостью преобразить ваши снимки и даже подготовить для печати. Такие фотографии можно вешать на стены и украшать ваш дом. Теперь я думаю у вас не возникнет вопросов как создать рамку в фотошоп .
Напишите пожалуйста комментарий снизу если вам понравился урок или если у вас возникли какие либо трудности по выполнению этого урока.
Ставьте лайк, если вам понравилось, делитесь с друзьями и подписывайтесь на наш канал , чтобы не пропустить следующие уроки.
Поскольку мы все так или иначе находимся в различных социальных сетях, где размещаем свои фотографии, то прежде чем выставить фото, его иногда хочется каким-либо образом украсить. А что может быть лучше рамки, когда хочется иметь портрет?

Сделать рамку вокруг картинки можно двумя способами. Первый – скачать готовые рамки и вставлять в них в программе свои фотографии. Второй вариант – нарисовать эту самую рамку средствами программы. Это посложней, но и интереснее.
Делаем рамку в Photoshop вокруг фотографии
Первый вариант самый простой. Рамок в интернете существует множество, скачиваем нужную, загружаем в программу и ставим в нее фото. Всё.
Что касается использования средств программы, то здесь имеется несколько способов. Один из них достаточно простой и позволяет сделать рамку за считанные минуты. Способ этот подразумевает использование «обводки«.

Далее необходимо выбрать цвет. Он может быть как однотонным, так и с использованием градиента. По градиенту рамка получится красивее. Этот выбор делаем в пункте «тип обводки«.

Если выбрали просто цвет, то рамка будет однотонная и иметь тот оттенок, какой выберете. Что же касается градиента, то здесь можно подобрать любой интересное сочетание.


Пробуем остальные параметры. Когда вы достигнете нужного результата жмем ОК и получаем готовую рамку вокруг нашей картинки.

Все очень просто и быстро.
Как сделать круглую рамку для фотографии в Photoshop ?

Далее, необходимо инвертировать выделение. Для этого идем в меню «выделение«-«инверсия«.
На следующем шаге нажимаем клавишу Delete. В результате этот слой очиститься. На иконке слоя в палитре слоев увидим, что она стала белой, а в середине осталась картинка, которую выделяли.

Затем снова инвертируем выделение и отключаем фоновый слой. Должно получиться так:


Здесь видим много различных параметров. Начинаем с цвета, который будет обозначать цвет рамки. Затем работаем с другими параметрами, изменяя их. По ходу работы увидим, как наша картинка тоже меняется. Поэтому редактировать будет несложно. Когда все будет готово, жмем ОК и включаем нижний слой.
В результате получим следующую картинку:

В программе можно так же просто создать круглую рамку, которую использовать для вставки в любое фото. Для этого создаем новый документ с прозрачным фоном.


Далее, наводим курсор в центр выделения и нажимаем правую кнопку мыши. В открывшемся окне выбираем «выполнить обводку«.

В открывшемся окне устанавливаем цвет, размер. Расположение ставим по центру.

Жмем ОК и получаем результат.

В интернете можно найти и скачать дополнительные наборы градиентов для фотошопа, так как типовые наборы не всегда устраивают пользователей.
Далее экспериментируем по всем остальным пунктам, в результате получим нечто подобное:
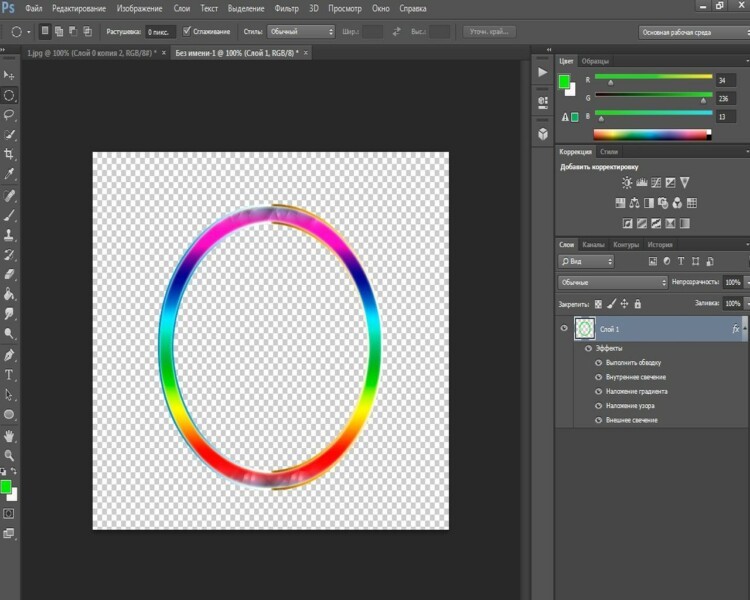
Сохраняем рамку. Поскольку она сделана на прозрачном фоне, то в нее очень хорошо встанет любая фотография.
Вставляем прозрачную рамку в фотошопе снаружи фотографии

Значение здесь большой роли не играет, ставим любое.

После этого добавляем еще немного шума из меню «фильтр«. Впрочем, шум можно и не ставить, но с ним рамка будет немного интереснее выглядеть.

Значение здесь так же ставим любое. Теперь включаем первый слой и из меню «редактирование«-«выполнить обводку«, создаем обводку этого слоя.

Теперь выбираем цвет белый, ставим размер в 2 пикселя, расположение по центру. В результате получим такой тонкий контур:

Далее, для нашего слоя выбираем «редактирование«-«трансформирование«-«масштабирование«, уменьшаем размер картинки и получаем такое фото с наружней рамкой:


Далее, правой кнопкой кликаем по рисунку и выбираем в открывшемся меню «выполнить обводку«:

В открывшемся окне выбираем необходимые параметры, о них говорилось выше; жмем ОК. В результате получаем рамку внутри фотографии.
Делаем в фотошопе размытую рамку вокруг фотографии


Затем, нажав комбинацию клавиш Alt+Delete, заливаем выделение белым цветом.


После этого, нажатием клавиши Delete убираем белый цвет, а щелкнув курсором мышки в любом месте рабочего стола, снимаем и выделение. Получаем такую картинку:

В принципе это все, но если щелкнуть два раза на новом слое с рамкой, то появится окно свойств слоя, где можно подобрать различные параметры и сделать, в результате, рамку еще красивее, по вкусу.
Как в Photoshop сделать белую рамку вокруг фото без срезанных уголков
Белая рамка в программе фотошоп делается при помощи обводки. Об этом рассказывалось в предыдущих разделах. В двух словах – вы делаете обводку. Применив белый цвет. В результате получится рамка белого цвета.
Более наглядно о создании белой рамки можно посмотреть в приведенном ниже видеоуроке.

Узнайте, как добавить простую рамку для фотографий и даже две рамки вокруг вашего изображения с помощью Photoshop! Пошаговое руководство для Photoshop CC, CS6 и более ранних версий.
Как только мы добавим основную рамку фотографии, я покажу вам, как добавить вторую, меньшую рамку вокруг изображения, используя эффект слоя. Для достижения наилучших результатов вы захотите использовать Photoshop CC, но любая последняя версия будет работать.
Я буду использовать это изображение, которое я скачал с Adobe Stock:

А вот изображение с рамкой для фото вокруг него. Вы узнаете, как настроить размер и цвета рамки, как мы будем выполнять следующие шаги:

Как создать фоторамку в фотошопе
Шаг 1: уменьшите масштаб, чтобы освободить место для границы

Шаг 2: разблокируйте фоновый слой

Шаг 4: Добавьте больше холста вокруг фотографии
Затем введите нужный размер рамки для фотографий в поля Ширина и Высота . Имейте в виду, что введенное вами значение будет разделено поровну между обеими сторонами. И это верно как для ширины, так и для высоты. Так что, если вы хотите, чтобы вокруг изображения была граница в четверть дюйма, вы на самом деле хотите ввести 0,5 дюйма для ширины и высоты. Для 1-дюймовой границы вам нужно будет ввести 2 дюйма. Другими словами, какой бы размер вам ни понадобился, введите двойную сумму.
В моем случае мне нужна граница в полдюйма, поэтому я установлю ширину и высоту в два раза больше, или 1 дюйм :
Затем, чтобы добавить пространство холста, нажмите OK, чтобы закрыть диалоговое окно. И вот мы видим новый холст вокруг изображения. Шаблон шахматной доски означает, что пространство в настоящее время заполнено прозрачностью, но мы добавим к нему цвет следующим:

Как отменить размер холста и повторить попытку
Шаг 5: Добавьте сплошной цвет заливки
А затем выберите Сплошной цвет из списка:

Шаг 6: Выберите белый цвет для границы фотографии
В палитре цветов выберите цвет , который вы хотите для вашей границы. Сейчас я выберу белый , но через мгновение покажу, как изменить цвет:

Нажмите OK, когда закончите, чтобы закрыть палитру цветов. А Photoshop временно заполняет весь документ белым, блокируя изображение из вида:
Шаг 7: перетащите слой заливки под изображение
И теперь цвет от слоя заливки появляется только внутри границы:

Шаг 8: Измените цвет границы (необязательно)
Если вы хотите что-то, кроме белого, вы можете выбрать другой цвет для вашей границы, дважды щелкнув образец цвета заливочного слоя :
Это снова открывает палитру цветов, где вы можете выбрать что-то другое. И когда вы попробуете разные цвета, вы увидите предварительный просмотр нового цвета вокруг изображения. Так что, если я выберу черный вместо белого:

Тогда моя граница мгновенно меняется на черную:

Как выбрать цвет рамки с картинки
Вы можете выбрать любой цвет из палитры цветов. Или вы можете выбрать цвет непосредственно из самого изображения. Просто наведите курсор на изображение и нажмите на нужный вам цвет. Я выберу светло-серый из окна на заднем плане:

И снова граница мгновенно меняется на новый цвет. Чтобы принять его, нажмите OK, чтобы закрыть палитру цветов:

Добавление меньшей границы внутри основной границы
Теперь, когда мы добавили основную границу, давайте добавим вторую, меньшую границу внутри основной. И мы сделаем это, используя эффект слоя.
Шаг 10: Добавьте стиль слоя Stroke
И выберите Stroke из списка:


При перетаскивании вы увидите, что размер обводки увеличивается вокруг внутренней границы:

Шаг 11: Измените цвет обводки (необязательно)
Если вам не нужен черный цвет в качестве обводки, вы можете изменить его, щелкнув образец цвета :
Затем в палитре цветов выберите другой цвет. Или, как мы сделали для основной рамки, вы можете выбрать цвет прямо из вашего изображения. Я нажму на цвет фона:

И удар мгновенно обновляется до нового цвета. Когда вы довольны цветом, нажмите кнопку ОК, чтобы закрыть палитру цветов:

Шаг 12: отрегулируйте размер обводки

И вот мой окончательный результат:


Фотошоп – волшебная палочка, как для дилетанта, так и для профессионала. Возможностей сотни, вопрос только в фантазии и знании наизусть всех функций и инструментов.
Рассмотрим, как в фотошопе сделать рамку по контуру от самого простого метода к сложному.
Способ первый – белая рамка
Функция позволяет обвести по периметру выделенную область любым цветом. Стандартно предлагается белый, но, щелкнув по специальной области, можно выбрать любой другой цвет из палитры.
Способ второй – фоновый эффект
Необходимая функция – стили слоя. Если она находиться в неактивном состоянии (не наживается), нужно создать дубликат слоя.
- создать дубликат слоя – правой клавишей мышки (ПКМ) по изображению или войти в закладку слои, выбрать строку создать дубликат слоя;
- появился 2-й, абсолютно идентичный первому, слой;
- кликнуть по закладке слои;
- выбрать в подменю обводка;
- в появившемся окне выполнить базовую настройку – указать ширину, выбрать цвет и задать степень прозрачности, Ок.
Способ третий – нарисовать самостоятельно
В качестве инструмента идеально подходит Кисть.
- выбрать на панели инструментов Кисть;
- справа вверху, в появившихся подменю выбрать стиль и размер, задать цвет;
- зажать клавишу Shift, провести от края до края линию, кликнуть по пустому месту в рабочей области;
- повторить процедуру с шифтом и линией для каждой стороны.
Эффект наждачки или шероховатый контур
Наиболее широкий спектр возможностей предоставляет функция Стили слоя. В ней можно создать рамку на любой каприз – свечение, затемнение, прозрачные оттенки, шероховатые поверхности. Достаточно набраться храбрости и запастись терпением.
Перебрав поочередно все варианты, можно найти свой идеальный. В русифицированных версиях ориентироваться новичку проще – все действия подписаны просто и понятно. В англоязычных придется пробовать, смотреть, что получилось, запоминать и идти дальше.
В качестве наглядного примера – создание рамки с шероховатым эффектом:
- создать дубликат слоя;
- в меню слои перейти в подменю стили слоя, затем внутреннее свечение;
- в Режим наложения установить мягкий свет;
- непрозрачность 75%;
- шум 83%;
- стягивание 97%;
- размер порядка 30 пикселей, Ок.
- открыть фотографию;
- создать дубликат слоя;
- выделить второй слой в специальном окошке слоев;
- зайти в меню слои;
- выбрать стили слоя, перейти в обводку;
- в графе размер задать ширину рамки – 32 пикселя;
- положение выставить внутри;
- непрозрачность установить на 43%;
- цвет – черный.
Как вставить фотографию в фотошопе в рамку
Первое и самое главное – рамки бывают двух видов – пустые и не пустые.
Пустая рамка – рисунок в формате png в виде контура. Если его наложить на фотографию, в центре будет видна фотография, а рамка по краям. Пустую рамку можно накладывать на фото.
Не пустая рамка – полноценная картинка с сердцевиной. Если ее наложить поверх фото, фотографии видно не будет. В таком случае, фото всегда накладывается на рамку.
Пример вставления фото в пустую рамку:
Пример вставления фото на рамку-рисунок:
- отыскать в Гугле нужную рамку и скачать;
- открыть рамку и фото в фотошопе;
- перетащить фото на рамку;
- в режиме свободного трансформирования уменьшить размер фотографии в соответствии с размерами рамки;
- нажать Enter.
Важно! Сохранять готовое изображение в правильном формате. Рекомендуются следующие действия:
- зайти в меню файл;
- выбрать сохранить как;
- выбрать место, в которое работа сохраниться;
- задать формат jpeg – обычный рисунок, который склеит все слои, а изображение будет доступно для распечатки и просмотре в любой программе, а также без проблем загрузиться в соцсеть;
- задать имя, нажать Ок.
Как отменить в фотошопе то, что сделано
Новички часто забредают не туда, куда надо и жмут не то. Что нужно. В результате. Почти готовая работа приходит в негодное состояние, а виной тому один единственный клик мышкой в неизведанности.
Комбинация клавиш Ctrl+Z не всегда спасает ситуацию, так как срабатывает на одно единственное последнее действие. В программе работает комбинация Ctrl+Alt+Z, но жать три клавиши неудобно, если отменять нужно много.
Читайте также:

