Как сделать рамку в автокаде
Обновлено: 08.07.2024
Скачай рамки для Автокад. Создай легко штамп А1, А2, А3, А4
Данный урок ответит на такие вопросы:
– Где скачать готовые рамки для Автокада (форматы А0, А1, А2, А3 и А4)
– Как легко и быстро создать рамку любого формата в AutoCAD
– Как быстро сделать рамку со штампом А1, А2, А3, А4
– Как вставить легко рамку в ваш Автокад.
Видео версия урока:
Текстовая версия урока:
Итак, сначала нам нужно скачать рамку для Автокада в виде динамического блока, который быстро меняет свой внешний облик в зависимости от выбранного нами из списка формата.
Для этого скачайте Автокадовский файл, содержащий рамки всех форматов, по этой ссылке.
Далее, нам нужно открыть скачанный файл – это обычный dwg-файл, в которых мы обычно и делаем любые наши проекты в Автокаде. В открывшемся файле мы можем найти единственную вещь – рамку с таблицей основной надписи (штампом).
Для того, чтобы поменять формат на A1, A2, А3, А4 или А0, нам нужно
- Выделить рамку, щелкнув по любому ее элементу один раз левой кнопкой мышки.
- Нажать по треугольной синей ручке, которая находится слева внизу этого блока (см. картинку):

3. Выбираем из выпавшего списка (контекстного меню) нужный формат и нужную ориентацию, в зависимости от того какого формата наш конкретный лист в автокаде.

4. Для того чтобы теперь заполнять графы в таблице основной надписи, щелкаем дважды левой кнопкой мыши по блоку рамки в любом ее месте. Далее во всплывшем окошке (смотри рисунок ниже) выбираем нужную строку, выделив ее однократным нажатием по ней, и ниже в поле “Значение” вводим, соответственно, что нам надо:

Если вам надо поменять наклон шрифта в рамке с 15 градусов до нуля градусов, то это сделать нетрудно. Нужно отредактировать текстовый стиль, который есть в этом файле с рамкой, который Вы скачали. В принципе, если Вы эту рамку уже скопировали в свой личный файл, то этот стиль текста тоже автоматом был скопирован в ваш файл.
Нужно зайти в настройки текстовых стилей в Автокаде. Для этого жмем “раз – два”, как показано на картинке ниже:

Ну а теперь нужно просто выбрать во всплывшем окошке сначала в левом списке нужный стиль текста, а затем внизу справа указать угол наклона шрифта (в градусах) в соответствующем поле, и не забыть в конце этого действия нажать по кнопке “Применить”:

Теперь о том, как рамку поместить на лист, соответственно в пространстве Листа.
Для этого нужно скопировать рамку в пространстве Модели. Выделяем ее и жмем сочетание клавиш “CTRL” + “С”, скопировав рамочку в буфер обмена соответственно.
Далее переходим в пространство листа и там вставляем рамку сочетанием клавиш “CTRL” + “V”, указывая точкой вставки левый нижний угол листа. Так удобнее будет потом менять формат (см. рисунок ниже).
Ну и после вставки в Лист нашей рамки, мы по описанному выше алгоритму задаем блоку рамки нужный формат.

Обязательно получите мой более развернутый базовый Видео-курс “AutoCAD за 40 минут”, нажав по картинке ниже:


В этом видео и уроке мы покажем, как работать со свойствами в AutoCAD, а также как работает панель свойств и их копирование. Урок ответит на такие вопросы: – Что такое Свойства в Автокаде? – Как включать панель свойств в Автокаде? – Что такое быстрые свойства и как их отключить? – Как копировать свойства в AutoCAD […]

В этом видео мы показываем, как настраивать и включать привязки к объектам в Автокаде для облегчения Вашего черчения. Из видео Вы узнаете: – Как включить привязки в Автокаде; – Как производится настройка привязок; – Как сделать грамотно привязку в Автокаде; – Как отключить ненужные привязки в AutoCAD. Видео версия урока: Освой AutoCAD за 40 минут пройдя базовый […]

В этом уроке мы показываем, каким системным требованиям должен удовлетворять Ваш компьютер или ноутбук, чтобы в нем работать комфортно в Автокаде. Видео версия урока: Освой AutoCAD за 40 минут пройдя базовый курс от Максима Фартусова. Текстовая версия урока: Пожалуй одним из самых популярных вопросов, на ряду с таким, как скачать программу AutoCAD, является вопрос связанные с системными требованиями программы AutoCAD. […]
Рамки для Автокада. Форматы. Штамп

Форматы листов чертежей должны соответствовать ГОСТ 2.301-68. Размер любого чертежа определяется размерами внешней рамки. В таблице приведены обозначения и размеры стандартных форматов листа в Автокаде, так званые, шаблоны рамок Автокад (Аutocad).

Чтобы создать чертеж в AutoCAD в соответствии с требованиями, нужно либо начертить штамп и рамку для Аutocad самостоятельно, либо использовать шаблоны рамок Автокад. Форматы и рамки для Автокада. Штампы или как изменить формат листа в Автокаде, читайте дальше – с нами очень просто научиться работать в Автокаде.
Как сделать рамку в Автокаде
Существует несколько подходов создания рамки для AutoCAD:

2) Вставить штамп и рамку в чертеж, используя модуль СПДС Автокад (самый быстрый способ).

4) Один раз сделать или скачать штамп и рамки разных форматов листа в Автокаде, а затем из них создать собственную библиотеку блоков.
Как в Автокаде вставить рамку и штамп с помощью модуля СПДС?
Рассмотрим самый быстрый способ создания штампа и рамки для AutoCAD. Для этого воспользуемся модулем СПДС.


Таким образом, используя модуль СПДС, можно буквально в два щелчка мыши создать штамп и рамку для Аutocad нужного формата в соответствии с ГОСТ, изменить формат листа в Автокаде, оформить чертеж на листе, а также вывести проект на печать.
Видео курсы по AutoCAD:
Здесь вы можете скачать штамп и рамки для Автокада, которые соответствуют ГОСТ 2.104-68:
– рамка А4 Автокад (вертикальная);
– рамка А3 Автокад (основная надпись чертежа А3 для горизонтальной и вертикальной ориентации рамки);
– штамп и рамка формата А2;
– рамка А1 Автокад скачать.
В коллекции вы найдете динамический блок, содержащий стандартные форматы со штампом и рамкой (А3, А4 и т.д.). Такой универсальный формат чертежей в Автокаде поможет вам оформить любой документ. Вы сможете не только выбирать подходящий размер рамки, но и регулировать тип нумерации страниц (сквозная нумерация или нет).
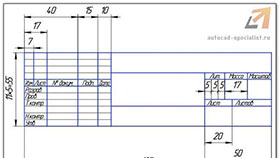
Чтобы начертить рамку и штамп по ГОСТу в Автокаде достаточно воспользоваться одной командой “Таблица” и настроить следующие параметры: кол-во столбцов .
Спасибо!
Вам на e-mail отправилось письмо
с просьбой подтвердить подписку.
Нажмите в нём на кнопку.
Создание и удаление рамки в AutoCAD
Тем, кому приходится постоянно создавать чертежи, полезно скачать и предварительно проинсталлировать на своём компьютере программу Автокад, представляющую собой отличный инструмент для выполнения таких задач. Нормами ЕСКД предусмотрено обязательное наличие рамки на всех листах чертежей. Именно по этой причине многие начинающие пользователи желают разузнать, как вставить рамку на готовый или только что создаваемый чертеж при работе с программным обеспечением Автокад.

На просторах интернета можно найти достаточное количество статей, содержащих инструкцию, как создать и вставить рамку, как добавить несколько дополнительных изображений. Можно найти даже видеоинструкции, просматривая которые гораздо проще разобраться в последовательности выполнения определённых манипуляций. Однако для этого сначала все эти инструкции нужно разыскать, а для этого придётся потратить некоторое время. Если же вы испытываете явный дефицит времени, если вам так важно быстро выполнить технические задачи, подготовить дипломный проект, а вы даже не догадываетесь, как сделать простую рамку в Автокаде, тогда мы готовы предоставить готовое решение. Изучите наши рекомендации, повысьте свой пользовательский уровень, позвольте себе не только легко создавать чертежи, но и получать максимальное моральное удовлетворение от таких действий.
Рамки в AutoCAD
Работая в такой программе как Автокад, можно по-разному добавлять и убирать рамочный контур. Мы рекомендуем ознакомиться со всеми способами, а уже впоследствии сориентироваться и остановить свой выбор на наиболее простом способе для вашего понимания.
Конкретный контур на чертеж можно добавить при помощи модуля СПДС, а также самостоятельно начертить, воспользовавшись инструментами для рисования.
Рисование и добавление рамок
Если вы решились самостоятельно создавать новую рамку, первоначально тщательно уясните для себя все размеры, которые должны сопровождать ваш графический элемент. На панели главного меню можно легко обнаружить инструменты, при помощи которых можно чертить линии, создавать ячейки, рисовать столбики и осуществлять прочие чертёжные манипуляции.

Вставка блока в Autocad
Создавать рамочный контур с нуля мы рекомендуем вам только в тех случаях, когда он по каким-то параметрам является уникальным, соответственно, найти его невозможно. Не забудьте только после успешного завершения такого созидательного процесса сохранить созданный вами уникальный рамочный объект, чтобы иметь возможность впоследствии его использовать повторно, а не тратить время вновь на его создание.
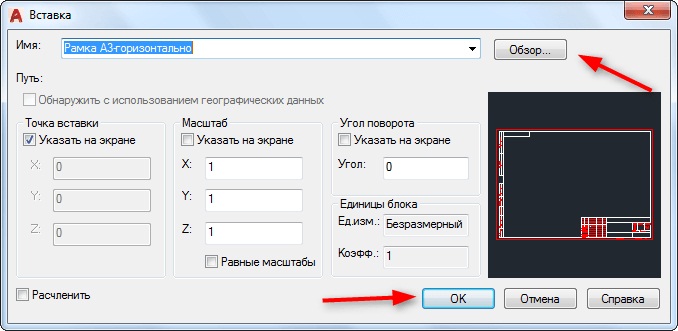
Вставка готовой рамки в Autocad
Если вам нужно поместить на листе рамку, которая была ранее создана или ту, которую можно рассматривать в качестве часто используемого шаблона, тогда можно проделать иные действия, вставляя на лист сразу готовый графический объект.
Рамку не зря рассматривают единым объектом, поскольку она состоит из множества отдельных составляющих, которые впоследствии фиксируются в единый блок.
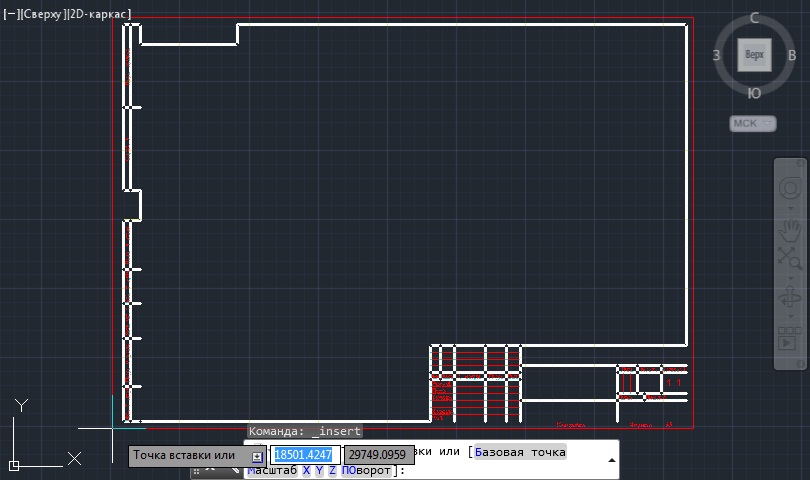
Определение точки вставки блока в Autocad
Работа с модулем СПДС
В самой программе AutoCAD встроен модуль СПДС, содержащий целый набор всевозможных рамочных контуров, полностью отвечающих требованиям ГОСТ. В таких случаях в рамку уже вставлены все основные надписи, поэтому исключается необходимость тратить время на рисование объекта в ручном режиме. Также имеется возможность выбрать рамочный контур со штампом, который прописан в техническом задании.
Теперь вам нужно выбрать размер листа, на который вы желаете поместить картинку, рамочный контур. Выбрав неправильное значение листа, получите не совсем впечатляющий результат. Именно по этой причине первоначально определитесь, какой формат листа вам нужен. После этого на рабочем листе укажите точку вставки желаемого графического объекта. Теперь вы сможете практически убедиться в том, что с модулем СПДС поместить рамку очень просто.

Выбор шаблона листа в Autocad
Не забудьте и о том, что большинство стандартных рамочных контуров обязательно сопровождаются установленными надписями. Конечно, вы опять-таки можете всё прописать вручную. Однако если вы испытываете дефицит времени, мы рекомендуем автоматизировать также выполнение и такой задачи.

Основная надпись для чертежей СПДС
Удаление рамок
К сожалению, иногда мы рисуем, по причине своей неопытности или недопонимания условий задачи, с первого раза не тот контур, который требуется. Соответственно, возникает необходимость разобраться в том, как убрать рамку, если она оказалась лишней или неподходящей. Кстати, иногда возникает необходимость удалить такой графический объект, который окружает вставленный рисунок по контуру. Мы предлагаем вам рассмотреть способы удаления любых разновидностей рамок.
Итак, мы уверены, что после прочтения этих рекомендаций вы сможете легко, по мере необходимости, добавлять или удалять рамки, выполнять различные технические задачи, связанные с созданием новых чертежей.
Как вставить рамку в Автокаде
Чертеж готов. Следующий вопрос, как вставить рамку в Автокаде?! Ведь без рамки это неполноценный чертеж. Рамка с основной надписью обязательно нужна. В Автокаде нет стандартных рамок, поэтому приходится создавать их вручную, или вставлять в чертеж. В данной статье изложен вопрос, как вставить рамку в Автокаде на лист чертежа.
Как вставить рамку в Автокаде
Существует множество способов вставки рамки, или вставки чертежа в рамку. Я предлагаю рассмотреть самые простые и быстрые способы. И начнем с вопроса, как вставить чертеж в рамку в Автокаде. Для этого нам понадобится чертеж рамки (отдельный файл) и чертеж, который требуется вставить. Чертеж рамки можно сделать отдельно, или же скачать в интернете готовый чертеж рамки любого формата и любого расположения (горизонтального или вертикального). Копируем чертеж рамки и переименовываем под будущее название чертежа. Открываем одновременно переименованный чертеж рамки и чертеж без рамки. Наша задача скопировать то, что мы начертили в файл рамки. Необходимо выделить все фрагменты. Для выделения щелкаем левой кнопкой мыши в любое свободное место правее элементов чертежа и ведем курсор вправо и вверх одновременно. Щелкаем после того, как в зону выделения попало все необходимое.

Все линии выделяются, зеленый фон пропадает после второго клика левой кнопкой мыши. Теперь щелкаем правой кнопкой мыши и выбираем буфер обмена, затем копировать.

Для более точной вставки можно задать копирование с базовой точкой, которую потребуется указать на чертеже.
Теперь переходим в файл чертежа с рамкой, там щелкаем правой кнопкой мыши и также выбираем буфер обмена.

Вставляем и располагаем где нужно. Можно вставить как блок, но тогда чертеж нельзя будет редактировать. Вставка блоком означает, что все вставится как одно целое, для редактирования потребуется расчленение блока. С исходными координатами также вставлять не рекомендую, так как при такой вставке все изображение будет иметь координаты, с которыми было построено.
Конечно, удобнее всего копировать именно рамку и вставлять ее в чертеж как блок. Лучше всего иметь файл, который будет содержать все возможные рамки, затем их копировать в чертеж.
Следующий способ, как вставить рамку со штампом в Автокад еще проще, но имеет ряд недостатков. В главной панели выбираем вставку, затем щелкаем по одноименной кнопке и выпадающем меню переходим к дополнительным параметрам.

Появляется окно выбора файла и придания ему необходимых параметров. Масштаб и угол поворота оставляем без изменений. Точку вставки указываем на экране при готовом чертеже, или же ставим начало координат, если только начинаете делать чертеж и решили первым делом вставить рамку.

Для такого способа нужно иметь отдельный файл под каждую форматку, или же каждый раз удалять лишние форматы, или комбинировать с копированием через буфер обмена. Поэтому имеет смысл рассмотреть универсальный вариант, который практически не имеет недостатков.
Автокад позволяет создавать блоки, которыми очень удобно пользоваться. В интернете можно найти чертеж форматки, созданный как блок. Что это значит? В таком чертеже всего одна форматка, но стоит ее выделить и нажать галочку в левом нижнем углу штампа, как появится возможность превратить ее в любой другой формат с любым расположением.

После выбора формата сохраняем файл. Работать с этим файлом можно по любому из рассмотренных способов. Но лучше всего в него вставлять чертеж. При вставке такого блока в файл чертежа, нарушается его функция универсального. Иными словами, если задали А4 и сохранили, то и вставите в чертеж А4, изменить будет нельзя. Лучше вставляйте именно чертеж в выбранный формат, при необходимости в любую секунду измените значение формата.
Чертеж готов. Следующий вопрос, как вставить рамку в Автокаде?! Ведь без рамки это неполноценный чертеж. Рамка с основной надписью обязательно нужна. В Автокаде нет стандартных рамок, поэтому приходится создавать их вручную, или вставлять в чертеж. В данной статье изложен вопрос, как вставить рамку в Автокаде на лист чертежа.
Как вставить рамку в Автокаде
Существует множество способов вставки рамки, или вставки чертежа в рамку. Я предлагаю рассмотреть самые простые и быстрые способы. И начнем с вопроса, как вставить чертеж в рамку в Автокаде. Для этого нам понадобится чертеж рамки (отдельный файл) и чертеж, который требуется вставить. Чертеж рамки можно сделать отдельно, или же скачать в интернете готовый чертеж рамки любого формата и любого расположения (горизонтального или вертикального). Копируем чертеж рамки и переименовываем под будущее название чертежа. Открываем одновременно переименованный чертеж рамки и чертеж без рамки. Наша задача скопировать то, что мы начертили в файл рамки. Необходимо выделить все фрагменты. Для выделения щелкаем левой кнопкой мыши в любое свободное место правее элементов чертежа и ведем курсор вправо и вверх одновременно. Щелкаем после того, как в зону выделения попало все необходимое.

Все линии выделяются, зеленый фон пропадает после второго клика левой кнопкой мыши. Теперь щелкаем правой кнопкой мыши и выбираем буфер обмена, затем копировать.

Для более точной вставки можно задать копирование с базовой точкой, которую потребуется указать на чертеже.
Теперь переходим в файл чертежа с рамкой, там щелкаем правой кнопкой мыши и также выбираем буфер обмена.

Вставляем и располагаем где нужно. Можно вставить как блок, но тогда чертеж нельзя будет редактировать. Вставка блоком означает, что все вставится как одно целое, для редактирования потребуется расчленение блока. С исходными координатами также вставлять не рекомендую, так как при такой вставке все изображение будет иметь координаты, с которыми было построено.
Конечно, удобнее всего копировать именно рамку и вставлять ее в чертеж как блок. Лучше всего иметь файл, который будет содержать все возможные рамки, затем их копировать в чертеж.
Следующий способ, как вставить рамку со штампом в Автокад еще проще, но имеет ряд недостатков. В главной панели выбираем вставку, затем щелкаем по одноименной кнопке и выпадающем меню переходим к дополнительным параметрам.

Появляется окно выбора файла и придания ему необходимых параметров. Масштаб и угол поворота оставляем без изменений. Точку вставки указываем на экране при готовом чертеже, или же ставим начало координат, если только начинаете делать чертеж и решили первым делом вставить рамку.

Для такого способа нужно иметь отдельный файл под каждую форматку, или же каждый раз удалять лишние форматы, или комбинировать с копированием через буфер обмена. Поэтому имеет смысл рассмотреть универсальный вариант, который практически не имеет недостатков.
Автокад позволяет создавать блоки, которыми очень удобно пользоваться. В интернете можно найти чертеж форматки, созданный как блок. Что это значит? В таком чертеже всего одна форматка, но стоит ее выделить и нажать галочку в левом нижнем углу штампа, как появится возможность превратить ее в любой другой формат с любым расположением.

После выбора формата сохраняем файл. Работать с этим файлом можно по любому из рассмотренных способов. Но лучше всего в него вставлять чертеж. При вставке такого блока в файл чертежа, нарушается его функция универсального. Иными словами, если задали А4 и сохранили, то и вставите в чертеж А4, изменить будет нельзя. Лучше вставляйте именно чертеж в выбранный формат, при необходимости в любую секунду измените значение формата.

Если чертеж в AutoCAD создается для рабочих целей, наличие на листе рамки практически во всех случаях обязательно. Она не только задает края чертежу, на ней находятся и отдельные блоки с основной и вспомогательной информацией о проекте. Обычно пользователи при выполнении задания получают готовые рамки или им нужно скачать имеющиеся оформления, созданные по ГОСТ. Сегодня мы хотим показать, как добавить и настроить такую рамку после скачивания.
Добавляем и настраиваем рамку в AutoCAD
Отметим, что данный материал будет посвящен настройке скачанной рамки. Если вы хотите создать ее самостоятельно, потребуется только организовать соответствующий динамический блок, состоящий из примитивных прямоугольников. Эта операция не нуждается в дополнительных объяснениях, а все необходимые сведения вы найдете в других наших материалах, перейдя по указанным ниже ссылкам.
Шаг 1: Перемещение скачанной рамки в чертеж
Первый этап заключается в перемещении рамки в чертеж, что осуществляется буквально в пару кликов. Для начала переместите файл с рамкой в локальное хранилище или скачайте его с найденного источника.
-
Обычно файлы хранятся в отдельных архивах, поэтому перетащите их в любое удобное место на компьютере.





Точно таким же образом помещается любая рамка, если ее формат поддерживается Автокадом. Распространятся такие файлы обычно в DWG, поэтому с открытием не должно возникнуть никаких проблем.
Шаг 2: Настройка содержимого рамки
По умолчанию каждая рамка состоит из определенного количества параметров и надписей, выполненных в каком-либо стиле. Все это зависит от того, какой именно файл вам предоставят или вы скачаете самостоятельно. Однако после его открытия в AutoCAD рамку можно всячески редактировать. Для начала стандартизируйте шрифт под свой проект:




-
Выделите рамку, щелкнув по ней один раз ЛКМ.







Шаг 3: Добавление значений атрибутам
Для каждой рамки пользователь задает определенные значения атрибутам, которые и характеризуют проект. Сюда относятся имена сотрудников, даты, листы, какие-либо величины и прочие сведения. Редактировать такие значения на уже имеющемся динамическом блоке очень просто:
-
Дважды кликните левой кнопкой мыши по рамке, чтобы отрыть редактор.





Вот таким нехитрым образом стандартные рамки подгоняются под запросы пользователя. После внесения всех значений они будут отображены в соответствующих полях на чертеже и помогут тем людям, кто будет с ним работать, получить все необходимые сведения.
Шаг 4: Копирование рамки на лист
-
Для начала укажите подходящий формат, отредактировав динамический блок.





Еще хотим отметить, что начинающим пользователям будет полезно ознакомиться с дополнительным обучающим материалом по теме взаимодействия с основными инструментами и функциями рассматриваемого программного обеспечения. Благодаря этому вы разберетесь с основными аспектами настройки чертежа и параметров Автокада.
Теперь вы знаете о принципе добавления и настройки рамки в AutoCAD. Как видите, осуществляется это довольно просто, главное — отыскать саму рамку. Что касается создания собственного динамического блока, выполняющего эту же функцию, то данная статья тоже будет полезна тем, кто первый раз сталкивается с выполнением подобной задачи.

Мы рады, что смогли помочь Вам в решении проблемы.
Отблагодарите автора, поделитесь статьей в социальных сетях.

Опишите, что у вас не получилось. Наши специалисты постараются ответить максимально быстро.
Скачай рамки для Автокад. Создай легко штамп А1, А2, А3, А4

Нажмите для просмотра видеоурока
Текстовая версия урока:
Итак, сначала нам нужно скачать рамку для Автокада в виде динамического блока, который быстро меняет свой внешний облик в зависимости от выбранного нами из списка формата.
Для этого скачайте Автокадовский файл, содержащий рамки всех форматов, по этой ссылке.
Далее, нам нужно открыть скачанный файл – это обычный dwg-файл, в которых мы обычно и делаем любые наши проекты в Автокаде. В открывшемся файле мы можем найти единственную вещь – рамку с таблицей основной надписи (штампом).
Для того, чтобы поменять формат на A1, A2, А3, А4 или А0, нам нужно
- Выделить рамку, щелкнув по любому ее элементу один раз левой кнопкой мышки.
- Нажать по треугольной синей ручке, которая находится слева внизу этого блока (см. картинку):

3. Выбираем из выпавшего списка (контекстного меню) нужный формат и нужную ориентацию, в зависимости от того какого формата наш конкретный лист в автокаде.

4. Для того чтобы теперь заполнять графы в таблице основной надписи, щелкаем дважды левой кнопкой мыши по блоку рамки в любом ее месте. Далее во всплывшем окошке (смотри рисунок ниже) выбираем нужную строку, выделив ее однократным нажатием по ней, и ниже в поле “Значение” вводим, соответственно, что нам надо:

Если вам надо поменять наклон шрифта в рамке с 15 градусов до нуля градусов, то это сделать нетрудно. Нужно отредактировать текстовый стиль, который есть в этом файле с рамкой, который Вы скачали. В принципе, если Вы эту рамку уже скопировали в свой личный файл, то этот стиль текста тоже автоматом был скопирован в ваш файл.
Нужно зайти в настройки текстовых стилей в Автокаде. Для этого жмем “раз – два”, как показано на картинке ниже:

Ну а теперь нужно просто выбрать во всплывшем окошке сначала в левом списке нужный стиль текста, а затем внизу справа указать угол наклона шрифта (в градусах) в соответствующем поле, и не забыть в конце этого действия нажать по кнопке “Применить”:

Теперь о том, как рамку поместить на лист, соответственно в пространстве Листа.
Для этого нужно скопировать рамку в пространстве Модели. Выделяем ее и жмем сочетание клавиш “CTRL” + “С”, скопировав рамочку в буфер обмена соответственно.
Далее переходим в пространство листа и там вставляем рамку сочетанием клавиш “CTRL” + “V”, указывая точкой вставки левый нижний угол листа. Так удобнее будет потом менять формат (см. рисунок ниже).
Ну и после вставки в Лист нашей рамки, мы по описанному выше алгоритму задаем блоку рамки нужный формат.

Обязательно получите мой более развернутый базовый Видео-курс “AutoCAD за 40 минут”, нажав по картинке ниже:

В этом видео и уроке мы покажем, как работать со свойствами в AutoCAD, а также как работает панель свойств и их копирование. Урок ответит на такие вопросы: – Что такое Свойства в Автокаде? – Как включать панель свойств в Автокаде? – Что такое быстрые свойства и как их отключить? – Как копировать свойства в AutoCAD […]

В этом видео мы показываем, как настраивать и включать привязки к объектам в Автокаде для облегчения Вашего черчения. Из видео Вы узнаете: – Как включить привязки в Автокаде; – Как производится настройка привязок; – Как сделать грамотно привязку в Автокаде; – Как отключить ненужные привязки в AutoCAD. Видео версия урока: Освой AutoCAD за 40 минут пройдя базовый […]

В этом уроке мы показываем, каким системным требованиям должен удовлетворять Ваш компьютер или ноутбук, чтобы в нем работать комфортно в Автокаде. Видео версия урока: Освой AutoCAD за 40 минут пройдя базовый курс от Максима Фартусова. Текстовая версия урока: Пожалуй одним из самых популярных вопросов, на ряду с таким, как скачать программу AutoCAD, является вопрос связанные с системными требованиями программы AutoCAD. […]
Как сделать рамку в Автокаде
Рисование рамки по периметру формата А4 (210х297).
1. Включаем ОРТО режим (клавиша F8);
2. Берём инструмент ОТРЕЗОК;
3. Вводим координаты начала отрезка: набираем 0 запятая 0 и нажимаем Enter;
4. Показываем направление отрезка (уводим мышь вправо);
5. Вводим длину отрезка: набираем 210 и нажимаем Enter;
6. Показываем направление отрезка (уводим мышь вверх);
7. Вводим длину отрезка: набираем 297 и нажимаем Enter;
8. Показываем направление отрезка (уводим мышь влево);
9. Вводим длину отрезка: набираем 210 и нажимаем Enter;
10. Замыкаем линию: щёлкаем ПКМ и выбираем ЗАМКНУТЬ.
Рисование рамки c отступами (слева 20мм, справа, снизу, сверху по 5мм) на формате А4.

1. Берём инструмент ОТРЕЗОК;
2. Т.к. отступ от начала формата по горизонтали – 20, а по вертикали – 5, то вводим координаты начала отрезка 20,5
3. Показываем направление (уводим мышь вправо);
4. Т.к. ширина формата 210, а отступы слева – 20, справа – 5, то длина отрезка 210-20-5=185, вводим 185
5. Показываем направление отрезка (уводим мышь вверх);
6. Т.к. длина формата 297, а отступы сверху 5 и снизу 5мм, то длина отрезка 297-5-5=287, вводим 287
7. Показываем направление отрезка (уводим мышь влево);
8. Вводим 185
9. Замыкаем линию.
Создание шаблона рамки для автокада.Используем динамический блок.
В этой статье речь пойдет о том как создать свою чертежную рамку для автокада с использованием динамического блока. Я советую Вам разобраться с этой темой, так как навык создания динамического блока Вам очень пригодится. Использование именно динамической чертежной рамки в autocad гораздо удобнее, чем использование множества различных отдельных шаблонов рамок для различных форматов.
Для начала что из себя представляет динамическая рамка. Идея состоит в том что кликнув на рамку, мы можем выбирать необходимый нам формат и рамка будет автоматически перестраиваться под заданный размер(А4,А3,А2,А0 и другие). Также рамку можно растягивать на произвольное расстояние, потянув за угол для получения нестандартных размеров чертежа.
Вот как выглядит этот динамический блок.


Но так как на каждом предприятии необходимо заполнять свой штамп(начиная с названия фирмы. ) то я рекомендую создать свой шаблон для динамической рамки.
Ранее я описывал как создавать динамические блоки в автокаде. Для тех кто незнаком с этим рекомендую прочитать вот эту статью.
Уроки автокад. Динамические блоки.
Приступим к созданию динамической рамки со штампом для чертежей в программе autocad.
Для начала нам понадобится готовая форматка желательно размера А3 горизонтальный (такая которой пользуетесь вы)

Выделим нашу форматку и нажмем на иконку создать блок.

Появляется следующая таблица. Заполняем название блока, выбираем точку начала координат блока(базовую точку), в выбранных элементах должна быть наша рамка, а в нижнем левом углу стоять галочка открыть в редакторе блоков. Нажимаем ОК.

Наша форматка открылась в редакторе блоков, теперь можем создать из нее динамический блок.

Укажем изменяемые параметры. На вкладке параметры выберем линейный.
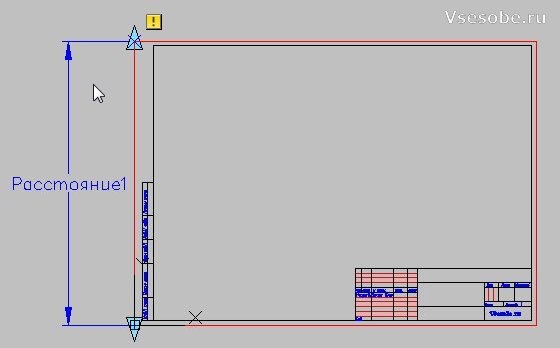
Укажем параметр по вертикали.(как будто проставляем размер рамки по вертикали)

На вкладке операции выбираем растянуть.

Далее кликаем на наш параметр, затем указываем точку за которую будем растягивать рамку.

Выделяем прямоугольник для растяжения, как показано на рисунке.

Выбираем растягиваемые элементы.

В углу должна появиться иконка, означающая что задана операция растягивания.

Теперь укажем еще один линейный параметр (расстояние2) для растяжения по горизонтали.

Проделаем к нему ту же операцию растяжение. Рамку укажем таким образом.

Указываем элементы для растяжения.

Теперь наша форматка может растягиваться до нужных размеров. Можете проверить сохранив блок.

Чтобы мы могли указывать необходимый размер чертежной рамки для автокада (А0, А1, А2, А3, А4) нужно добавить параметр выбор.(Находится на вкладке параметры)

Укажем местоположение значка параметра выбор в углу нашей чертежной рамки.
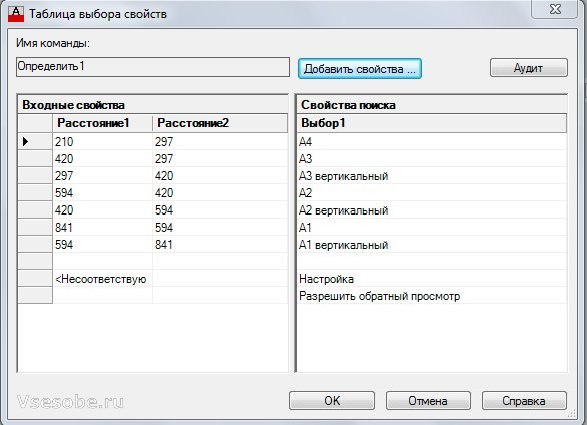
Кликнем дважды на параметр выбор, чтобы открылась таблица. В таблице выбора нажимаем добавить свойстваи и добавляем наши линеиные параметры (расстояние1 и расстояние2). После чего заполняем таблицу. Слева указываем нужные габариты чертежа, а справа название формата(А0, А1, А2, А3, А4 и любые другие которыми вы пользуетесь) главное не ошибиться с размерами. Нажимаем ОК.

На этом можно закончить. Наша динамическая рамка готова. Нажимаем сохранить блок.
На этом я закончу, но Вы можете еще усовершенствовать данную рамку используя например видимость объектов, включая и выключая нужные элементы(таблицы и прочие). Так же можно использовать изменяемые аннотации к динамическому блоку, тем самым вписывать нужный текст в штамп, но мне показалось это не очень удобным(так как проще скопировать текст в штамп непосредственно)
Рамка для автокада Динамический блок Видео.
Вы можете скачать готовую рамку для автокада, но лучше создать рамку для autocad самому.
Читайте также:

