Как сделать рамку из звездочек в с
Обновлено: 08.07.2024
Очень часто бывает, что необходимо быстренько создать какую-нибудь поздравительную открыточку или просто написать что-нибудь в красивой рамочке. Можно создать красивую открытку в Фотошоп или Gimp, но многие даже не слышали об этих программах, и не имеют их под рукой. А потом их еще необходимо изучить, а открытка или рамка для текста нужна прямо сейчас. Вот тут-то опять на помощь нам придет текстовый редактор Microsoft Word. В нем прекрасно можно создать любую открытку ничуть не хуже типографской. Для начала хорошо бы сделать красивую рамку. Вот об этом мы сейчас и поговорим, и вы увидите, что это легко осуществить при помощи ворда. Как сделать рамку в word?
Мы уже рассматривали с вами некоторые приемы работы в Word, такие, как изменить цвет страницы, как создать фирменный бланк и брошюру, как создать шаблон, как разместить рисунок, как работать с разделительными линиями.
Все это пригодиться вам при создании графики и открыток. А сегодня мы научимся делать красивые рамки. Для этого нам ничего не понадобится, кроме текстового редактора Word. В нем есть все, что нам необходимо.
Как сделать рамку в Word
Для того, чтобы создать красивую рамку в Word 2003, откройте новый документ. Войдите в меню – Формат – Границы и заливка… .

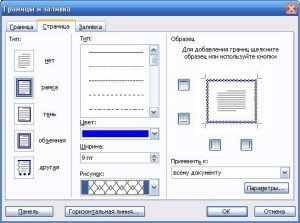
Для создания красивой рамки в Word 2007/2010 необходимо открыть меню Разметка страницы и в блоке Фон страницы выбрать Границы страниц .

Все остальное проделать также как и в Word 2003. Читайте выше.
Создание рамки в Ворде очень увлекательное занятие, которое очень пригодится вам в вашем творчестве.
Как сделать красивую рамку в Ворде вокруг текста? В статье рассмотрим инструкцию по установке рамки в Ворде 2007. Она вам пригодится для оформления различных документов.
Рамка в документе Ворд (Word), зачем она нужна и где ее применяют

Здравствуйте, друзья! Рамка в документе Ворд нужна для оформления документов. Она используется во время работы с различными документами. К примеру, вам нужно оформить титульный лист реферата рамкой, поместить оглавление книги в рамку или оформить весь документ Ворда рамкой. Причин для работы с рамками Ворд может быть много.
С использованием встроенных инструментов Ворд, рамка устанавливается быстро. Далее рассмотрим, как делается красивая рамка в Ворде 2007. Эта инструкция будет работать в версиях Ворда 2007, 2010, 2013 и 2016.
Как сделать красивую рамку в Ворде вокруг текста, используем разметку страницы


Далее разберем, как правильно оформлять созданную рамку.
Как сделать красивую рамку в Ворде на всю страницу, одна страница или все
По умолчанию, мы уже сделали рамку в Ворде на всю страницу. Отсюда возникает вопрос, как ее установить на одну или две страницы документа?


Как сделать рамки в Ворде, выбор цвета и толщины рамки

Как сделать красивую рамку в Ворде вокруг текста, используем Таблицы

Появится карандаш, который можно использовать для создания рамки (скрин 7).

Обводите данным карандашом необходимые области в документе и отпускаете левую клавишу мыши. После чего, рамка будет создана вокруг текста.
Как сделать рамку в Ворде через кнопку Фигуры

Заключение
В данной статье рассмотрели вопрос, как сделать красивую рамку в Ворде вокруг текста. Мы сделали рамку на одну страницу документа и на весь документ. Использовали дополнительные инструменты для оформления рамки. Данная инструкция пригодится учащимся ВУЗов, учителям, блогерам и другим людям, которые работают с вордовскими документами.
При создании документа в Word Online применяют различные инструменты. Одним из популярных способов форматирования является использование рамки. Она может быть обычной, цветной, в виде картинок и т.п. Параметры настраиваются, исходя из личных предпочтений. Изучите, как вставить рамку, чтобы оформить весь документ или отдельный фрагмент.

Вставляем рамку в Ворде Онлайн на всю страницу
Для того чтобы вставить рамку вокруг всего документа или отдельной страницы, следуйте инструкции:

Как сделать рамку в Word Online вокруг абзаца или фрагмента
Если хотите вставить рамку только вокруг определенного абзаца в тексте, то порядок действий будет следующим:

Если хотите оформить слово или определенный фрагмент обычной рамкой, то следуйте простому алгоритму:

Как настроить параметры рамки в Ворде Онлайн
При необходимости создайте красивую рамку, которая сделает документ более наглядным. Для этого настройте дополнительные параметры. Среди них:
Если возникает необходимость сделать рамку в Word большинство пользователей идут по самому очевидному пути – они создают огромную таблицу на всю страницу, внутрь которой помещают текст. Но, не смотря на свою простоту такой способ создания рамки не очень удобен. Особенно если в тексте есть другие таблицы.
Как сделать рамку в Word 2007 и 2010



Если рамку нужно добавить только на определенных страницах, то вы можете разбить документ Word на несколько разделов и потом применить рамку только к тем страницам, к которым необходимо.

Как сделать рамку вокруг текста в Word

Быстрый способ сделать рамку вокруг текста

Данная кнопка позволяет быстро делать рамки вокруг текста. Для этого достаточно установить курсор на нужный абзац текста, нажать на эту кнопку и выбрать подходящую рамку.

Как сделать рамку в Word 2013 и 2016

В остальном процесс создания рамки точно такой же, как в Word 2007 и 2010.
у меня в дизайне, если у вас нет разметки страниц зайдите в дизайн
Отличная статья и очень полезная. Я уже вся измучилась с онлайн документами, теперь есть возможность нормально работать с текущими документами. Спасибо Вам огромное!
Читайте также:

