Как сделать пульсацию в сони вегас
Обновлено: 06.07.2024
говорят, чтов Vegas 10 есть фича для устранения этого.
Может моушен блюр имелся в виду или наложение двух треков один над другим с смещением в одно поле (1/50)? Володя, есть метод качественный, 100%-й, загрузи готовый ролик (заранее выгнанный в прогрессиве) в афтер и там включи пикселмоушен, отрендерь с полями, в итоге получится офигительно гладкая картинка.
ЗЫ. По второй части с афтером, я написал не заметив что ты уже афтер использовал.
Откуда инфа? Ссылка на первоисточник есть?
Вегас стоит, но о такой возможности слышу впервые.
это на уровне слухов( я написал об этой проблеме на форум Vimeo и какой то чел ответил:
Leon 27 days ago
in the free Vegas 10 provided there is a "stabilize media" function where you can correct rolling shutter and some panning effects.
but there is a limit on what the software can do. for large sensor video recording, try to pan slower unless u have the pro-version camera with better shutter
вся переписка тут Vimeo
но отвечают в основном умные америкосы и советуют "панорамировать медленнее" и ещё говорят, что в любом случае такие быстрые панорамы нельзя использовать в фильме)))
вся переписка тут Vimeo
но отвечают в основном умные америкосы и советуют "панорамировать медленнее" и ещё говорят, что в любом случае такие быстрые панорамы нельзя использовать в фильме)))
Там один чел написал (не знаю, обратил ли ты на это внимание?)
geco campos 6 days ago
"the other thing I see in your material is that you take it as intelace material, but vg10 is not a normal interlaced camera ; both field have the same information, thats why you have phantom image "
=======================================
Как не искал в специфицации твоей камеры Sony NEX VG 10 - 1080/50i (настоящий интерлейс, состоящий из двух полукадров с 50 фазами движения) - не нашел.
Значит, нтерлейс фейковый - матрица снимает в прогрессиве 25p, а записывает в интерлейсе. Т.е. пишет два поля одного и того же кадра.
1 полный кадр в 1/25 сек. разбит на два полукадра в 1/50 сек.
Т.е. изначально снято 25 фаз движения (а не 50 фаз, как в стром добром DV(avi) с ее наcтоящим интерлейсом 50i)
В этом проблема - 25 фаз движения, четкие кадры без смаза. Понятно, они будут стробировать.
Искать пути исправления программно, как советовал YNUS. гемор, конечно, а куда деваться с камерами, кот. не снимают 50 (60) фаз движения?
Серёга! твой ответ по сути верный,
но я пока не знаю чем он мне может помочь))
я не "щупал" Vegas пока.
но я сделал пробу в АЕ: если наложить на панораму directional blur - эффект строба значительно смягчается. но это нужно сделать несколько кликов.
я пока могу только предположить (надеятся), что vegas делает это одной кнопкой
Во вегасе такой фильтр обзывается Motion Blur.
По сьемке - следует снимать с шаттером 1/25 сек, тогда движение выглядит плавнее за счет размазки и применение фильтров тоже дает больше эффекта.
Попробовал я указанный тобой инструмент. Найдёшь его в свойствах файла или трека.
Вроде что-то меняется. Но не на моём ведре эксперименты с HD проводить. слишком долго считает.
Так что пробуй сам, на своём самолёте.
спасибо! я сегодня днём уже попробовал эту штуку. если честно - полная ерунда получилась(
он сделал при панораме какие то зигзаги((( сейчас допишу и выложу, если вам интересно)
т.е. я для себя сделал вывод, что vegas на панацея. и придётся просто смириться и панорамировать медленно и печально))
Я поймал очень крутой клип о том, что произошло за промежуток времени менее секунды. Тем не менее, я обнаружил, что Вегас больше не позволит мне замедлять клип. Кто-нибудь может показать мне, как замедлить движение в Sony Vegas 14?
Привет, я использую Sony Vegas Pro 10, и я хотел бы замедлить некоторые части моего видеоклипа. Как лучше всего применять Sony Vegas Pro 10 для замедленной съемки?
Многие люди сообщают о сбоях или вопросах о замедлении видеоклипов в Sony Vegas, а некоторые поднимают вопрос о том, есть ли ограничение по замедлению Sony Vegas или нет. К счастью, вы можете легко решить проблему, прочитав следующие решения в течение нескольких минут.
Теперь давайте начнем путешествие по замедлению видео в высоком кадре с Sony Vegas Pro здесь.
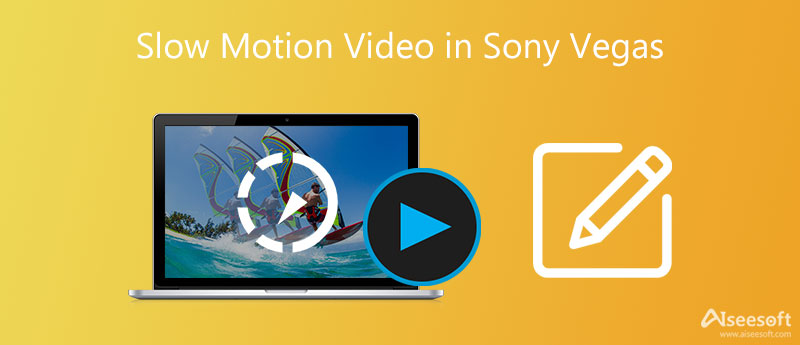
Часть 1: 3 метода для Sony Vegas Slow Motion Effect
Вот 3 полезных решения для создания замедленного видео в Sony Vegas. В результате вы можете легко добавить замедленную съемку и другие эффекты замедленного движения.
Способ 1. Установите частоту кадров воспроизведения вручную
Запустите Sony Vegas Pro на вашем компьютере с Windows. Импортируйте целевое видео в его основной интерфейс. Позже щелкните этот видеоклип правой кнопкой мыши. Выбирать Свойства чтобы получить новое всплывающее окно.
Найдите Воспроизведение вариант. Затем вы можете установить конкретную частоту кадров в фиксированном поле. Что ж, вы можете настроить другие параметры в Видео Событие раздел тоже. После этого нажмите OK для применения эффекта замедленного движения в Sony Vegas.

Примечание: Имейте в виду, что существуют ограничения на замедление или ускорение видеоклипов. Вы можете ускорить просмотр видеоклипа в Sony Vegas ProSony Vegas Pro до четырех раз. Следовательно, максимальная скорость медленного движения составляет четверть раза.
Способ 2: отрегулируйте скорость выбранного видео клипа
Щелкните правой кнопкой мыши видеоклип, который нужно замедлить. Тогда выбирай Вставить / удалить конверт из раскрывающегося меню. Нажмите Скорость из подменю. В результате вы увидите зеленую линию внутри выбранного видеоклипа.
Теперь вы можете перетащить линию, чтобы свободно регулировать скорость. Кроме того, вы можете дважды щелкнуть временную шкалу. Затем вручную отрегулируйте точки привязки и скорость видео. Кроме того, вы также можете щелкнуть правой кнопкой мыши в любой точке, чтобы применить видеоэффекты. Например, вы можете получить Плавное затухание, резкое затухание и другие режимы затухания из всплывающего меню.

Примечание: Вы можете не заметить, что длина клипа будет автоматически меняться при замедлении видео. Так что не забудьте отрегулировать другие части зажима для баланса.
Способ 3: перетащите растянуть обрезку, чтобы замедлить видео в Sony Vegas

Примечание: После того, как вы замедлили видео через частоту кадров воспроизведения, вы можете попробовать этот метод, чтобы применить эффект замедленного воспроизведения Sony Vegas. В результате вы можете получить больше эффектов замедленного движения.
Часть 2. Лучшая альтернатива Sony Vegas - Как легко редактировать видео в высоком качестве
На самом деле, Aiseesoft Video Converter Ultimate также позволяет пользователям редактировать видео и аудио файлы с помощью окна предварительного просмотра в реальном времени, замедлять и ускорять видео. Вы можете легко получить множество мощных фильтров редактирования.
Таким образом, этот альтернативный видеоредактор Sony Vegas подойдет как новичкам, так и профессионалам. Если вы хотите легко настраивать видеоклипы в высоком качестве, вам определенно не стоит пропустить эту программу для редактирования видео.

- Редактируйте скорость видео с разными скоростями, такими как 0.25X, 0.5X, 0.75X, 4X, 8X и т. Д.
- Конвертируйте более 1000 видео и аудио форматов на ПК с Windows и Mac.
- Редактируйте любое видео или аудио с мощными функциями.
- Повысить качество видео, яркость и устранить шум видео.
- Обеспечьте окно предварительного просмотра в реальном времени, чтобы отслеживать каждое незначительное изменение.
Шаги, чтобы легко конвертировать и редактировать видео в высоком качестве
Получите бесплатную загрузку Video Converter Ultimate. После установки запустите эту альтернативу Sony Vegas. Позже выберите Добавить файл вверху, чтобы импортировать видеоклип. Ну, вы также можете перетащить целевое видео с рабочего стола прямо на его основной интерфейс.

Выберите Редактировать для доступа к инструментам редактирования видео в новом окне. В течение этого времени вы можете выбрать определенную опцию для входа на его страницу, и есть окно предварительного просмотра в реальном времени, в котором мгновенно отображаются ваши изменения. Более того, вы также можете применять эффекты редактирования видео в пакетном режиме. Так что нажмите Применить or Применить ко всему чтобы сохранить ваши изменения.
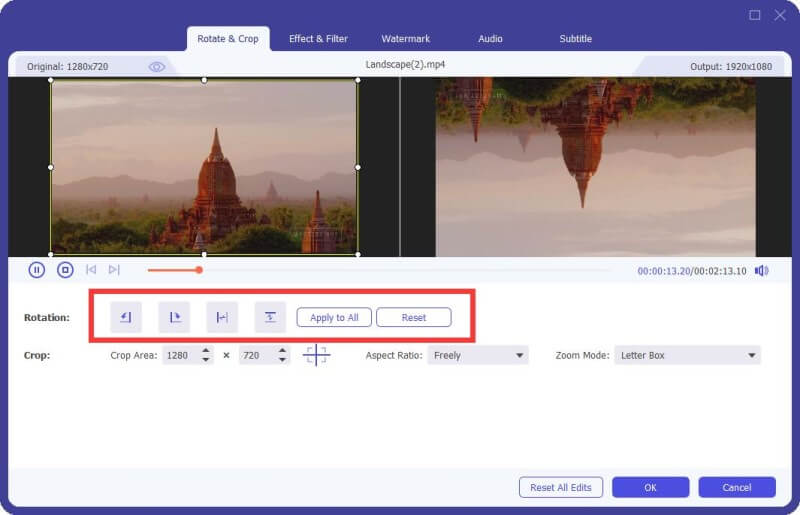

Выберите Профиль внизу, чтобы установить выходной видео или аудио формат. Затем нажмите Настройки Кроме того, при необходимости можно настроить параметры профиля и качество выходного видео. Более того, вы можете объединить несколько видеоклипов вместе, нажав Объединить в один файл ниже. Наконец, нажмите Конвертировать для экспорта отредактированного видео.

Примечание: Вы можете щелкнуть Клип на верхней панели инструментов, чтобы обрезать видео на части быстро.
Часть 3: Часто задаваемые вопросы о Sony Vegas
Sony Vegas бесплатна?
Нет. Vegas Edit стоит 10.39 долларов в месяц, Vegas Pro - 15.99 долларов в месяц, а Vegas Post - 23.00 доллара в месяц. Но у него есть 30-дневная бесплатная пробная версия, чтобы пользователи могли испытать некоторые функции.
Sony Vegas все еще актуален?
да. 24 мая 2016 года Sony продала Вегас компании MAGIX. И в настоящее время MAGIX по-прежнему поддерживает и развивает Вегас.
Может ли Sony Vegas работать на Mac?
Нет. Хотя Sony Vegas хорошо известна как программа для редактирования видео, она доступна только для ОС Windows.
Ну, вот и все, как применить эффект медленного движения Sony Vegas тремя различными способами, и вы также можете получить альтернативный видеоредактор, чтобы легко получить большинство функций Sony Vegas.
Не стесняйтесь обращаться к нам, если у вас возникнут какие-либо трудности во время процесса замедления Sony Vegas, и вы также можете записать другие хорошие решения в комментариях ниже.
Что вы думаете об этом посте.
Рейтинг: 4.9 / 5 (на основе голосов 306) Подпишитесь на нас в
Хотите бесплатно скачать Sony Vegas? Не можете найти подходящую альтернативу Sony Vegas Pro? Просто прочитайте и получите необходимую информацию здесь.
Эта статья содержит часто задаваемые вопросы о переходах Sony Vegas. Так что просто прочитайте этот урок и получите необходимую информацию.
Эта статья показывает вам лучшее решение для преобразования MKV в MP4 и других форматов, таких как AVI / FLV / RMVB / WMV / MPEG с MKV в MP4 Converter.

Видео конвертер Ultimate
Video Converter Ultimate - превосходный видео конвертер, редактор и энхансер для преобразования, улучшения и редактирования видео, DVD и музыки в 1000 форматов и более.
Movie Studio 14 vs. Vegas Pro 14 from Magix: A Comparison
Если вы занимаетесь жестким редактированием видео со слишком большим количеством клипов и сегментов мультимедиа для работы, вы должны знать, что такое микроредактирование. Особенно, когда временная шкала редактирования имеет слишком много элементов для работы, редактирование между клипами может быть довольно сложной задачей.

Самая большая проблема заключается в перестановке элементов после небольшого изменения временной шкалы. Промежуток, созданный видео во время его обрезки, должен быть заполнен, и выбор медиафайлов и их перемещение по временной шкале редактирования могут быть довольно сложными. Кроме того, если вы пытаетесь внести несколько изменений, вы можете представить, какой беспорядок это может создать.

Попробовать Ripple Editing - ваш лучший выбор в таких сценариях. И прежде чем мы увидим, как это можно сделать в Sony Vegas Pro, позвольте мне быстро рассказать, что это такое и чем оно может быть полезно.
Примечание. Ripple Editing доступно во многих профессиональных инструментах для редактирования видео, и не только в Sony Vegas. Этот пост поможет вам с общей идеей, которую вы можете использовать в любом профессиональном редакторе.
Понимание Ripple редактирования
В Ripple Editing вся временная шкала с различными медиафайлами на разных дорожках считается одной пульсацией. Любое нарушение в нем автоматически корректируется последующими клипами автоматически. Допустим, вы сжимаете клип, все сегменты, следующие за этим клипом, будут автоматически перемещаться вперед, занимая пустое пространство. Точно так же, если вы расширите клип, появится пространство, в котором будут перемещены все другие клипы на временной шкале.

Таким образом, последовательность не нарушается, и вам не нужно вручную выбирать клипы, чтобы переместить их на временной шкале. Таким образом, простое редактирование пульсаций - это способ редактировать временные шкалы, не оставляя промежутков между ними.
Как Ripple Edit в Sony Vegas Pro

Вы также можете включить эту опцию с помощью сочетания клавиш Ctrl + L, а затем продолжить редактирование временной шкалы. Вот и все. Как только вы включите опцию, все клипы займут пустое место на временной шкале, когда вы редактируете клипы.
Вещи, чтобы отметить в редактировании пульсации
Редактирование пульсаций позволяет легко редактировать клипы на временной шкале, но есть некоторые моменты, на которые нужно обратить внимание.
- Ripple редактирование может быть опасным, если у вас есть несколько треков и если они не сгруппированы вместе. Поэтому всегда убедитесь, что вы группируете треки по аудио, с которым хотите быть вместе, прежде чем применять эффект ряби.
- При добавлении нового клипа в дорожку отключите редактирование пульсаций. После того, как вы добавили видео, вы можете включить пульсацию.
- Все треки будут затронуты во время редактирования в режиме пульсации. Если вы не хотите, чтобы дорожка была перенесена, как основная музыкальная дорожка, заблокируйте ее, а затем начните редактирование.
Заключение
Это была краткая информация о редактировании Ripple и о том, как использовать его в Sony Vegas, когда вам нужно иметь дело с несколькими клипами. В случае каких-либо сомнений, пожалуйста, задайте это в нашей форме, и мы будем рады помочь.
Редактирование как Pro: Pinnacle Studio HD 14 Программное обеспечение для редактирования видео

Популярное приложение для редактирования видео Pinnacle пользуется незначительным лицом, поднимаясь, сохраняя свою основную мощность и глубину.
4 лучших андроид приложения для редактирования видео tiktok как профессионал

С помощью этих классных видеоредакторов для Android вы сможете еще больше оживить ваши видео с TikTok. Выберите лучший для вас.
Видео-шоу против Vivavideo: сравнение 2 классных приложений для редактирования видео Android

Какое приложение для редактирования видео вы должны установить на свой телефон Android - VivaVideo или VideoShow? Давайте узнаем ответ в этом посте сравнения двух.
Программа Sony Vegas имеет большие возможности работы со звуком.

Рисунок 1. Громкость и баланс звука.
В фильме часто возникает необходимость в регулировке громкости звука на конкретных участках аудиоклипа. Для этой цели в Sony Vegas используются специальные точки редактирования громкости звука.
Что бы получить доступ к этому инструменту, нужно сделать правый клик на текстовом поле названия дорожки и в выпадающем меню, выбрать команду Insept\remove Envelope/Volume (рис. 2).

Рисунок 2. Кривая громкости звука
На выбранной вами дорожке появится горизонтальная линия, с помощью которой можно регулировать громкость. Сделав двойной левый клик по этой полосе, вы создадите новую точку редактирования громкости.
Для перемещения вновь созданной точки, нажмите и, удерживая левую кнопку мыши, переместите точку в то место, где вам нужно добавить или убрать громкость звука (рис 3).

Рисунок 3. Кривая громкости звука.
Создайте еще одну точку рядом с первой. Нажмите на линии за второй точкой и переместите ее вниз (если хотите уменьшить громкость) или вверх (если хотите ее увеличить). Помните, в случае уменьшения громкости, ее можно уменьшить до абсолютного нуля.
Существуют несколько типов изменения звука, которые вы можете настроить. Для этого кликните на кривой отображающей изменение громкости, правой кнопкой мыши (рис. 4), и выберете тип, который вам подходит:

Linear Fade (Линейное изменение). Громкость звука будет изменяться равномерно
Fast Fade (Быстрое изменение). Громкость в начале изменения нарастает быстрее, чем в конце изменения;
Slow Fade (Медленное изменение). Громкость в начале изменения изменяется медленно, а к концу нарастает быстрее;
Smooth Fade (Мягкое изменение) в самом начале и конце изменения происходит замедление нарастания громкости, как бы смягчая фронт нарастания;
Sharp Fade (Резкое изменение). В самом начале и конце изменения громкость нарастает быстро, но в середине есть участок, на протяжении которого громкость не изменяется;
Hold (Удержание). Резкое появление звука на второй точке изменения
Таким образом, создав сколько угодно точек регулирования громкости , вы можете изменять силу звука в любом месте проекта.
Читайте также:

