Как сделать пуклевку в солиде
Обновлено: 07.07.2024
Если Вам нужно выполнить пуклевку листового металла, Вы находитесь на нужном сайте. Наши специалисты:
- выполнят работы по металлообработке,
- пуклевание на высоком уровне качества,
- в строгом соответствии с техническим заданием,
- точно в срок.
Пуклевка используется для соединения конструктивных элементов без нагревания металлической поверхности и без использования крепежа.
- Мы выполняем на современном, технологичном станочном оборудовании.
- Соблюдаем все тонкости технологического процесса.
- Предоставляем гарантию и качественное сервисное обслуживание.
Пуклевка металла. Особенности и преимущества
Для пуклевки листов из металла используют специальные инструменты. С их помощью удаётся прочно и герметично соединить металлические поверхности, не используя для этого сварку .
Пуклевание позволяет сохранить целостность структуры металлической поверхности.
Для пуклевки подходят металлические листы, толщина которых не превышает 3-х миллиметров.
Преимущества соединения листов металла методом пуклевки:
- Экономичность. Для соединения металлических листов пуклевкой не используется крепёж или другие дополнительные элементы.
- Быстрота работы. Пуклевка обеспечивает быстрое и качественное соединение поверхностей.
- Экономичность. Себестоимость пуклевки находится на низком уровне.
- Прочность. При помощи пуклевания материал соединяется прочно и надёжно, независимо от его типа и особенностей.
- Сохраняется целостность деталей. Соединяемые поверхности не повреждаются. При соединении двух листов способом пуклевки допускается применение дополнительных удерживающих средств, например специального клея.
- Экологичность. Пуклевание – безопасный, экологически-чистый метод соединения поверхностей.
При выполнении пуклевания поверхностей из металла не бывает шума. Поверхности в местах скрепления не требуют дополнительной зачистки или другой обработки.
Место соединения может раскрепляться и вновь соединяться при необходимости.
Для создания отверстий или литья форм металлической заготовки, используют разные пресс-формы. Процесс изготовления пресс-форм имеет свои особенности
Здравствуйте.
Задача такая: работаем с алюминиевым композитом, это трёхмиллиметровый пакет алюминий+пластик+алюминий. Для его сгибания на станке выбирается канавка конической фрезой(см. рисунок). Фреза выбирает 2,3мм, остаётся толщина 0,7. Как вы понимаете, гнётся не по центру детали.
Худо-бедно я приспособился создавать материал толщиной 0,7мм и выставлять коэффициент К=0, тогда развёртку DXF почти не нужно дорабатывать. Но на чертежах это выглядит неправильно - отображается толщина 0,7, а не 3мм. Да, впоследствии можно нарастить недостающие 2,3мм толщины, но это как по мне - извращение и гланды через задницу.
Вот я и подумал, может есть какой-то несамодельный способ гнуть листовой материал с канавкой? Возможно солид с этим и не справится. Может кто подскажет какой софт, умеющий корректно решать эту задачу?
Это уже не листовой материал, поэтому тут не сработают функции листового модуля. Создавайте две конфигурации для этой детали. Любому софту вы должны указать всё необходимое под такие гибы. Упрощений в Солиде нет.
"выбирается канавка конической фрезой(см. рисунок). Фреза выбирает 2,3мм, остаётся толщина 0,7"
"нарастить недостающие 2,3мм толщины"
Выбрать канавку - удалить материал. Нарастить толщину - добавить материал. Какая разница между этими операциями? По сути одно и то же - дополнительная операция. И без нее никак не обойтись.
Сделал лист с канавкой, а дальше гни его, как обычный листовой, никаких проблем.
Почему же не листовой? Разворачивает же. Да и развёрнуе состояние - это вроде как отдельная конфигурация.
Разница в том, что если выбрать канавку, то не раворачивает. Возможно, из-за того, что эскиз сечения канавки будет привязан своими точками к эскизу сгиба.
А подскажите кто-нибудь простым народным языком, что за параметр такой BD в свитке "вычисление сгиба"?
Я начал играться с ним и вроде бы прослеживаются некоторые закономерности. Есть ли где про него почитать, кроме как в справке?
Почему же не листовой? Разворачивает же. Да и развёрнуе состояние - это вроде как отдельная конфигурация.
Да потому, что листовой материал - это материал одной толщины. Как только вы с него что-то сфрезеровали по толщине, он перестаёт быть листовым, листовой остаётся лишь заготовка к этой детали. Более того, вы нарушаете всю идеологию расчёта развёртки с коэффициентов положения нейтрального слоя, внутренним радиусом и т.д.
Что у вас разворачивает? С канавкой разворачивает из листового модуля? Покажите такое чудо в студию.
А подскажите кто-нибудь простым народным языком, что за параметр такой BD в свитке "вычисление сгиба"?
BD - Bend Deduction
То, что нейтральный слой смещается - я и написал в первом своём посте.
Вот тут я приложу файлик, в котором гну композит3мм. Канавка в этом случае делается на глубину 2,3мм конической фрезой, угол при вершине 135 градусов. Площадка при вершине 2мм.
По расчётам всё получается правильно, сейчас я дождусь от фрезеровщика, что получается по факту. Тут есть небольшой косяк с перехлёстом фланцев, не суть.
Канавку на модели в данном случае я не делаю, она лишь подразумевается. Но на развёртках линия сгиба есть. Радиус сгиба в этом случае приходится указывать неправдоподобно маленький - 0,01мм.
SW 2014
Вы правильно уловили мысль насчёт смещения нейтрального слоя, хрен бы с ней, с канавкой, не нарисуется, пусть модель будет без неё. Но какие именно настройки в этом случае крутить? Задача - согнуть материал одной толщины, но чтобы на чертеже отображалась другая толщина. Мы подразумеваем "Ленин", а говорим "Партия". Мы подразумеваем 3мм, а гнём 0,7мм.
upd
Отфрезеровали заготовку. Свернул. Всё сошлось прям как положено. Если найду где-то тут фотоаппарат, то могу показать результаты.
Тогда уже вы сами нашли путь через BD, т.е. потери на гиб, отходите от коэф. К и будет вам счастье. Вы просто сделаете фикцию, которая будет решать вопрос о правильной развёртке. Именно вашей задачей не задавался, чтобы и в моделе, и в чертеже, и в развёртке всё было тип-топ. Собственно в BlankWorks такого не замечал (возможно, что плохо смотрел), но сейчас уже им и пользоваться перестал.
Их ответы на некоторые наиболее актуальные вопросы мы собрали в данной заметке, а также в серии коротких видео на канале CSoft в YouTube: Школа SOLIDWORKS. Подписывайтесь!
Минимум воды, максимум пользы. Итак, начинаем наш краткий ликбез.

1. Как установить существующую библиотеку материалов
Файлы с расширением .sldmat содержат сведения о механических и физических свойствах материалов. Если вы скачали библиотеку с сайта i-tools.info, следующие 5 шагов помогут вам ее установить. Для добавления библиотеки необходимо открыть любую деталь в SOLIDWORKS:
В дереве конструирования FeatureManager нажимаем правой кнопкой мыши на Материал.
Выбираем пункт Редактировать материал.
В левом поле открывшегося окна кликаем в любом месте правой кнопкой мыши и выбираем Открыть библиотеку.
Выбираем директорию, в которой находится файл .sldmat, либо копируем его в папку с пользовательскими материалами SOLIDWORKS. Уточнить папку, выбранную по умолчанию, можно в разделе Настройки пользователя → Месторасположение файлов → Отобразить папки для Базы данных материалов.
Выбираем файл с расширением .sldmat и нажимаем кнопку Открыть.
Библиотека установлена! Если она не отображается в окне, необходимо закрыть и вновь открыть окно редактирования материала.
2. Можно ли работать на любом компьютере с установленным SOLIDWORKS, используя лишь свою лицензию?
ДА! Это называется онлайн-лицензирование SOLIDWORKS Online Licensing. Вам потребуются лишь компьютер с доступом в интернет и SOLIDWORKS выше версии 2018 года.
Данная функция важна пользователям, которые сталкиваются с ошибками активации лицензий SOLIDWORKS или которым необходимо использовать одну лицензию SOLIDWORKS на нескольких компьютерах.
3. В чем отличие SOLIDWORKS Simulation Standard и пакета Simulation Standard, входящего в SOLIDWORKS CAD Premium?

a) В SOLIDWORKS CAD Premium нельзя строить диаграмму усталости, усталостные напряжения и получать количество циклов до разрушений.
b) В SOLIDWORKS Simulation Standard доступен анализ тенденций, то есть построение зависимостей в результатах различных повторов статического исследования. Например, меняя нагрузку, можно отслеживать напряжение, перемещение и т.д.
4. Как показать основные плоскости компонентов в сборке?
Для этого нужно включить Просмотр плоскостей:

А затем – выбрать значок Скрыть / Показать основные плоскости:

5. Как выбирать спрятанные грани, не применяя функцию Скрыть деталь?
Например, вам нужно выбрать грань для создания сопряжений. Самый простой способ – навести курсор мыши на спрятанную грань и нажать клавишу Alt (деталь, которая закрывает нужную вам грань, станет прозрачной), а если деталь спрятана глубже, нажмите Alt еще раз.

6. Как посмотреть на деталь из сборки, не открывая деталь отдельно?
Нажимаем правой кнопкой мыши на интересующую нас деталь и выбираем функцию Окно предварительного просмотра компонента.

Открывается отдельное окно с выбранной деталью, в котором можно выбирать грани для сопряжения с другими деталями из сборки. Кроме того, с помощью функции Синхронизировать ориентацию вида обоих графических окон мы можем вращать сборку и деталь синхронизировано, что поможет при выборе сопряжений.

Хотите узнать больше? Подписывайтесь на наш YouTube-канал и изучайте SOLIDWORKS самостоятельно. Нужно обучение с профессионалами? Переходите по ссылке и выбирайте курс.

Бобышка по сечениям в SolidWorks
Создаем новую деталь в SolidWorks и переходим к построению бобышки по сечениям в SolidWorks. Для этого нам понадобится создать 3 эскиза. Один эскиз создадим на плоскости спереди, для еще двух эскизов понадобится создать дополнительные плоскости.
Начнем с создания плоскостей, я расскажу самый простой способ.

Кнопка отобразить для плоскости спереди в SolidWorks
Теперь это плоскость видна в графической области. Удерживая клавишу Ctrl нажимаем на плоскости спереди левой кнопкой мыши и перемещаем курсор вверх. Образуется еще одна плоскость для построения и слева открываются ее настройки.

Настройки для новой плоскости в SolidWorks
Все настройки нам сейчас не нужны, нам нужно лишь поле расстояние, вводим в нем значение 100мм.

Строка с настройкой расстояния смещения плоскости в SolidWorks

Две плоскости в графической области SolidWorks
Далее нам нужна еще одна плоскость, построенная в том же направлении, что и плоскость 1. Проделываем ту же процедуру, как при построении плоскости 1.
Строим плоскость 2, на расстояние 80мм от плоскости 1.
В итоге должно получится 3 плоскости как на картинке ниже.

3 плоскости для построения бобышки по сечениям в SolidWorks
Далее нужно построить эскизы на каждой плоскости. Выбираем плоскость спереди и переходим к построению эскиза.

Эскиз квадрата на плоскости спереди в SolidWorks
Далее выбираем плоскость 1 и строим на ней эскиз окружности диаметром 100мм также из центральной точки.

Эскиз окружности на плоскости 1 в SolidWorks
И на плоскости 2 построим точно такой же, как и на плоскости спереди квадрат со стороной 150мм с центром в начале координат.
В итоге должна получится вот такая картина.

3 эскиза на трех плоскостях для построения бобышки по сечениям в SolidWorks
Три плоскости, на средней эскиз окружности на двух крайних эскизы квадратов.
После выбора открываются настройки инструмента.

Настройки инструмента бобышка по сечениям в SolidWorks
После выбора эскизов в графической области отображается предварительный просмотр бобышки, если активен соответствующий параметр.

Параметр для предварительного просмотра в SolidWorks
У меня отображается вот такая моделька.

3Д модель по сечениям в предварительном просмотре в SolidWorks
Она меня полностью устраивает, подтверждаю построение.

Полученная модель с помощью инструмента бобышки по сечениям в SolidWorks
Вырез по сечениям в SolidWorks
Для его построения нам также понадобится три эскиза на тех же трех плоскостях.
Строим эскиз окружности диаметром 95мм.
Затем на Плоскости1 строим квадрат со стороной 45мм.

Квадрат со стороной 45мм на плоскости 1 в SolidWorks
В итоге у нас должна получится вот такая картинка.

3 эскиза для выреза по сечениям в SolidWorks

Вырез по сечениям в SolidWorks
На вкладке профили поочередно выбираем наши эскизы.

Вырез по сечениям, профили для выреза в SolidWorks
После чего желтыми линиями отображается предварительный просмотр выреза.

Предварительный просмотр выреза по траектории в SolidWorks
Просматриваем и подтверждаем построения.
В итоге с помощью инструментов бобышка по сечениям и вырез по сечениям у нас получилось данная 3D модель в SolidWorks.
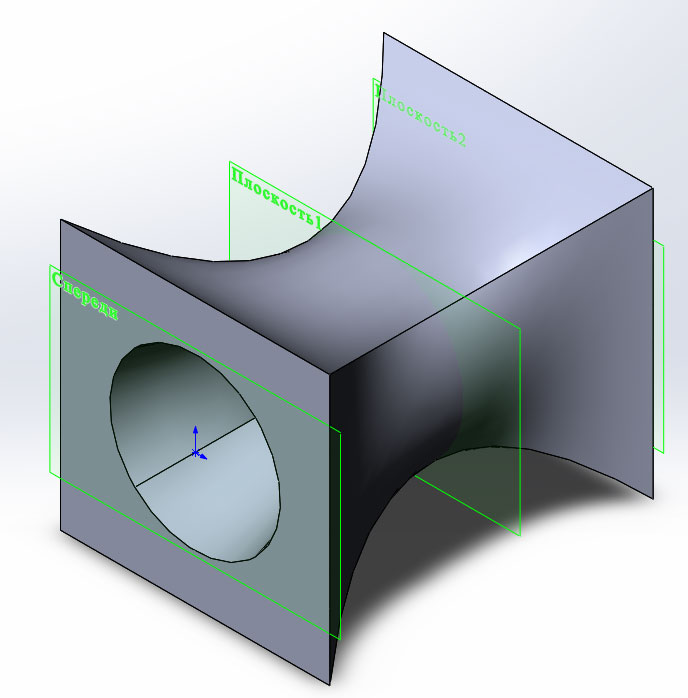
3D модель в SolidWorks
Для более точного понятия о вырезе в модели меняем стиль отображения.
Более детальное использование инструментов, рассматриваемых в данном уроке я покажу на примере моделирования каких-нибудь сложных 3д моделей в следующих уроках.
Существует целый ряд задач, при решении которых требуется добавлять к конструкции большое число стандартных отверстий (например, под крепежные детали), отличающихся лишь типоразмерами. Одним из наилучших путей решения подобной задачи является использование Мастера создания отверстий, по той простой причине, что вся работа по созданию эскизов и добавлению стандартизированных размеров выполняется автоматически. Пользователю предлагается лишь указать не регламентируемые размеры и месторасположение отверстий. В SolidWorks существуют два варианта Мастера создания отверстий, первый из которых - Простое отверстие находится в меню Вставка >> Элементы >> Отверстие >> Простое.
В данной главе рассматривался метод создания элемента на базе эскиза, представляющего собой окружность (с последующим использованием команды Вытянуть/Вырез). Однако при использовании мастера Простое отверстие необходимость в создании эскиза отверстия отпадает, поскольку элементы, созданные с его помощью, ведут себя как размещаемые. Чтобы создать отверстие, необходимо сначала выделить плоскость, на которую его требуется поместить (перед этим рекомендуется нанести на плоскость размещения точку-ориентир, которая будет определять центр отверстия). Можно эту же процедуру проделать после добавления отверстия путем редактирования его эскиза. Не будем подробно останавливаться на свойствах этой команды, поскольку выбор типа ограничения, диаметра отверстия, направления вытягивания и уклона полностью аналогичны рассмотренной выше команде Вырез/Вытянуть или Бобышка(Основание)/Вытянуть.


Мастер создания Простое отверстие автоматически создает эскиз по предварительно указанному центру отверстия
Более мощным средством создания стандартных отверстий является мастер Отверстие под крепеж (меню Вставка >> Элементы >> Отверстие >> Отверстие под крепеж). С помощью этого мастера к 3D моделям как деталей, так и сборок можно добавлять гладкие отверстия содержащие цековки, зенковки (фаски), а также поверхности с метрической или трубной резьбой.


Несомненным достоинством данного приложения является поддержка практически всех типоразмеров крепежа в стандартах ANSI Inch, ANSI Metric, BSI, DIN, ISO, JIS, Helicoil Metric, Helicoil Inch, DME, HASCO Metric, PCS, Progressive и Superior , а также возможность нанесения отверстий на плоские (перпендикулярно или под углом к элементу) и неплоские грани.
Работа с мастером происходит в два этапа: первый - выбор типа и геометрических характеристик будущего отверстия, второй - указание координат центра(ов).
На первом этапе работа происходит с диалоговым окном Определение отверстия. В его интерфейсе присутствуют три столбца: Свойство, Параметр 1 и Параметр 2 (служат для ввода, численных значений свойств и другой информации, используемой при создании отверстий), а также окно предварительного просмотра установленных параметров граничного условия и глубины.


В столбце (Свойство существует шесть записей, используемых для всех типов отверстий:
- Описание - представляет собой название и описание стандартного отверстия (формируется по результату выбора остальных свойств и может быть изменено в дереве конструирования после завершения работы мастера);
- Чертежный стандарт - задает промышленный стандарт определения размеров и типов отверстий;
- Тип винта - задает тип крепежного элемента, который будет вставлен в отверстие на этапе сборки (перечень наименований типов в раскрывающемся списке изменяется в зависимости от выбранного стандарта);
- Размер - данное свойство определяет размер не отверстия, а крепежного элемента под данное отверстие и, конечно же, его численное значение будет зависеть от стандарта выбранного в списке Чертежный стандарт;
- Граничное условие и глубина - определяет способ ограничения отверстия (по аналогии с командой Вырез/Вытянуть или Бобышка(Основание)/Вытянуть), проконтролировать данное свойство можно в области предварительного просмотра, изменяющейся синхронно с изменением параметров отверстия;
- Выбранный объект и смешение - определяет поверхность ограничивающую отверстие (свойство доступно только в тех случаях когда в раскрывающемся списке Граничное условие выбран вариант До вершины, До поверхности или На расстоянии от поверхности.
Свойства, не попавшие в выше приведенный перечень изменяются в зависимости от типа отверстия - выбранной вкладки окна Определение отверстия. Проблем с выбором значений данных свойств у начинающего пользователя возникать не должно, так как практически все они представляют собой размерные величины и к тому же проиллюстрированы мнемоническими пиктограммами.


И еще один полезный элемент интерфейса - группа Часто используемые. Если добавить отверстие в этот список, то в дальнейшем при создании аналогичных отверстий не придется каждый раз заново вводить исходные данные.
Следует отметить, что все выше перечисленные параметры, включая параметры ограничений, можно изменять как на начальном этапе, так и уже после завершения работы мастера на любом стадии проектирования.
Второй этап работы с командой Отверстие под крепеж заключается в указании места расположения центров отверстий. Здесь возможны два способа.
Первый. После нажатия кнопки Далее загружается режим эскиза в котором с помощью маркера следует указать точку-центр (или несколько точек) отверстия на любой поверхности модели. Как и при работе с обычным эскизом, положения геометрических объектов в пространстве можно однозначно определить, задав размерами или с помощью привязок.
Что касается второго способа, то он заключается в предварительном создании эскизов центров отверстий (имеется ввиду этап образмеривания 2D примитивов). Данный способ также полезен при необходимости использования сложных многоступенчатых отверстий, состоящих из комбинаций стандартных элементов. В этом случае достаточно просто поместить внутрь уже созданных отверстий другие отверстия (совместить их центра).
В качестве иллюстрации изложенного выше материала, на рис. приведен пример создания центрового отверстия вала.
На данном рисунке приведена не рассмотренная выше вкладка диалогового окна Определение отверстия - Предыдущая версия. Она используется для создания отверстий с произвольными параметрами (без привязки к определенному стандарту), а также редактирования элементов, созданных в более ранних версиях, чем SolidWorks 2000.
Читайте также:

