Как сделать прямоугольник в coreldraw
Добавил пользователь Алексей Ф. Обновлено: 05.10.2024
Упражнение 6.2. Растушевка цилиндра | Иллюстрированный самоучитель CorelDraw 12
В этом упражнении мы построим изображение цилиндра и попробуем придать ему объем с помощью традиционного приема рисовальщиков — накладывания теней и бликов.
Создайте новый документ CorelDRAW и установите пять направляющих: две вертикальные с координатами 50 и 100 мм и три горизонтальные с координатами 250, 240 и 200 мм. Вначале перетащите первую направляющую мышью с вертикальной координатной линейки, а затем откорректируйте ее положение с помощью соответствующего счетчика панели атрибутов. Точно так же поступите со второй вертикальной и тремя горизонтальными направляющими (последние перетащите с горизонтальной координатной линейки). Включите режим Snap To Guidelines (Привязать к направляющим), щелкнув на третьей справа кнопке панели атрибутов (рис. 6.20). Выберите инструмент Zoom (Масштаб) и растяните им прямоугольник вокруг зоны пересечения направляющих (более подробно о направляющих рассказывается в уроке 9).
Рис. 6.20. Панель атрибутов направляющей
2. Нарисуйте внутри верхнего из прямоугольников, образованных пересечением направляющих, сильно растянутый в горизонтальном направлении эллипс, воспользовавшись для этого инструментом Ellipse (Эллипс). Начните с левого верхнего угла прямоугольника и перетащите указатель мыши в его правый нижний угол. Режим привязки к направляющим сделает свое дело, и габариты построенного эллипса будут в точности равны 50 и 10 мм. Выберите инструмент Pick (Выбор), выделите им построенный эллипс и при нажатой клавише Ctrl перетащите его вниз так, чтобы он касался снизу нижней горизонтальной направляющей (в момент касания часть направляющей будет выделена цветом). Перед тем как освободить левую кнопку мыши, нажмите ее правую кнопку, тогда эллипс будет не перемещен, а скопирован одновременно с перемещением копии. Инструментом Rectangle (Прямоугольник) постройте прямоугольник, касающийся направляющих всеми своими сторонами, так чтобы он охватывал верхний эллипс и касался нижнего. Установите в счетчике Y панели атрибутов значение 220 и нажмите клавишу Enter — горизонтальные стороны прямоугольника должны совместиться с большими осями эллипсов, а вертикальные — с касательными к эллипсам (рис. 6.21, а).
Рис. 6.21. Имитация растушевки цилиндра градиентными заливками
3. Выделите верхний эллипс и переместите его на передний план щелчком на кнопке панели атрибутов То Front (На передний план). Верхняя грань цилиндра готова. Займемся боковой стороной и нижним основанием. Выделите прямоугольник, а затем, удерживая нажатой клавишу Shift, нижний эллипс. Щелкните на кнопке Quick Weld (Объединение) панели атрибутов. Затем тем же приемом выделите одновременно верхний эллипс и получившуюся боковую сторону (именно в таком порядке!) и щелкните на кнопке Quick Trim (Исключение). Цилиндр готов (рис. 6.21, б). Правда, изображению явно не хватает объемности. В рисовании традиционными инструментами объем передается растушевкой, в CorelDRAW с этим прекрасно справится градиентная заливка.
4. Выберите инструмент Interactive Fill (Интерактивная заливка), а затем с помощью элементов панели атрибутов задайте категорию заливки Fountain Fill (Градиентная заливка) и тип заливки Linear Fountain Fill (Линейная градиентная заливка). Выбранному объекту будет назначена градиентная линейная заливка (по умолчанию она представляет собой плавный переход от черного цвета к белому со средней точкой в середине интервала). Элементы управления заливкой, появившиеся на изображении боковой поверхности цилиндра, обсуждаются чуть ниже. А пока выделите верхний эллипс и точно так же назначьте ему градиентную заливку, только на этот раз выбрав в списке панели атрибутов тип Conical Fountain Fill (Коническая градиентная заливка). Теперь цилиндр выглядит значительно объемнее (рис. 6.21, в), а его верхняя грань действительно стала похожа на невысокий конус с вершиной в середине!
Упражнение 6.2. Растушевка цилиндра
В этом упражнении мы построим изображение цилиндра и попробуем придать ему объем с помощью традиционного приема рисовальщиков — накладывания теней и бликов.
Создайте новый документ CorelDRAW и установите пять направляющих: две вертикальные с координатами 50 и 100 мм и три горизонтальные с координатами 250, 240 и 200 мм. Вначале перетащите первую направляющую мышью с вертикальной координатной линейки, а затем откорректируйте ее положение с помощью соответствующего счетчика панели атрибутов. Точно так же поступите со второй вертикальной и тремя горизонтальными направляющими (последние перетащите с горизонтальной координатной линейки). Включите режим Snap To Guidelines (Привязать к направляющим), щелкнув на третьей справа кнопке панели атрибутов (рис. 6.20). Выберите инструмент Zoom (Масштаб) и растяните им прямоугольник вокруг зоны пересечения направляющих (более подробно о направляющих рассказывается в уроке 9).
Рис. 6.20. Панель атрибутов направляющей
2. Нарисуйте внутри верхнего из прямоугольников, образованных пересечением направляющих, сильно растянутый в горизонтальном направлении эллипс, воспользовавшись для этого инструментом Ellipse (Эллипс). Начните с левого верхнего угла прямоугольника и перетащите указатель мыши в его правый нижний угол. Режим привязки к направляющим сделает свое дело, и габариты построенного эллипса будут в точности равны 50 и 10 мм. Выберите инструмент Pick (Выбор), выделите им построенный эллипс и при нажатой клавише Ctrl перетащите его вниз так, чтобы он касался снизу нижней горизонтальной направляющей (в момент касания часть направляющей будет выделена цветом). Перед тем как освободить левую кнопку мыши, нажмите ее правую кнопку, тогда эллипс будет не перемещен, а скопирован одновременно с перемещением копии. Инструментом Rectangle (Прямоугольник) постройте прямоугольник, касающийся направляющих всеми своими сторонами, так чтобы он охватывал верхний эллипс и касался нижнего. Установите в счетчике Y панели атрибутов значение 220 и нажмите клавишу Enter — горизонтальные стороны прямоугольника должны совместиться с большими осями эллипсов, а вертикальные — с касательными к эллипсам (рис. 6.21, а).
Рис. 6.21. Имитация растушевки цилиндра градиентными заливками
3. Выделите верхний эллипс и переместите его на передний план щелчком на кнопке панели атрибутов То Front (На передний план). Верхняя грань цилиндра готова. Займемся боковой стороной и нижним основанием. Выделите прямоугольник, а затем, удерживая нажатой клавишу Shift , нижний эллипс. Щелкните на кнопке Quick Weld (Объединение) панели атрибутов. Затем тем же приемом выделите одновременно верхний эллипс и получившуюся боковую сторону (именно в таком порядке!) и щелкните на кнопке Quick Trim (Исключение). Цилиндр готов (рис. 6.21, б). Правда, изображению явно не хватает объемности. В рисовании традиционными инструментами объем передается растушевкой, в CorelDRAW с этим прекрасно справится градиентная заливка.
4. Выберите инструмент Interactive Fill (Интерактивная заливка), а затем с помощью элементов панели атрибутов задайте категорию заливки Fountain Fill (Градиентная заливка) и тип заливки Linear Fountain Fill (Линейная градиентная заливка). Выбранному объекту будет назначена градиентная линейная заливка (по умолчанию она представляет собой плавный переход от черного цвета к белому со средней точкой в середине интервала). Элементы управления заливкой, появившиеся на изображении боковой поверхности цилиндра, обсуждаются чуть ниже. А пока выделите верхний эллипс и точно так же назначьте ему градиентную заливку, только на этот раз выбрав в списке панели атрибутов тип Conical Fountain Fill (Коническая градиентная заливка). Теперь цилиндр выглядит значительно объемнее (рис. 6.21, в), а его верхняя грань действительно стала похожа на невысокий конус с вершиной в середине!
Имитация 3D
Доброго времени суток!
В этом уроке я хочу показать то, что в Corel Draw можно делать не только двухмерные картинки, но и вполне реалистичные 3D объекты. Идея имитации 3d в Corel Draw понимает под собой некое подобие освещенности, создание бликов (эффект которых можно сделать, изменяя прозрачность слоев) и эффект объема (который можно реализовать при помощи инструмента Interactive Contour tool .)
Чaсть первая — бокс
Для начала рассмотрим его бокс. Разобьем его на три части- три одинаковых окружности, а затем расположим их вот так:
Нижнюю и среднюю окружности зальем цветом; к средней применим инструмент Interactive Contour tool. Выбираем Оutline Color и Fill Сolor Двигаем ползунок так, чтобы получилось следующее:
Теперь уменьшаем верхнюю окружность, заливаем ее синим цветом (я пользовалась палитрой Trumatch), делаем копию. Немного уменьшаем полученную (уже четвертую по счету) окружность. Применяем к ней тот же инструмент Interactive Contour tool , где выбираем Оutline Color и Fill Сolor,а цвет контура делаем белым (правый щелчок мыши в палитре). Теперь работаем с ползунком так, чтобы наш плеер стал похож на то,что находится на рисунке справа:
Делаем фирменный значок. На моем плеере это выглядит как металический кружок в центре с двумя надписями — навзванием фирмы и маркой модели девайса. Но так как они за рекламу еще не расплатились, то последние две детали мы опустим:) Рисуем маленькую окружность по побразу и подобию крышки. Заливаем серым , перемещаем в центр. Затем делаем ее копию, заливаем цветом темнее, применим к ней прозрачность, указав в настройках оной тип Radial.
Делаем ободок. Рисуем обычную линию, искривляем ее, задаем ей толщину и преобразовываем в объект (Arrange — Convert outline to object) затем берем инструмент Shape tool и работаем с узлами так, чтобы получился ободок такой формы:
Теперь делаем маленькую кнопку.
Часть вторая. Пульт
Для пульта я брала длинный прямоугольник, сглаживала его концы.Затем делала несколько копий, смасштабировала их и расположила в порядке, показанном на рисунке. Затем выделяем наши прямоугольники и жмем кнопку Trim . Дальше действуем с помощью инструмента Interactive Contour tool. Вот что у насполучилось
Как видно из рисунка, экран на пульте делается просто;-) Джойстик оказался тоже довольно примитивным в исполнении — брались простейшие фигурки, немного видоизменялись, накладывались друг на друга — и готово. Доводим корпус до ума — делаем блик, наносим надписи и выставляем значки, добавляем мелкие детали.
Кстати, блик с заблюренными краями можно сделать очень просто — я брала окружность, отбрасывала от нее тень, задавала цвет, прозрачность и размытие тени, а затем дейтсвовала с помощью пункта меню (правый клик мыши- Break Drop Shadow group Apart). Тень отделяется от объекта,а последний за ненадобностью можно удалить.
Рисуем джек, делаем шнуры. Они кстати, рисуются просто — обычные кривые, затем преобразованные в объект и немного подделанные Interactive Contour tool — для объема и ощутимости. Можно прилепить еще и наушники — делаются с помощью тех же кривых, которые затем преобразовываются в объект и довдятся до ума. Дальше — по желанию, можно отбросить тень от пульта на крышку бокса и от бокса на то место, где он лежит:)
Рисование геометрических фигур в CorelDRAW
Все крутые графические дизайнеры когда-то также были новичками своего дела. Поэтому нет ничего постыдного в том, что вы ищете справочную информацию о том, как рисовать простые фигуры в CorelDRAW. В сегодняшнем уроке мы расскажем вам, как можно рисовать в этом продвинутым графическом редакторе. Мы узнаем, как изображать линии, прямоугольники, многоугольники, окружности, стрелки и другие объекты.

Рисуем простейшие фигуры
Линии
Редактор CorelDRAW представляет широкий функционал относительно рисования линий. Можно изображать как абсолютно прямые, так и кривые и изогнутые контуры, а также комбинировать между собой несколько их видов. Чтобы нарисовать линию:
Прямоугольник
Многоугольник
В CorelDRAW также можно начертить многоугольник практически любой формы и с абсолютно любым количеством углов. Чтобы сделать это:
Звезда
Поскольку звезда — это, по сути, многоугольник, то и рисование этого объекта, и настройка параметров во многом с ним совпадает.
Окружности
С помощью этого параметра можно начертить практически любую круглую или эллипсоподобную форму, включая круг, овал или полукруг. Для этого:
Спираль
Спираль является ещё одной простой фигурой, которую очень легко можно нарисовать в редакторе CorelDRAW. Как это правильно делать?
Стандартные фигуры CorelDRAW
Заключение
Рисовать геометрические фигуры с помощью редактора CorelDRAW совсем не сложно, как может показаться на первый взгляд. Поначалу у вас будут получаться простые вещи, но со временем, когда у вас будет больше практики, вы сможете создавать всё более сложные проекты. В комментариях задавайте вопросы, которые у вас появляются.
Графический редактор CorelDRAW — очень популярный инструмент для рисования различных форм. Многим это проще, чем Photoshop, поэтому они предпочитают его. О том, как делать простые предметы, мы уже писали в этой статье. Сегодня мы поговорим о том, как скруглить углы геометрических фигур.

Почему это так актуально? Нарисовать прямоугольник, треугольник или любой другой объект несложно. Но очень часто острые углы нужно закруглить. Как это сделать в CorelDRAW? Ответ на этот вопрос вы сможете найти, прочитав сегодняшний материал.
Как скруглить края прямоугольника

Но дело в том, что во время этой операции все углы меняются одновременно. Когда задача состоит в том, чтобы скруглить, скажем, только одно или два края, или еще одно, а другое меньше, все это можно сделать очень легко. Для этого вам нужно использовать панель инструментов в верхней части рабочего пространства, где есть значок в форме квадрата с пунктирными линиями, что-то вроде фокальной рамки камеры или кнопки включения полноэкранного режима на YouTube. В каждом из этих полей вы можете ввести значения округления для одного угла. Введите любое число и вы увидите, как изменится внешний вид вашей фигуры. Но стоит отметить, что в этом случае одновременно изменятся и все углы.
Чтобы этого избежать, нажмите на замок рядом с одним из полей ввода, чтобы разблокировать редактирование каждой границы. Теперь у каждого уголка своя жизнь, и вы можете менять их индивидуально. Поэтому исходный квадрат можно буквально преобразить до неузнаваемости, почти превратив его при желании в круг.
Как скруглить края треугольника и любого многоугольника
Corel Draw позволяет легко и просто закруглять любое количество углов любой формы, как по отдельности, так и в большом количестве. Рассмотрим, например, стандартный шестигранник.



Обратите внимание, что скругление одинаково для всех выбранных вершин. Если вам нужно применить к одной из них другой радиус, выберите эту вершину и присвойте ей желаемое значение. Это очень быстро, так как окно уже открыто, и вам просто нужно выбрать вершины и указать желаемое сопряжение.
Заключение
Мы продемонстрировали основные способы скругления углов фигуры в CorelDRAW. Если вы используете для этого другие методы и находите их достаточно удобными, поделитесь своим опытом в комментариях.

Рис.1
Запустив данное окно мы получаем доступ к пяти разным инструментам точного черчения :
- Рисование прямоугольников и квадратов
- Рисование эллипсов и кругов
- Рисование многоугольников
- Рисование двухточечной линии
- Рисование многоточечной линии
Рассмотрим все инструменты подробнее.
Рисование прямоугольников и квадратов. Окно данного инструмента визуально разбито на две области: размер объекта и ограничивающий прямоугольник.
В размере объекта мы можем указывать базу, от которой будут считаться изменения выбранного объекта либо построение нового, также базовая точка учитывается при вращении объекта См. Рис.2

Рис.2
Далее содержатся числовые поля, в которые, вводя числовые данные, мы можем перемещать объект по X и У (данные числовые поля поддерживают простые арифметические операторы ("+" "-" "*" "/" "()" и др.) См. Рис.3

Рис.3
Далее содержатся числовые поля, задающие размеры, через которые можно задавать размеры прямоугольника .
Далее содержится числовое поле угла поворота объекта (вращение объекта будет осуществляется согласно базовой точки, выставленной ранее) См. Рис.4

Рис.4
Вторая часть окна "Рисование прямоугольников и квадратов" содержит числовые поля инструмента "Ограничивающий прямоугольник". Здесь мы можем менять размеры ограничивающего объекта, в который вписан наш объект. См. Рис.5

Рис.5
Также обращаю ваше внимание, что справа напротив большинства числовых полей содержится кнопка интерактивного задания точки (при помощи мышки).
Более наглядную работу с инструментом "Рисование прямоугольников и квадратов" см. в видео 1
Видео 1
Рисование эллипсов и кругов и рисование многоугольников имеют интуитивно понятные параметры. Данными инструментами мы воспользуемся чуть позже в ходе выполнения практической работы "Черчение части колонны капители вида сверху". Единственное, на что бы хотелось сделать акцент - это то, что при помощи данных инструментов без труда можно разделить окружность на нужное количество равных частей. См.Видео 2
Видео 2
Инструмент "Рисование двухточечной линии". Данный инструмент поможет нам в построении точных линий либо точном изменении уже построенных ранее линий чертежей и векторов для фрезерных станков с ЧПУ. Также он позволит нам задавать точные углы поворота линий. Также данный инструмент можно применять как измерительный. Чтобы более полно понять принцип работы построения точной линии выполним следующую практическую работу. Расчертим ножку табуретки по заранее известным размерам. См. Видео 3.
Видео 3
Как мы наблюдаем из видео, инструмент "Рисование двухточечной линии" очень хорошее дополнение классической ломаной линии, когда дело доходит до точного параметрического черчения.
Далее на рассмотрении у нас остался инструмент "Многоточечная линия". При помощи данного инструмента удобно изменять координаты точек объекта, построенного сложной многоузловой линией. При выделении объекта и переходе к "Многоточечная линия", мы увидим все координаты узлов выделенного объекта. Далее данные координаты мы можем изменять, тем самым изменяя точно форму векторного объекта. Рассмотрим данный инструмент на конкретном примере. У нас имеется вектор филенки высотой 500 мм. Нам необходимо уменьшить высоту филенки до 400 мм, не искажая пропорции филенки. См. Видео 4
Видео 4
В завершение изучения прикрепленного окна "Координаты объекта", выполним более сложное построение "Черчение части колонны капители вида сверху". Вектор чертежа в дальнейшем будет использоваться для создания управляющей программы для фрезерного станка с ЧПУ См. Рис.6

Рис.6
Последовательность построения будет следующей.
Выберем в окне "Координаты объекта" инструмент "Рисование многоугольников".
Зададим диаметр многоугольника 140,71 мм.
Зададим количество углов - 8.
Укажем поворот многоугольника на 202,5 градуса.
Построим окружность, используя инструмент "Рисование эллипсов и кругов".
Зададим диаметр окружности - 50 мм.
Построим автоматически квадрат, описывающий окружность. Для этого воспользуемся инструментом "Рисование прямоугольников и квадратов".
Построим головки саморезов, используя инструмент "Рисование эллипсов и кругов", и через ввод в соответствующие числовое поле "+ 42 мм", сместим автоматически получившиеся окружности на нужное удаление от центра.
Далее используя инструмент "Контур" и "Свободная форма", дочертим часть капители колонны вида сверху. См. Видео 5
Видео 5
Подведем итог. Инструмент "Координаты объекта" в CorelDRAW незаменим в точном параметрическом черчении векторов для фрезерных станков с ЧПУ и позволяет решать достаточно быстро определенные графические задачи.
Также, прежде чем использовать CorelDRAW в точном черчении, я рекомендую ознакомиться со следующими статьями:
Также рекомендую вам ознакомиться со следующим статьями:
Добрый день, друзья! Кадрировать фотографии можно не только в редакторах для работы с растровыми изображениями. Эффективны и удобны приложения векторной графики, в частности, coreldraw. Программа обладает неплохим набором инструментов, позволяет сохранить качество обрабатываемого рисунка.
Существует ли функция кадрирования изображения в кореле
Как и в большинстве графических редакторов, в coreldraw есть функция обрезки.
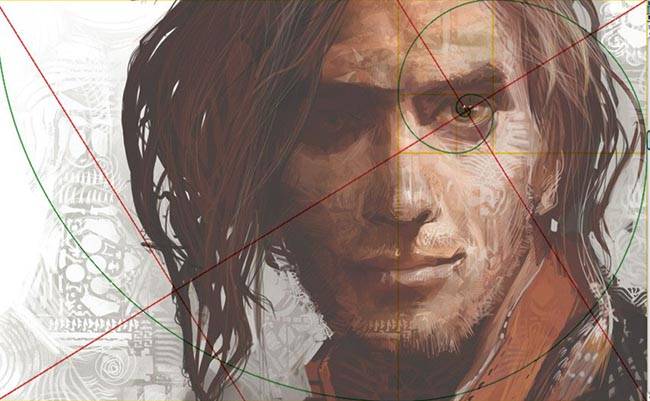
Кадрировать можно различные типы изображений:
- растровые;
- векторные;
- импортированные;
- объекты, созданные в corel.
Как обрезать изображение в coreldraw – по фигуре, под формат
Есть несколько способов кадрирования в корел дро.
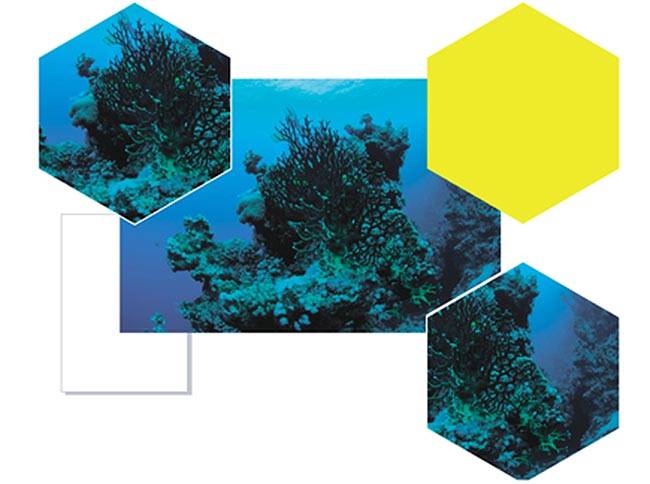
Для того чтобы сделать обрезку по определенной фигуре:
Для обрезки по определенному формату порядок действий будет другим:
В результате ваш рисунок примет заданный формат.
Для такого кадрирования есть и другой способ:
Что такое произвольная обрезка фото в coreldraw
Альтернативой обрезке по формату и фигуре является отсечение лишних частей изображения. По сути, вы вырезаете нужный объект из окружающего его фона.

Другой способ требует работы с несколькими инструментами:
В coreldraw можно обрезать изображения по формату, определенной фигуре или произвольной форме. Приложение позволяет сохранять качество изображения.
Одно из самых популярных приложений для работы с векторными картинками – это безусловно Corel Draw. Данная программа объединяет в себе большой набор различных функций для работы с изображениями. В ней есть свои особенности, некоторые задачи выполняются своеобразным образом. В этой статье мы рассмотрим, как с помощью редактора Corel Draw вырезать нужный объект из целого изображения, для этого понадобится:
— Графический редактор Corel Draw( Рекомендуем использовать только лицензионную версию, узнать цены и купить вы можете в нашем каталоге).
Инструкция

Размещение объекта внутри контейнера
Нужный вам объект вырезан из изображения и готов к дальнейшему использованию.
Видео: CorelDRAW: простая и фигурная обрезка растровых изобр.
Части объектов можно обрезать, разделить или стереть.
Обрезка объектов
Функция обрезки позволяет быстро удалить ненужные области в объектах и импортированной графике, устранить потребность в отмене группировки объектов, разделить связанные группы или преобразовать объекты в кривые. Можно обрезать векторные объекты и растровые изображения.

При обрезке объектов определяется прямоугольная область (область обрезки), которую требуется сохранить. Части объекта за пределами области обрезки удаляются. Можно указать точное положение и размер области обрезки, кроме того, ее можно поворачивать и изменять ее размер. Можно также удалить область обрезки.
Можно обрезать только выбранные объекты без изменения других объектов на рисунке или обрезать все объекты на странице рисования. В любом случае выбранный текст и объекты фигур автоматически преобразовываются в кривые.
Разделение объектов
Можно разделить растровое изображение или векторный объект на две части и изменить его форму, перерисовав его путь. Можно разделить замкнутый объект по прямой или неровной линии. В CorelDRAW объект можно разделить на два объекта или оставить его в виде одного объекта, состоящего из двух или нескольких подпутей. Можно задать автоматическое замыкание путей или оставить их незамкнутыми.

Слева направо: Инструмент Нож создает два отдельных объекта из зеленого прямоугольника. Затем эти два объекта перемещаются в черный объект без заливки для создания оболочки.
Удаление частей объектов
В CorelDRAW можно удалять ненужные части растровых изображений и векторных объектов. Ластик функционирует в точности как стирательная резинка, позволяя удалить любую часть изображения, по которому щелкают и перетаскивают курсор. При удалении автоматически замыкаются все выбранные пути, а объекты преобразуются в кривые. При удалении соединительных линий CorelDRAW создает подпути, а не отдельные объекты.
Кроме того, можно удалять виртуальные линейные сегменты, то есть части пересекающихся объектов. Например, можно удалить петлю в линии, которая пересекает сама себя, или петли в линейных сегментах, в которых пересекаются два или несколько объектов.
Читайте также:
- Как сделать руль выше на трюковом самокате
- Как сделать трафарет для интимной стрижки своими руками
- Как сделать стрип комикс
- Как сделать кусачки
- Как сделать поясницу подвижной для тверка

