Как сделать прозрачный фон в paint
Добавил пользователь Евгений Кузнецов Обновлено: 04.10.2024
Если вы не знаете, как сделать прозрачный фон в картинке, то в этом вам поможет стандартный графический редактор, включенный в список программ Window 10, Paint 3d. Он, конечно, рассчитан в первую очередь на работу с 3д объектами, однако легко справится с такой задачей, как установка прозрачного фона для картинки. Также с помощью этой программы вы сможете сделать фон прозрачным в уже существующей картинке или фотографии, удалив всё за объектом.
В обычном редакторе изображений Paint от Microsoft нельзя сделать фон прозрачным.
Делаем прозрачный фон на картинке
Все, теперь у нас холст стал невидимым, а его границы отмечены тонкой рамочкой – чтобы при рисовании не выйти за его пределы. После того, как будет нарисован рисунок, его обязательно нужно сохранить в формате JPG или PNG. В любом другом формате вместо прозрачного появится белый фон. Для этого заходим в Меню – Сохранить как – Изображение и выбираем формат JPG или PNG .
Как сделать прозрачный фон в фотографии в Paint 3d
Для начала открываем фотографию, в которой нужно сделать фон прозрачным: Меню – Открыть – Обзор файлов и находим нужную картинку, либо просто перетягиваем файл изображения с папки на рабочую область Паинт 3д.

Далее нажимаем на кнопку Волшебное выделение (1), которая находится в верхней панели инструментов. Если объект, который нужно оставить на прозрачном фоне, слишком маленький по сравнению с фоном, подтягиваем кружочки (2) по его периметру, чтобы программа смогла понять, что мы пытаемся Волшебно выделить. После этого нажимаем на Далее .

У вас должен выделиться нужный объект по контуру, как показано на скриншоте. Возможно, некоторые части будут выступать за зону выделения, либо наоборот, не будут выделены. Чтобы объект выделился ровно по контуру, пользуемся кнопкой Добавить (1) и кнопкой Удалить (2).

Так, у меня программа криво обрезала левую часть фотографии собаки. Нажимаю на кнопку Добавить и дорисовываю площадь, которая должна быть выделена:

В результате вот, что получилось. После того, как довыделяли все что нужно, нажимаем на кнопку Готово .

Теперь копируем выделенное изображение в буфер обмена. Для этого нажимаем на соответствующую кнопку:

Создаем новый документ, предыдущий можем не сохранять. Нажимаем на Холст и передвигаем ползунок на Прозрачный холст (все то же самое, как в первой части статьи). И после этого нажимаем на Вставить с верхней панели.
Все, теперь наше изображение стало с прозрачным фоном. Его можно добавлять на любой другой фон, либо сохранить в таком же виде. Напоминаю, фотографии с прозрачным фоном сохраняются только в форматах JPG или PNG.
Редактирование фото и картинок – это одна из задач, которые можно делать на компьютере с помощью специальных программ. Для выполнения профессиональных задач с этой целью применяются такие утилиты как Photoshop, или аналогичные ей по функциональности.
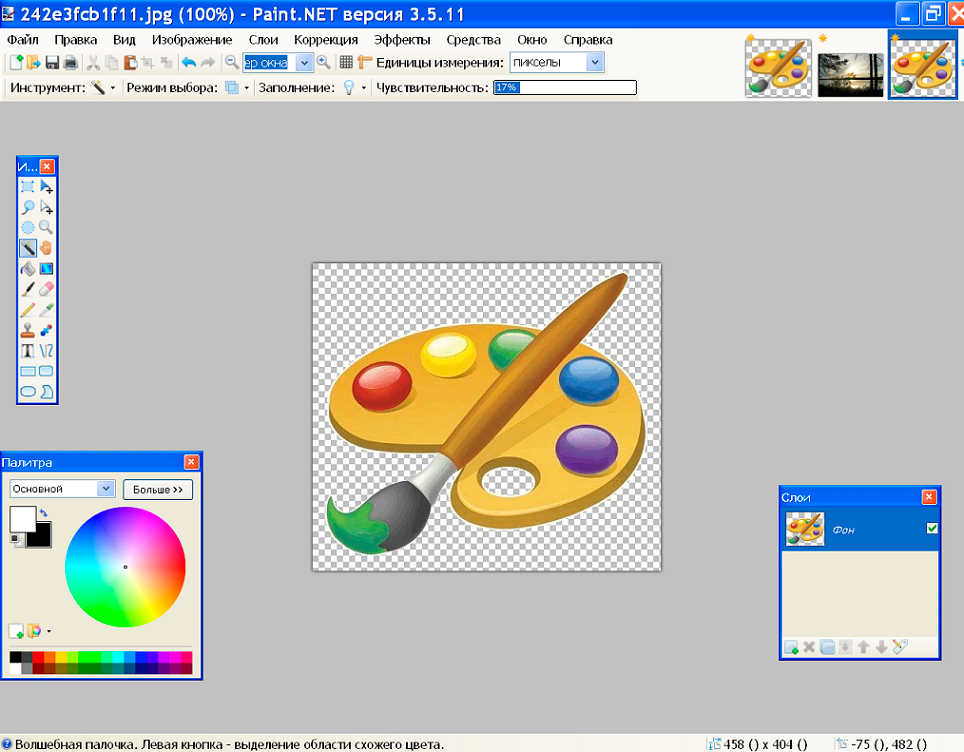
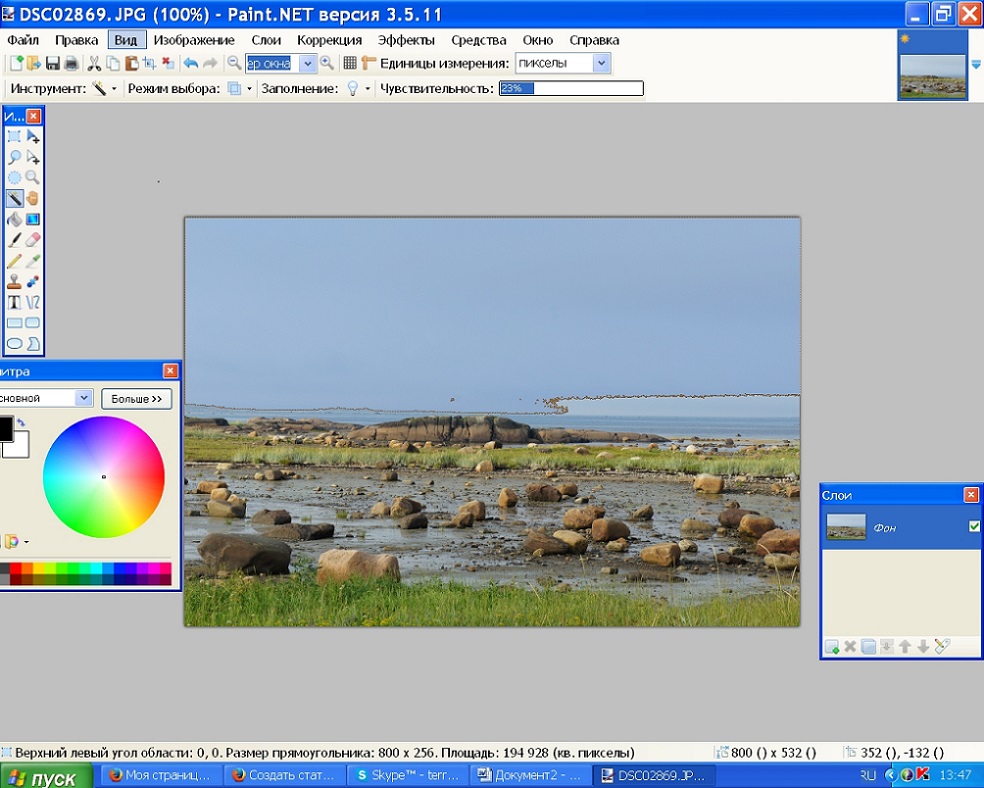
Делаем прозрачный фон картинки
Дальше создание комплексного изображения выполняется так:
На этом работа может считаться выполненной, нокамнем преткновения в процедуре является момент создания фото с прозрачным фоном.
Конечная цель задачи — получить изображение из фотографии без заднего плана. Для удаления фона картинки, может применяться как минимум три метода работы с фотографией, причём выбор варианта исполнения задания зависит от вида исходного рисунка.
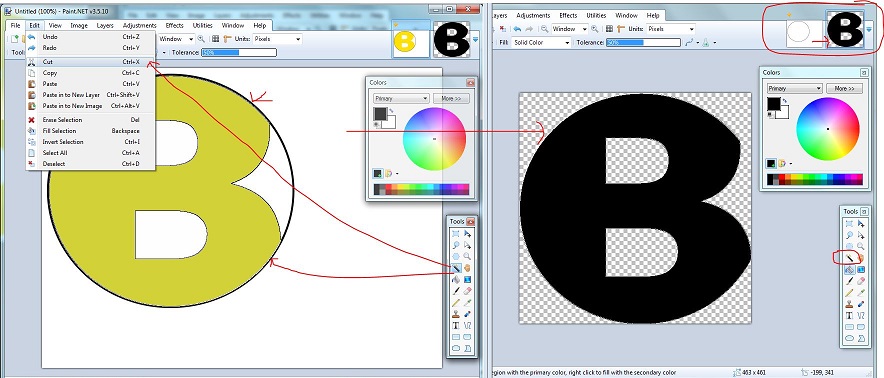
Работа с инструментом Волшебная палочка
Чтобы сделать картинку без фона, пользователю потребуется поочерёдно выполнить следующие манипуляции:
Чтобы в результате выполненных работ конечное изображение имело прозрачный фон, картинку нужно сохранить в формате PNG, поддерживающем транспарантное отображение. Как альтернативный вариант можно использовать формат GIF, который также поддерживает возможность отображения прозрачного фона. Другие форматы для сохранения использовать не получится, так как картинка будет с белой областью, вместо требуемого прозрачного фона.
Обрезка по выделенным границам
Наиболее сложным считается процесс обесцвечивания фона, когда требуемый обработки рисунок имеет сложную по фактуре конфигурацию, масштабную цветовую гамму, а также объекты внутри рисунка, нуждающиеся в обесцвечивании.
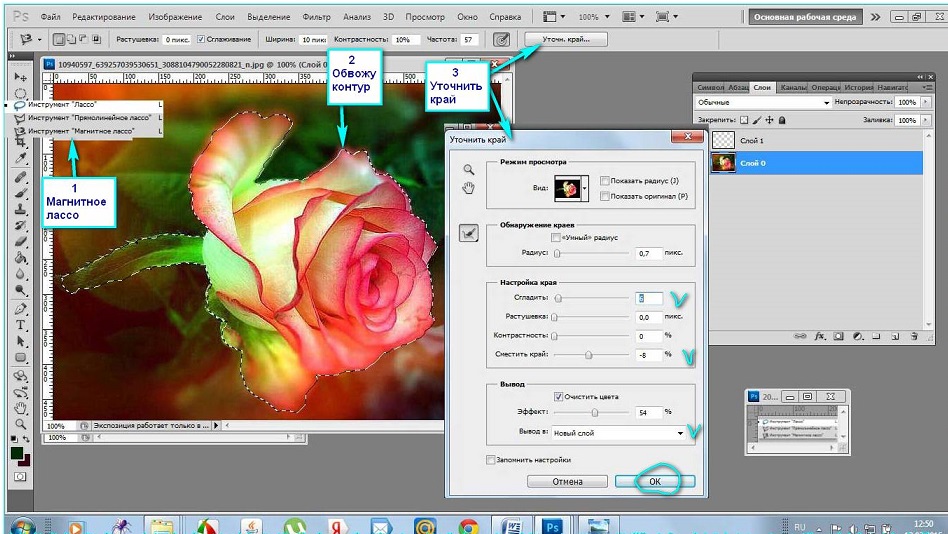
Не стоит забывать, что по окончании работы необходимо сохранить полученный рисунок, выбрав при выполнении процедуры предпочтительный формат PNG, позволяющий зафиксировать обесцвечивание.
Подведение итогов
Описанные методы обесцвечивания фона позволят дополнять ваши фото и интересные картинки новым смыслом посредством несложных манипуляций, давая им новую жизнь. Примечательно, что работать с этим приложением могут даже дети, а итоговый результат, при креативном и принципиальном подходе к выполнению задач, сможет абсолютно не уступать и даже конкурировать по эффективности с фото, обработанными в более мощных графических редакторах.

Paint — это графический редактор, включенный в Windows. Большинство фотографов, вероятно, пропускают MS Paint или новый Paint 3D для редактирования фотографий, поскольку у них относительно ограниченные инструменты по сравнению с подобными Photoshop. Однако одну вещь, которую вы можете сделать, это сделать прозрачный фон в Paint and Paint 3D для Windows 10. Вот как.
Как я могу удалить цвет фона в Paint?
Итак, как мне сделать прозрачный фон в Paint? Есть два способа сделать фон изображения прозрачным в Paint для Windows 10 . Первый метод включает в себя вырезание области переднего плана на изображении, чтобы остальная часть окружающего его фона стала прозрачной. Затем вы можете вставить передний план поверх другого изображения.
Второй метод заключается в удалении области из изображения, чтобы она оставалась с прозрачной областью, которую можно заполнить, добавив второй слой фонового изображения.
Вы можете добавить прозрачные фоны к выбранным передним планам с оригинальной Paint. Тем не менее, этот аксессуар Windows не сохраняет прозрачный фон, так что вы можете комбинировать изображения со слоями.
Хотя вы можете настроить слои изображений с прозрачным фоном в Paint 3D. Ниже вы можете увидеть, как сделать фон на 100% прозрачным как в Paint, так и в Paint 3D .
1. Как добавить прозрачные фоны к изображениям с помощью Paint
2. Добавьте прозрачные фоны к изображениям в Paint 3D
Вырезание переднего плана в Paint оставляет пустую область на исходном изображении. Однако, это не становится прозрачной областью в оригинальном изображении, когда вы сохраняете изображение.
Следовательно, вырезанная область остается пустой при открытии изображения и использовании слоев в другом программном обеспечении для редактирования изображений, как показано на снимке непосредственно ниже.

Однако Paint 3D в Windows 10 сохраняет прозрачные области на изображениях. Хотя приложение не включает в себя инструмент для создания полных слоев, вы также можете вставить одно изображение поверх другого, чтобы оно перекрывалось.
Таким образом, вы можете заполнить прозрачную область, оставленную на одном изображении, фоновым слоем в Paint 3D.
Таким образом, пользователи Windows 10 могут добавлять прозрачные фоны к изображениям с помощью Paint. Затем вы можете комбинировать прозрачные изображения с другими изображениями, вставляя выбранный передний план или накладывая их на слои.
3. Альтернативные способы добавления прозрачных фонов к изображениям в Windows 10
Хотя параметры по умолчанию могут просто предлагать базовый опыт редактирования, сторонний инструмент поставляется с дополнительными функциями. Мы бы порекомендовали два из лучших для использования сейчас.
Все, что вам нужно сделать, это выбрать область фотографии с помощью инструмента выделения и скопировать изображение в буфер обмена. Вы можете вставить изображение на фон, используя выбранный уровень прозрачности.
Fotor — отличный редактор изображений со всеми удобными инструментами, которые вы можете использовать, включая прозрачность и клонирование. Это хороший вариант для использования в Интернете.
Если вам нужно больше идей о том, как сделать прозрачные выделения в Paint, мы написали аналогичное руководство по этому вопросу. Проверьте это здесь .
В качестве альтернативы, в случае, если вы можете удалить фоновые изображения без использования какого-либо программного обеспечения для удаления фонового изображения, обратитесь к этому руководству за дополнительной информацией.
СВЯЗАННЫЕ ИСТОРИИ, ЧТОБЫ ПРОВЕРИТЬ:
Примечание редактора: Этот пост был первоначально опубликован в апреле 2018 года и с тех пор обновлен для свежести и точности.
Картинка получится без фона даже без Фотошопа — базовых инструментов Paint Net для этого достаточно.
Как вырезать нужный фрагмент
Как заменить белый фон на прозрачный
- Ширина — 3;
- Жесткость — 100%;
- Сглаживание — включено;
- Качество выбора — сглаженная.
Для увеличения или уменьшения масштаба используйте комбинации Ctrl + и Ctrl -. Начинайте аккуратно обводить изображение по контуру — так, как на скриншоте.


В итоге получится вот такая иллюстрация с прозрачным фоном (в программе он отображается в виде бело-серой шахматной доски):

Как правильно сохранить изображение
В нем же сохраняются все промежуточные результаты. Не забывайте периодически сохраняться — в случае непредвиденной перезагрузки компьютера все ваши старания пойдут насмарку.
Как видите, сделать белый фон картинки прозрачным гораздо проще, чем может показаться на первый взгляд. Если набить руку, обработка такого изображения, как было рассмотрено в примере, занимает около получаса.
Этот ресурс довольно информативен, есть инструкции и уроки, можно скачать дополнительные эффекты.

Откроется страница, где мы видим, что у редактора есть русский язык, ниже представлена информация о системных требованиях.


После скачивания, распаковываем zip архив и запускаем инсталлятор программы.
Чтобы убрать фон, его нужно выделить. На нашем примере фон белый, но какого он цвета не имеет значения, для выделения:

Если Вы видите, что выделение затронуло участки основного изображения, то уменьшите чувствительность.

Но в нашем примере это ещё не всё, у туфельки есть лямочка, а значит область, в которой стоит галочка, тоже должна быть прозрачна.


Объединение – если нужно что-то добавить к уже выделенной области.
Вычитание – наоборот, из выделенной области нужно некоторую часть удалить.
Не бойтесь ошибиться, всегда можно вернуться к первоначальному варианту.

Итак, дорабатываем выделение как нужно, и удаляем белый фон.
Осталось сохранить картинку.

Удаление фона ластиком
Для этого нужно также сделать выделение, и ластиком можно удалить не весь фон, а например половину, при этом Вы можете не бояться стереть основное изображение — ластик будет стирать только в выделенной области.

Выделение и удаление фона через инвертирование
Чтобы сделать прозрачным фон, не обязательно выделять именно фон.


После этой команды выделится фон, делаем его прозрачным — нажимаем Del.

Читайте также:

