Как сделать прозрачную заливку в автокаде при печати
Добавил пользователь Валентин П. Обновлено: 04.10.2024
Каким бы ни был чертеж, в нем, помимо всего прочего, как правило, содержится некоторое количество текстовой информации: от аннотаций, примечаний и размеров на самом чертеже, до сведений о документе в штампе.
В норме, когда Вы отправляете на печать документ, сделанный в программе AutoCAD, присутствующий в нем текст выводится в том виде, в котором он отображается в пространстве модели, то есть в виде символов со сплошной заливкой.
Залитый текст при выводе на печать из AutoCAD

Но иногда при печати из AutoCAD документа, содержащего текст, можно наблюдать следующую картину:
Контурный текст при выводе на печать из AutoCAD

То есть текст печатается контурным, а заливки нет!
Подобное Вы можете обнаружить при печати документа, если в оформлении чертежа используются шрифты формата TrueType, особенностью которого является то, что он хранит информацию о контуре символов в векторном виде.
За отображение подобных шрифтов при печати в AutoCAD отвечает системная переменная TEXTFILL, которая может принимать следующие значения:
Следовательно, если Вы вдруг столкнулись с проблемой контурного текста, то для того, чтобы вернуть ему нормальный вид, нужно просто изменить значение описанной системной переменной, для чего необходимо:
AutoCAD 2017. Изменение значения системной переменной FILEDIA

После того, как эта нехитрая процедура будет выполнена, все вернется на круги своя, и контур текста при печати будет заливаться цветом.
Что делать, если при печати документа из AutoCAD, содержащийся в нем текст выводится в виде контура, а заливка символов отсутствует? В данном уроке.

2017-01-19
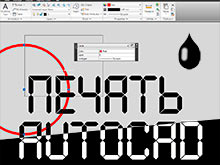
Очень часто возникает необходимость печатать на черном фоне белыми линиями в Autocad, это может быть и файл пдф, и просто .JPG, или нужно напечатать на бумаге через принтер / плоттер.
Способ для PDF и обычной печати : под чертежом сделать Solid (заливку черного цвета) (или вставлять картинку черного цвета, что более интересно из-за контроля прозрачности вставки) и использовать plot style table пользовательского вида. Как именно изменить стиль читайте дальше.
Неудобства такого способа, что линии остаются черными в пространстве модели и листа, и все время нужно переключать стиль, и необходимо делать либо заливку фона на отдельном слое и делать ее невидимой/полупрозрачной когда нужно. Либо менять цвет в слоях (с черного на белый), а когда слоев много - это не самая приятная работа.
Можно конечно напечатать как обычно, и инвертировать в том же Fotoshop, однако очень часто возникают дефекты линий и артефакты (особенности сжатия jpeg). Поискав решение в интернете, ничего толкового не нашел, поэтому пишу мой способ решения данной задачи.
Для печати в jpg / png на черном фоне белыми линиями не используя заливку/картинку, и ничего не меняя в чертеже, кроме щелчка одной закладки в настройках печати.
Во-вторых мы не будем менять уже существующие настройки принтеров, по тем же соображениям что и выше, проще создать новые.
Принцип одинаковый для печати в Jpg и Png, и PDF.
Соответственно, вам будет необходимо повторить процесс, если вам требуется печатать в трех форматах .
Приступим к настройкам jpg.
Для начала в модели листа начертите пару фигур черного цвета (цвет по слою).
Зайдем в печать из выпадающего списка printer/plotter выбираем: Publish dwg to jpg.pc3 будем делать настройки на основе этого файла (.pc3)
Остальные настройки по умолчанию, нажимаем кнопку OK. ваши фигуры должны напечататься черными на белом фоне. (Проверка: по умолчанию ли осталась настройка) Теперь приступим к настройке вывода на печать. Обратите внимание: на превью фон показывается не всегда корректно.
Для начала настроим цвет фона. Рядом с нашим выбранным пунктом dwg to jpg.pc3 есть кнопка Properties. (свойства) заходим туда. Из списка выбираем Custom properties. Далее нажимаем одноименную кнопку.
Появляется меню выбора цвета фона, тут можно выбрать любой. Возможно в вашей версии Autocad есть только закладка "Index color (ACI)", тогда вам придется отказаться от простоты, из-за того, что в Автокаде белый и черный цвет раньше программно считался одинаковым и находятся они оба на одном числе (№ 7), в более новых версиях Автокада черный навесили на цифру (№ 0). Если "0" нет, то вам придется выбрать другой цвет, к примеру темно серый (№ 250). Вбиваем вместо byBlock Клавиша "OK".
Далее клавиша Save as - и называем к примеру: PublishToWeb JPG_black.pc3
Теперь при печати фон будет другого цвета. Осталось сделать стиль печати. (Цвет линий и объектов) Для этого зайдем в "Plot style table" из списка выбираем New.
Далее Автокад просит указать имя, тут можно указать что угодно, но только латиницей -английскими буквами. Жмем далее. В новой закладке ставим галки на обоих пунктах. Use this plot style table current. и в . for new and pre.
Нажимаем кнопку Plot style table editor.
Остается заменить два цвета, в закладке Form view находим цвет Color 7 , справа (properties - раздел Color: Заменить Use object color на . ) выбираем цвет максимально приближенный к белому, например: 255,255,254. (Если поставить все 255, то часто срабатывает автозамена цвета белого на черный). Этот пункт делает при печати если у вас линия черная, то она становится белой. Обратите внимание, все другие цвета останутся как на первоначальном чертеже, если и их надо заменить повторяем процедуру.
Находим цвет color 255 и по такому же принципу меняем на цвет: black. и сохраняем. У меня название 1.ctb Но вы называйте, как вам удобно/
Теперь мы можем сохранить настройки печати. Name Page setup. К примеру Black_JPG .
В результате должно получится сохранить настройки, и в любой момент, и на любом чертеже, как на новом, так и старом, можно будет напечатать на черном, или почти черном фоне не изменяя чертеж, максимально быстро, поменяв только настройки печати на Black_JPG. Обратите внимание, чем больше будет разрешение картинки, тем менее будут заметны артефакты на сжатых "восьмипикселях" .JPG. Подробнее об этом в отдельном уроке.
Надеюсь, вам урок помог. При возникновении вопросов по уроку пишите на эл.почту.
Если вам нужен урок или серия индивидуальных занятий по autocad,обращайтесь.
Добрый день! Прошу помощи разобраться со следующей ситуацией. Импортировал в AutoCAD модель, экспортированную из 3Ds max (экспортировалась в DWG). Создал на листах необходимые чертежи. Цвета объектов, которые были импортированы, в окне модели и окнах листов в AutoCAD изменяются на нужные. Когда же выводишь листы в PDF, то эти объекты (импортированные) печатаются просто черным. В окнах када, повторюсь, все изменения верно отражаются (изменение цвета, прозрачности слоя с объектами и т.д.) А вот при экспорте все просто черное. Прикладываю два скрина. Импортированными в кад являются точечные потолочные светильники. Один скрин окна листа када, другой скрин из программы просмотрщика PDF.
Скрин из окна листа AutoCAD

Скрин из окна просмотрщика PDF

Как сделать так, чтобы КАД верно выводил изменные свойства объектов/слоя с объектами? Такие как изменение цвета, прозрачности, веса линии. Спасибо большое
Заливки часто применяются в чертежах для придания им большей графичности и выразительности. С помощью заливок обычно передаются свойства материала или выделяются некоторые элементы чертежа.
В данном уроке разберемся, как создается и редактируется заливка в Автокаде.
Как сделать заливку в AutoCAD
Рисование заливки
1. Заливку, как и штриховку, можно создать только в пределах замкнутого контура, поэтому, первым делом, начертите замкнутый контур инструментами рисования.


Перейдем к редактированию заливки.
Как изменить параметры заливки
1. Выделите только что нарисованную заливку.


4. Настройте уровень прозрачности заливки с помощью ползунка в панели свойств. Для градиентной заливки можно также задать угол наклона градиента.



Как видите, делать заливки в Автокаде просто и весело. Применяйте их для чертежей, чтобы они были ярче и графичнее!
Отблагодарите автора, поделитесь статьей в социальных сетях.
Автор Sergione задал вопрос в разделе Программное обеспечение
Как задать прозрачность в заливке градиентом в Autocad? чтоб были видны надписи за ним? и получил лучший ответ
Ответ от Ким[гуру]
За 8 лет работы в AutoCAD я не встречал там слово градиент. Или я вопроса не понял.
Артур Зарембо
Искусственный Интеллект
(144429)
Человек про прозрачность спрашивает а не про однородность.

AutoCAD – как и большинство редакторов, позволяющих создавать чертежи, дает возможность пользователю делать заливку фигуры. То есть, позволяет создавать более эффектные, наглядные и яркие проекты.
Автокад обладает достаточно мощным функционалом. Поэтому не удивительно, что выполнить заполнение внутреннего пространства фигуры можно несколькими способами.
Перед началом подобного действия очень важно помнить, что данное ПО, независимо от своей версии – 2016 или 2017, требует, чтобы контур был цельным. Если допустить его разрыв, то это может привести к заполнению всего чертежа. Затем – к устранению последствий такой неосторожности.
Итак, как же сделать заливку объекта в AutoCAD? Можно выбрать один из трех ниже предложенных вариантов.
Использование штрихования
Чтобы сделать заливку в Автокаде подобным образом, необходимо следующее:

Остается только подобрать нужный цветовой вариант, чтобы завершить процедуру раскрашивания таким образом.
Применение Градиента
Заливка цветом обычного типа производится, благодаря этому инструменту:


Пользователь имеет возможность в ней менять цветовое заполнение, уровень наклона, масштаб, прозрачность.
Третий вариант – прозрачное заполнение
Прозрачная заливка объекта в этом ПО также осуществляется достаточно просто. С одной стороны, как бы такой функционал в отдельном виде в программе не предусмотрен. С другой – при выполнении шрихования, появляется специальная строка, позволяющая настраивать этот параметр.
Все выше предложенные методы прекрасно работают в наиболее свежих версиях данного PO. Тем не менее, они вполне применимы и для программы 2014 и раннего периода выпуска – правда, с некоторыми небольшими отличиями, которые очень легко выявить самостоятельно, основываясь на этой инструкции.
Читайте также:

