Как сделать прозрачную таблицу в индизайн
Обновлено: 08.07.2024
Можно ли в indesign применить стиль таблицы не ко всей таблице а к выделенным ячейкам её?
Осуществляется ли как нить чередование обводки на выделенную часть таблицы а не на всю?
Вообщем есть таблица, хачу сделать чередование заливки и обводки в ручную по 1ой странице, но если использую стиль таблицы то как не выделяю, он всё равно применяет ко всей таблице (больше 60 страниц) .
Может есть какой нить хитрый манёвр? )
Можно по другому вопрос задать "как сделать чтобы стиль "Без стиля"(стиль таблицы) был изначально без обводки строк? " потому что именно изза этого мне приходится удалять дополнительные действия клавишей ALT а потом заново обводку делать.
Если бы можно было где нить в настроечках заранее поставить "без стиля" чтобы без обводки дебильной был.
может, и туплю, но мне кажется, что проблема какая-то надуманная. .
создай стиль в одной ячейке и потом скопируй его на другие необходимые ячейки.
wtf
чо вы за бред написали?
я умею стили создавать.
мне нужен совет как применить Стиль таблицы(чередование) на часть таблицы а не на всю таблицу.
Имеется одна длинная таблица, она на 70 страницах. Но мне нужен совет как сделать что-то типо "выделил, скажем 10 ячеек на странице, и чтобы только эти 10 ячеек получили чередование, а не вся таблица".
Или могу по другому к вопросу подойти "нужно чтобы в стиле ячейки в "предворительном просмотре"(где выбераеш стороны на которых делать обводку) была не 1 ячейка(1 квадратик), а 2 строки и 2 столбца(квадрат разделенный на 4), как это в стиле таблицы присутствует.
Вообщем к вопросу можно по разному подойти. Хочется просто упростить работу, если есть какая нить фича, то будит гораздо удобнее работать.
Alex Yershoff Мудрец (10965) получил консультацию в адобе - стиль применим только ко всей таблице. я имел ввиду сделать оформление одной ячейки и потом просто скопировать его на другие выбранные ячейки. к сожалению, индиз может много, но не всё.
это всё я знаю..
нету тут ответа.
Можно по другому вопрос задать "как сделать чтобы стиль "Без стиля"(стиль таблицы) был изначально без обводки строк?" потому что именно изза этого мне приходится удалять дополнительные действия клавишей ALT а потом заново обводку делать.
Если бы можно было где нить в настроечках заранее поставить "без стиля" чтобы без обводки дебильной был.
В программе ИнДизайн InDesign можно создать таблицу 2 путями: создать в самой программе либо перенести из Word`а или LibreOffice. Потом таблицу можно красиво оформить и разместить в тексте.

- Как сделать таблицу в ИнДизайне
- С чего начать освоение индизайна
- Как сделать нумерацию страниц в "Индизайн"
Создадим таблицу в ИнДизайне с нуля. Для этого выберем инструмент Текст, растянем рамку (границы текста) и установим курсор. Затем выберем в меню команду Таблица-Вставить таблицу, выберем количество строк и столбцов.

Теперь попробуем второй вариант - вставить таблицу из LibreOffice в InDesign - для этого выделим и скопируем её.

Выберем в ИнДизайне инструмент Текст, потом растянем рамку (границы текста) и установим в ней курсор. Затем щелкнем ПКМ (правой клавишей мышки) и выберем команду Вставить.

Выделим текст и выберем в меню Таблица - Преобразовать текст в таблицу. При этом надо выбрать Разделитель столбцов: Tab, а Разделитель строк: Абзац.



Перейдём к настройкам текста: выровняем посередине текст (1), затем - по центру (2) и перейдем к заливке ячеек цветом (3).

Теперь выделим жирным шрифтом заголовок. В левом верхнем углу расположено меню выбора шрифта - у нас это MinionPro, а чуть ниже выберем настройки шрифта - толщину и начертание: выберем жирный цвет - Bold. Кстати, наклонный шрифт - Italic, а обычный шрифт - Regular.

Теперь перейдём к настройкам, от которых зависит, поместится ли таблица на странице, особенно если вёрстка с колонками:
1 - расстояние между строками текста;
2 - расстояние между буквами;
3 - расстояние между строками таблицы.

Теперь при наложении текста таблица может потеряться, исчезнуть и не отображаться или слиться с текстом, поэтому выберем один из 2 вариантов:
1 - настроим обтекание (Для этого зайдём в вкладку на панели задач Обтекание текстом (вызывается через меню Окна - Обтекание текстом) или
2 - настроим расположение (порядок) относительно текста: щёлкаем ПКМ (правой клавишей мыши) - Упорядочить - На задний план.

Чтобы таблица красиво выглядела в тексте, добавим отступ - обычно достаточно 4 мм сверху и снизу. Для этого зайдём в вкладку на панели задач Обтекание текстом (вызывается через меню Окна - Обтекание текстом).
Верстка таблиц всегда требует знания правил их оформления и наличия соответствующих инструментов. В InDesign эти инструменты есть, и их грамотное использование позволяет создавать и форматировать таблицы, а также импортировать их из текстовых и табличных редакторов – например, из MS Word и MS Excel.
Прежде всего, следует знать основные термины, связанные с таблицами. Каждая таблица представляет собой сетку из клеток, которые называют ячейками (Cells). По горизонтали ячейки объединяются в строки, или ряды (Rows), а по вертикали – в колонки, или столбцы (Columns).
Чтобы создать таблицу в InDesign, нужно поместить текстовый курсор в нужное место (щёлкнуть левой кнопкой мыши там, где должна располагаться таблица), а потом воспользоваться командой Таблица > Вставить таблицу, после чего перед вами появится окно с параметрами будущей таблицы:
Тело таблицы (Body) – это основная часть таблицы, имеющая определённое количество рядов и колонок. Footer и Header тоже включены в таблицу, но оформляются иначе. Если для какого-либо из них или для обоих заданы нулевые значения, то заголовок не будет использоваться.
Также можно выделить какой-либо текст (как в текстовом редакторе) и воспользоваться командой Таблица > Преобразовать в таблицу – в таком случае текст будет преобразован в таблицу. В качестве знака-разделителя могут использоваться различные символы – например, знак абзаца или знак табуляции.
Не менее интересен импорт таблиц из Word и Excel. Adobe InDesign умеет совершенно правильно читать таблицы, созданные в других программах. Проще говоря, встроенная программа вёрстки прочтёт таблицу и сама вставит её в документ. Но помните, что для оформления таблицы необходимо выделить именно её, а не содержащийся в ней текст.
При экспорте таблиц Excel в программу вёрстки иногда возможны некоторые проблемы. Не все особенности форматирования сохраняются, не всегда распознаются объединённые ячейки, но в целом всё проходит обычно нормально.
После загрузки или создания таблицы и внесения текста можно приступать к оформлению. Для этого выделите всю таблицу либо часть таблицы, и в вашем распоряжении появится панель Управление с инструментами для работы именно с таблицами.

Обозначения на схеме панели: 1 – выравнивание текста по ширине; 2 – выравнивание текста по высоте ячейки и вращение текста; 3 – управление количеством строк и столбцов в таблице; 4 – управление высотой и шириной выделенных ячеек; 5 – управление толщиной и видом линий границ ячейки.
Чтобы получить доступ ко всем остальным функциям, воспользуйтесь кнопкой Параметры таблицы.
Главная ошибка новичков при работе – усложнение работы над таблицей. Каждую таблицу можно оформлять индивидуально, заново настраивая все доступные параметры, но вместо этого можно воспользоваться быстрым форматированием. Особенно актуально это для тех случаев, когда вы собираетесь создать несколько таблиц, оформленных одинаково или почти одинаково.
Стиль абзаца служит для форматирования таблиц. Для разных частей таблицы можно использовать разные параметры оформления. Заполнение цветом может использовать разные цвета, также вы можете воспользоваться инструментом Таблица > Параметры таблицы > Альтернативная заливка, который открывает более широкие возможности.

Таким способом можно существенно ускорить процесс форматирования таблицы, чтобы вам не пришлось каждый раз заново форматировать созданные и импортированные таблицы.
Параметр Bleed
Перед началом работы на этапе создания нового документа обязательно нужно установить параметр Bleed. Его значение можно узнать в типографии, как правило, это 3—5 мм:
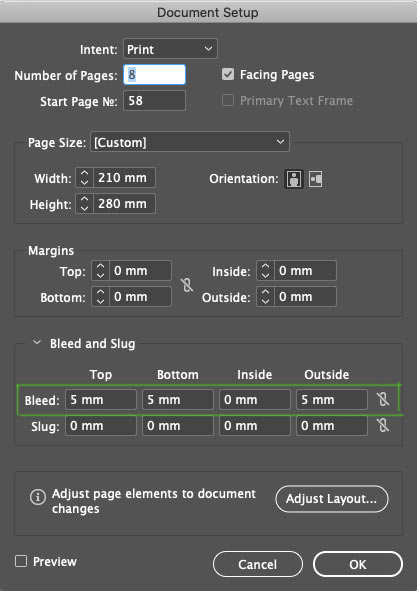
Это нужно, чтобы контролировать элементы, которые идут под обрез. В документе Bleed отображается красной рамкой по контуру рабочей зоны. На изображении ниже видно, что линия в колонтитуле выходит за пределы листа и доходит до красной рамки:
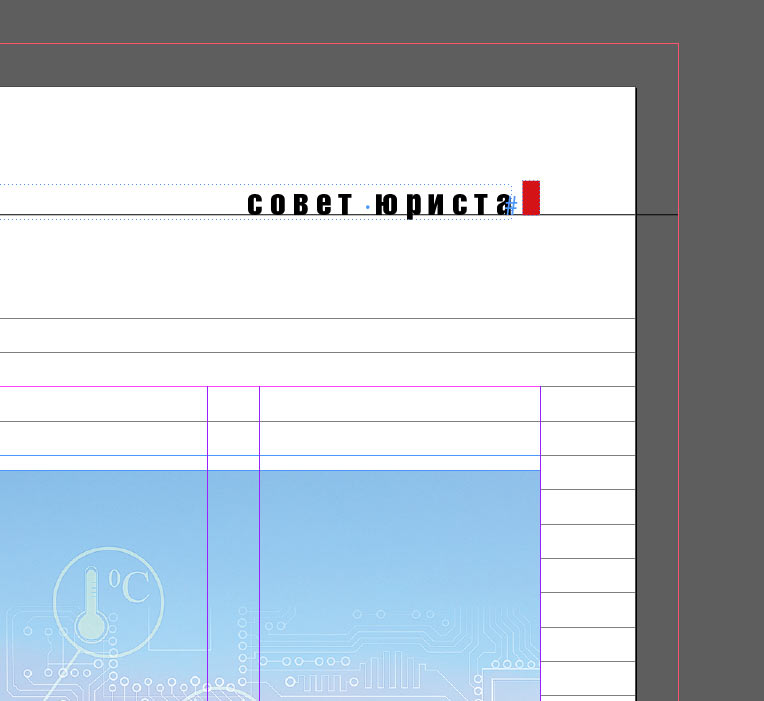
Это значит, что в печатном виде страница будет выглядеть так:
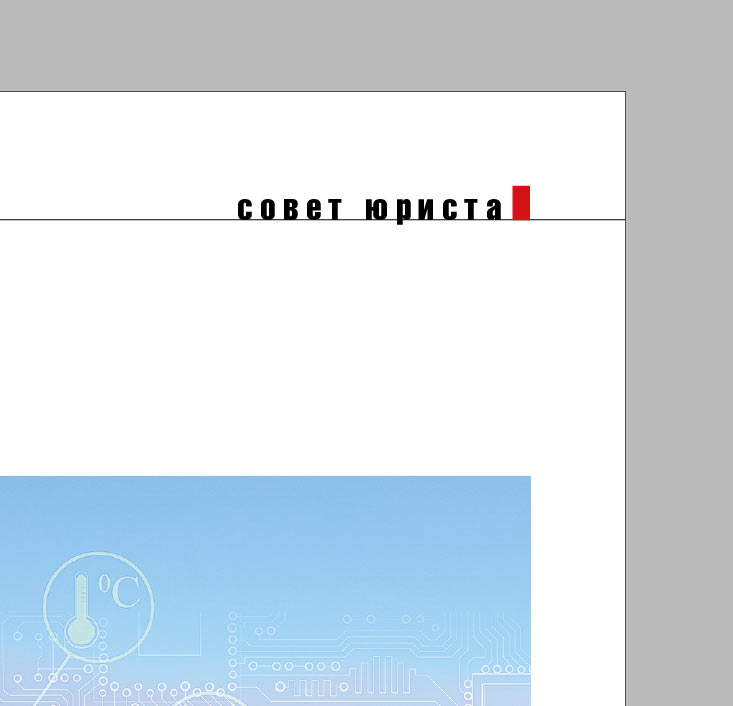
Если линию довести не до красной рамки, а оставить в упор у края листа:
В печати мы рискуем получить такой результат:
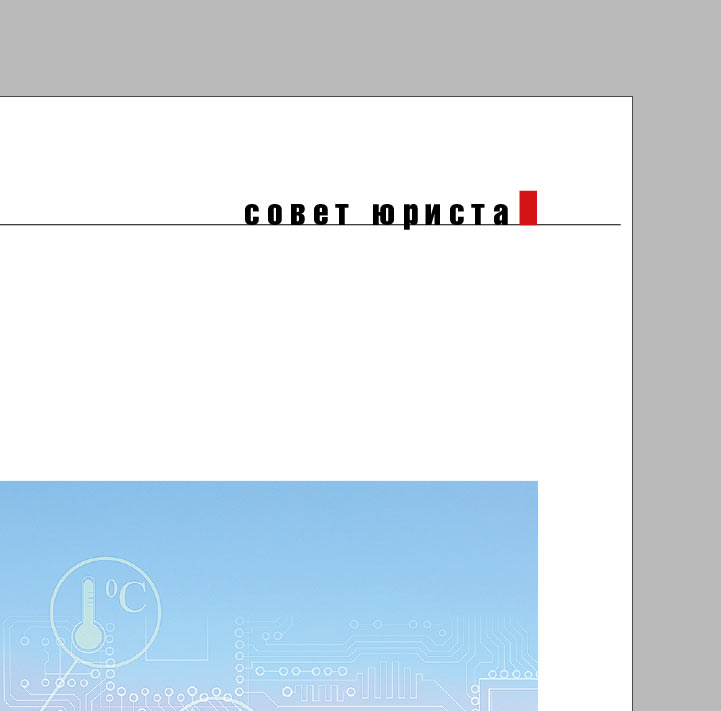
Дело в том, что при печати под обрез всегда есть погрешность в 2—3 мм, как внутрь рабочей зоны, так и за ее пределы. Параметр Bleed помогает устранить эту погрешность.
Режим Preview
В процессе верстки я всегда переключаюсь между режимами просмотра Normal и Preview. Режим Preview помогает отследить, чтобы все вылеты под обрез действительно были под обрез, а значимые элементы оставались в пределах печатной зоны. На изображениях ниже можно увидеть, что линии в верхнем и нижнем колонтитулах выходят за пределы печатной зоны, а значит они будут корректно обрезаны. Preview показывает, как сверстанный разворот будет выглядеть в печати:
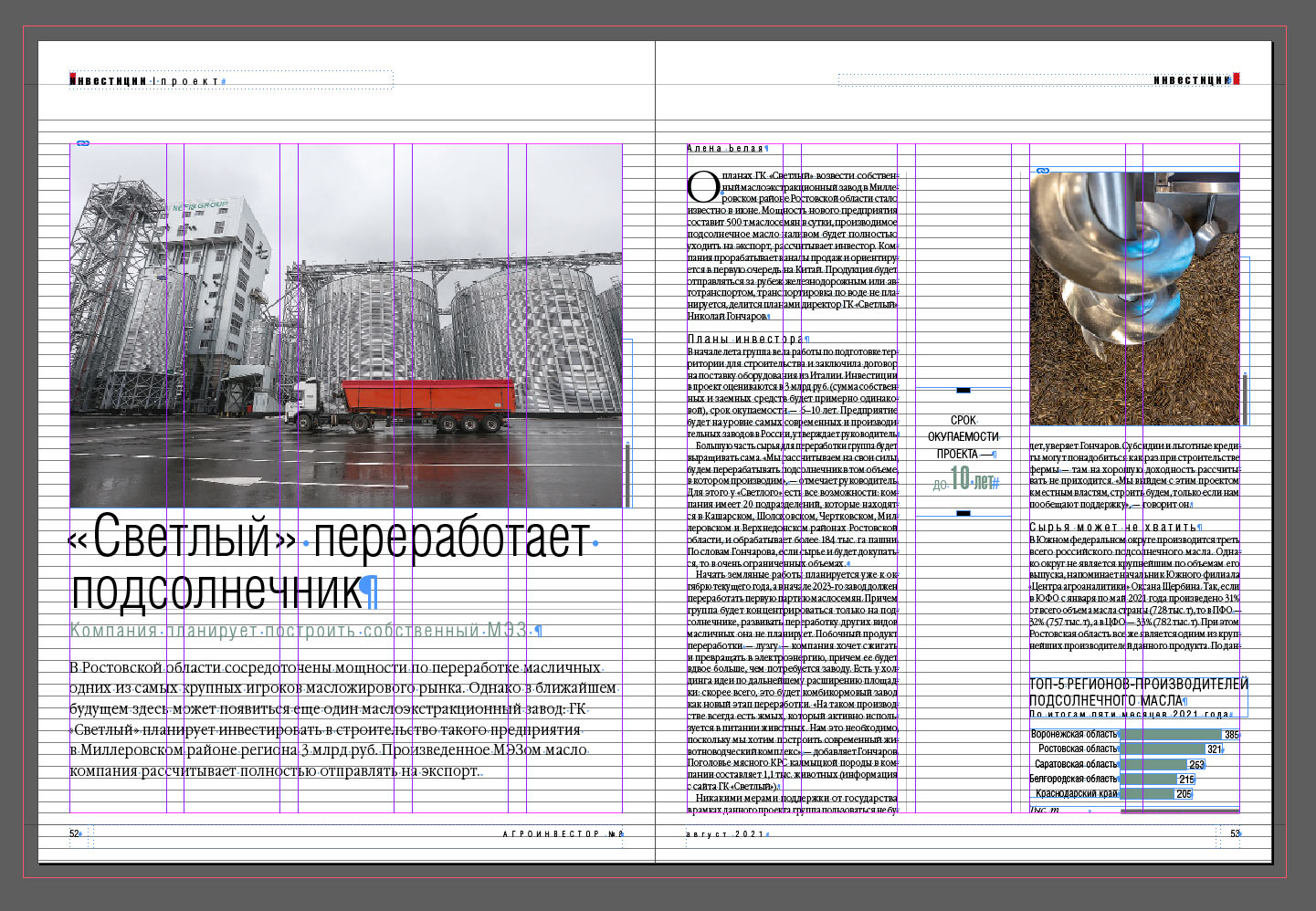

Режим просмостра High Quality Display
Чтобы контролировать разрешение изображений, я работаю в режиме High Quality Display. Если изображение размытое или пиксельное, значит нужно обратить на него внимание. Ниже я расскажу о более точном контроле изображений, но на этапе верстки режима High Quality Display вполне достаточно:
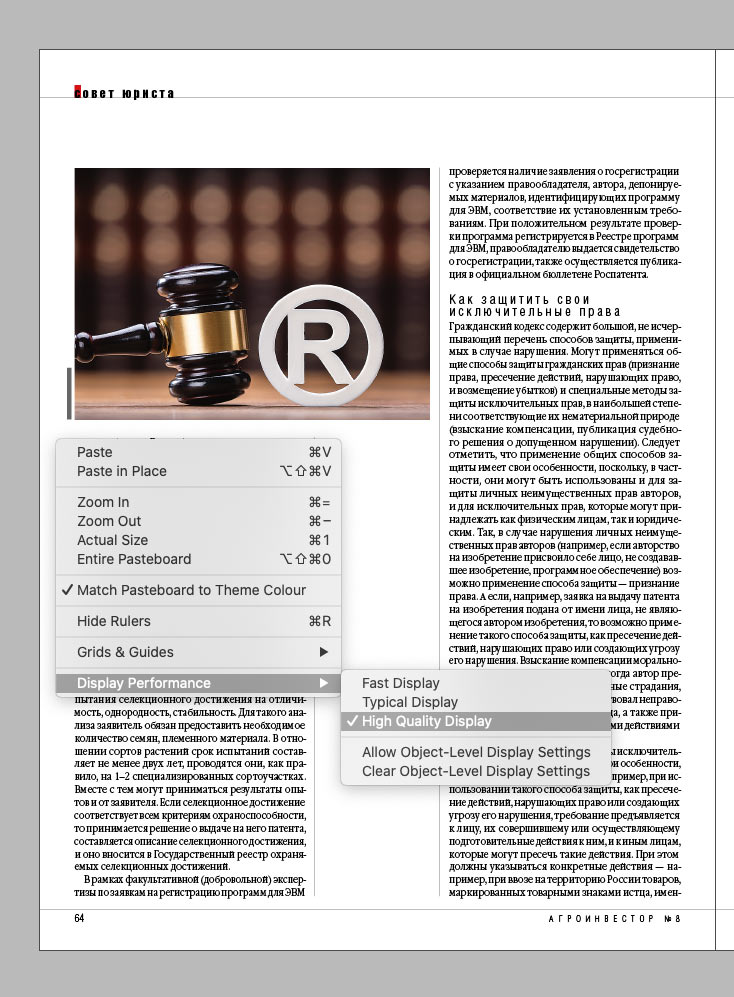
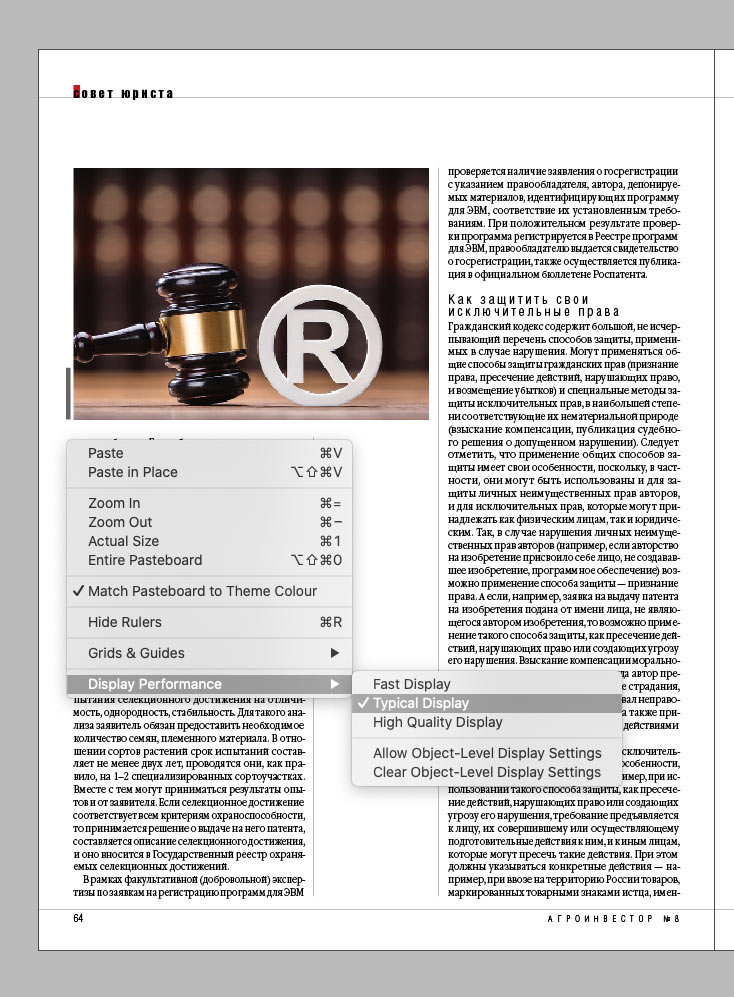
Текст и орфография
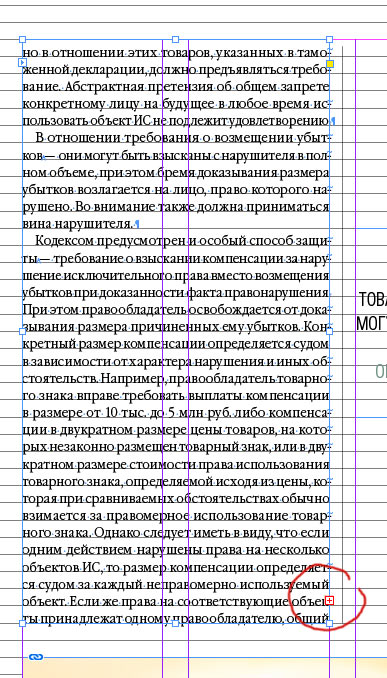
Чтобы посмотреть сколько текста висит хвостом, можно нажать на плюсик и создать еще один текстовый бокс, а еще можно включить Story Editor:
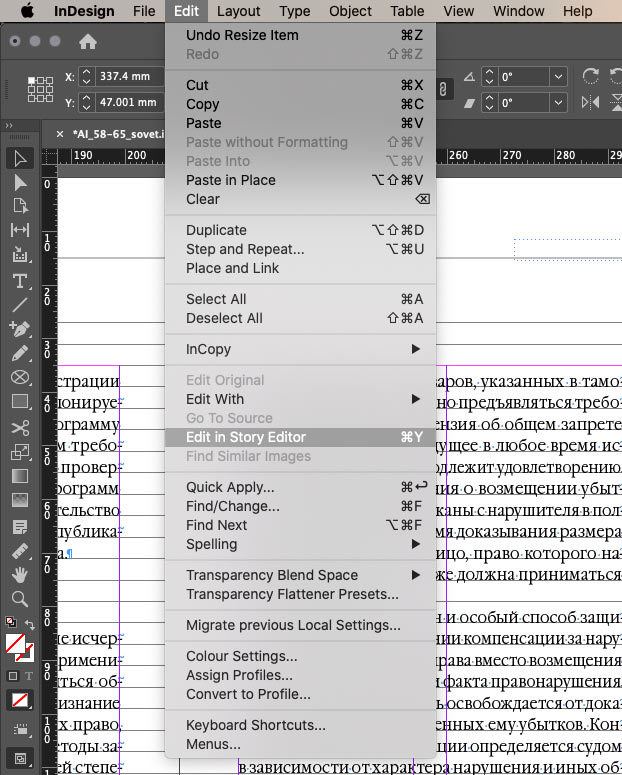
Тогда появится окно, которое покажет весь текст фрейма. Серая горизонтальная линия Overset и красная вертикальная линия обозначили кусок текста, который не отображается:
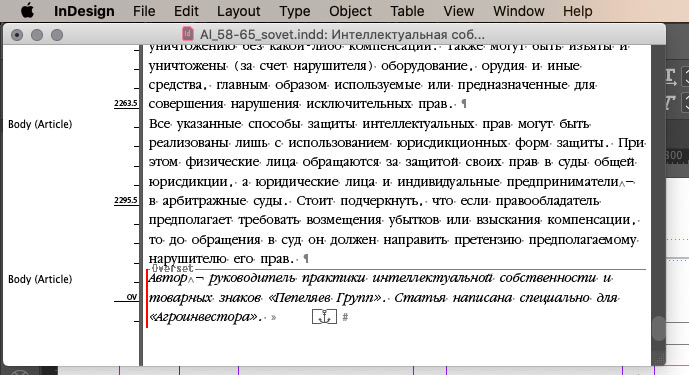
Для контроля орфографии я включаю режим Dynamic Spelling:
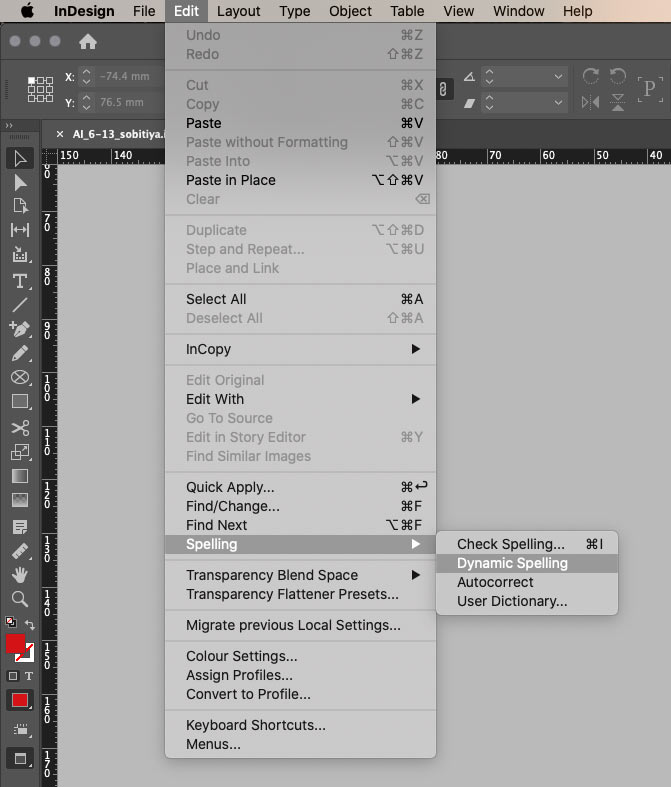
Он автоматически подчеркивает незнакомые слова и слова, которые могут содержать ошибку, совсем как текстовый редактор:
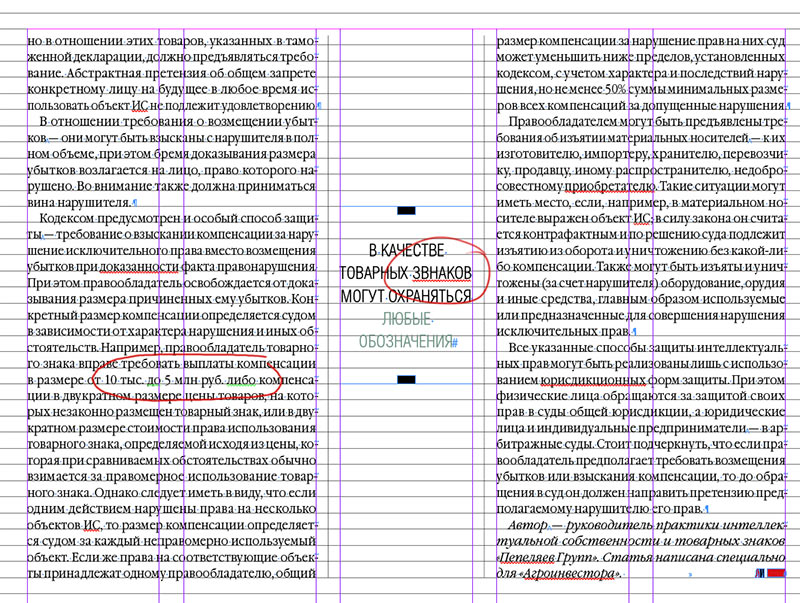
Красное подчеркивание означает грамматическую ошибку. Зеленое подчеркивание показывает, что перед словом стоит точка, а значит оно должно начинаться с заглавной буквы. В моем случае это ошибкой не считается :-)
Если выбрать Check Spelling, то можно вручную пройтись по всем подчеркнутым словам и заменить их при необходимости.
Проверка изображений
Режим High Quality Display позволяет визуально отслеживать качество изображений. Для более точного контроля у меня настроена панель Links:
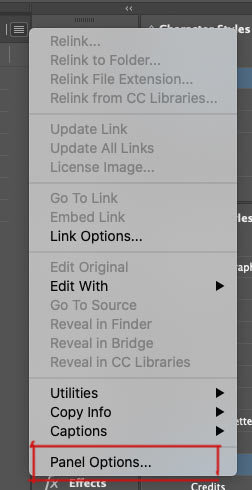
Мне удобно видеть следующие значения:
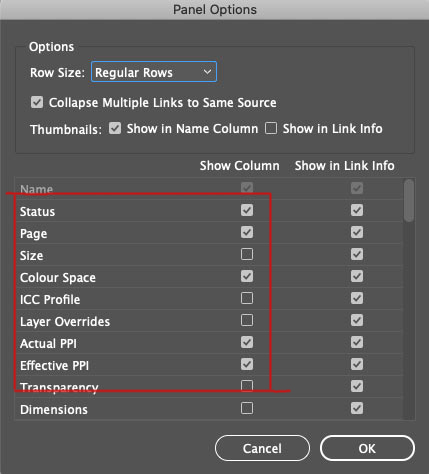
Так это отображается в документе с изображениями:
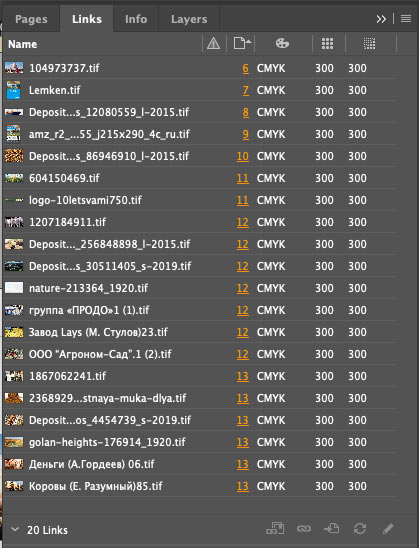
Теперь я вижу, что все изображения в документе готовы к печати.
Проверка шрифтов
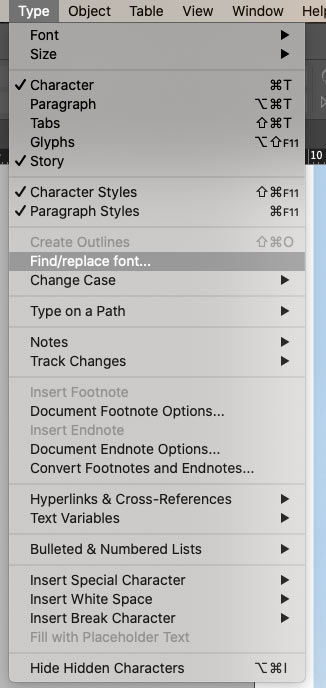
И если необходимо, сразу заменить случайный шрифт:
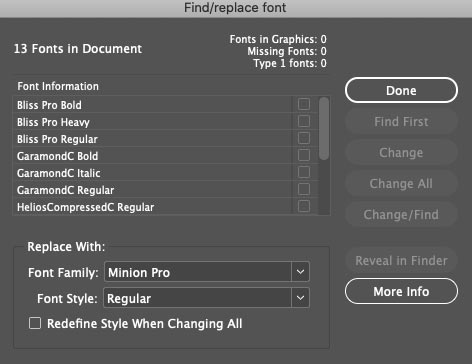
Также все шрифты можно посмотреть непосредственно перед экспортом файла в печать, об этом расскажу дальше.
Кроме того следует проверить тип шрифтов — OpenType или TrueType. Некоторые типографии могут не принять макет, если в нем будут шрифты Трутайп, например. Такие шрифты можно перевести в кривые.
Проверка на ошибки
Ошибки в файле я отслеживаю в панели внизу слева:

Если визуально я не могу найти ошибку, то на помощь приходит панель Preflight. Также ей удобно пользоваться, если ошибок много:
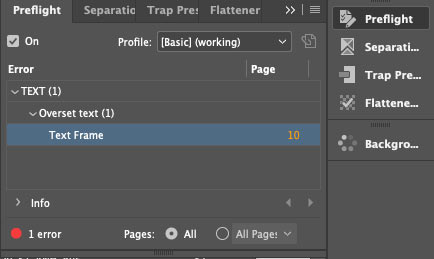
Все ок, когда индикатор в нижней панели светится зеленым:

Панель Preflight можно настраивать для каждого нового проекта, но базовых настроек в целом достаточно.
Еще ошибки можно отследить непосредственно в процессе упаковки файлов в печать, об расскажу этом дальше.
Контроль черного
По требованиям типографии сумма красок для черного цвета в изображениях не должна превышать 300%. Проверить это можно с помощью панели Separations Preview, я установила значение Ink Limit 300%. Так я вижу фрагменты изображения с превышенным лимитом красок — они подсвечены красным цветом:
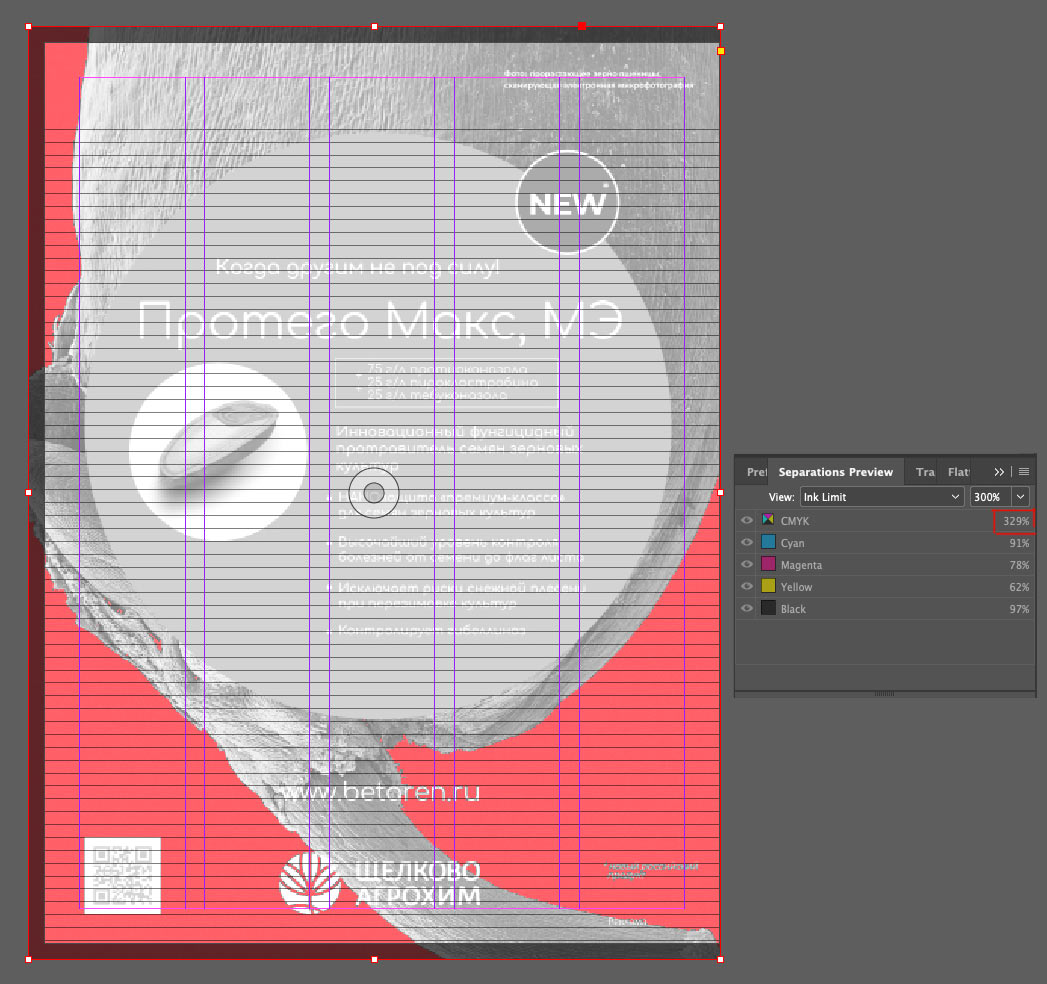
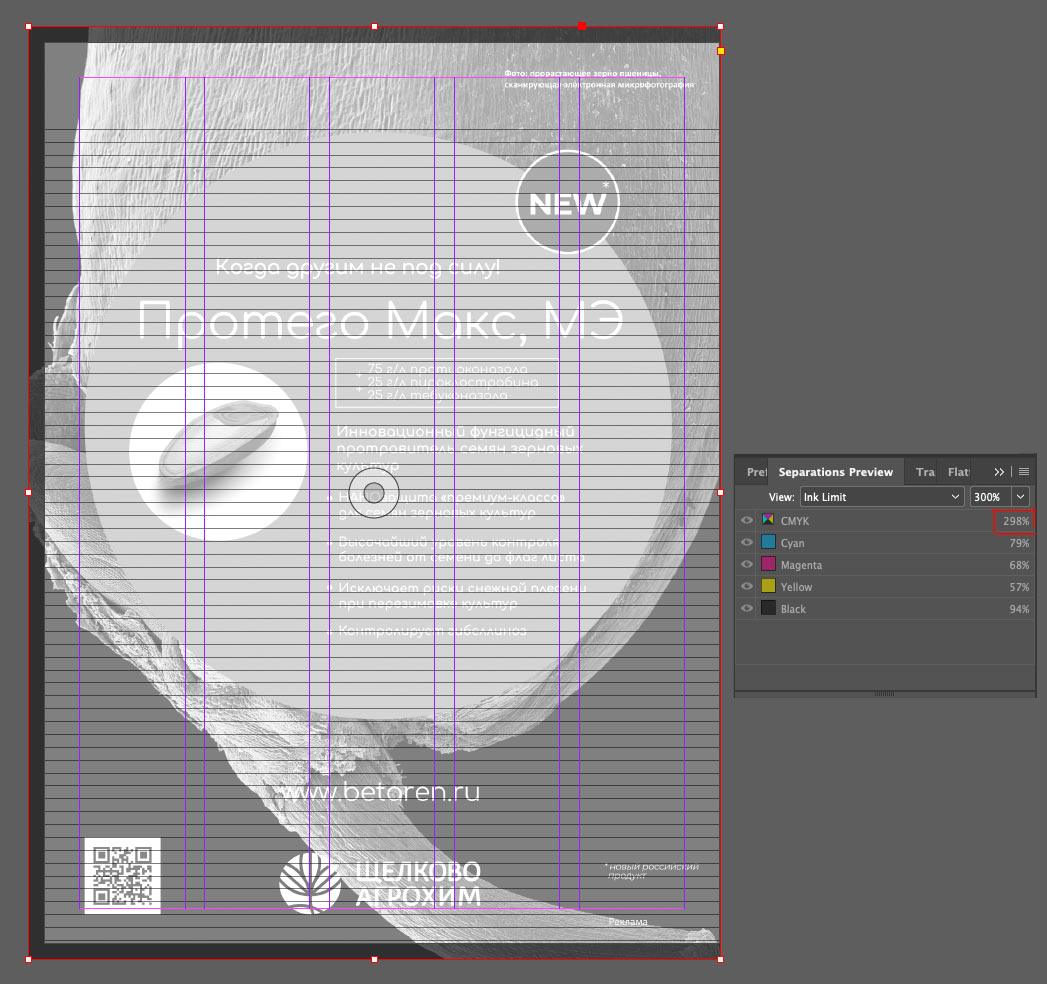
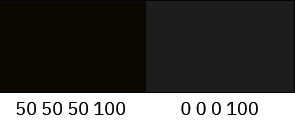
Прозрачность
Еще один момент — проверить макет на предмет прозрачных объектов. Это нужно для того, чтобы в печати все прозрачные объекты и элементы, на которые они влияют, пропечатались корректно — как задумано дизайном. Для примера я добавила в макет прозрачный прямоугольник. В режиме Flattener Preview все прозрачности выделены красным:
Там же можно посмотреть все подверженные прозрачности элементы, то есть те, которые затрагивает прозрачный прямоугольник:
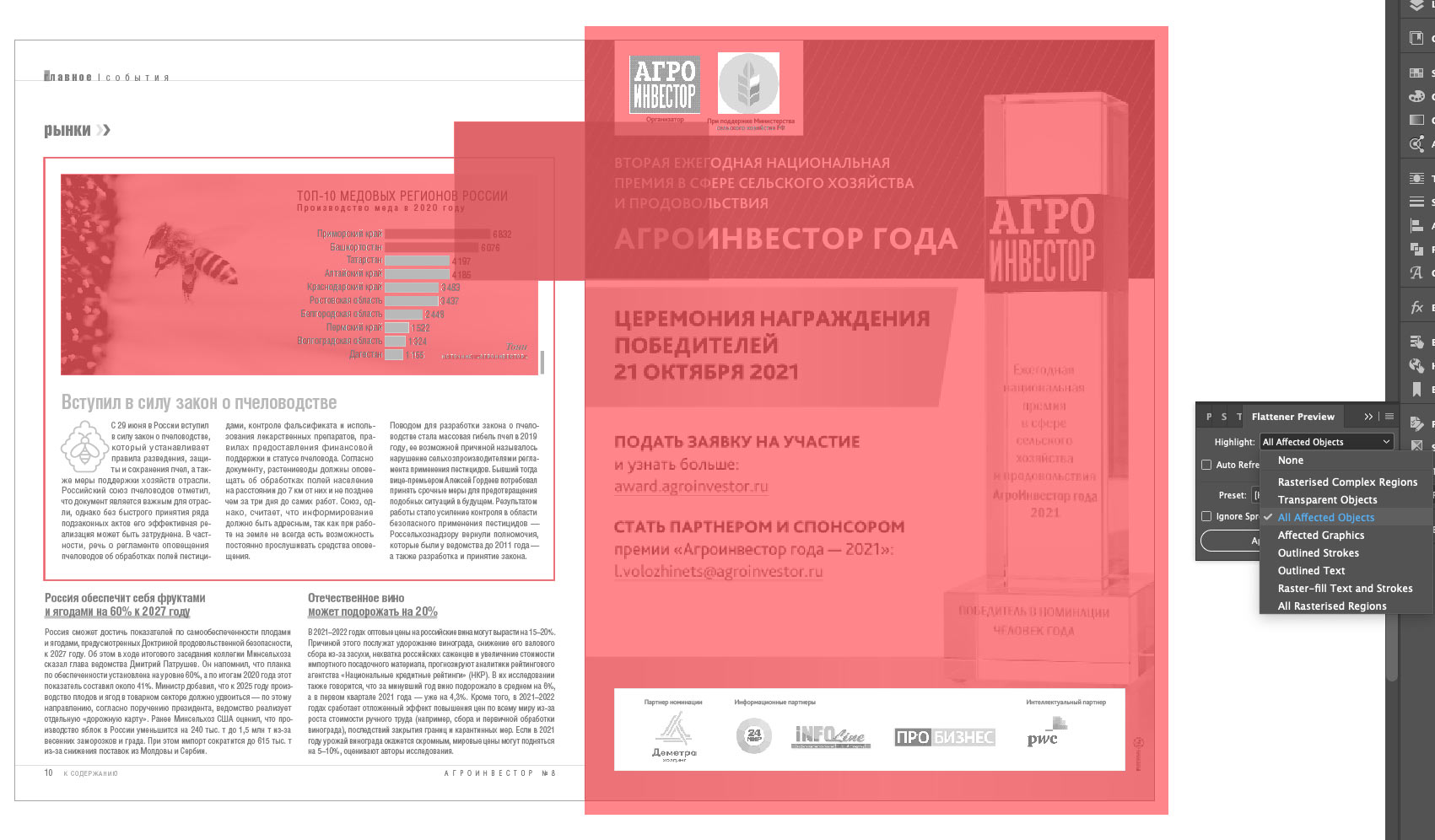
Особенно важно проверять прозрачность, если типография требует файл совместимый с Acrobat 4 (PDF 1.3), так как именно эта версия не поддерживает прозрачные объекты. Это значит, что при экспорте все прозрачности будут растрированы и им нужно задать параметры экспорта. Сделать это можно в панели Flattener Preview:
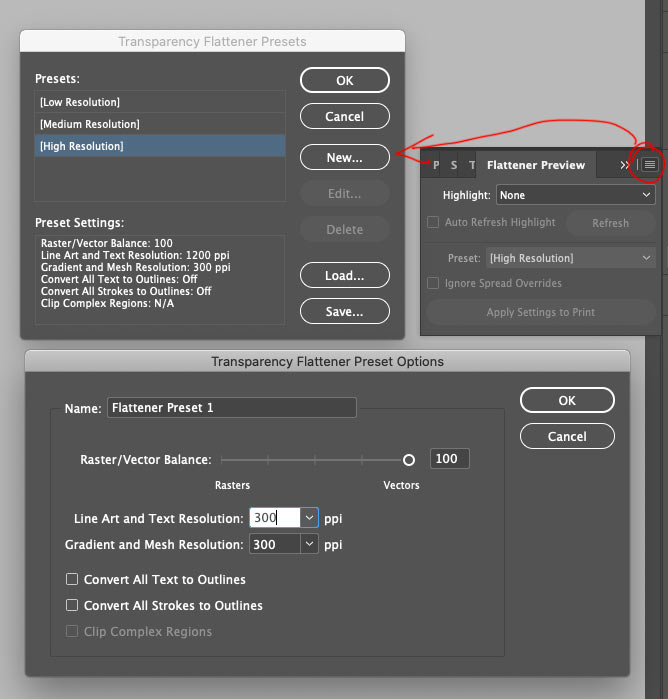

Экспорт
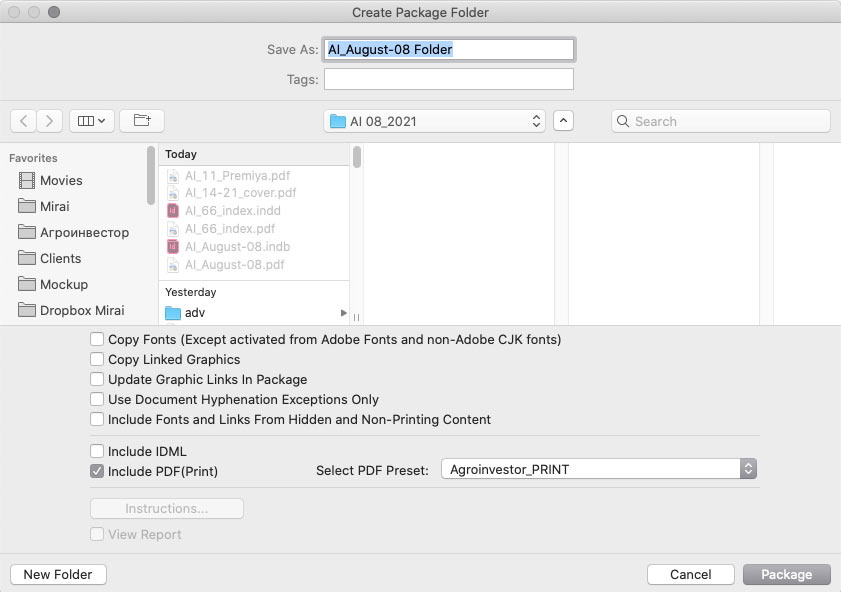
Настройки у пресета такие:
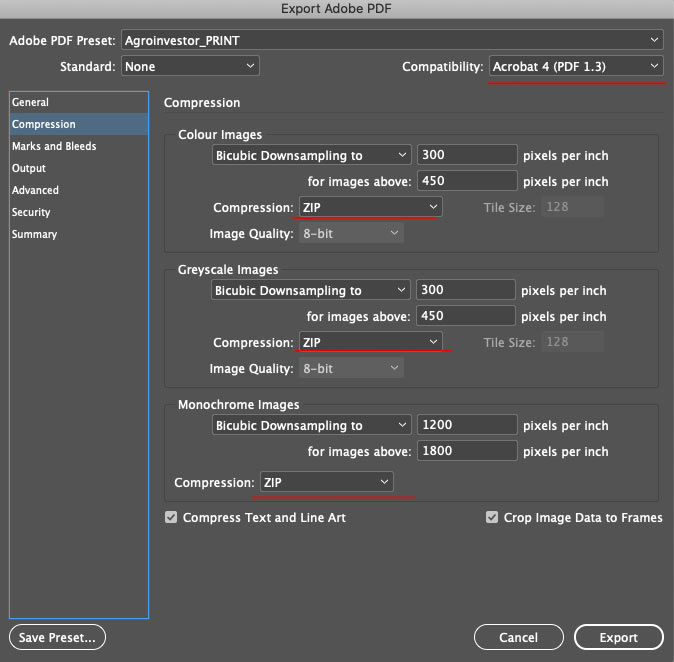
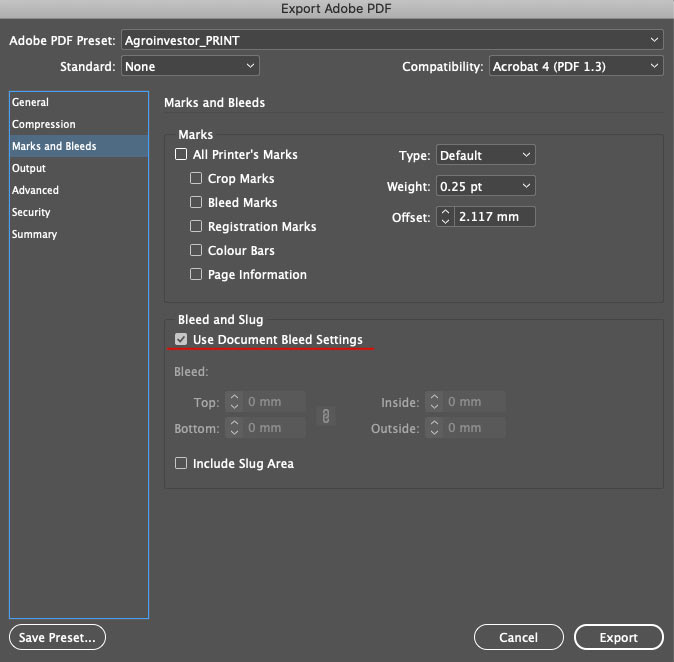
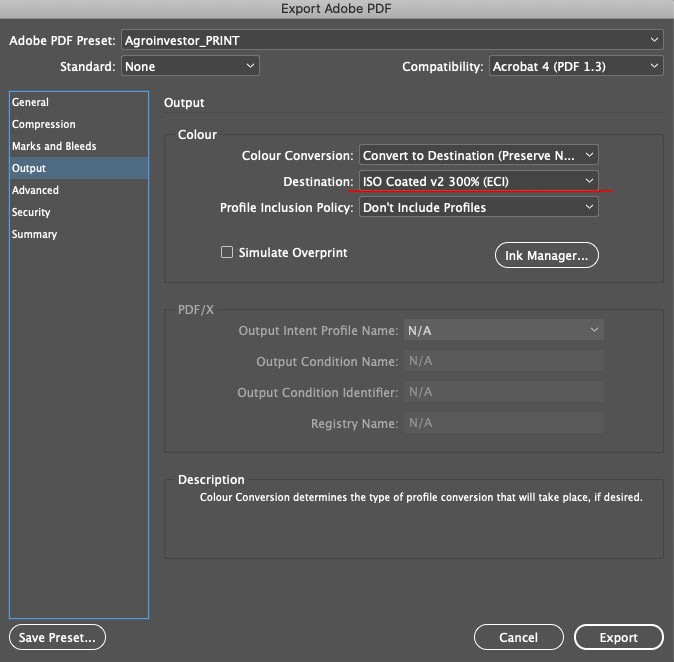
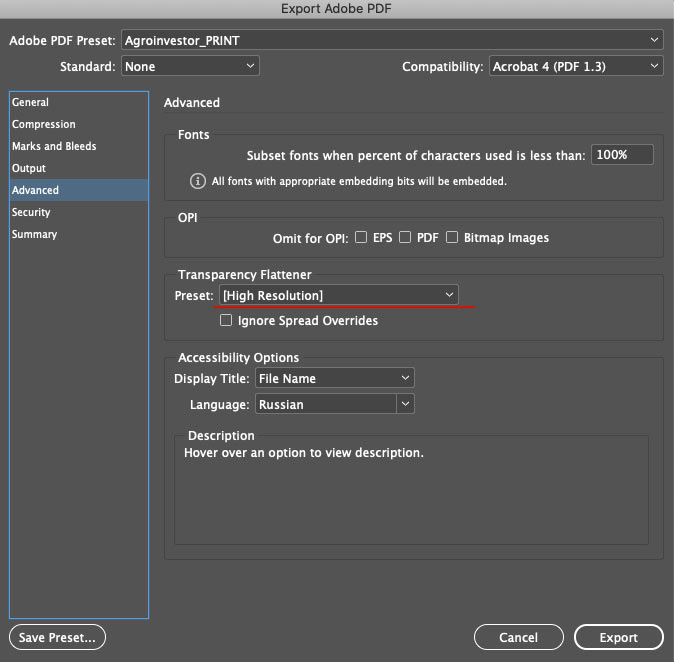
Совместимость с Acrobat 4 (PDF 1.3) по требованиям типографии и ZIP сжатие для изображений.
Использовать блиды установленные в макетах.
Экспортировать изображения в нужном цветовом профиле (эту настройку ставлю на всякий случай, все изображения я готовлю заранее).
Использовать пресет High Resolution для прозрачных объектов.
Читайте также:

