Как сделать прозрачность в кореле
Добавил пользователь Евгений Кузнецов Обновлено: 04.10.2024
Как в кореле сделать полупрозрачный объект?
Чтобы применить прозрачность только к заливке или абрису объекта, нажмите кнопку Заливка или кнопку Абрис в области Прозрачность окна настройки Свойства объекта. Чтобы изменить прозрачность, нажмите кнопку Изменить прозрачность в окне настройки Свойства объекта и укажите нужные параметры.
Как в кореле сделать прозрачность от центра к краям?
Выделите объект. Нажмите Эффекты Размытие Размыть края. Введите значение в поле Ширина. Линейные: прозрачность краев изменяется с равными приращениями от одного края зоны размывания до другого.
Как сохранить изображение с прозрачным фоном в Corel?
Как в Corel вырезать объект?
- Узнайте, как обрезать картинку в CorelDraw правильно
- Выставляем параметры высоты и ширины 1000px.
- Создайте прямоугольную область, нажав на кнопку Rectangle tool (F6)
- Выделите картинку левой клавишей мыши и в верхней панели найдите меню Effects и дальше PowerClip.
- Получается такой результат
Как найти прозрачность в кореле?
Откройте Окно> Окна настройки> Эффекты> Линза.
Выберите объект с прозрачностью. Убедитесь, что нет эффекта линзы, который выбирается в выпадающем меню.
Как сделать прозрачность в Corel Draw?
Быстрая однородная прозрачность
Как сделать цвет прозрачным в Corel?
В области Параметры установите флажок Прозрачность. Выберите инструмент Пипетка на панели инструментов и затем щелкните изображение, чтобы выбрать цвет. В области Параметры нажмите кнопку Сделать выбранный цвет прозрачным . В области Параметры откройте меню выбора цвета Матовый и выберите цвет.
Как сгладить края в Corel Draw?
Выберите объект с помощью инструмента Указатель . В наборе инструментов выберите инструмент Сглаживание . Перетащите вдоль края объекта. Введите значение в поле Размер кончика на панели свойств .
Как сделать маску в Corel Draw?
Как сделать растяжку цвета в кореле?
Щелкните на образце красного цвета в палитре, расположенной по умолчанию вдоль правого края окна CorelDRAW, и не отпускайте кнопку мыши. Продолжая удерживать кнопку, перетащите образец цвета на страницу рисунка и поместите его прямо на пунктирную линию интерактивной заливки.
Как создать изображение с прозрачным фоном?
- Откройте медиаменеджер.
- Щелкните изображение, которое хотите отредактировать.
- Нажмите Редактировать.
- Щелкните Вырезать.
- Нажмите Вырезать, чтобы изменить изображение. .
- Нажмите на птичку, когда закончите редактировать изображение.
Как сохранить файл в Corel Draw в формате PNG?
Выберите Файл Импорт. Выберите папку, в которой хранится файл. Выберите PNG – переносимая сетевая графика (*. png) в списке рядом с полем Имя файла.
Лучше добавить "эффект линзы" (Эффекты / линза / прозрачность) . Предоставляется возможность выбора как самой прозрачности, так и изменение цвета объекта и управление "точкой зрения". Можно также пропускать пустоты.
есть инструмент "интерактивная прозрачность" - выглядит как бокал (в левом меню он в выпадающем меню вместе с контурами, тенью и др. эффектами
им можно сделать что-то типа градиентной заливки, только непрозрачностью
поигравшись можно найти способ сделать объйкт боль-мегнее однородно непрозрачным
(других способов я не знаю, разве что в фотошопе. )
Прозрачность слоя Вы никак не поменяете. Прозрачность объектов или группы объектов на слое - да. Как - уже сказали выше.
Для создания различных композитных изображений часто приходится манипулировать прозрачностью объектов, для создания определенных эффектов, эффекта плавного перехода одного объекта в другой и т. п. В Photo-Paint для этих целей имеется целый ряд средств. Некоторые из них мы уже рассматривали. Хотя можно сразу оговориться, что для использования прозрачности не нужно каких-то особых навыков, глубоких познаний. Конечный результат больше зависит от ваших личных предпочтений, т. е. какой вариант вы выберите сами, так конечное изображение и будет выглядеть. А управление прозрачностью в Photo-Paint пожалуй одно из наиболее несложных действий.
Самый простой способ изменить прозрачность всего объекта, это настроить прозрачность всего объекта в докере Objects (Объекты) с помощью параметра Opacity (Непрозрачность), о котором мы говорили в главе V. И хотя об этом параметре мы говорили вскользь, рассматривать его подробно нет особого смысла, т. к. с ним все предельно просто и вы сами немного поэкспериментировав с ним, поймете где и как его использовать, и на что он влияет. Однако применять этот параметр приходится не так уж и часто, т. к. он влияет на весь объект, а обычно приходится изменять прозрачность в определенных частях объекта или по его краям. Единственно, что я напомню, так это, что значения параметра меняются от 0 до 100. Значение 100 соответствует полной непрозрачности объекта, а значение равное 0 делает объект совершенно прозрачным.
А сейчас мы познакомимся с другими инструментами Photo-Paint, позволяющими придать объекту прозрачность. В Photo-Paint их два и еще одно, менее очевидное средство, о котором мы поговорим в этом разделе, но чуть ниже.
Инструмент Object Transparency (Прозрачность объекта)
Инструмент Object Transparency (Прозрачность объекта) находится на панели Toolbox (Набор инструментов), в группе инструментов Interactive/Transparency Tools (Инструменты интерактивной прозрачности) (рис. 1).
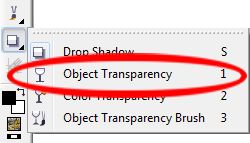
Этот инструмент оказывает влияние на прозрачность всего объекта. Он имеет некоторое сходство с командой Fill (Заливка) из меню Edit (Правка). Панель свойств этого инструмента (рис. 2) также позволяет выбрать тип прозрачности из раскрывающегося списка Fill type (Тип заливки).
1. Раскрывающийся список Fill type (Тип заливки) – позволяет выбрать тип заливки применяемый к объекту и в то же время выбрать тип прозрачности.
2. Кнопка Edit fill (Изменить заливку) – позволяет редактировать заливку в соответствующих диалоговых окнах. Кнопка становится активной при выборе в раскрывающемся списке типов заливок Bitmap (Растр) или Texture (Текстура).
3. Счетчик Transparency (Прозрачность) – позволяет задать степень (значение) прозрачности объекта.
4. Кнопка Apply to clip mask (Применить для маски обрезки) – изменяет прозрачность не затрагивая сам объект. О масках обрезки будет рассказано ниже в этой главе.
5. Кнопка Apply changes (Применить изменения) – используется для применения изменений, настроенных с помощью параметров Панели свойств.
Элементы управления на Панели свойств и их назначение весьма очевидны, однако раскрывающийся список Edit fill (Изменить заливку) несколько специфичен, особенно если учесть его название. На самом деле, в этом списке задается не тип заливки, а тип прозрачности (раньше этот список так и назывался) и лишь последние два пункта имеют отношение к заливке. Сам инструмент также носит на мой взгляд, не совсем правильное название. Наверно было бы правильно назвать его Интерактивной прозрачностью объекта.
Этот инструмент используется для слияния (перетекания) объекта с фоном или с другим объектом, другими словами, можно использовать перетекание прозрачности. Эту процедуру можно применить сразу к нескольким объектам. Она выполняется поочередно для всех выделенных объектов, в соответствии с их положением относительно выбранных начальной и конечной точек. Можно выбрать различные формы перетекания прозрачности, например, линейную, радиальную, коническую и текстурную.
Для слияния объекта с фоном:
1. Выделите один или несколько объектов.
2. На панели Toolbox (Набор инструментов), в группе инструментов Interactive/Transparency Tools (Инструменты интерактивной прозрачности) выберите инструмент Object Transparency (Прозрачность объекта).
3. В Панели свойств в раскрывающемся списке Fill type (Тип заливки) выберите форму перехода. Этот тип прозрачности и будет применен к объекту при слиянии его с фоном.
Над объектом (объектами) появится путь перехода с начальной и конечной точками. Начальная точка обозначается квадратом, конечная - стрелкой.
4. Установите уровень прозрачности для начальной и конечной точек заливки, выделив нужную точку и установив нужное значение в счетчике Transparency (Прозрачность).
По умолчанию уровень прозрачности начальной точки устанавливается на 0 (полностью непрозрачно), а конечной - на 100 (полностью прозрачно).
5. Скорректируйте переход прозрачности, выполнив одну или обе описанные ниже операции:
Буксируйте начальную и конечную точки в другие позиции. Перетекание прозрачности будет изменяться в соответствии с каждым изменением позиций этих точек.
Нажмите на кнопку мыши в той позиции, где должна быть начальная точка, и буксируйте туда, где хотите поместить конечную точку. После этого переход прозрачности будет обновлен.
6. Если вы удовлетворены результатом, нажмите кнопку Apply changes (Применить изменения) на Панели свойств или выберите другой инструмент.
Начальная и конечная точки могут располагаться в любом месте изображения, не обязательно на объекте. В любом случае, реальное изменение прозрачности можно увидеть только в границах объекта.
Инструмент Object Transparency Brush (Кисть прозрачности объекта)
Управление прозрачностью с помощью диалогового окна Object Properties (Свойства объекта)
В Photo-Paint имеется еще одно средство управления прозрачностью. Однако оно находится в несколько неочевидном месте и имеет довольно замысловатый вид и элементы управления. Однако оно достаточно гибкое и позволяет достичь интересных результатов и получать интересные эффекты.
Чтобы получить доступ к этому средству, в докере Objects (Объекты), выделите объект и щелкните на нем правой кнопкой мыши. В открывшемся меню выберите пункт Properties (Свойства). В результате чего откроется диалоговое окно Object Properties (Свойства объекта). Мы частично уже рассматривали это окно в главе V. Однако там я только вскользь упомянул о нем. Теперь мы рассмотрим его подробнее, а точнее его вкладку General (Общие) (рис. 3). Часть элементов управления не требует особого разъяснения, это поле Name (Имя) и раскрывающийся список Merge (Слияние), а также ползунок Opacity (Непрозрачность). В частности, этот же элемент управления имеется в самом докере Objects (Объекты).
Назначение остальных элементов управления этого диалогового окна не столь очевидно при первом взгляде.
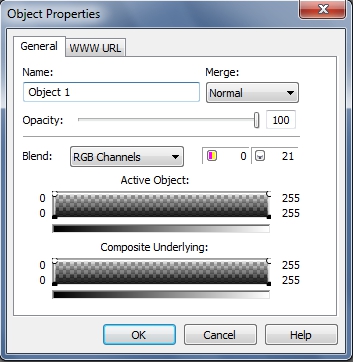
Вы можете использовать оси Х (управляющие точки) графиков Active Object (Активного объекта) и Composite Underlying (Совмещения изображений) чтобы указать значения для пикселей объекта на шкале от 0 (черный) до 255 (белый). Значения по оси Y указывают значения прозрачности пикселей от 0 (прозрачный) до 100 (непрозрачный). Пиксели Активного объекта выпадающие за пределы указанного диапазона скрыты, таким образом пиксели нижележащего объекта становятся видимыми.
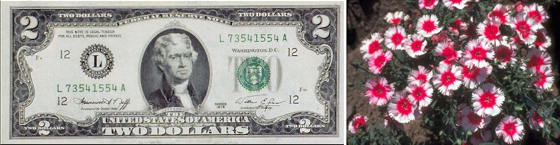
Исходное изображение доллара меньше, чем изображение с цветами (на рисунке цветы были уменьшены). Это то, что нам подходит.
1. Выделите доллар любым инструментом выделения. Я использовал инструмент Rectangle Mask (Прямоугольная маска).
2. Скопируйте выделенный доллар в Буфер обмена и затем вставьте в изображение с цветами. Теперь, вставленный доллар виден в докере Objects (Объекты), т. к. Photo-Paint вставил его, как объект. Переместите доллар так, чтобы он расположился желаемым образом, т. е. над нужной частью изображения цветов.
Наша задача – сделать прозрачными темные области доллара, там, где на нем узор. Однако нам нужно предотвратить применение прозрачности к портрету по центру банкноты.
3. Для этого выделите портрет. Можно использовать инструмент Ellipse Mask (Эллиптическая маска) и сделать маску не соблюдая большой точности. Если вы выделите немного больше, чем сам портрет, ничего страшного.
4. Создадим из выделенной области объект: Object > Create > Object: Copy Selection (Объект > Создать > Объект: Копировать выделение). В докере Objects (Объекты) теперь два объекта (рис. 5).
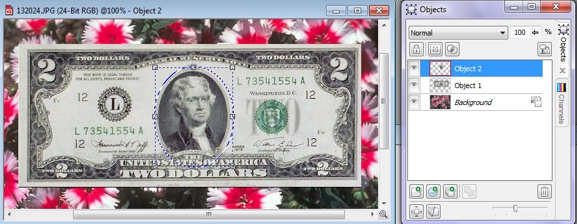
5. Щелкните в докере Objects (Объекты) на объекте – доллар, чтобы выделить его. Затем щелкните на нем правой кнопкой мыши и выберите пункт Properties (Свойства). В открывшемся диалоговом окне Object Properties (Свойства объекта) перетащите верхнюю левую управляющую точку элемента вправо, пока значение параметра не станет равным 87. Далее перетащите левый нижний маркер вправо, до значения 47 и щелкните ОК (рис. 6).
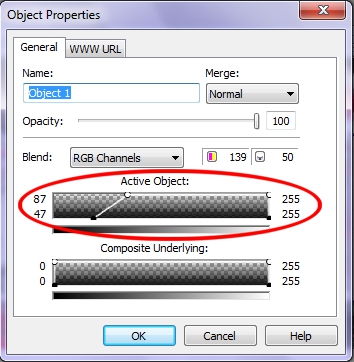
Пара слов о том, что мы только что сделали. Т. к. нам нужно было сделать прозрачными темные части изображения доллара, то поэтому мы и выбрали левые управляющие точки, которые соответствуют пикселям со значениями от 0 и выше. Кроме этого, нас интересовал только объект-доллар, поэтому нам достаточно было изменить значения только в элементе управления Active Object (Активный объект).
6. Теперь соединим объекты с фоном. Выполните команду Object > Combine > Combine All Objects With Background (Объект > Объединить > Объединить все объекты с фоном).
7. И последний шаг – обрезка изображения по размеру доллара. Полученный результат показан на рис. 7.
Как в CorelDraw сделать прозрачный фон? Желая разобраться, как в Кореле сделать прозрачный фон, начинающим пользователям весьма полезно изучить рекомендации профессионалов, раскрывающих секреты, как достичь желаемого лёгкими способами.
Прозрачность в Corel Draw при помощи Transparancy
- Выделите ваш объект инструментом Pick Tool
- Переместите его выше, а при необходимости измените размер.
- Сделайте дубликат объекта. Выберите Edit >Copy, а затем Edit > Paste. Более оперативный способ шорткаты. Ctrl+C для копирования и Ctrl+V для Paste. Еще более оперативный способ: кликните по объекту инструментом Pick Tool и начните как будто перемещать его в другое место. Переместив, не отпускайте левою кнопку мыши, но кликните по правой. Объект скопируется.
- Поместите его ниже и переверните.
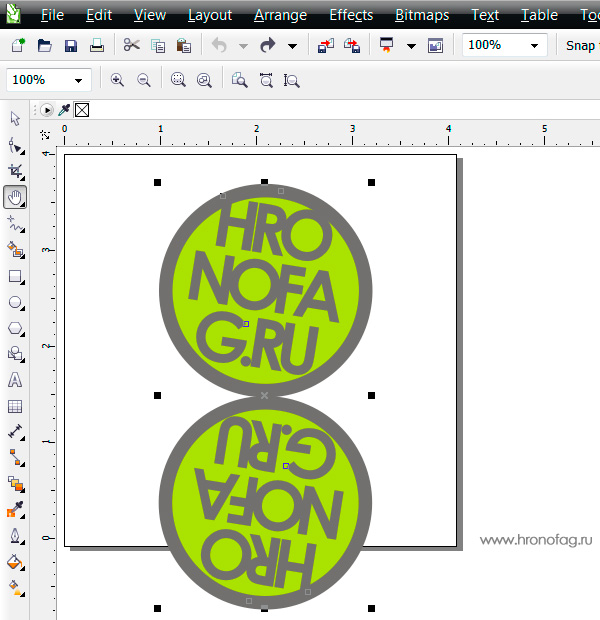
- Выберите инструмент Trancparancy. Этот инструмент прячется во вкладке инструмента Blend Tool. Подержите некоторое время на инструменте чтобы появилось выпадающее меню.
- Кликните по нижней эмблеме и не отпуская кнопку мышки протяните указатель вниз. Белый квадратик означает полную видимость, черный, полную невидимость. Соответственно между ними получается градиент от видимого до невидимого, который регулируется черточкой посередине. Чтобы протащить градиент полупрозрачности перпендикулярно зажмите Ctrl при перетаскивании.
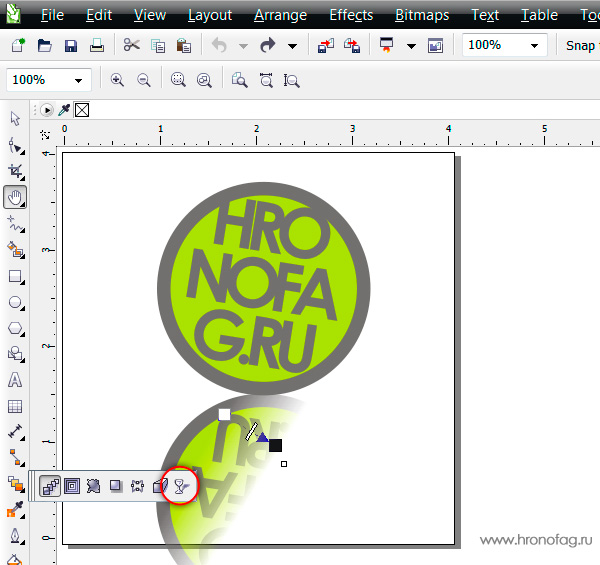

И так мы делаем полупрозрачный градиент в Корел Дро.
Способы создания прозрачного фона
Графический редактор CorelDraw уникален тем, что не ограничивает возможностей пользователя, позволяет достигать обозначенной цели несколькими способами.
Вы тоже можете ознакомиться с несколькими инструкциями, как в Кореле сделать прозрачность фона, а затем выбрать тот способ, который будет более приемлем вашему творческому началу.
Первый способ
Итак, прежде чем вы начнёте знакомиться с нашими рекомендациями, как сделать прозрачный фон в CorelDraw, сначала убедитесь, что наимощнейший графический инструмент, в качестве которого выступает программа Корел, инсталлирован на вашем компьютере. Если она отсутствует, закачайте загрузочный файл и осуществите инсталляцию. Если же вы ранее позаботились об установке этой программы, тогда вам можно сразу приступать к выполнению основной задачи.
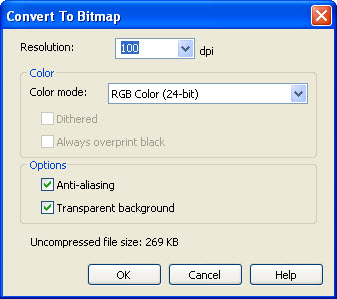
После выполнения таких несложных манипуляций кликните по кнопке Ok, чтобы графический редактор завершил все вами обозначенные задачи. Созданный рисунок откройте в программе Adobe Photoshop, теперь вы сможете наглядно убедиться, что в ней отображается только рисунок, поскольку вам удалось для фона сделать прозрачность.

В результате вы получите прозрачный задний план на картинке
Второй способ
Можно получить прозрачность в CorelDraw, воспользовавшись иными способами решения такой графической задачи.
Чтобы воспользоваться вторым способом, предварительно необходимо ваш векторный рисунок переформатировать в растровый. Не переживайте, что это будет выполнить сложно. CorelDraw — уникальная программа, сопровождаемая большим количеством успешных инструментов, при помощи которых удаётся решать многие задачи, при этом разобраться, как их применять, не так уж и сложно.
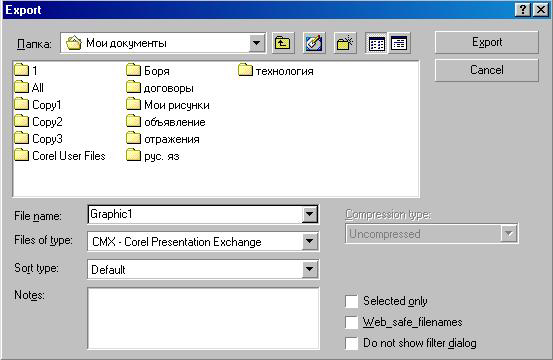
Открывая рисунок, поставьте галочку возле вкладки Selected only
Теперь графический редактор предложит вам внести ещё несколько изменений в открывшемся новом окне. В частности, вам нужно будет определиться с размером создаваемого изображения, внести желаемые параметры в соответствующие поля. А также в этом окне будут находиться две строки:
- Anti-aliasing;
- Transparent background.
В чекбоксах возле этих параметров установите галочку. Это позволит смягчить края рисунка, а также обеспечить прозрачность его фону.
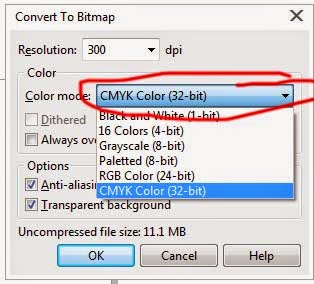
Возле параметров Anti-aliasing и Transparent background установите галочки
Настройка прозрачности в corel
Настройки управления цветом CorelDRAW
Настройки для управления цветом и работы с профилями очень схожи с таковыми для продуктов Adobe.
CorelDRAW обращается к системному профилю монитора напрямую, выставлять его дополнительно в настройках программы не нужно. Серьезной ошибкой является выставление профиля монитора в качестве рабочего пространства RGB или присвоения его изображениям.

Параметры управления цветом в CorelDRAW

Следует выбирать настройки аналогично Adobe Photoshop
Параметры управления цветом для документа

Здесь мы можем назначить изображению другой профиль или преобразовать его цвета в другой профиль
Работает аналогично Adobe Photoshop

Настройки программной цветопробы

Выбирается профиль устройства, под которое делается цветопроба и Rendering Intent (Способ цветопередачи).
Прозрачности
Но давайте по порядку.
Но если вы хотите просто наложить на часть растрового изображения полупрозрачную белую плашку и написать поверх нее мелкий текст, то импортируйте изображение в CorelDRAW и давайте разбираться, что к чему.
Независимо от того, какому объекту (растровому или векторному) вы собираетесь придать полупрозрачность, помните, что в языке PostScript (до 3-го уровня) нет даже такого понятия! То есть CorelDRAW будет преобразовывать ваш объект в нечто более простое. Как правило, это битмап. И будет гораздо лучше, если вы сделаете это сами. Поэтому помните, что итогом ваших творческих изысканий с использованием прозрачностей в CorelDRAW должен стать единый растровый объект, подобный тому, что получается после операции Flatten в Photoshop. Это нужно запомнить, как дважды два. И еще надо запомнить, что в CorelDRAW есть два инструмента создания прозрачностей, но только один из них пригоден для DTP.
Инструмент Lense (Линзы), появившийся в пятой версии пакета, лучше вообще не использовать. Гораздо надежнее инструмент Interactive Transparency Tool , появившийся несколько позднее и, очевидно, заимствованный из Xara.
Для получения обычной полупрозрачной плашки нарисуйте прямоугольник, закрасьте его белым цветом, потом выберите инструмент и щелкните по нему. В верхней строке состояния в списке Transparency Type выберите Uniform и вбейте степень прозрачности в поле Starting Transparency. Если вы работаете в десятой версии пакета, то справа от этого поля вы сможете выбрать, чему именно присвоить этот атрибут: контуру, заливке или объекту целиком (рис. 3). На этом операция окончена.
В списке Transparency Type существует еще несколько типов прозрачности (рис. 4). Первые четыре из них создают градиентную прозрачность по общепринятым алгоритмам построения градиентов Linear, Radial и т.д. Вы, наверно, уже догадались, что для реализации этих эффектов используется альфа-канал.
Эти эффекты — хорошее подспорье для дизайнера; их умелое использование позволяет придать макету изысканный, утонченный вид. Но это — дело вкуса и таланта, а мы говорим о технологии. Итак, чтобы создать неоднородную прозрачность, нужно выделить объект инструментом и провести им в том направлении, в котором прозрачность будет возрастать. После этого вы увидите манипулятор инструмента в виде стрелки, где будут отмечены начальная, конечная и средняя точка градиентной прозрачности (рис. 5). Но можно использовать и строку состояния, выбирая значения в списке Transparency Type и вбивая числа в соответствующие поля.
Режим Two Color Pattern дает возможность использовать в качестве шаблона прозрачности одноцветное изображение (так называемую битовую маску). Вы можете либо выбрать паттерн из предлагающегося набора, либо создать его самостоятельно в специальном редакторе. Для этого режима характерно отсутствие полупрозрачных элементов: все, что в паттерне нарисовано черным, будет прозрачным, остальные элементы — нет. Это похоже на использование штампа для вырубки. Впрочем, данное утверждение не столь категорично: используя движки Starting Transparency и Ending Transparency, вы можете задавать значение прозрачности в диапазоне от 0 до 100%, но только однородно, без переходов. Режимы Full Color Pattern и Bitmap Pattern, напротив, позволяют добиться неоднородной прозрачности. Для этого полноцветное изображение, которое можно либо выбрать из готовых, либо загрузить, нажав кнопку Other, автоматически преобразуется в черно-белое (Grayscale) и подставляется как альфа-канал (автор не располагает информацией о том, каким именно образом осуществляется это преобразование, но общепринятой практикой является использование канала яркости). В результате получается объект с неоднородной прозрачностью, определяемой тоном загруженного изображения. При помощи этого эффекта можно быстро получить негативное изображение. Однако помните, что имеете дело с паттерном, а потому обычные операции с битмапами вам недоступны. Вы по-прежнему сможете масштабировать, поворачивать и перекашивать это растровое изображение. И только. Кроме того, по отношению к паттерну постоянно используется операция тилинга (или мозаичности) таким образом, чтобы вся площадь целевого объекта независимо от размера паттерна была покрыта либо самим битмапом, либо его многочисленными копиями.
И конечно же, перед выгонкой PostScript обязательно сведите все объекты с эффектом прозрачности и подложку в единый битмап, как это было сделано для получения рис. 6.
Проблема с прозрачностью в Corel
Добрый день, дорогие единомышленники! Помогите, пожалуйста, возникла следуюящая проблемка: отрисовываю в Corel X3 картинку и, конечно же, пользуюсь постоянно прозрачностями. Так вот если наложить прозрачность на темный элемент, появляется светлый контур вокруг данного элемента, что сильно портит ожидаемый эффект. Подскажите, как с этим бороться, возможно, я что-то неверно делаю (я ведь только учусь…). Заранее всем спасибо!
P.S. Вот, что получается (например, контур вокруг будущих дверей машинки – это результат наложения прозрачности )
Как в Кореле сделать прозрачность

Скажем сразу, что рассматривать мы будем вариант, когда оба исходных изображения уже готовы и частично наложены друг на друга. В качестве примера мы взяли окружность, которая была заполнена полосатой заливкой а так же голубой прямоугольник.

Вообще прозрачность бывает всего 2-х типов- это быстрая и однородная и регулируемая. Давайте же более подробно поговорим про каждый из них.
Быстрое наложение прозрачности

На этом всё. Данный способ имеет несколько недостатков. К примеру, если вторая фигура наезжает на первую частично, то не получится отрегулировать прозрачность конкретно в этом участке. Но он сможет подойти вам если вы не нуждаетесь в тонком уровне редактирования. В противном случае читайте про следующий способ.
Регулируемое наложение прозрачности
Опять таки нам нужно выделить прямоугольник и перейти к панели инструментов. Здесь выбираем уже знакомую иконку в виде шахматной доски.

В верхней панели инструментов вы сможете увидеть список параметров, которые можно применить к выделенной фигуре по отношению к находящемуся снизу объекту. Здесь мы не можем дать конкретных рекомендаций по выбору, поэтому попробуйте всё, что есть и в финале оставьте тот фильтр, который смог удовлетворить ваши потребности.
Чуть ниже вы сможете заметить список инструментов, который состоит из шести позиций. С их помощью вы сможете:
1) деактивировать прозрачность;
2) назначить однородную прозрачность;
3) наложить прозрачный градиент;
4) выбрать цветной прозрачный узор;
5) использовать в качестве карты прозрачности растровую картинку или двухцветную текстуру.

Так же здесь вы сможете увидеть бегунок, который настраивает резкость прозрачности.
Важно!
Сделав дабл клик по полю настройки градиента вы сможете получить дополнительный список параметров, которые можно применить к инсталляции.


После настройки вышеописанного параметра не стоит закрывать данный раздел. Теперь кликаем по иконке шахматной доски, которая располагается на панели инструментов.
Перетягивайте данные бегунки к желаемой стороне фигуры для того, чтобы изменить градус изгиба прозрачности и сделать переход более или менее резким.

Работа в редакторе Corel Photo-Paint

Мы предлагаем выбрать вариант фона Magenta

Менять фон можно также инструментом Маски волшебной палочкой
Далее, вам нужно сохранить картинку в формате .jpg. После этого можете порадоваться результату, поскольку созданная вами картинка в формате .jpg теперь сопровождается прозрачным фоном. Итак, вы вновь могли убедиться, что алгоритм действий, как в Корел Дро сделать прозрачность, несложен для понимания. Все манипуляции просты и позволяют пользователю быстро достичь желаемого результата.
Прозрачность в Corel Draw при помощи Lens
Рассмотрим прозрачность при помощи линзы. Я хочу встроить объект в подобие волн. Подобие волн я создал из пяти окружностей и прямоугольника, которые объединил командой Arrange > Shaping > Weld Вы можете использовать любой другой объект, например обычный прямоугольник. Нарисуйте его инструментом Rectangle Tool и поместите на ниже эмблем Arrange > Order > To Back
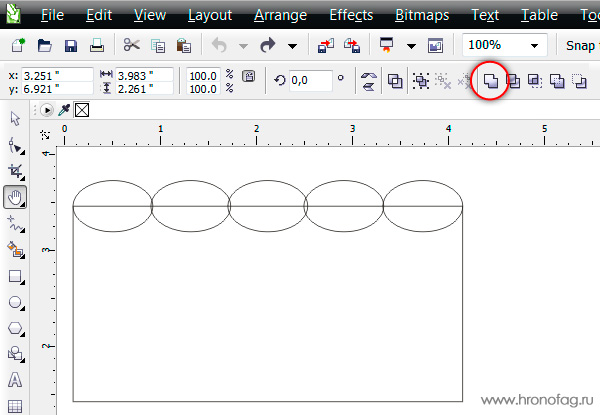
- Скопируйте волнистый прямоугольник, и поместите его над эмблемой.
- Таким образом с низу вверх у нас: волны, эмблема, копия волн, закрывающая эмблему частично. К ней мы и применим невидимость.
- Как видите я слегка модифицировал верхние волны, опустил их ниже, сместил, растянул и окрасил в другой цвет.

- Зайдите в Effects > Lens [Alt+F3] или в Windows > Dockers > Lens В Corel Draw одно и тоже можно найти в разных местах.
- Появится панель для создания эффектов линзы. Выделите верхние волны инструментом Picker
- В меню докера Lens выберите Transparency. В значении Rate 50% и Apply
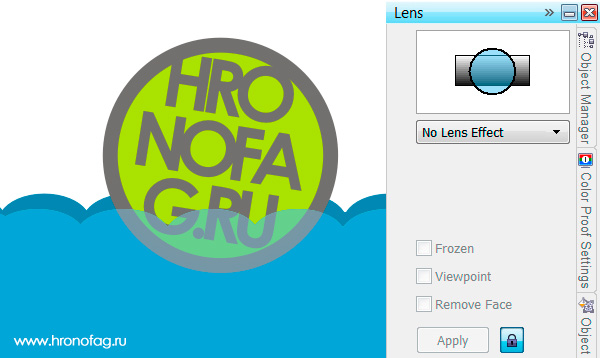
И вот как делается в программе Корел Дро прозрачность. Мой совет, не перебарщивайте с такими прозрачностями через панель линзы. Программа начнет серьезно подвисать. Главная загвоздка прозрачности в Колере заключается в том, что прозрачность остается реально прозрачной лишь в Кореле. При экспорте PDF корел лишь имитирует прозрачность, создавая специальный объект, имитирующий её цвета, либо просто растрирующий кусок графики.
Автор:
Урок: делаем прозрачность в CorelDraw
Прозрачность — одна из наиболее часто используемых функций, которые применяют иллюстраторы при рисовании в Кореле. В этой уроке мы покажем как пользоваться инструментом прозрачность в упомянутом графическом редакторе.
Читайте также:

