Как сделать пароль на флешку
Обновлено: 04.07.2024
В современную эпоху компьютерных технологий всё труднее становится найти цифровое устройство, в котором в том или ином виде не использовалась бы флеш-память. Однако у большинства пользователей она по-прежнему ассоциируется со столь прочно вошедшими в нашу жизнь портативными накопителями, известными как флешки. Область их применения достаточно широка. Флешки используют в качестве переносных устройств, SWAP-памяти, с них производят установку и восстановление операционных систем, самой же главной сферой применения флешек остаётся хранение личных файлов. Но записанные на флеш-накопитель данные также доступны, как если бы они были сохранены на любой жёсткий диск. Поэтому для обеспечения максимальной безопасности лучше всего защитить носитель паролем, чтобы в случае его утери никто не смог получить доступ к файлам пользователя.
На сегодняшний день существует два основных метода защиты данных на переносных накопителях: аппаратный и программный. Аппаратное шифрование реализуется путём интеграции в конструкцию флешки специального устройства, блокирующего подключение накопителя к компьютеру тем или иным способом, например, для идентификации владельца может использоваться сканер отпечатков пальцев. Аппаратная защита отличается высокой степенью защиты, однако использующие её флешки довольно дороги. Покупать их имеет смысл только в тех случаях, когда вы собираетесь хранить что-то уж очень секретное.
Программный метод защиты куда более доступен. Реализуется он либо с помощью встроенных средств самой операционной системы, либо с помощью сторонних программ, среди которых имеется много бесплатных. Существует три основных типа программной защиты. В первом случае флешка шифруется полностью, так что доступ к ней можно получить только введя пароль, во втором случае на флешке создается специальный зашифрованный контейнер, доступ к которому также осуществляется по паролю, в третьем случае на флешке шифруются только отдельные файлы. Итак, давайте же узнаем, как запаролить флешку и защитить хранящиеся на ней данные.
Шифрование средствами Windows

В открывшемся окне система попросит вас выбрать способ разблокировки диска. Выбираем использование пароля.

На следующем этапе будет предложено сохранить ключ восстановления – сохранить его можно в цифровом виде в учетную запись Microsoft, в файл, на свободный USB-носитель, а также вывести на печать. Выбирайте тот способ, который вам удобнее.


В Windows 10 1511 и выше система дополнительно попросит выбрать один из двух режимов шифрования: оптимальный для несъёмных и совместимый для переносных дисков. Так как флешка является переносным накопителем, выбираем второй.



По завершении процедуры шифрования извлеките флешку из порта, вновь подключите и попробуйте открыть. Как только вы это сделаете, выскочит окошко с просьбой ввести пароль.

Защита флешки с помощью VeraCrypt
Среди пользователей существует мнение, что BitLocker обеспечивает не столь эффективную защиту как специальные сторонние программы. Если вы тоже так считаете и хотите найти другой способ поставить пароль на флешку, воспользуйтесь VeraCrypt – мощной бесплатной программой для шифрования данных в Windows, созданной на базе прекратившего своё существование проекта TrueCrypt. Первым делом заходим на сайт разработчика, скачиваем программу и устанавливаем её на компьютер. По умолчанию в VeraCrypt используется английский язык, посему после запуска сразу заходим в настройки (Settings – Language) и меняем язык интерфейса на русский.



Понятно, что у нас его нет, но так и должно быть. Создаём его на месте в окне Проводника, имя и расширение файлу можно дать абсолютно любое. В нашем примере файл называется data.db.


Настройки шифрования оставляем по умолчанию, затем указываем желаемый размер контейнера и придумываем пароль.





В результате на флешке будет создан файл, который невозможно прочитать ни одной программой.



Программа тут же запросит пароль доступа.

Воспользоваться флешкой с зашифрованным контейнером можно только на компьютерах с установленным VeraCrypt. Если вы хотите иметь возможность работать с накопителем на ПК без VeraCrypt, необходимо будет загрузить файлы программы на флешку с помощью функции настройки переносного диска.
Другие программы
Если шифрование с помощью VeraCrypt кажется вам слишком сложным, можете воспользоваться менее навороченными, но в то же время и менее надёжными в плане защиты программами. Таких приложений очень много, мы же приведём примеры использования только двух. Первая из них называется Rohos Mini Drive. Эта программа для установки пароля на флешку проста, удобна, она поддерживает инсталляцию непосредственно на съёмный диск, что позволяет использовать его на любом компьютере. Алгоритм шифрования утилита использует AES с 256-битным ключом. Дополнительно Rohos Mini Drive поддерживается шифрование приложений и создание резервных копий дисков.





На компьютере появится смонтированный том, включать и отключать который можно будет через контекстное меню утилиты в системном трее.

Ещё более простой, чем Rohos Mini Drive, является портативная утилита USB Safeguard. Распространяется она в двух версиях: бесплатной с поддержкой флешек размером не более 4 Гб и платной, способной работать со съёмными накопителями размером до 16 Тб.

Чтобы защитить с её помощью носитель, копируем на него исполняемый файл утилиты и запускаем, перед этим скопировав все имеющиеся на флешке файлы на другой диск, так как USB Safeguard предложит отформатировать накопитель. После форматирование и повторного запуска утилита попросит придумать и ввести пароль, а также на всякий случай подсказку, если вы вдруг его забудете. Вот и всё, отныне пароль будет запрашиваться при каждом подключении флешки к компьютеру.
Как видите, установить пароль на флешку не так уж и трудно. Труднее определиться с выбором инструмента защиты, особенно начинающим пользователям, нередко ошибающимся в выборе соответствующей программы. Так, для защиты флешек не следует использовать утилиты типа Anvi Folder Locker, в которых есть возможность защиты паролем, но без использования шифрования. Но и применяющие шифрование программы также не все одинаково эффективны. Для обеспечения максимальной защиты помимо пароля и шифрования желательно использовать файлы ключей, а такую возможность предоставляют только программные продукты уровня VeraCrypt.
Пользователи, далекие от темы, часто интересуются: можно ли, в принципе, поставить пароль на флешку? На самом деле, вопрос, конечно, решаемый.

Гораздо сложнее разобраться с выбором способа блокировки носителя. Рассмотрим основные варианты.
Как поставить пароль на флешку в Windows 10: самые простые способы
Чтобы защитить USb-накопитель, необязательно устанавливать на компе специализированный софт. Можно обойтись BitLocker — инструментом, входящим в состав большинства версий Windows. Если он все же не входит в вашу операционку, есть еще WinRAR. Рассмотрим, как можно запаролить флешку, не используя хитрых утилит.
Пароль на архив
Создание запароленного архива — метод, который успешно используется более 10 лет. Его можно применить к любой папке, главное — наличие на компе установленной программы WinRAR или аналогичной приложухи. Взломать запароленный архив практически нереально. Технология проста:
В результате рядом с содержимым флешки нарисуется запароленный архив. Его оставляем, а незашифрованную инфу удаляем.
Метод хорош простотой и надежностью. Единственный его недостаток — низкая скорость архивирования. Если нужно спрятать десятки гигабайт данных, это может занять часы.
BitLocker
Битлокер — встроенная технология шифрования Windows, известная еще со времен Максимальной версии Vista.
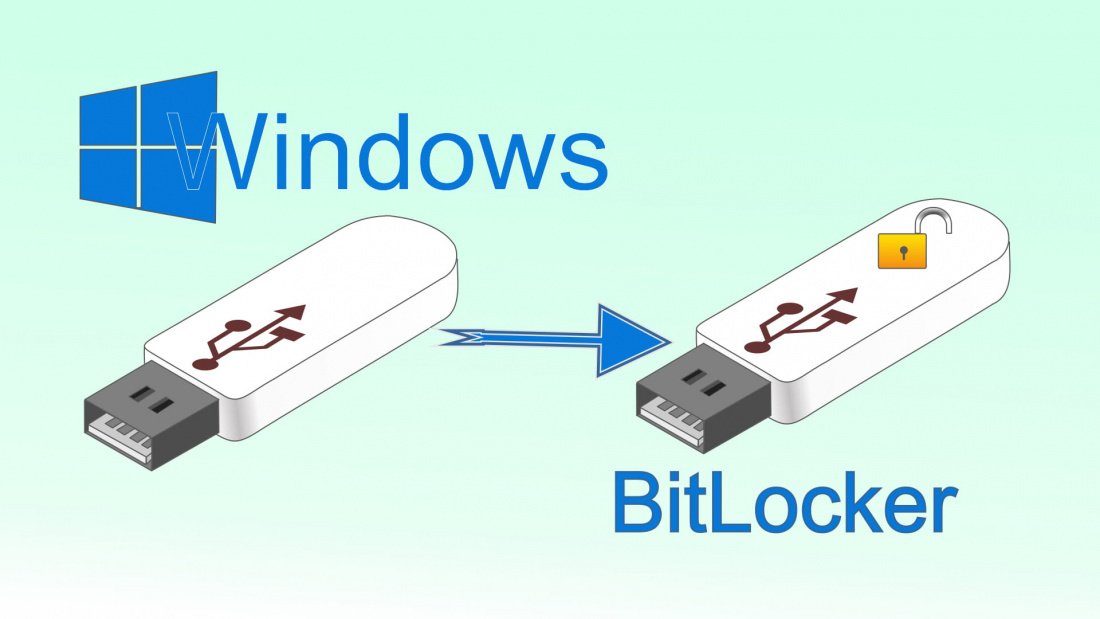
Алгоритм как поставить пароль Битлокером на флешку в Windows 10:
Как запаролить флешку с помощью специальных программ
Первый софт для запароливания Usb-носителей начал появляться вскоре после того, как флешки стали вытеснять с рынка дискеты. Частники и компании, особенно на Западе, охотно платили за обеспечение конфиденциальности информации. Ситуация изменилась после появления в Windows встроенного средства шифрования — BitLocker.

Для многих пользователей этого инструмента достаточно. Специальными утилитами теперь интересуются в основном те, у кого в Винде нет Битлокера или функционала майкрософтовского софта не хватает для организации сложной системы защиты информации. Рассмотрим 5 популярных утилит-блокировщиков.
USB Safeguard
Список программ-блокировщиков открывает проверенная временем утилита, не требующая инсталляции на ПК. На порталах, распространяющих софт, пишут, что приложение работает не только с Windiws, но и с MacOS и Linux. Отчасти это верно, но воспользоваться всеми функциями проги можно только на компьютере с Виндой.
Утилиту можно скачать бесплатно в двух версиях:
- без временных ограничений по функционированию, но для работы с флешками до 4 Гб;
- пробную прогу для работы со съемными накопителями до 16 Тб.
Лицензия стоит 20 евро.
Алгоритм работы утилиты:
- После запуска прога предложит форматнуть носитель в файловой системе NTFS.
- Пользователю нужно придумать и задать пароль для разблокировки.
- Утилита создаст виртуальный диск, на который юзер копирует файлы, подлежащие шифрованию.
USB Safeguard не дружит с антивирусами. Перед установкой утилиты разработчик рекомендует отключить антивирусное ПО.
Апгрейдим компьютер: Как подключить дополнительный жесткий диск: 2 способа коннета
CyberSafe Top Secret
Разработчик утилиты предоставляет разнообразные услуги по шифрованию файлов. В них входит работа с облаком, электронно-цифровой подписью, хранение секретных ключей на токенах. Основные функции:
- Передача зашифрованных файлов.
- Прозрачное шифрование на своем ПК.
- Шифрование раздела винчестера, создание виртуального диска.
В контексте защиты флешки можно использовать пункт 3. Для этого выбираем файлы, которые нужно защитить, учитывая размер Usb-накопителя. Затем создаем виртуальный диск, и в случае необходимости переносим его на флеху.
Полный функционал утилиты стоит $25-40 в зависимости от версии. Упрощенным вариантом проги можно пользоваться бесплатно. Однако в нем почти все функции урезаны, используется устаревший алгоритм шифрования. Если нужно просто поставить пароль на флешку, как в Битлокере, CyberSafe вряд ли стоит покупать. Этот софт актуален, когда необходимо использовать сложные алгоритмы защиты информации. Прога больше подходит для организаций.
Rohos Mini Drive
Чтобы воспользоваться информацией на защищенной флешке, вставленной в другой комп, открываем ее и запускаем Rohos Mini. Если нет прав администратора — пользуемся вторым командным файлом, который дает старт портативной версии Рохос.
Lockngo
В плане простоты использования с этой англоязычной приложухой трудно конкурировать другим утилитам. Как установить в 2 клика пароль на флешку, воспользовавшись Lockngo? Достаточно записать прогу на флешку, запустить ее, ввести пароль — и все файлы на носителе будут зашифрованы и скрыты. На накопителе будет отображаться только Lockngo. Для получения доступа к информации на другом ПК достаточно запустить утилиту и ввести пароль.

Приложение работает не только с Usb-накопителями, но и с SD-картами и другими съемными носителями. Поддерживает NTFS и FAT32.
USB Flash Security
Устанавливается утилита в 2 этапа. Первый — инсталляция на ПК. После завершения настройки защиты флешки софт можно удалить с компа. Перед переходом ко второму этапу нужно скопировать на ПК актуальную информацию с Usb-накопителя, иначе она будет утеряна в результате форматирования. Далее:
- Запускаем ярлык проги, появившийся на рабочем столе.
- Утилита выдаст список флешек, подсоединенных к компу, и предложит пользователю сделать выбор и начать инсталляцию.
- Прога запросит пароль и подсказку для его восстановления. Далее начнется установка софта на флеху.
Чтобы нормально пользоваться накопителем, теперь его нужно разблокировать. Сделать это можно, запустив командный файл на носителе. Альтернативный вариант — воспользоваться контекстным меню. В обоих случаях утилита запросит пароль.
Стоимость лицензии зависит от количества Гб, с которыми может работать утилита. Минимальный объем — 4, максимальный — 16 Гб. Есть бесплатная версия с урезанным функционалом.
Аппаратные средства защиты флеше
Интересно выглядят аппаратные решения, при которых защита Usb-накопителя заложена в конструкции самой флешки. В продаже есть носители, для активации которых нужен отпечаток пальца владельца или сигнал Bluetooth с его смартфона. В продвинутых моделях имеется аккумулятор, обеспечивающий энергонезависимость от Usb-порта. На корпусе некоторых флешек есть цифровая панель для ввода паролей.
Производители используют материалы, которые затрудняют физический взлом корпуса, применяют шифрование. При многократном ошибочном вводе пароля или попытке физического взлома информация на носителе уничтожается. Производители ведут ценовую политику, при которой стоимость моделей с аппаратной защитой в разы выше по сравнению с обычными накопителями.
Если сравнивать между платными утилитами и аппаратной защитой, второй вариант обойдется дороже. С другой стороны, при наличии флешки с блокировкой, встроенной производителем, проще разобраться в настройках. Что касается бесплатных утилит, ими можно пользоваться на свой страх и риск. Если выберите малоизвестную прогу, можете дать обмануть себя злоумышленникам, охотящимся за банковскими картами, сканами документов и прочей конфиденциальной информацией.

Нередко нам приходится использовать съемные носители для хранения личных файлов или ценной информации. Для этих целей можно купить флешку с клавиатурой для пин-кода или сканером отпечатка пальца. Но такое удовольствие не из дешевых, поэтому проще прибегнуть к программным методам установки пароля на флешку, о которых мы и поговорим далее.
Как поставить пароль на флешку
Чтобы установить пароль на переносной накопитель, можно использовать одну из следующих утилит:
- Rohos Mini Drive;
- USB Flash Security;
- TrueCrypt;
- Bitlocker.
Возможно, не все варианты подходят для вашей флешки, поэтому лучше попробовать несколько из них прежде, чем бросать попытки выполнить поставленную задачу.
Способ 1: Rohos Mini Drive
Эта утилита бесплатная и проста в использовании. Весь накопитель она не запаролит, а только определенный его раздел.








Кстати, с Rohos Mini Drive можно поставить пароль на папку и на некоторые приложения. Процедура будет точно такая же, как описано выше, но все действия выполняются с отдельной папкой или ярлыком.
Способ 2: USB Flash Security






Теперь можно снова сбрасывать файлы, которые Вы предварительно перебросили на компьютер, на USB-накопитель. Когда Вы ее повторно вставите, она снова будет под паролем, и неважно, установлена эта программа на данном компьютере или нет.
Способ 3: TrueCrypt
Программка очень функциональная, возможно, в ней наибольшее количество функций среди всех представленных в нашем обзоре образцов ПО. При желании Вы можете запаролить не только флешку, но и целый жесткий диск. Но перед выполнением каких-либо действий загрузите ее на свой компьютер.
Использование же программы выглядит следующим образом:















Такой способ может показаться сложным, но специалисты уверенно говорят, что надежнее его ничего нет.
Способ 4: Bitlocker
Используя стандартный Bitlocker, можно обойтись без программ от сторонних производителей. Данный инструмент есть в Windows Vista, Windows 7 (причем в версиях Ultimate и Enterprise), Windows Server 2008 R2, Windows 8, 8.1 и Windows 10.
Чтобы использовать Bitlocker, сделайте следующее:





Что делать, если забыт пароль от флешки
- Если шифровали через Rohos Mini Drive, то поможет файл для сброса пароля.
- Если через USB Flash Security – ориентируйтесь на подсказку.
- TrueCrypt – используйте ключевой файл.
- В случае с Bitlocker можно воспользоваться ключом восстановления, который Вы распечатывали или сохраняли в текстовом файле.
К сожалению, если ни пароля, ни ключа у Вас нет, то восстановить данные с зашифрованной флешки невозможно. Иначе, какой смысл вообще использовать эти программы? Единственное, что остается в таком случае – отформатировать флешку для дальнейшего использования. В этом Вам поможет наша инструкция.
Каждый из приведенных способов предполагает различные подходы к установке пароля, но в любом случае нежелательные лица не смогут просмотреть содержимое вашей флешки. Главное – самому не забыть пароль! Если у Вас возникли какие-либо вопросы, смело задавайте их в комментариях ниже. Мы постараемся помочь.

Мы рады, что смогли помочь Вам в решении проблемы.
Отблагодарите автора, поделитесь статьей в социальных сетях.

Опишите, что у вас не получилось. Наши специалисты постараются ответить максимально быстро.

Нередко нам приходится использовать съемные носители для хранения личных файлов или ценной информации. Для этих целей можно купить флешку с клавиатурой для пин-кода или сканером отпечатка пальца. Но такое удовольствие не из дешевых, поэтому проще прибегнуть к программным методам установки пароля на флешку, о которых мы и поговорим далее.
Как поставить пароль на флешку USB
Содержание: Как поставить пароль на флешку USB
- Как поставить пароль на флешку
- Способ 1: Rohos Mini Drive
- Способ 2: USB Flash Security
- Способ 3: TrueCrypt
- Способ 4: Bitlocker
- Что делать, если забыт пароль от флешки
Как поставить пароль на флешку
Чтобы установить пароль на переносной накопитель, можно использовать одну из следующих утилит:
- Rohos Mini Drive;
- USB Flash Security;
- TrueCrypt;
- Bitlocker.
Возможно, не все варианты подходят для вашей флешки, поэтому лучше попробовать несколько из них прежде, чем бросать попытки выполнить поставленную задачу.
Способ 1: Rohos Mini Drive
Эта утилита бесплатная и проста в использовании. Весь накопитель она не запаролит, а только определенный его раздел.
Чтобы воспользоваться данной программой, сделайте вот что:



4. Осталось ввести и подтвердить пароль, после чего запустить процесс создания диска, нажав соответствующую кнопку. Сделайте это и переходите к следующему шагу.






Кстати, с Rohos Mini Drive можно поставить пароль на папку и на некоторые приложения. Процедура будет точно такая же, как описано выше, но все действия выполняются с отдельной папкой или ярлыком.
Способ 2: USB Flash Security
А чтобы воспользоваться возможностью данного ПО ставить пароли на флешки, сделайте следующее:




5. Теперь Ваша флешка будет отображаться так, как показано на фото ниже. Как раз такой ее внешний вид и свидетельствует о том, что на ней есть некий пароль.



Теперь можно снова сбрасывать файлы, которые Вы предварительно перебросили на компьютер, на USB-накопитель. Когда Вы ее повторно вставите, она снова будет под паролем, и неважно, установлена эта программа на данном компьютере или нет.
Способ 3: TrueCrypt
Программка очень функциональная, возможно, в ней наибольшее количество функций среди всех представленных в нашем обзоре образцов ПО. При желании Вы можете запаролить не только флешку, но и целый жесткий диск. Но перед выполнением каких-либо действий загрузите ее на свой компьютер.
Использование же программы выглядит следующим образом:









12. Ваша флешка будет иметь такой вид, как показано на фото ниже. Это тоже означает, что процедура выполнена успешно.




Такой способ может показаться сложным, но специалисты уверенно говорят, что надежнее его ничего нет.
Способ 4: Bitlocker
Используя стандартный Bitlocker, можно обойтись без программ от сторонних производителей. Данный инструмент есть в Windows Vista, Windows 7 (причем в версиях Ultimate и Enterprise), Windows Server 2008 R2, Windows 8, 8.1 и Windows 10.
Чтобы использовать Bitlocker, сделайте следующее:




5. Теперь, когда Вы будете вставлять флешку, появится окно с полем для ввода пароля – такое, как показано на фото ниже.

Что делать, если забыт пароль от флешки
- Если шифровали через Rohos Mini Drive, то поможет файл для сброса пароля.
- Если через USB Flash Security – ориентируйтесь на подсказку.
- TrueCrypt – используйте ключевой файл.
- В случае с Bitlocker можно воспользоваться ключом восстановления, который Вы распечатывали или сохраняли в текстовом файле.
К сожалению, если ни пароля, ни ключа у Вас нет, то восстановить данные с зашифрованной флешки невозможно. Иначе, какой смысл вообще использовать эти программы? Единственное, что остается в таком случае – отформатировать флешку для дальнейшего использования. В этом Вам поможет наша инструкция.
Каждый из приведенных способов предполагает различные подходы к установке пароля, но в любом случае нежелательные лица не смогут просмотреть содержимое вашей флешки. Главное – самому не забыть пароль! Если у Вас возникли какие-либо вопросы, смело задавайте их в комментариях ниже. Мы постараемся помочь.
Читайте также:

