Как сделать прозрачность в фигме
Обновлено: 08.07.2024
Мы студия Mish, преимущественно сфокусированы на дизайне сайтов и мобильных приложений. В прошлом году полностью перешли со Sketch на Figma, уже обжились в новом редакторе и очень его любим. Рассказываем, какие лайфхаки применяем, чтобы сделать работу в Figma эффективнее.
Статья будет полезна как новичкам, так и уже опытным пользователям.
На небольших проектах мы всю работу ведем в одном файле: храним в нем черновики, концепты и чистовые макеты с компонентами. Чтобы разработчик и заказчик понимали, где лежит готовый для верстки макет, а где концептуальный черновик, мы делим файл на страницы.
Список страниц дробим на условные разделы. Для лучшего считывания используем эмодзи, а названия страниц отбиваем пробелами от начала строки. Получается что-то вроде структуры с вложенностью.
На самом деле эта структура лишь визуальное решение, так как Figma не позволяет создавать дополнительные уровни вложенности в станицах. В качестве названия раздела используется пустая страница.
Ниже несколько примеров такой структуры.
С помощью эмодзи 🟢 или 🟠 можно отмечать степень готовности раздела для передачи в разработку.
Чтобы при смене состояний элемента сохранялись тексты, слои текстовых элементов должны быть названы одинаково. Это удобно при изменении состояний кнопок, элементов списка и инпутов.
Чтобы так работало, слои текстовых элементов должны быть названы одинаково, например, Title и Title, как в примере ниже.
Чтобы быстро сделать заливку фигуры логотипом, флагом или аватаром, удобно хранить эти картинки в качестве цветовых стилей.
Можно в два клика найти на странице все элементы с похожими свойствами, например, заливкой, обводкой или шрифтом. Для этого нужно выделить элемент, нажать системный Edit > Select All with the Same… и выбрать, с каким конкретно свойством выделить элементы.
Это удобно, если нужно найти и заменить неактуальный цвет, шрифт или заменить все экземпляры компонента на другие.
Также этот способ можно использовать, чтобы перенести мастер-компонент в другой файл. Как — читайте в следующем совете.
В Figma нет встроенной возможности перенести используемый мастер-компонент в другой файл, поэтому вам придется делать это вручную. Но есть надежный способ, как ускорить этот процесс.
Для этого нужно:
- скопировать мастер-компонент в нужный файл;
- присоединить этот файл в качестве библиотеки к текущему;
- выбрать любой экземпляр старого мастер-компонента;
- нажать Edit > Select All with the Same Instance;
- через меню Instance на панели инструментов заменить выделенные экземпляры на новый компонент;
- Готово! Осталось просмотреть все экземпляры на предмет слетевших текстов и стилей, а чтобы тексты при замене компонента сохранялись, называйте одинаково слои на двух связанных компонентах (об этом мы писали выше).
По такому же принципу можно перенести из одного файла в другой цветовые и текстовые стили. Для цветовых стилей также можно использовать плагин Style Organizer или его аналог.
Если список сделать автолейаутом, то работать с ним становится гораздо удобнее: можно быстро увеличить количество строк через Cmd+D или удалить строки из середины списка, при этом отступы между элементами сохранятся.
Figma – это бесплатный графический онлайн-редактор, популярный среди дизайнеров и создателей контента. В нем есть встроенные инструменты для создания базовых вариантов градиента, а для более сложных вариантов оформления есть бесплатные плагины.
Для примера создадим новый фрейм: жмем кнопку с решеткой или букву F и растягиваем фрейм до нужной величины (как альтернатива – выбираем необходимый размер фрейма в боковом меню).
Для управления цветовым фоном любого объекта необходимо кликнуть на него, тогда в боковом меню появится строка Fill. Она содержит информацию о текущем цвете фона и его прозрачности. Чтобы изменить фон, необходимо щелкнуть на иконку цвета.
- Solid – сплошная заливка;
- Linear – линейный градиент;
- Radial – радиальный градиент;
- Angular – угловой градиент;
- Diamond – градиент в виде кристалла;
- Image – вставка картинки.
По сплошной заливке и вставке картинки и так всё понятно. Рассмотрим каждый вариант по созданию градиента.
Линейный градиент
Выбираем в списке Linear – линейный градиент. На объекте появляются две точки, которые можно перемещать для создания более плавного или резкого перехода. Можно выбрать любое нужное количество цветов для градиента. Для добавления еще одного цвета просто щелкаем на градиентной линии. Чем больше точек, тем более плавным будет переход.
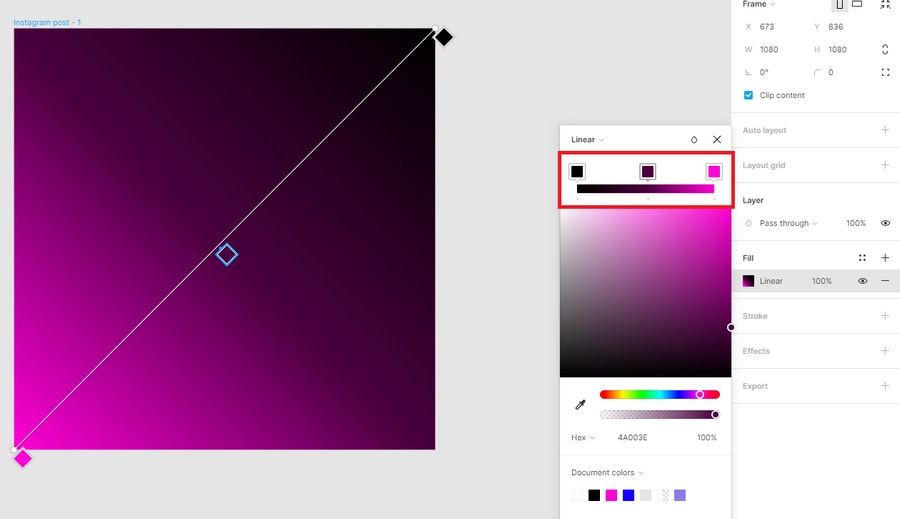
Здесь же можно управлять прозрачностью цвета, двигая ползунок в разные стороны.
Радиальный (круговой) градиент
Не меняя оттенки, посмотрим, как будет выглядеть градиент Radial из списка.
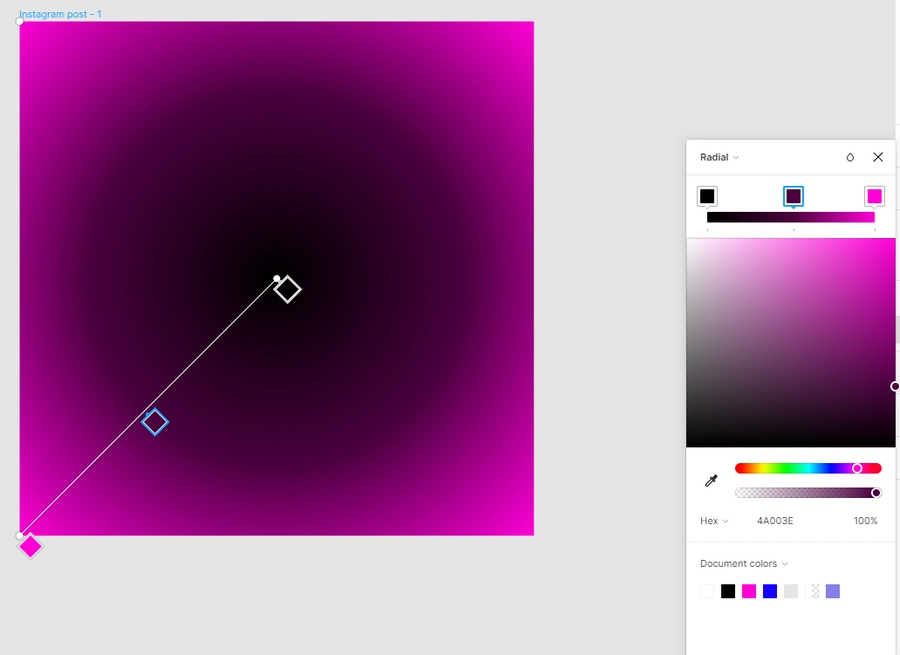
Ползунки на объекте можно двигать и получать разнообразный эффект — цвет распыляется, как вам угодно.
Угловой градиент
Градиент Angular создает острый угол, вокруг которого образуется градиент. С помощью круга в центре можно управлять расположением угла и цветов вокруг него.
Градиент в виде кристалла
Diamond создает в центре распыление одного из выбранных цветов в виде кристалла. С помощью направляющих внутри него можно изменять его размеры.
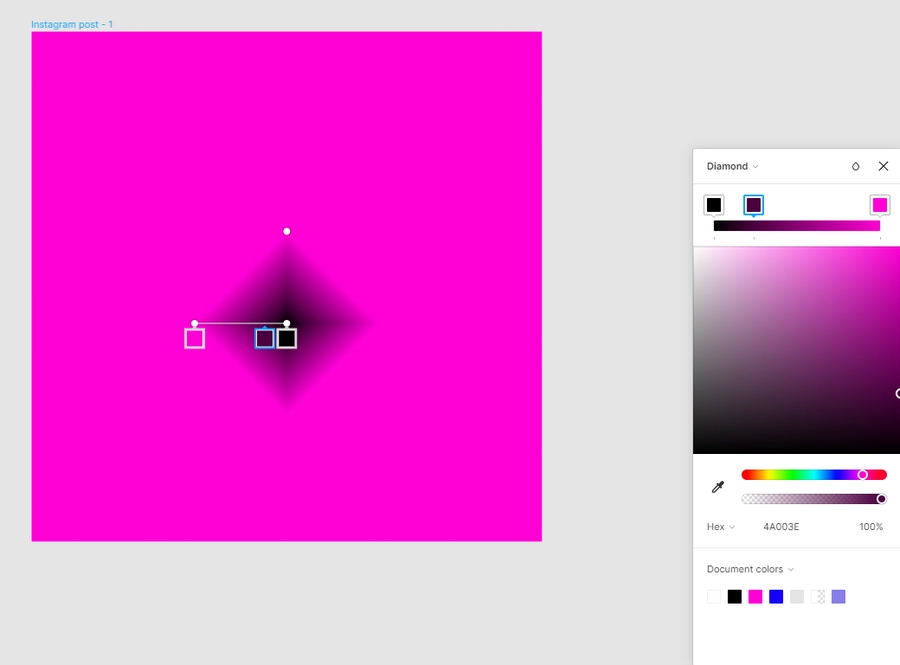
Как добавить градиент на фото
Градиент можно добавить на фото, чтобы оно смотрелось интереснее. Такой эффект используют, например, при создании баннеров. Для этого сначала создаем фрейм, как описано выше, затем добавляем нужное изображение в рабочую область. Это можно сделать по крайней мере тремя способами:
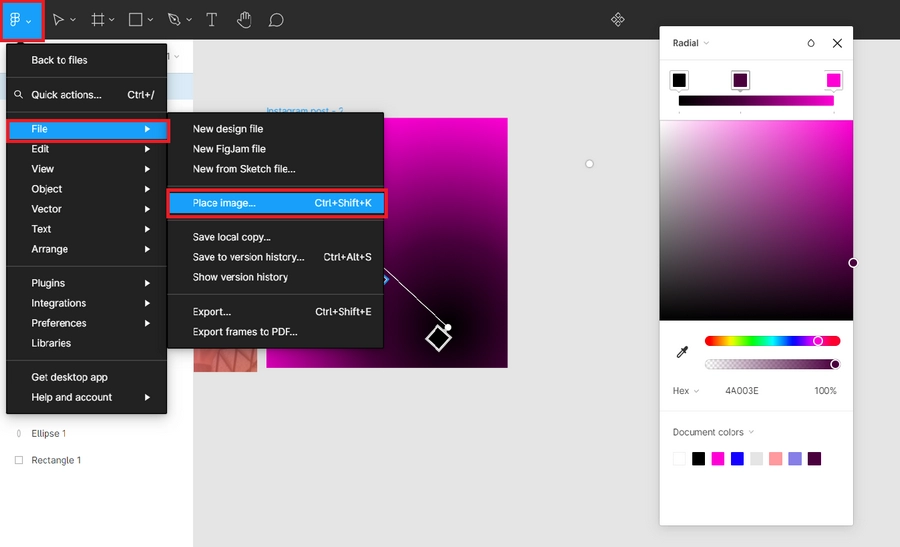
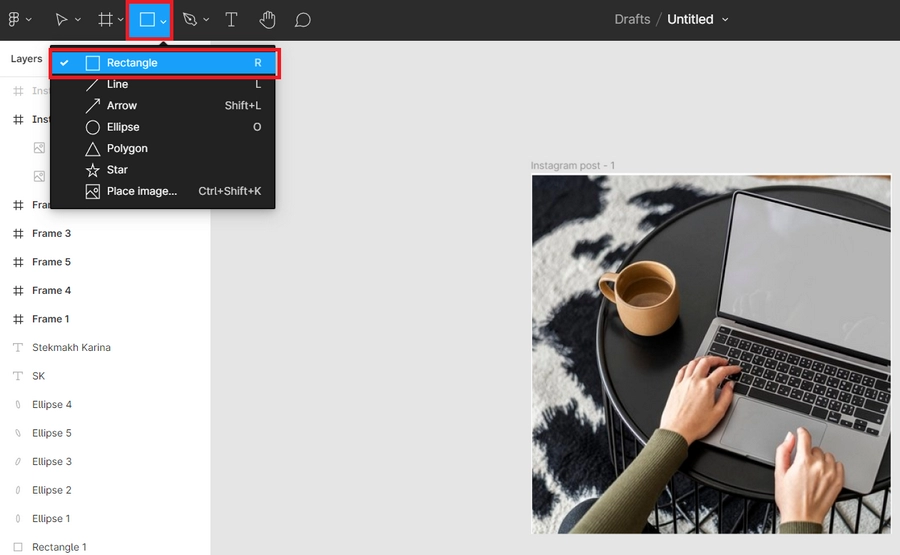
Выбрав Rectangle, мы добавляем его на наш фрейм. Можно сделать эту фигуру любых размеров, растянув его затем до размеров фрейма.
У созданной фигуры меняем описанным уже способом заливку с Solid на любой из понравившихся градиентов. Стандартное решение у дизайнеров и создателей контента – вариант Linear. Он подходит практически для любых макетов. Выбираем у него цвета, их прозрачность и направления градиента, как нам покажется нужным.
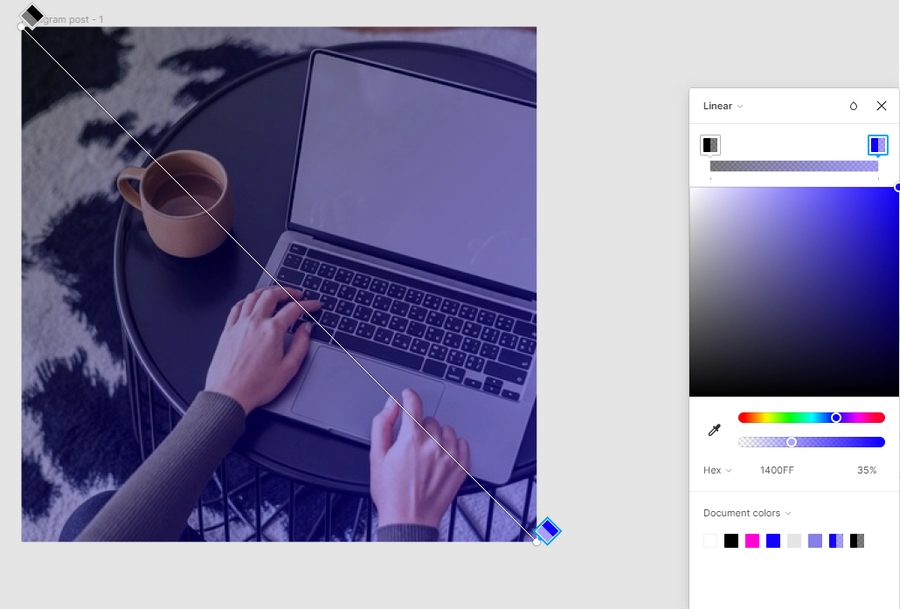
Ниже слева располагаются основные цвета градиента — по одному на каждый угол.
При перетаскивании Mesh points создаются более сложные направления цветов в градиенте (по сравнению с возможностями встроенных инструментов).
Webgradients для подбора идеальных сочетаний цветов градиента
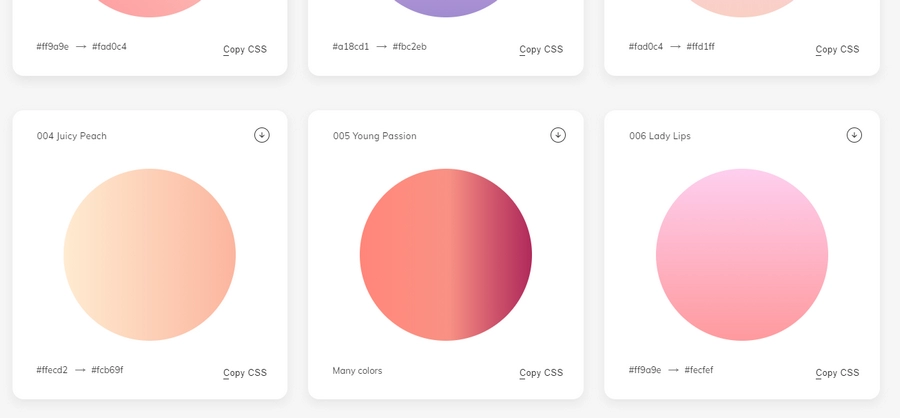
У этого сервиса есть также специальный плагин для Фигмы. После установки кликните на понравившийся вам градиент в появившемся окошке, и он тут же применится к активному объекту. Подправим прозрачность, и наша картинка обладает новым цветовым решением.
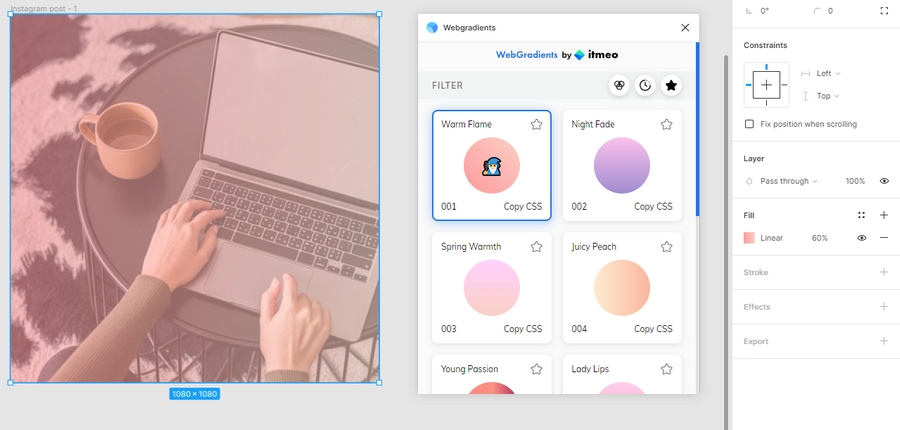
Не секрет, что изображения являются огромной частью мира дизайнера. От поиска и редактирования до манипулирования и экспорта, мы постоянно работаем с изображениями в наших файлах дизайна.
Импорт изображений в Figma
Через меню
Это может показаться очевидным, но, чтобы начать работать с изображениями в Figma, вам нужно сначала импортировать их в свой файл дизайна. Вы можете сделать это из меню, перейдя в File, затем щелкнув Place Image. Вы также можете найти эту же опцию в нижней части раскрывающегося списка Shape Tools или нажав удобную комбинацию клавиш Shift + Command + K.
Затем откроется файловый браузер, позволяющий выбрать несколько изображений. Отсюда мы не просто бросаем их как попало на холст. Вместо этого Figma позволяет вам добавлять их по одному, кликая или перетаскивая. Это дает вам гораздо больший контроль над размещением и даже размером изображений при импорте.
Это может показаться простой вещью, но на самом деле она довольно мощная, особенно если учесть, как обрабатываются изображения в Figma. Позвольте мне быстро объяснить, почему.
В Figma мы не рассматриваем изображения как отдельный тип объекта, вместо этого мы рассматриваем их как заливку. Когда вы импортируете изображение, мы создаем прямоугольник с такими же размерами * и применяем к нему заливку изображения. Если вы знакомы с CSS, подумайте об этом как об установке изображения в свойстве background элемента div. Это значительно упрощает обрезку, изменение размера и замену изображения в процессе работы над дизайном.
Итак, вернемся к импорту. Как я уже сказал, когда вы используете метод Place Image, вы получаете возможность добавить несколько изображений по одному. Круто то, что, поскольку изображения обрабатываются как заливка, вы можете использовать этот метод для добавления выбранных изображений к уже существующим фигурам. Один из вариантов использования этого – быстрое добавление изображений профиля к трем разным дизайнам (круг, квадрат и прямоугольник с закругленными углами), которые вы хотите проверить.
С помощью перетаскивания
Второй способ импорта – перетаскивание. С вашего рабочего стола или из папки на вашем компьютере вы можете просто перетащить одно или несколько изображений в Figma. С помощью этого метода мы размещаем их на холсте ровными рядами по десять. Вы можете быстро воспользоваться нашими новыми функциями Smart Selection. Просто выберите все изображения, которые вы импортировали, а затем отрегулируйте интервал. Или, если вы хотите стать по-настоящему модным, вы можете быстро создать сетку, а затем поменять их местами, как в настоящем фотофиде.
Эти два метода импорта – импорт с помощью place image или перетаскивание – являются чрезвычайно универсальными, но они требуют, чтобы у вас уже были изображения, загруженные на ваш компьютер. Итак, что, если вы хотите быстро проверить кучу идей, не занимая драгоценное место на жестком диске? Не волнуйтесь, Figma поможет вам.
С помощью метода копировать + вставить
Хотя этот метод работает только с одним изображением за раз, это быстрый способ опробовать кучу идей, плюс не нужно сохранять изображения на жестком диске.
Манипулирование изображениями в Figma
Теперь, когда у вас есть изображения в Figma, вы можете редактировать их по своему желанию. Несмотря на то, что мы не утверждаем, что Figma является инструментом редактирования фотографий, мы предоставляем вам возможность сделать несколько быстрых изменений, таких как настройка экспозиции или контраста.
По умолчанию изображения настроены так, чтобы заполнить любую фигуру, но мы даем вам полный контроль над этим. Если вы щелкнете по параметру заливки на панели свойств, вы увидите всплывающее окно. В верхней части этого окна вы найдете небольшой выпадающий список, который позволяет переключаться между Fill, Fit, Crop и Tile.
Как вы можете видеть, режим Fill расширяет изображение до размеров фигуры, в которой оно находится.
Режим Fit гарантирует, что вы всегда будете видеть полное изображение в вашей фигуре. Это может привести к появлению пустого пространства вокруг изображения.
Режим Crop позволяет изменять размеры и перемещать изображение по границам фигуры.
Ну … вы поняли! Замостить плиткой :)
Советы и приемы
Теперь, когда вы являетесь экспертом по импорту и обработке изображений в Figma, я хотел бы поделиться несколькими советами и приемами, которые помогут применить эти методы на практике.
Быстрое кадрирование (Quick Crop)
Нужно быстро обрезать изображение? Выберите слой изображения, а затем нажмите кнопку кадрирования на верхней панели инструментов. Или, если вы являетесь поклонником сочетаний клавиш (что и должно быть), просто нажмите и удерживайте клавишу option и дважды кликните по изображению, чтобы открыть настройку кадрирования.
Изображения, как стили
Слои заливки и режимы наложения
Я не буду вдаваться в подробности всех режимов наложения, но я объясню, как полезно добавить несколько слоев заливки.
Допустим, вы хотите, чтобы ваше изображение было черно-белым. Один из способов сделать это – настроить ползунок насыщенности под настройками заливки. Однако, если вам когда-нибудь понадобится заменить это изображение на другое, вам придется повторно применить этот параметр насыщенности. Здесь пригодятся слои заливки и режимы наложения.
Добавив сплошную заливку, установив цвет на черный или белый, а затем изменив режим наложения на color, вы получите черно-белые изображения с более точным контролем.
Копирование слоев заливки
Одна хитрость, которую я обнаружил в Figma, которая сэкономила мне массу времени, заключается в том, что вы можете копировать и вставлять слои заливки (это также относится и к слоям Stroke и Effect). Продолжая приведенный выше пример, это позволяет быстро взять этот черно-белый заливочный слой и применить его к дополнительным изображениям с помощью сочетания клавиш command+c и command+v.
Изображения, как контур
Хотя может быть не так много вариантов использования изображения в качестве контура, полезно знать, что Figma поддерживает это. J
Как я уже говорил, изображения являются важной частью процесса проектирования. Независимо от того, работаете ли вы с ними ежедневно или только когда вам нужно обновить аватар в Twitter, вы не можете их игнорировать. Итак, от поиска предпочтительного метода импорта для ускорения процесса проектирования с использованием стилей изображений, надеюсь, это руководство было полезным. Есть какие-нибудь дополнительные советы и рекомендации, которые я, возможно, упустил? Обязательно дайте мне знать в Twitter!
* Обратите внимание, что разрешение изображений, размер которых превышает 4000 пикселей, будет уменьшено для обеспечения производительности.
Как сохранить в фигме с прозрачным фоном?
Как в фигме сделать круглое фото?
Если вам нужна круглая картинка, не обязательно рисовать круг, просто установите большой Corner Radius вашему изображению. Если нужна нестандартная маска, то нарисуйте нужную вам фигуру, выделите слой с маской и вашим изображением и нажмите Cmd+Shift+M или кликните по иконке маски в верхнем баре программы.
Как в фигме поместить фото в круг?
Как в Фигме изменить фон?
Как сделать плавный переход в Фигме?
Размытый градиент в фигме
Сделать плавный переход между четким изображением и размытым можно при помощи маски. Для этого тебе понадобится три слоя и сложить их один под другим. Самое главное тут, чтобы верхний и нижний слои были одинаковыми, то есть — сверху и снизу одно и то же изображение с которым ты работаешь.
Как сделать прозрачный фон в формате JPG?
Как разгруппировать в Фигме?
В любой момент вы можете разгруппировать элементы, нажав: ⌘ + Shift + G (Mac) или Ctrl + Shift G (Win). Группы действительно полезны, когда вы хотите объединить похожие элементы и работать с меньшим количеством слоев.
Как открыть файл FIG в Фигме?
Это может показаться не очевидным, но для импорта файлов в формате fig нужно нажать на иконку рядом с плюсиком в верхнем правом углу программы и выбрать нужный файл.
Читайте также:

