Как сделать проводник удобным
Добавил пользователь Алексей Ф. Обновлено: 05.10.2024
Для начала опишем самые простые изменения: вид и упорядочивание.
Закрытие процессов
Обновление Windows
К счастью, переустанавливать Windows, скорее всего, вам не придётся. Можно попробовать обновить систему через специальную утилиту. После этого все нежелательные изменения должны будут исчезнуть. Если после этого способа проблема пропадёт, обязательно проверьте компьютер на наличие вирусов.
Лечение реестра
Основная часть системных настроек Windows хранится в его реестре. Любая возникшая в нём ошибка является потенциально опасной и может иметь последствия в совершенно различных областях. Но наиболее часто это выражается в отображении удалённых, изменённых и несуществующих файлов и папок или, наоборот, их скрытии.
Ручное лечение реестра — задача крайне сложная даже для очень опытных пользователей. Гораздо проще и эффективней будет доверить этот процесс одной из специализированных программ. Мы рассмотрим лечение реестра на примере использования программы CCleaner.
Удаление вирусов
Удаление повреждённого медиафайла
Отключение автозагрузки
Все приложения, лезущие в автозагрузку, замедляют включение Windows, поэтому их лучше отключить в любом случае. Однако делать это нужно с осторожностью, чтобы не отключить процессы, которые на данный момент используются системой.
Видео: отключение автозагрузки ненужных программ
Редактирование контекстного меню
Штатными средствами отредактировать контекстное меню не получится. Вам нужно скачать бесплатную утилиту ShellExView (запускается без установки). Запустите программу и нажмите F7, чтобы отключить всё ненужное. После перезагрузите компьютер.
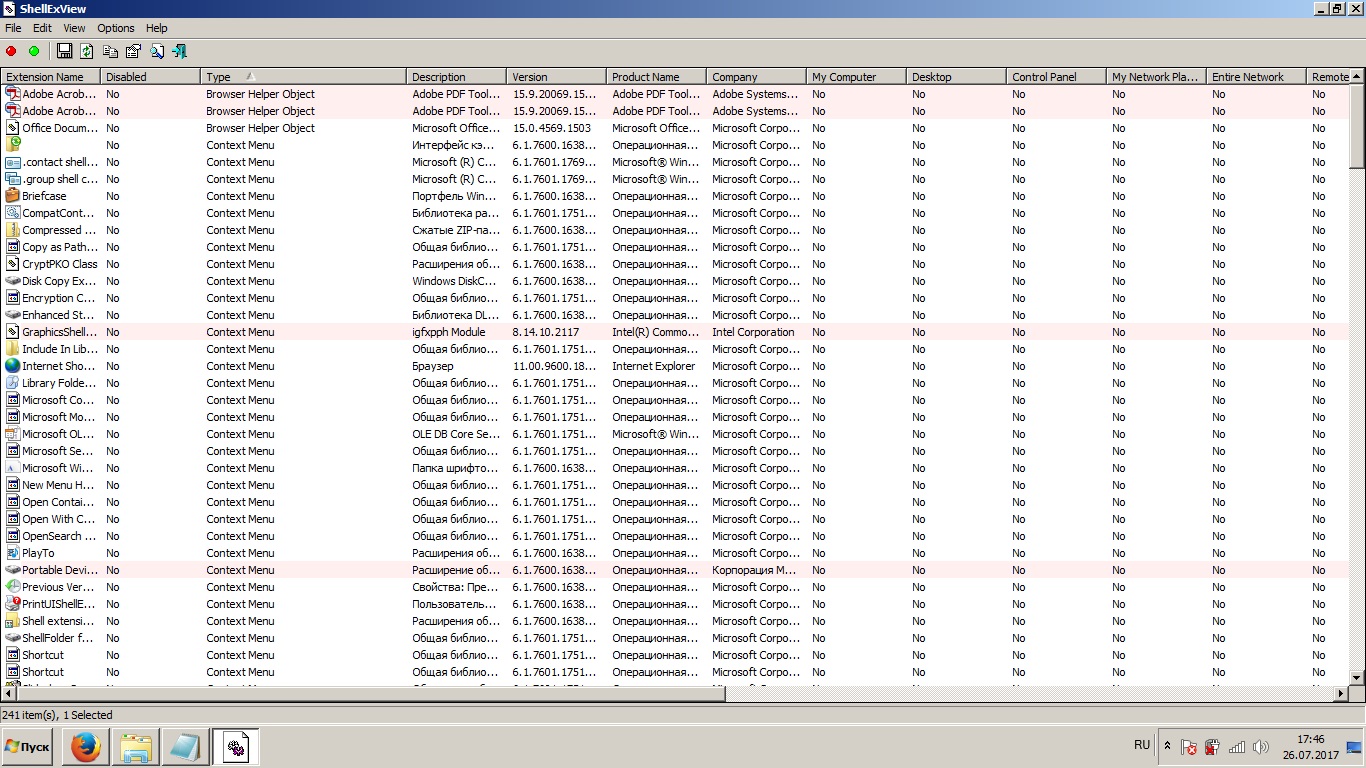
Запустите ShellExView, нажмите F7 и перезагрузите компьютер
Частичный перезапуск
Полный перезапуск
Возвращение рабочего стола
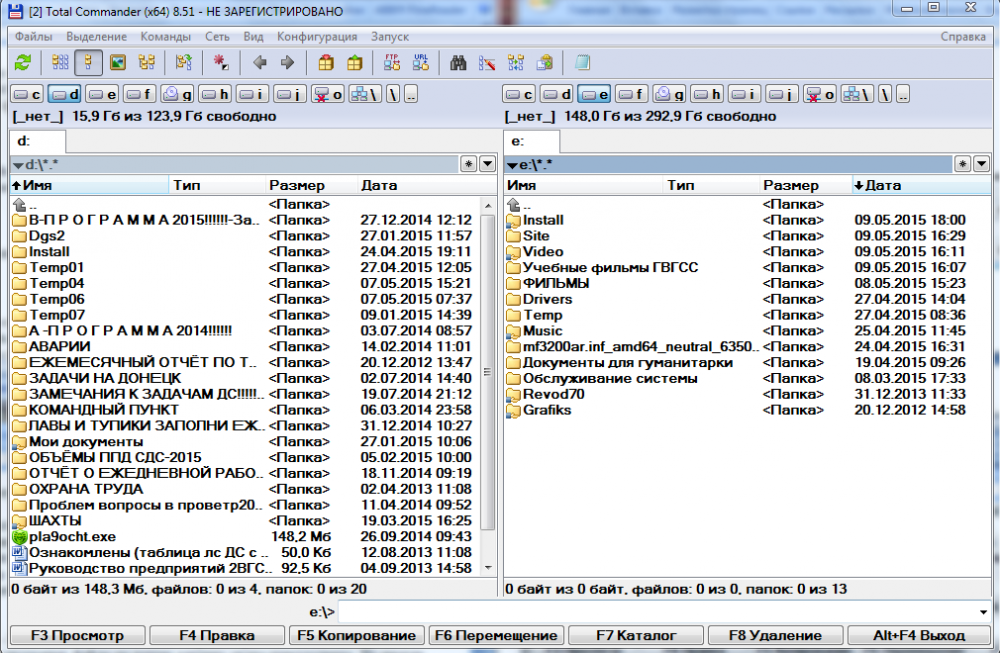
Первое время вам будет непревычен двухоконный режим
Если FTP не открывается
-
Для начала вам нужно открыть Internet Explorer. Если вы давно спрятали его с глаз подальше, можете найти через поиск.
Дополнительные возможности
Вы можете отключить сбор информации о посещаемых вами папках и файлах, но сделать это будет немного сложнее.
Удаление файлов
Отображение размеров папок
Для Folder Size, как и для любой аналогичной утилиты, необходимо время на определение размеров впервые увиденных папок, а также некоторые ресурсы вашего компьютера, которые иногда будут съедаться в больших объёмах.
Как убрать библиотеки
Вы можете легко удалить одну или все библиотеки, но убрать всю группу просто так у вас не получится. Для этого вам придётся лезть в регистр системы.
Как закрепить папку
Если мало одних лишь вкладок в стандартном Проводнике (созданных бесплатной и простой надстройкой Clover), а программа QTTabBar кажется слишком сложной в своих запутанных настройках, то наверняка понравится кое-что среднее — программа Better Explorer.
Установка Better Explorer
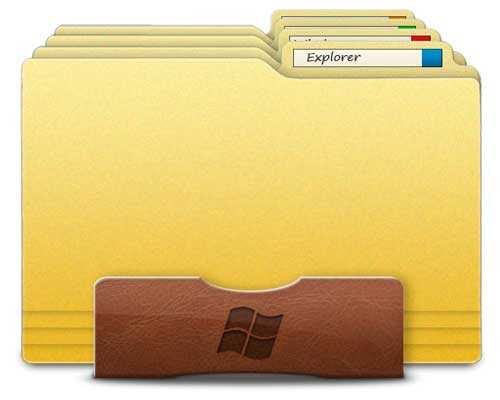
Ничего сложного в установке файлового менеджера Better Explorer в операционную систему Windows нет, уделю внимание лишь парочке нюансов.

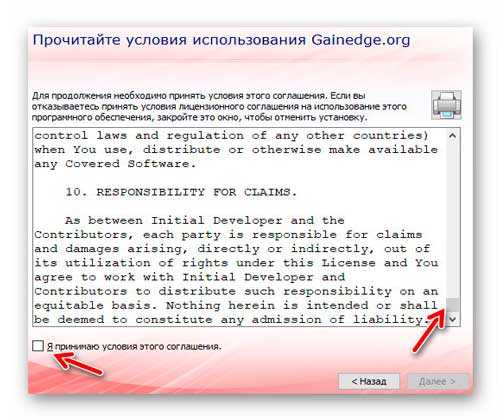
Чтобы квадратик для галочки согласия с лицензией стал активным нужно действительно прочитать её… ну или спуститься ползунком в самый низ текста лицензии.
Выбор мест отображения ярлыков программы довольно обширный…
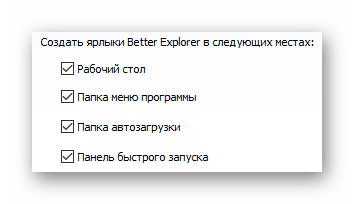
Этот файловый менеджер для Windows можно использовать как отдельно, так и вместо системного встроенного Проводника (включается это в настройках).
Кстати, некоторые антивирусы могут возбудиться из-за отсутствия сертификата соответствия у программы, но это совершенно не страшно — просто авторы решили не платить лишние деньги за него. Вирусов в инсталляторе точно нет…
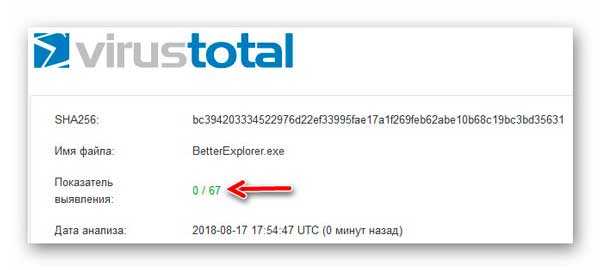
Возможности и настройки Better Explorer
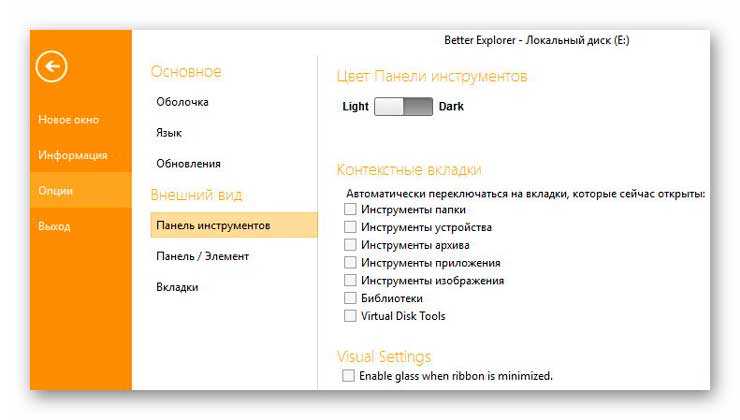
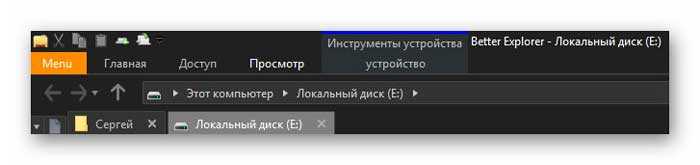
…а кому-то автоматическое включение контекстных вкладок (панелей), которые активируются именно когда нужны.
Например, при клике на изображение — появится специальная панель с инструментами для изображений…

Таких контекстных вкладок в Better Explorer достаточно…
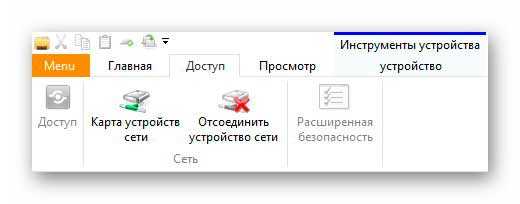

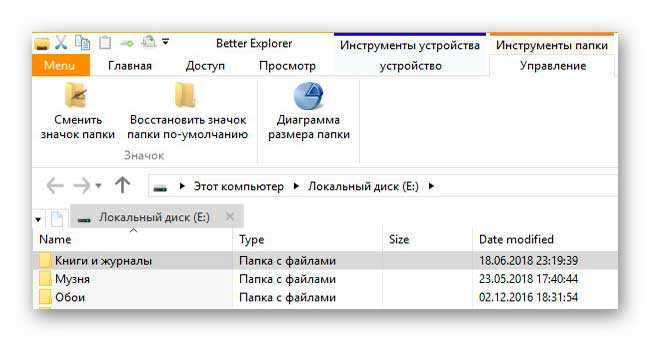

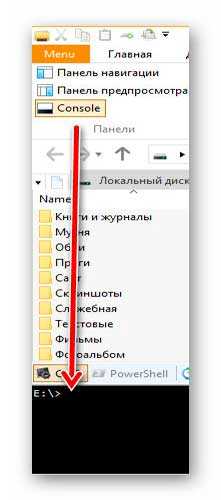
Панель быстрого доступа легко настраивается…
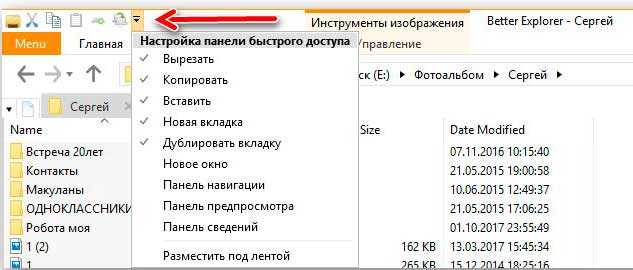
…а вид и размер значков в Better Explorer изменяется внизу любого окна…

Если нужен чистый и простой интерфейс — снимите галки с контекстных вкладок в настройках и сверните ленту инструментов…
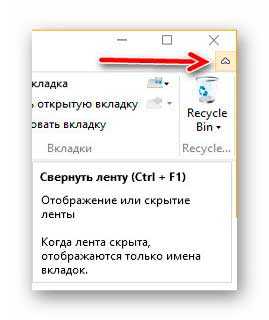
Да, корзину на рабочем столе теперь можно смело скрыть, потому что она есть в панели инструментов.
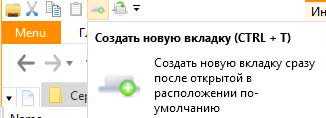
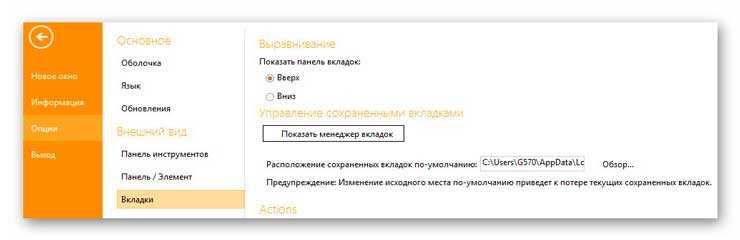
Их можно легко дублировать одним кликом мышки…
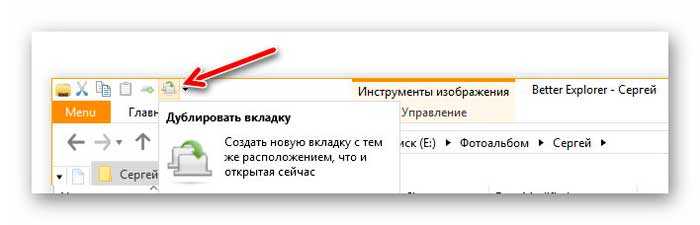
…или создавать новые двойным кликом.
В настройках программы можно выбрать исходное расположение по-умолчанию (указать папку с которой будет стартовать менеджер)…
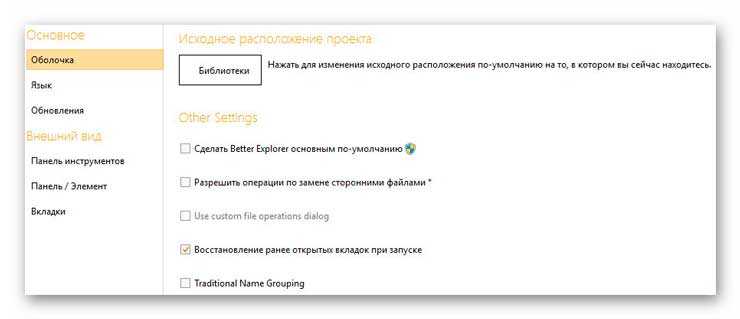
При наведении курсора на любую папку — всплывает полезная подсказка…
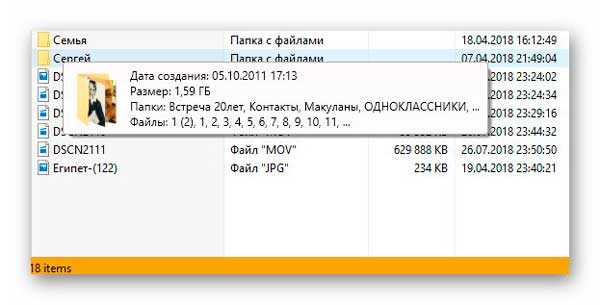
…а на изображение — появляется окошко предпросмотра…
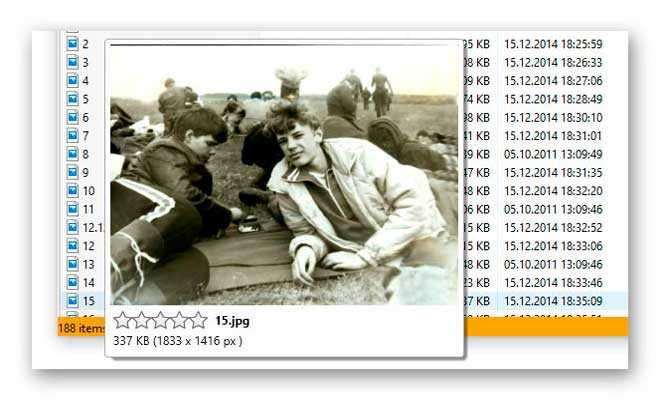
А что скажете о встроенном инструменте измерения содержимого дисков и папок с последующим отображением информации в виде наглядной диаграммы…
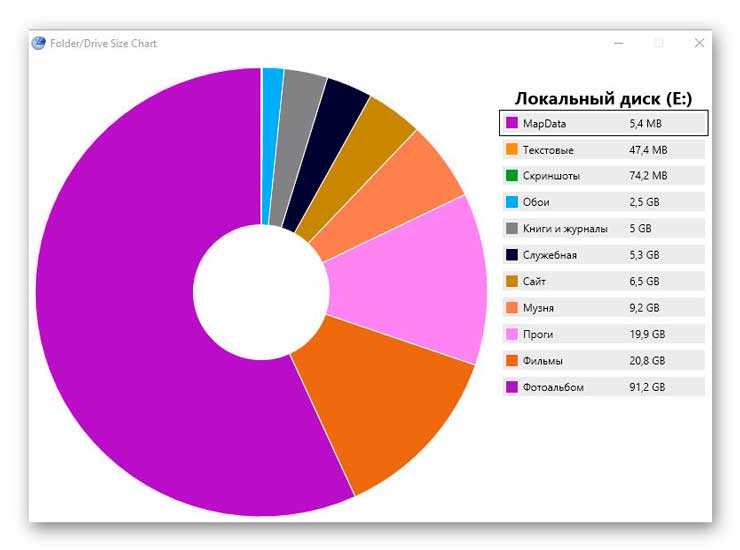
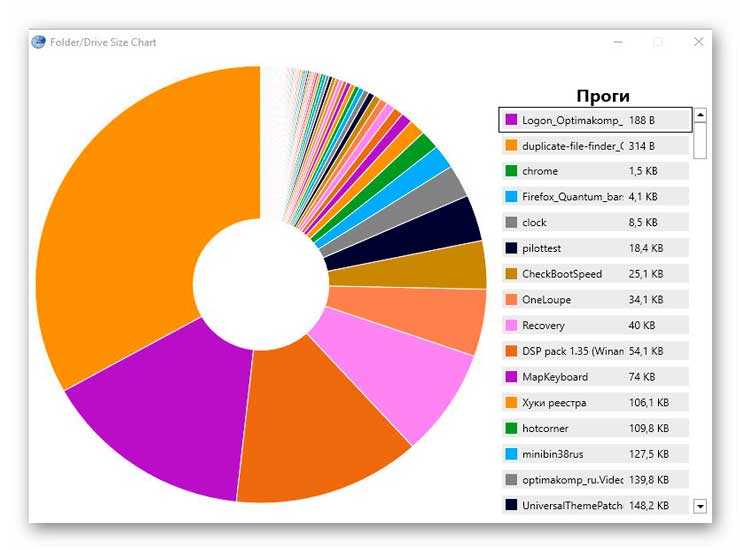
Может что-то и забыл ещё показать, но и так поняли, что файловый менеджер для Windows является продвинутой альтернативой Проводнику.
Ссылка на официальный сайт программы…
Такой файловый менеджер для Windows. До новых полезных компьютерных программ и интересных приложений для Андроид.

Вот руководство по некоторым полезным советам и рекомендациям в проводнике Windows 11, которые вы должны знать. Проводник в Windows 11 был переработан, и в него добавлены некоторые новые функции. Он имеет новое контекстное меню, обновленную ленту и другие новые функции. Чтобы в полной мере использовать все его функции, вы можете ознакомиться с этими советами и приемами, которые мы упомянули в этом посте. Давайте проверим.
Как открыть параметры папки в Windows 11?
Чтобы открыть параметры проводника (ранее называвшиеся параметрами папки) в Windows 11, нажмите кнопку меню с тремя точками на главной ленте. Вы увидите Параметры; просто щелкните по нему, и откроется окно параметров проводника.
Лучшие советы и хитрости Windows 11 File Explorer
Вот несколько советов и приемов, которые помогут вам максимально эффективно использовать проводник Windows 11. Начните использовать Explorer как опытный пользователь!
- Настройте целевую папку для проводника.
- Показать корзину на боковой панели.
- Настроить макет папки.
- Удалить историю последних файлов.
- Настроить эскиз папки.
- Показать панель предварительного просмотра.
- Делитесь файлами прямо из проводника.
- Массовое переименование файлов в проводнике.
- Добавить или удалить папки из быстрого доступа.
- Массовый поворот изображений из проводника.
- Создавайте новые файлы разных типов.
- Открывайте файлы с помощью подходящего приложения.
- Быстро редактируйте метаданные файлов в проводнике.
- Некоторые полезные сочетания клавиш / горячие клавиши для проводника.
1. Настройте целевую папку для проводника

2. Показать корзину на боковой панели

По умолчанию корзина скрыта в проводнике. Если вы хотите просмотреть папку корзины на боковой панели в проводнике, вы можете это сделать. Для этого просто щелкните правой кнопкой мыши в любом месте пустой боковой панели в проводнике. Вы получите несколько опций в контекстном меню, включая опцию Показать все папки . Просто нажмите на эту опцию, и вы увидите различные папки, включая корзину. Он также отображает панель управления, библиотеки и другие важные папки.
3. Настроить макет папки

Microsoft работала над изменением внешнего вида Windows 11. Проводник также был переработан, и вы можете увидеть значительные изменения в его внешнем виде по сравнению с Windows 10 и предыдущими сборками.
4. Удалить историю последних файлов

5. Настроить эскиз папки

В проводнике Windows 11 по умолчанию установлены красивые значки / миниатюры папок. Однако вы можете изменить их на свои любимые значки и полностью настроить миниатюры для отдельных папок и файлов . Вот шаги, которые вы можете использовать для этого:
Он также предоставляет различные стандартные значки папок на выбор.
6. Показать панель предварительного просмотра


7. Делитесь файлами прямо из проводника

Вы можете делиться своими файлами и папками прямо из проводника через установленные приложения Windows 11. Для этого вы можете выполнить следующие шаги:
8. Массовое переименование файлов в проводнике
9. Добавление или удаление папок из быстрого доступа
10. Массовый поворот изображений из проводника

11. Создавайте новые файлы разных типов

Вы также можете создавать новые файлы нескольких типов в проводнике. Проводник в новой Windows 11 теперь позволяет создавать новый файл из контекстного меню, вызываемого правой кнопкой мыши. Вы можете создавать текст, растровое изображение, Microsoft Publisher, документ Microsoft Word, презентацию Microsoft PowerPoint и другие файлы в проводнике.
Вот шаги для создания нового файла:
12. Открывайте файлы с помощью подходящего приложения

13. Быстрое редактирование метаданных файла в проводнике

14. Некоторые полезные сочетания клавиш / горячие клавиши для проводника
Есть несколько сочетаний клавиш для выполнения определенного действия в проводнике. Вот некоторые из горячих клавиш, которые могут вам пригодиться:
- Ctrl + N — открыть новое окно проводника.
- Ctrl + W — закрыть текущее окно проводника.
- Ctrl + Shift + N — создать новую папку.
- Backspace — вернуться в предыдущую папку.
- Ctrl + F — для выбора поля поиска.
- Ctrl + L — для выбора адресной строки.
Вы можете ознакомиться с руководством, чтобы узнать о других сочетаниях клавиш Проводника .
После установки всех необходимых драйверов можно приступать к настройке Windows. Так как данный курс я ориентирую в первую очередь на начинающих, то в этой и следующей заметках речь пойдет о первичных настройках и важных, с моей точки зрения, функциях операционной системы.
Итак, в первую очередь обратимся к программе Проводник, которая является файловым менеджером, то есть приложением, позволяющим нам работать с файлами на носителях информации, подключенных к компьютеру.
Как правило, начинающие ничего не изменяю в настройках программы, однако, для того чтобы полностью контролировать ситуацию с файлами и папками на компьютере, многие опытные пользователи предпочитают изменять настройки Проводника. Речь здесь идет об отображении скрытых и системных файлов.
Открываем Проводник и на вкладке Вид переходим в Параметры.
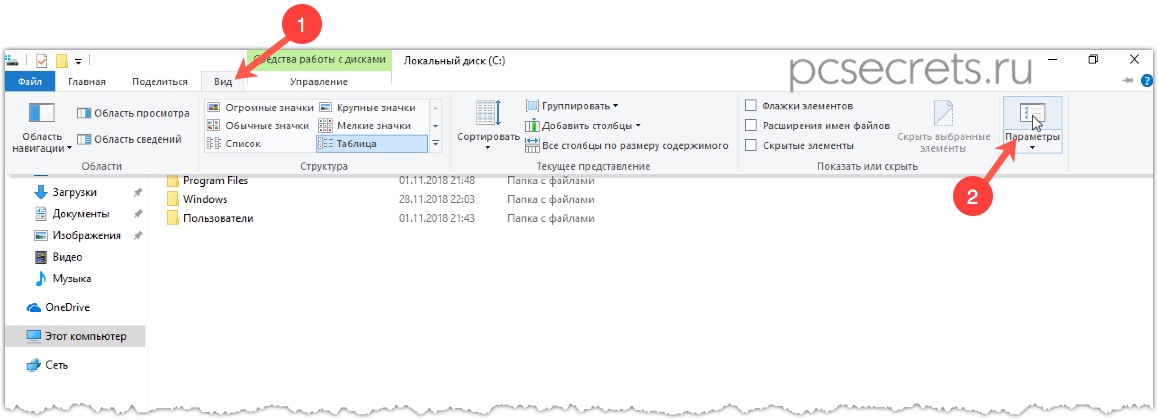
В открывшемся окне снова переходим на вкладку Вид и в разделе Файлы и папки убираем галочку (чек-бокс) с пункта Скрывать защищенные системные файлы.

Далее включаем отображение скрытых файлов и папок — Показывать скрытые файлы, папки и диски.


Обычно название файла состоит из двух частей — непосредственно имя файла и через точку его расширение.

Расширение — это обычно 3-4 символа (буквы или цифры), добавляемые к имени файла и предназначенные для его идентификации. То есть расширение указывает на тип или формат файла.
Именно благодаря расширению операционная система понимает, какой файл какой программой нужно открывать. При установке программ на компьютер каждая программа сообщает операционной системе с какими типами файлов ( то есть с какими расширениями) программа умеет работать. Этот процесс можно назвать регистрацией типов файлов в системе, а значит данная опция подразумевает, что расширения файлов, которые понятны операционной системе, отображаться в программе Проводник не будут.

Однако мне проще работать с расширениями, поэтому я данную опция включаю.
Если мы теперь перейдем на диск C, то увидим множество папок, которых ранее там не было.

Вновь появившиеся папки имеют более прозрачные значки и это указывает на то, что они являются скрытыми. С файлами ситуация аналогичная.
Скрыть папку или файл может не только система, но и мы, как пользователи, можем это проделать с любой нашей папкой или файлом. Дело в том, что у файлов и папок есть атрибуты.
Атрибуты — это свойства, которые мы можем назначать. Одним из таких атрибутов и является скрытие файла или папки.
Для просмотра атрибутов нужно вызвать свойства файла или папки из контекстного меню.

У системных файлов, то есть файлов, которые важны для Windows, подобные атрибуты изменять нельзя, но можно увидеть их наличие.

У менее важных папок или у файлов и папок, которые были созданны пользователем, эти атрибуты доступны для изменения.
Возможно, вы обратили внимание на файлы, которые появились на рабочем столе — desktop.ini.


Постепенно вы ознакомитесь с большинством расширений и быстро сможете определять назначение файлов только по ним.
Ну а так как рабочий стол по сути своей является папкой, которая в свою очередь находится в папке-профиле пользователя, то эти файлы с настройками содержатся в ней.
Само собой, неудобно иметь подобные файлы в видимой области, поэтому я обычно отключаю отображение системных файлов и включаю их лишь при необходимости. Тоже самое касается и скрытых файлов и папок. Их слишком много, особенно на диске C и, чтобы они не мельтешили в Проводнике, я отключаю их отображение.
При необходимости их можно очень быстро включить на вкладке Вид — чек-бокс Скрытые элементы.
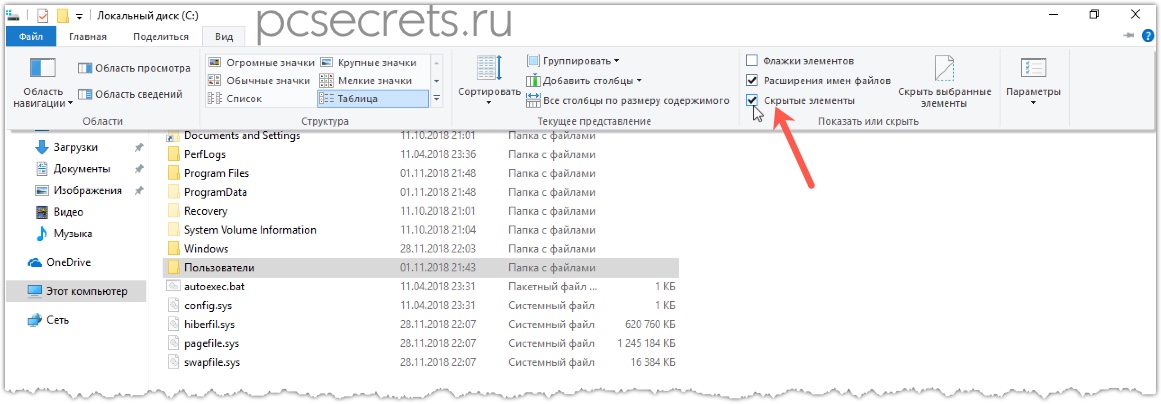
Этот чек-бокс включает отображение скрытых файлов, поэтому не обязательно заходить в параметры программы Проводник для изменения этих настроек. Но все же я рассказал о параметрах, так как там есть и другие опции, которые могут быть вам полезны. Поэкспериментируйте с ними самостоятельно и не бойтесь что-то испортить. Если произведенные вами настройки вам не понравятся, то нажатие кнопки Восстановить значения по умолчанию вернут все на круги своя…

Кстати, отображением расширений тоже можно управлять через вкладку Вид.
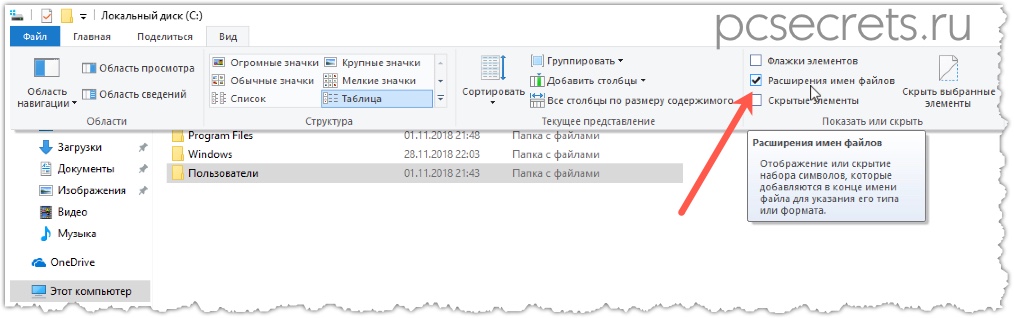
В Windows 10 наиболее важные параметры Проводника были вынесены на эту вкладку.
Читайте также:

