Как сделать проточку в nx
Обновлено: 05.07.2024
По вопросам приобретения оборудования обращаться по номеру 8 800 222 17 79. Мы в WhatsApp: 8 953 585 92 31 Наша .
Расширенный курс обработки в NX. Урок 8. (Непрерывная многоосевая обработка) В данном видео продолжаем .
Расширенный курс обработки в NX. Урок 6. (Обработка 3 2) В данном видео показаны особенности обработки 3 2 в NX.
В этом выпуске расскажу как работать с траекторией Карман в 4х осях и какою последовательность выбора геометрии .
В данном видео рассмотрена одна из версий составления управляющей программы для 4-х осевого станка с .
Токарная обработка в NX. Урок 4. Рассматриваем чистовое наружное точение, рассматриваем форму траектории в углах, .
На видио представлена 4-х осевая обработка. В частности фрезеруется пенопласт (несколько слоев склеенных пеной), .
В этом видео показана одна из версий составления управляющей программы для 4-х осевого станка с использованием .
Расширенный курс обработки в NX. Урок 12. (Непрерывная многоосевая обработка) Обработка зубчатых колес, шнеков, .
Описание урока. Часть 03-1: Работа со слоями и наборами, способы закрывания отверстий и карманов поверхностями, .
Токарная обработка в NX. Урок 1. Показано начало работы в модуле обработка при создании токарных операций.
В этом видео я расскажу об написании обработки в NX на Фланец (1 установка) В предыдущих роликах этой серии: 1.
Расширенный курс обработки в NX. Урок 11. (Непрерывная многоосевая обработка) Обработка лопатки. В данном видео .
Обучение фрезерование в 4-х осях SolidCAM. 4х_milling SolidCAM По всем вопросам обращайтесь: SolidCAM в России и .
В данном видео уроке показано программирование 4-ой оси (3 1) SolidCAM методом трансформации. По всем вопросам .
Работа с модулем Feature-Based Machining (FBM). Рассмотрим еще один пример программирования обработки. В этот раз .
В этой части видео мы с вами создадим траекторию черновой выборки iMachining и чистовой HSS тем самым подготовив .
В данном видео описывается простой процесс доработки стандартного постпроцессора Unigraphics NX 8.5 для его .
Расширенный курс обработки в NX. Урок 7. (Непрерывная многоосевая обработка) В данном видео рассказано о .
В этом видео я расскажу об обработке в NX, создание эскизов, 3D модели, написание программы, создание операций .
Урок 4. Моделирование в NX. В этом видео мы завершим изучение эскиза (трансформация - преобразование эскиза, .
В этом видео я покажу вам как сделать траекторию для обработки спиральной канавки с переменной глубиной в 4-х осях!
Краткий алгоритм по созданию самой простой управляющей программы обработки изделия на поворотной оси. Также, в .

Основы работы в Siemens NX. Проектирование детали "Крышка" в Siemens NX
Последняя версия NX 9.0 вышла 14 октября 2013 года. Это 29-я версия программы, впервые представленной аудитории в 1973 году. Основными конкурентами программы являются CATIA от Dassault Systèmes и Creo Elements/Pro (ProEngineer) компании PTC.
На сегодняшней день программа Siemens NX все больше и больше набирает популярность в России и странах СНГ. На нее переходят большинство предприятий и ВУЗов России и с недавнего времени Беларуси. В Европе Siemens NX является лидером среди САПР и опережает по количеству пользователей среди предприятий SolidWorks от компании Dassault Systemes.
Из-за повышенного интереса в последнее время к Siemens NX мы решили выпустить данный урок, в котором расскажем об основах работы в Siemens NX и сделаем с Вами деталь типа "Крышка".
Деталь крышка служит для ограничения осевого перемещения вала, расположенного на подшипниках в изделии (машине), за счет создания определенного натяга или гарантированного осевого зазора между торцом наружного кольца подшипника и торцом крышки. Крышки, кроме того, используются для плотного закрытия различных отверстий и пространств с целью их изоляции от окружающей среды. Крышка представляет собой деталь, сочетающую в себе плиту и тела вращения с отверстиями и бабушку с габаритными размерами 65х100 мм. Поверхности детали выполняется по 14 квалитету. После обработки деталь подвергают контролю.

Рис. 1. Чертеж детали типа "Крышка"
В качестве базы проектирования, выбираем базовую плоскость детали.

Рис. 2. Выбор базы
Данная базовая поверхность располагается в системе координат XY. Проектируемая деталь получается в качестве одного моделируемого тела за 5 операций, включающих в себя:
- создание основного (главного эскиза), включающего в себя контур детали и требуемые отверстия;
- вытягивание полученного эскиза в пункте 1;
- создание эскиза бобышки на грани полученного тела в пункте 2;
- вытягивание эскиза бобышки из пункта 3;
- скругление ребра бобышки.
Основным решение по стратегии предстоящих изменений 3D модели (если в дальнейшем потребуется) будут служить:
- создание параметрической взаимосвязи всех размеров эскиза контура детали с требуемыми отверстиями;
- создание скругления бобышки при помощи команды “Скругление ребра”, а не при помощи эскиза.
Создание главного эскиза начитается с выбора плоскости проектирования. Для требуемой детали наилучшей плоскостью будет XY. На данной плоскости при помощи команды “Эскиз” создается эскиз. Далее в полученном эскизе чертится контур детали с требуемыми отверстиями при помощи инструментов “Прямая”, “Окружность”, “Дуга”.

Рис. 3. Создание главного эскиза
Далее при помощи команды “Вытягивание” построенный эскиз вытягивается и превращается в тело моделируемой детали.

Рис. 4. Вытягивание эскиза
После вытягивания эскиз на задней грани построенного тела создается еще один эскиз командой “Эскиз”. На нем при помощи инструмента “Окружность” строятся 2 окружности 47 и 50 мм в диаметре. Это будет основание будущей бобышки.

Рис. 5. Создание эскиза бобышки
Далее при помощи команды “Вытягивание” построенный эскиз вытягивается и превращается в тело бобышки моделируемой детали.

Рис. 6. Вытягивание бобышки
Заключительным этапом создания модели детали крышка, будет создание скругления грани бобышки радиусом 1 мм, при помощи команды “Скругление ребра” и указание требуемой грани.

Рис. 7. Создание скругления бобышки
Применение данной команды упрощает дальнейшее редактирование построенной модели.
Для создания управляющей программы для токарно-фрезерного станка в качестве шаблона обработки используется Токарно-фрезерная обработка (рисунок 5.25).
Правильная ориентация детали представлена на рисунке 5.26. Ось ХС должна совпадать с осью вращения детали. Доступные шаблоны методов обработки в навигаторе операций в режиме Вид методов обработки приведены на рисунке 5.27 а.

Рисунок - 5.25 - Главное окно приложения Обработка при выборе шаблона Токарно-фрезерная обработка
Особенностью реализации токарно-фрезерной обработки является использование в сборке по крайней мере двух компонентов: деталь и заготовка. По умолчанию в Навигаторе сборки автоматически создается один компонент - деталь. Например, в рассматриваемом примере деталь хранится в файле lathe_mill (рисунок 5.27 б).
Если в панели ресурсов перейти к Навигатору операций, то можно увидеть автоматически созданные объекты. На верхнем уровне представлена геометрическая группа MASTERJBLANK. В общем случае в системе NX для токарно-фрезерной обработки предусмотрено создание двух систем ко-
ординат: для главного шпинделя (MCS_MAIN_SPINDLE) и контршпинделя (противошпинделя - MCS_SUB_SPINDLE, рисунок 5.28).

Рисунок 5.26 - Конфигурация детали для реализации токарно
фрезерной обработки
Й MILL ROUGH_POLAR
Описательное имя детали А
Информ. Только чтєн.
р^ Группы компонент в сессии
р^ Группы компонент в детали
© 0ft lathe_mill_setup_5 (Поспелова.
0 Lj lathe_mill
Рисунок 5.27 - Навигатор операций и Навигатор сборки
& Навигатор операций - Геометрия
[3 Неиспользуемые объекты
Г *Г7 MASTER-BLANK
Рисунок 5.28 - Навигатор операций в режиме Геометрия
В качестве первого шага в создании управляющей программы при токарно-фрезерной обработке привяжем систему координат главного шпинделя к правому торцу детали (рисунок 5.29).
Второй шаг. В эту же точку перенесем рабочую систему координат. Для этого используем вызов диалогового окна Точка, вызываемого следующим образом: Меню/ Формат/ РСК/ Начало - это привело к выводу диалогового окна Точка (рисунок 5.30 а). Вызов диалогового окна Точка позволяет ввести значения координат начало РСК в явном виде (рисунок 5.30 б).

Рисунок 5.29 - Создание системы координат детали для главного шпинделя


Рисунок 5.30 - Диалоговое окно Точка и системы координат РСК и СКС


Третий шаг. Создание заготовки. Для этого отдельно создадим цилиндр диаметром 35 мм и длиной 40 мм (имя файла cilindr_mode!4). Далее в главном меню следует выбрать режим Сборки и выбрать команду Добавить.
Это приведет к выводу диалогового окна Добавить компонент (рисунок 5.31).

Рисунок 5.31 - Диалоговое окно Добавить компонент
Если на панели ресурсов перейти к Навигатору сборки, то сборка будет представлена двумя компонентами (рисунок 5.32): собственно деталью (имя файла lathe_mill) и заготовкой в виде цилиндра (имя файла cilindr_model4).
& Навигатор сборки

Рисунок 5.32 - Фрагмент навигатора сборки
Четвертый шаг. Задание заготовки в геометрической группе MASTER_BLANK. Для этого необходимо дважды кликнуть левой кнопкой мыши по геометрической группе MASTER_BLANK в навигаторе операций. Это приведет к вызову диалогового окна Геометрия заготовки (рисунок 5.33 а). В качестве объекта для Геометрии следует выбрать ранее созданный цилиндр (рисунок 5.33 б).


Рисунок 5.33 - Формирование геометрии заготовки
Пятый шаг. Задание детали, закрепленной в главном шпинделе станка в геометрической группе WORKPIECE_MAIN. После вызова диалогового окна Workpiece Main (рисунок 5.34 а) в группе параметров Геометрия следует выбрать команду Задать деталь, что приведет к вызову нового диалогового окна Геометрия детали (рисунок 5.34 б). Чтобы правильно реализовать команду Выбрать объект, т.е. выбрать деталь, а не заготовку, последнюю необходимо скрыть. Это достигается переходом к Навигатору Сборки и выключением отображения заготовки (в данном примере отключением cilindr_model4 - кликнуть левой кнопкой мыши по соответствующей галочке рисунок 5.35).



Рисунок 5.35 - Выключение отображения заготовки в Навигаторе сборки
Рисунок 5.34 - Диалоговые окна Workpiece Main и Геометрия детали

Шестой шаг. Зачастую фрезерную обработку выполняют после завершения токарной. Система координат станка уже задана - привязана к правому торцу детали. Токарные технологические переходы, реализуемые для получения рассматриваемой детали: подрезка торца; наружное точение контура; точение канавок.
Геометрическая группа TURNING_WORKP1ECE_MAIN будет автоматически рассчитывать токарное сечение детали и заготовки. Для этого выключим отображение компонентов в навигаторе сборки и выберем геометрическую группу TURNING_WORKPIECE_MAIN . Будут отображены токарные контуры детали и заготовки (рисунок 5.36).

Рисунок 5.36 - Фрагмент Навигатора сборки и токарного контура детали

Аналогом геометрической группы AVOIDANCE (Маневрирование), используемой в чистой токарной обработке здесь используется геометрическая группа AVOIDANCE_MAIN, которая также позволяет задать настройки маневрирования для режущей кромки инструмента при обработке детали, установленной в главном шпинделе. Дважды кликнем левой кнопкой мыши на геометрической группе AVOIDANCE_MA1N в Навигаторе операций. В диалоговом окне Avoidance Main выполним настройку параметров, характерную для токарной обработки (рисунок 5.37 а). На рисунке 5.37 б показано положение начальной точки ST. Положение точки задается из опыта программирования. Ее положение должно способствовать успешному выполнению всех токарных переходов, выполняемых перед фрезерованием.
Седьмой шаг. Как ранее отмечалось, для токарной обработки необходимо наряду с Маневрированием режущей кромки инструмента задать Ограничения. Это реализуется заданием объекта CONTAINMENT (Ограничения'). Переход в навигаторе операций в режим Геометрия, и вызов команды Создание геометрии приводит к выводу диалогового окна Создание геометрии (рисунок 5.38 а), а после нажатия кнопки ОК вызову окна Ограничения (рисунок 5.38 б). Ограничения при токарной обработки задаются для каждого технологического перехода. Например, для первого технологического перехода - подрезка торца, результат представлен на рисунке 5.38 б. Ограничения заданы фиксированным значением вдоль оси - в предыдущем разделе (токарная обработка) этот параметр задавался положением конкретной точки на обрабатываемой поверхности детали.

Рисунок 5.37 - Задание параметров маневрирования для режущей

Восьмой шаг - создание операции: подрезание торца детали. Так как стратегия маневрирования режущей кромкой инструмента, а также параметры геометрических ограничений для этого маневрирования в рабочем пространстве станка определены, то можно переходить к созданию соответствующей операции. Напомним, что в системе NX эта операция называется ТОРЦЕВАНИЕ - FACING. Для создание операции как и для токарной операции выберем созданный по умолчанию инструмент OD_80_L, а в качестве геометрии будем использовать группу CONTAINMENT. Для метода выберем категорию LATHE_FINISH. В качестве стратегии резания следует принять за-86
даваемую стратегию по умолчанию - Зиг по прямой. При настройки траектории следует для параметра Угол от ХС принять величину угла, равную 270°.


Рисунок 5.38 - Диалоговые окна при задании ограничений для подрез

При проведении проверки результатов моделирования обработки в рассматриваемой CAM-системе оставшийся после обработки материал закрашивается желтым цветом, а снимаемый материал - зеленым цветом.
Девятый шаг. После подрезки торца следует выполнить черновую наружную обработку, что реализуется созданием операции ROUGH_TURN_OD при использовании инструмента OD_55_L. Дополнительным условием является создание новой геометрии - CONTAINMENT_1, накладывающей дополнительные ограничения при черновом наружном точении.
При создании операции параметры в диалоговом окне Создание операции принимаются согласно рисунку 5.40. Единственной особенностью при выборе дальнейших параметров для операции ROUGH_TURN_OD является назначение режимов резания: глубина резания, скорости резания и подачи, а также величины припуска. Под последующую обработку следует задать величину припуска в параметре Черновой припуск. Параметр Черновой припуск задается в диалоговом окне Параметры резания. Следует всегда придерживаться компромиссного решения, исходя из тривиального правила - обеспечение максимальной производительности резания за счет выбора больших значений подачи и глубины резания согласуется с существенным снижением периода стойкости инструмента. На рисунке 5.41 а приведены траектории инструмента при выборе глубины резания равной 0,25 мм.
0| Ограничения X
Радиальная плоскость обрезки 1

I ОК —I [ Отмена

Рисунок 5.39 - Задание нового типа ограничений для траектории инструмента при черновой обработке контура
После выполнения чернового наружного точения следует провести чистовую обработку с учетом ранее заданного припуска в параметре Черновой припуск. Фрагмент навигатора операций после выполнения трех технологических переходов приведен на рисунке 5.42.
Десятый шаг. Наружная проточка канавок. Для обработки канавок следует создать новый канавочный резец OD_GROOVE_L. Создадим операцию обработки наружной канавки (рисунок 5.43). Напомним, что особенно
наружной обработке детали


Рисунок 5.41 - Траектории инструмента и результат реализации
Рисунок 5.40 - Диалоговое окно Создание операции для черновой

операции ROUGH_TURN_OD
реализации этой операции является задание параметров траектории подхода инструмента. На рисунке 5.44 а представлено диалоговое окно Вспомогательные перемещения на вкладке Подход. Пользователем задаются параметры настройки траектории для групп параметров Исходная точка и Перемещение в начальную точку. На рисунке 5.44 б представлено графическое представление положений двух точек: Исходной и Начальной. Координаты Исходной точки представлены контекстным меню. Это объясняется тем, что движение в Начальную точку в токарных операциях осуществляется из Конечной точки предыдущей операции. Для безопасного перемещения инструмента в операции Наружной проточки следует точки Исходная и Начальная перезадать.
& Навигатор операций - Геометрия

Рисунок 5.42 - Фрагмент Навигатора операций
Используя данный подход, положение начальной точки задается отдельно для каждой обрабатываемой канавки. При визуализации траектории канавочного резца всегда задаются две точки трассировки.
Одиннадцатый шаг. Фрезерование шестигранника. Для этого:
а) токарные контуры для наглядности необходимо скрыть - выделив токарный контур и активировав сочетание клавиш "Ctrl+B" - вызов команды 90
Скрыть', однако, прежде необходимо в Навигаторе сборки активировать деталь;

Рисунок 5.43 - Диалоговые окна, используемые при создании операции


Наружная проточка



Рисунок 5.44 - Задание вспомогательных перемещений резца при
проточке наружной канавки б) создадим концевую фрезу диаметром 10 мм (для данного примера);
в) в общем случае для обработки шестигранника можно использовать различные операции, в данном случае используется операция SOLID -PROFILE _3D, обеспечивающая обработку грани боковой стороной фрезы (рисунок 5.45);

Рисунок 5.45 - Создание операции SOLID_PROFILE_3D




Важнейшими особенностями практической реализации данной операции являются:
- - в блоке параметров Геометрия следует выбрать MCS_MILL',
- - в качестве оси инструмента необходимо выбрать ось Z;
- - в качестве метода обработки M1LL_FIN1SH_XYZC.
Следует различать содержимое двух похожих состояний в блоке параметров Ось инструмента : Осъ+ZM и Ось Z. Текущее состояние параметров в блоке Ось инструмента для фрезы, используемой при фрезеровании первой грани шестигранника приведено на рисунке 5.46 а. Вызов команды Задать вектор для параметра Ось приводит к появлению контекстного Меню вектора, содержащего множество возможных положений оси (5.46 б). В данном случае, учитывая наличие радиального приводного инструментального блока, несущего фрезу следует в качестве оси выбрать вариант Ось Z . Вариант, принимаемый по умолчанию Ось+ZM - подходит только при наличии осевого приводного инструментального блока.
Результат отработки данной операции фрезерования представлен на рисунке 5.47.
t/ Контекстный вектор



•gL Вектор кривой/оси
Вектор по кривой Нормаль грани/плоскости ОсьХ
= По выражению ф Показать ярлыки
Рисунок 5.46 - Задание оси фрезы
Отметим, что в данном примере фрезерование грани шестигранника реализовано с использованием четырех координат: X, Y, Z и С. В общем случае эта поверхность может быть обработана с использованием только трех осей: X, Z и С.
Для обработки остальных граней шестигранника используем команду Преобразование объекта. Для этого из контекстного меню операции SOLID-PROFILE _3D вызовем команду Объект (рисунок 5.48 а) - в новом стигранника открывшемся контекстном меню вызовем команду Преобразование (рисунок 5 .48 б). Ее вызов приводит к открытию нового диалогового окна Преобразования (рисунок 5.49 а).

Рисунок 5.47 - Траектория и результат фрезерования первой грани ше

В блоке Параметры преобразования для группы параметров Метод прямой следует задать вариант Точка и вектор, относительно которых обрабатываемые грани будут образовывать массив (рисунки 5.49 б и в). Точка задается через положение курсора, т.е. в диалоговом окне Точка выбирается Тип Положение курсора (рисунок 5.49 б). При вызове команды Задать вектор также используется группа параметров Тип, в которой выбирается вариант Ось X (рисунок 5.49 в).
Так как необходимо обработать шестигранник, то для параметра Угол необходимо ввести значение 60. Учитывая, что из шести граней одна уже отфрезерована, то в блоке параметров Результат для параметра Число экзем-
пляров задается значение 5, а из трех элементов управления типа Radio Button активизируем последний элемент Массив (рисунок 5.50).
Все мы сталкиваемся с проблемой получения четко выверенной траектории движения инструмента.
Немного истории: появление перспективного винтового шаблона резания в NX3 открыло новые возможности при выборе высокоскоростной фрезерной стратегии обработки как детали, так и ее элементов, и продолжает развиваться дальше. В NX8 уже добавилась новая стратегия hole_milling — это возможность расфрезеровки отверстий и фрезерования бобышек (на выбор) с шагом по спирали или винту. Практически это имитация цикла станка с выводом не параметров цикла, а Gкодов.
В этой статье мы покажем практическую возможность расширенного применения винтового шаблона резания при 3Dфрезеровании как с коррекцией на износ, так и с коррекцией на радиус инструмента, причем с регулировкой начальной точки врезания и отвода.
Сначала укажем основные области применения этого метода:
- Расфрезеровка отверстий, замкнутых карманов разной формы, но имеющих вертикальные стенки и перпендикулярное стенкам дно.
- Фрезерование цилиндрических бобышек и бобышек произвольной формы, имеющих вертикальные стенки и перпендикулярное стенкам дно.
В нашем примере в качестве бобышки произвольной формы мы рассмотрим чистовую обработку лопатки диска турбины (рис. 1).

Проведенный анализ геометрии лопатки показывает, что она соответствует перечисленным требованиям, то есть вертикальные стенки профиля ортогональны плоскости дна межлопаточного пространства. Измеренное кратчайшее расстояние между соседними лопатками позволяет нам задать фрезу со следующими технологическими параметрами: диаметр D = 3,8 мм; нижний радиус R1 = 0,3 мм.
На модели радиус по нижнему контуру лопаток исключен (рис. 1), так как он будет формироваться исходя из параметра инструмента R1.
Далее, после установки машинной системы координат на базовые поверхности заготовки, а это нижний торец (плоскость XMYM) и центральная ось вращения детали ZM, создаем операцию чистового фрезерования профиля лопатки, где тип операции — mill_contour, а подтип операции — FIXED_CONTOUR (рис. 2).

После попадания в диалог созданной нами операции теоретически мы должны задать геометрию детали и геометрию области резания, но в описываемом методе мы этого делать не будем, то есть геометрия не задана! В методе управления переключаемся с метода Граница на метод Управляющая поверхность (рис. 3).

В диалоге метода управления последовательно задаем управляющие поверхности так, чтобы они создали замкнутый профиль (рис. 4а), а это боковые грани профиля лопатки. Причем, какую грань вы выберете и добавите в список первой, с той грани и будет производиться начало врезания и конечный отвод (рис. 4б).



В настройках управления выбираем шаблон резания — винтовой, а шаг между проходами задаем числом (рис. 6а), причем, если зададим число 0, то количество проходов будет 1; в нашем примере заданное число перемещений по шагу — 6, по факту после генерации траектории получим семь перемещений вокруг лопатки. Шаг отслеживания устанавливаем в допуски ± 0,005 мм (рис. 6б). Величина допуска определяется исходя из точности получаемых размеров и параметров шероховатости обрабатываемых поверхностей.

a

b
![]()
![]()
Что касается позиции инструмента, мы рассмотрим оба случая:
- Позиция инструмента — Касательно (рис. 7а), то есть расчет траектории движения режущего инструмента проводится относительно его боковой поверхности.
- Позиция инструмента — На поверхности (рис. 7б), то есть расчет траектории движения режущего инструмента проводится относительно его центральной осевой линии.
Для того чтобы первый рез шел не по воздуху, в обоих случаях в меню задания процента поверхности установим % Начального прохода не в ноль (рис. 8), то есть винт начнет раскручиваться чуть ниже верхней грани обрабатываемой поверхности.
Подтвердив заданные параметры и выйдя из диалога Метода управления, в Параметрах резания -> Припуск задаем допуски на аппроксимацию траектории движения инструмента (рис. 9). Как правило, они должны повторять те же значения, что и при задании шага отслеживания. В нашем случае — это ± 0,005 мм; если нужно получить более точную раскадровку траектории, то установите ± 0,001 мм.



Во Вспомогательных перемещениях -> Врезание с целью обеспечения плавности подхода к обрабатываемой геометрии и включения команды коррекции в плоскости перпендикулярной оси шпинделя установим Тип врезания как Дуга — Нормально оси инструмента (рис. 10) и зададим следующие параметры: радиус дуги подхода — 2 мм (он должен быть больше или равен радиусу режущего инструмента); угол дуги — 90°; линейное расширение — 3 мм (это та величина, на которой и произойдет событие включения коррекции в управляющей программе) — рис. 11.


В параметрах отвода установим Тип отвода -> Как врезание.
Как мы уже упоминали, стандартно включить команду коррекции не представляется возможным в связи с тем, что в данном случае нам требуется не 3D, а 2Dкоррекция! Поэтому воспользуемся дополнительными постпроцессорными командами. В меню Управления станком -> События в начале траектории -> Изменить переходим в диалог События, задаваемые пользователем (рис. 13), где в списке Доступных событий выбираем событие Cutter Compensation (рис. 14), то есть постпроцессорную команду принудительного включения и выключения коррекции — G41, G42, G40 в системе ISO и RL, RR, R0 на языке Heidenhain соответственно.


В диалоге Коррекции инструмента добавляем необходимые данные по выводу команды коррекции в нашей будущей управляющей программе (рис. 15).


Подтвердив все наши предыдущие действия, генерируем траекторию. В первом случае, когда позиция инструмента указана — Касательно, траектория инструмента будет сгенерирована с коррекцией на износ инструмента и будет зарезать по оси Z наше межлопаточное пространство или пол на величину радиуса при вершине инструмента R1=0,3 мм (рис. 16).
Чтобы избежать фактического зареза непосредственно на станке, нам нужно провести небольшое преобразование полученной траектории, то есть переместить ее по оси +Z на величину 0,3 мм. Правой клавишей мыши указываем на объект, а это наша траектория, переходим в выпадающее меню Объект -> Преобразование (рис. 17).

В диалоге Преобразование просто указываем, что нам нужно переместить траекторию в положительном направлении оси ZC в приращениях относительно расположения рабочей системы координат на величину 0,3 мм, отмечая при этом, что хотим переместить именно объекттраекторию (рис. 18).


Результат наших предыдущих преобразований — отсутствие зарезов (рис. 19).
Во втором случае, когда позиция инструмента указана — На поверхности, траектория инструмента будет сгенерирована с коррекцией на радиус инструмента, то есть в нашем проекте (рис. 20) происходит зарезание по всему периметру обработки, а фактически на станке с ЧПУ при считывании кадра команды коррекции произойдет то, что мы видим на рис. 19. Пока с этим недостатком нужно смириться!


a

b
Чтобы выполнить это действие, выйдем из модуля Обработка и перейдем в модуль Моделирование, где разделим радиусную лицевую грань на две, используя функцию разделения граней, доступную нам в модуле CAD (рис. 21а и б).
После проделанной процедуры возвращаемся в модуль Обработка. В нашей ранее созданной операции перезададим управляющую геометрию, начиная последовательный выбор с разделенной нами грани. При задании направления резания мы видим, что место начала расстановки стрелокуказателей направления резания изменилось (рис. 22).


Подтвердив все наши изменения в параметрах обработки операции, перегенерируем траекторию (рис. 23).
После задания режимов резания эта траектория готова к отправке на дальнейшее постпроцессирование.
Данный подход к решению возникающих проблем был неоднократно отработан в реальных условиях и на разных системах ЧПУ (Fanuc OiMC, Sinumerik 840D, Heidenhain iTNC 530), что дало возможность существенно снизить машинное время обработки деталей, имеющих подобную геометрию.
Создание авто заготовки
При создании проекта обработки, одним из первых вопросов, которые должен решить технолог-программист, это создание заготовки обрабатываемой детали. Правда, здесь стоит отметить следующее, что если возможно использование автоблока и других типов генерации заготовки из стандартного функционала NX™ CAM, то проблем нет, и эту статью Вы можете и не читать. Для всех остальных рекомендую следующий подход.
Предположим, нам необходимо обработать следующую деталь:

Создаем проект обработки под именем test_op_1. Для этого нажимаем Создать новый файл ➜ вкладка Обработка ➜ выбираем шаблон Общие настройки.
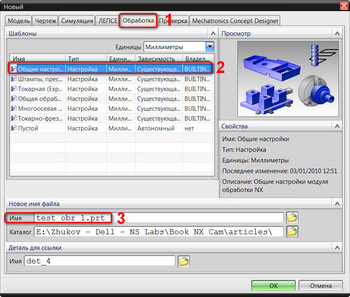
Теперь создадим заготовку для обработки со следующими параметрами:
- припуск по контору детали 5 мм;
- припуск от верхней грани 3 мм;
- припуск под обработку в тисках от нижней грани 30 мм.
Алгоритм создания подобной заготовки следующий:
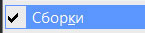
1. Создаем пустой компонент сборки с именем test_op_zag. Для этого используем команду Сборки ➜ Компоненты ➜ Создать новый компонент. (Предварительно убедитесь, что у Вас включено приложение Сборки ).
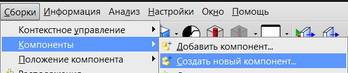
2. Задаем имя компонента:
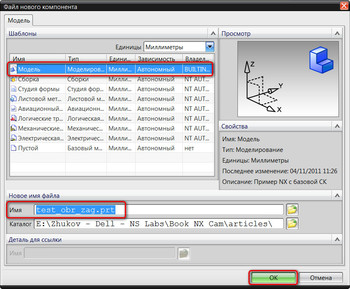
Далее ОК.
3. Проверяем наличие нового компонента в Навигаторе сборки:
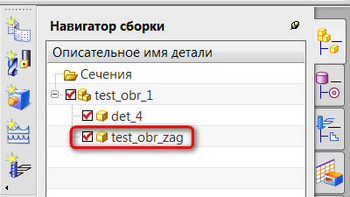
4. Напоминаю, что данный компонент сейчас не содержит никакую геометрию. Для того чтобы, наша заготовка автоматически изменялась в зависимости от габаритов детали, нам необходимо слинковать (связать) геометрию с обрабатываемой детали. Для этого перейдем в приложение Моделирование и сделаем компонент test_op_zag Рабочей деталью.
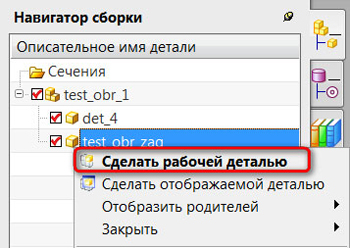
5. Далее Вставить ➜ Ассоциативная копия ➜ Редактор геометрических связей WAVE.
6. Выбираем тип Сложная кривая и указываем нижний контур детали:

Далее Применить.
Затем указываем тип геометрии Грань и выбираем верхнюю плоскую грань и нажимаем ОК.
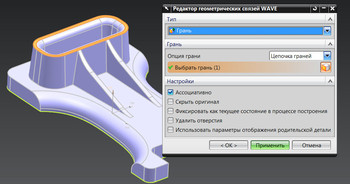
На этом линкование геометрии завершено.
7. Теперь займемся непосредственно моделированием заготовки. Для этого компонент заготовки сделаем Отображаемой деталью.
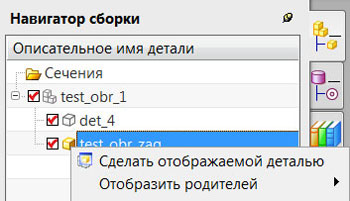
8. В Навигаторе детали Вы можете увидеть два новых элемента построения:
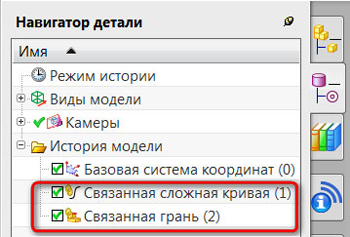
9. Создадим две координатные плоскости. Первая координатная плоскость будет получена смещение от Связанной грани (2) на 3 мм:
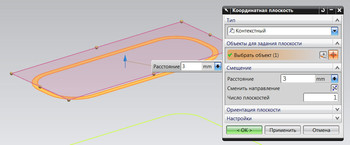
Вторая – смещением от Связанной сложной кривой (1) на 30 мм.
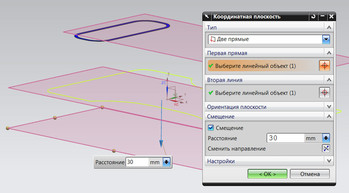
В результате мы получили две Координатные плоскости ассоциативно связанные с исходной геометрией обрабатываемой детали.

10. Для построения твердотельной геометрии заготовки, воспользуемся командой Вытягивание . Где выполним следующие действия:
- в качестве Сечения укажем Связанную сложную кривую (1),
- в Ограничениях – Начало ➜ укажем нижнюю Координатную Плоскость,
- Конец ➜ укажем верхнюю Координатную Плоскость,
- Смещение ➜ Одностороннее ➜ 5 мм.
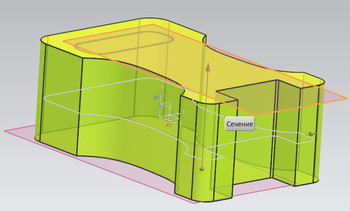
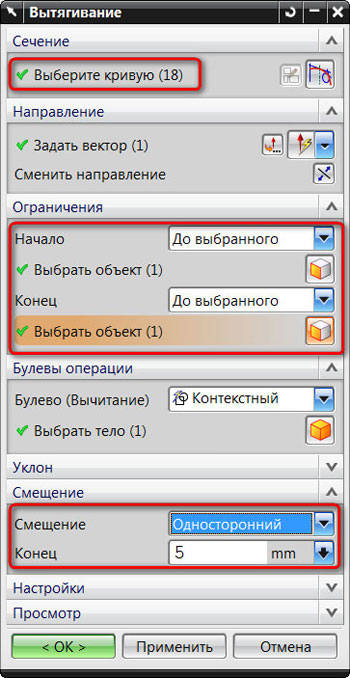
11. Уберем всю лишнюю геометрию на невидимый слой и получим следующий результат:
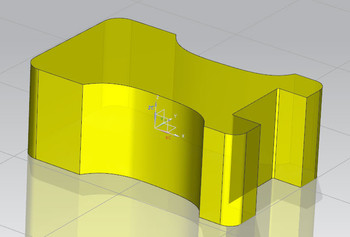
12. Затем вернемся в проект обработки Навигатор сборки ➜ Отобразить родителей ➜ test_op_1
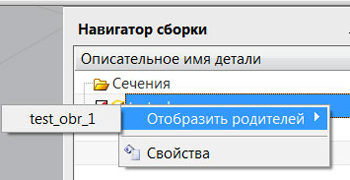
13. Перейдем в приложение Обработка и получим следующий вид проекта:
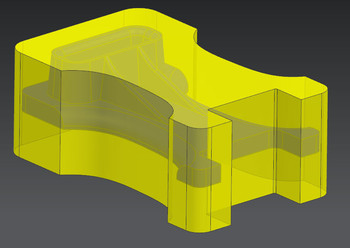

14. Теперь проверим работу ассоциативной связи детали с заготовкой. Для этого с помощью команды Синхронного моделирования Переместить грань, изменим габариты исходной детали:
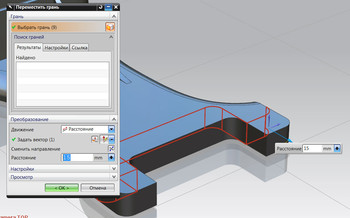
15. Как только построение завершится – наша заготовка автоматически перестроится по новому контору обрабатываемой детали.
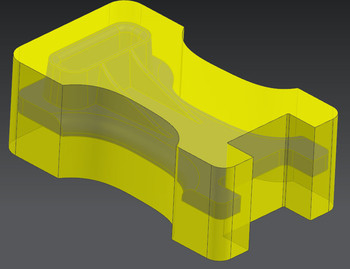
На этом все. Факультативно можете попробовать заменить в проекте обработки деталь и посмотреть, как отработает изменения заготовка (не забудьте только перепривязать линкованную геометрию). Продолжение на следующей неделе.
Возможно, Вас ждет сюрприз, рассказ о новых возможностях главной премьеры этой осени, да и всего 2011 года – NX8 от разработчика Siemens PLM Software.
Автор статьи: Дмитрий Жуков,
Эксперт по CAD/CAM технологиям компании NS Labs
Читайте также:

