Как сделать пространственный звук
Обновлено: 08.07.2024
Во время просмотра поддерживаемого шоу или фильма наушники AirPods Max или AirPods Pro используют пространственное аудио, чтобы создавать объемное звучание с эффектом присутствия. Благодаря технологии пространственного аудио с динамическим отслеживанием положения головы Вы слышите каналы объемного звука в нужном месте, даже когда поворачиваете голову или перемещаете iPhone (на поддерживаемых моделях).
Как работает пространственное аудио
Наденьте наушники AirPods и убедитесь, что они подключены к Вашему iPhone.
Включение или выключение пространственного аудио
Наденьте наушники AirPods и убедитесь, что они подключены к Вашему iPhone.

Если вы увлекаетесь играми, вам наверняка понравится эта скрытая функция Windows 10. Некоторые игры, фильмы или телешоу изначально поддерживают пространственный звук, который обеспечивает высочайший уровень качества 3D-звука. Однако, если вы решите включить пространственный звук в Windows 10, все ваши игры и фильмы будут звучать лучше.
В этой статье мы решили поделиться подробным руководством о том, как включить пространственный звук на компьютере с Windows 10.
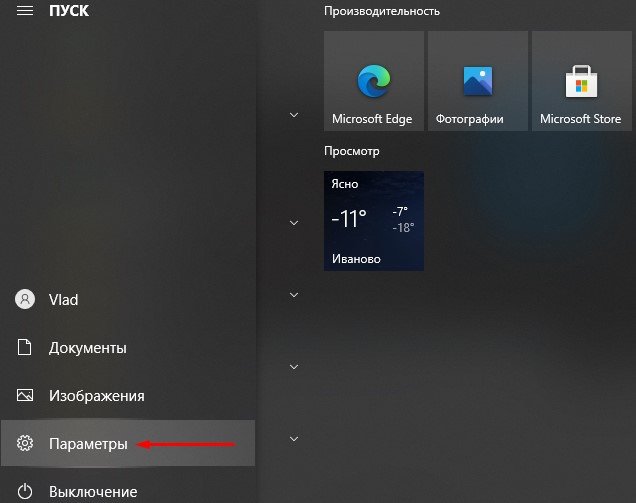
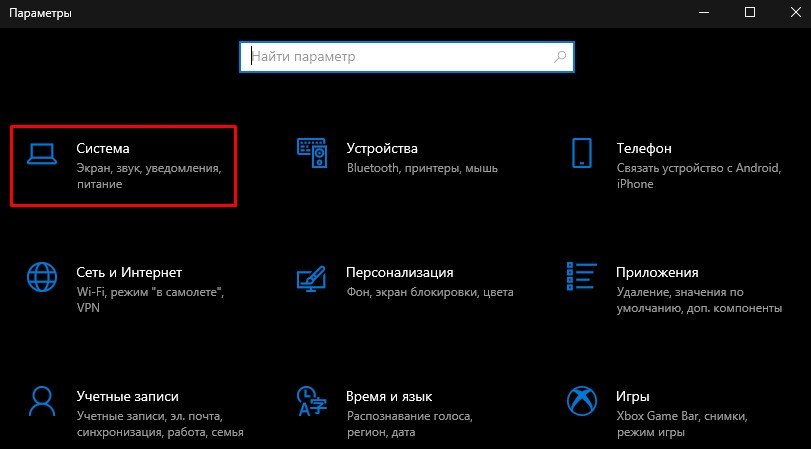
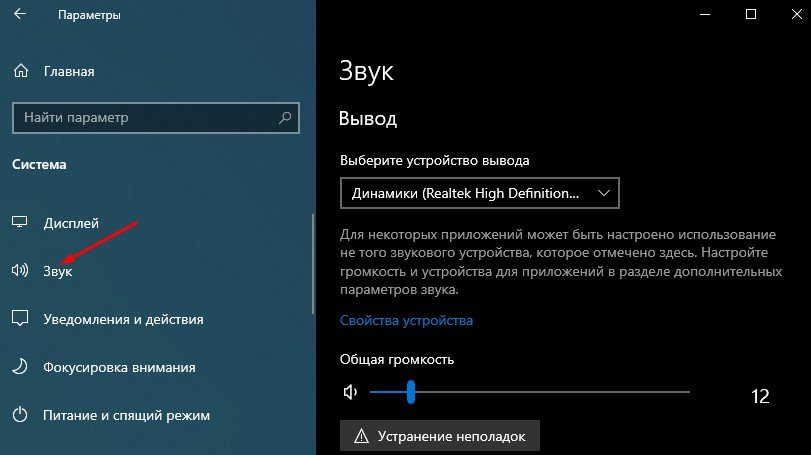
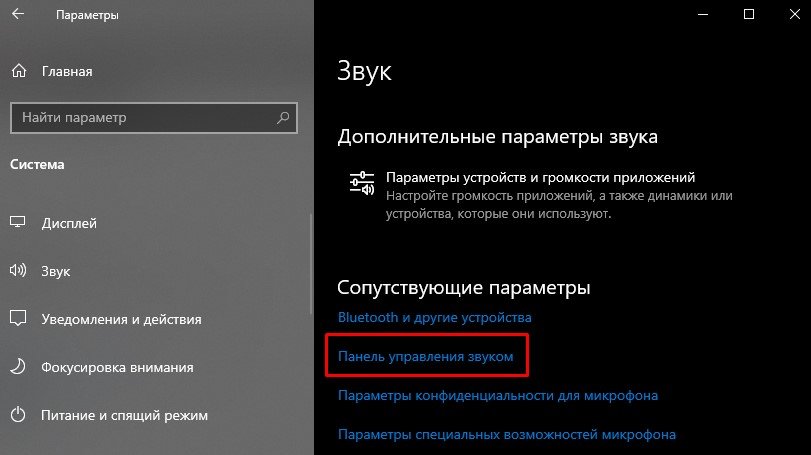
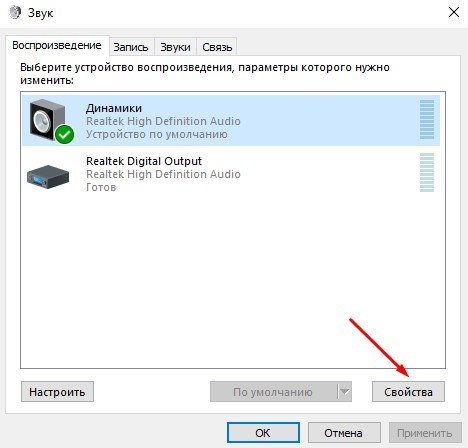
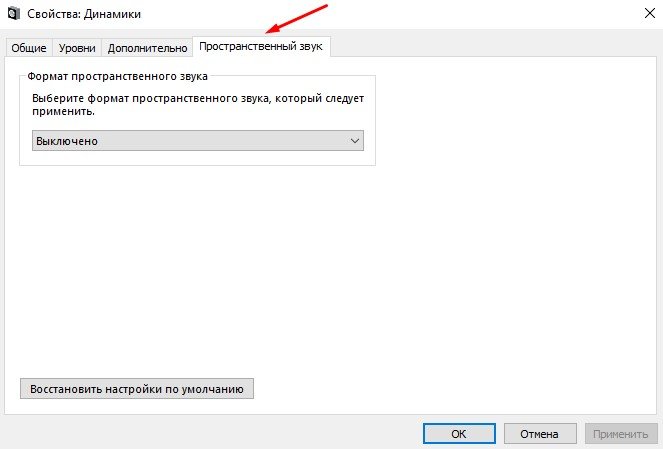
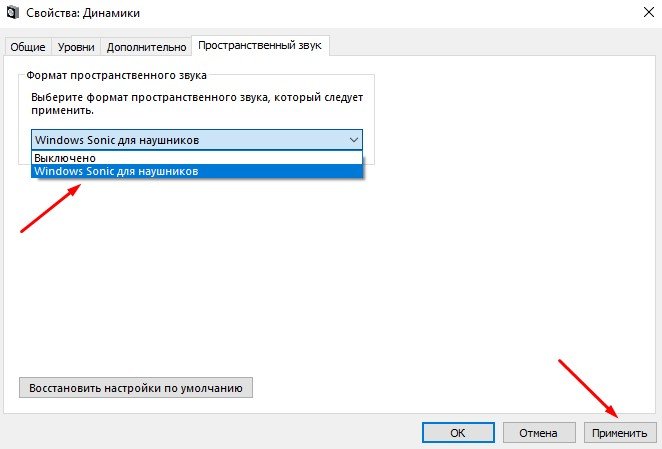
На этом все. Теперь вы знаете, как включить пространственный звук (3D-звук) в Windows 10. Если вы хотите улучшить пространственное звучание, установите приложение Dolby Access из Microsoft Store.
Вам также может понравиться

Установите Windows 10 с общим ключом
Как открыть панель управления в Windows 10 (7 способов)
Как просто оптимизировать Windows 10 для игр
Как отключить доступ к местоположению в Windows 10
Как узнать, когда Windows 10 в последний раз обновлялась на вашем компьютере
5 причин, почему не следует отключать Microsoft Defender в Windows 10
Добавить комментарий Отменить ответ

Включение пространственного звука и улучшения звука в Windows 11 (2021 г.)
Spatial Sound предлагает более захватывающий звук на ваших устройствах, а Enhance Audio позволяет настраивать определенные параметры звука для повышения производительности. Netflix недавно начал развертывать поддержку Spatial Audio для iPhone и iPad, а в начале этого года сама Apple развернула эту функцию для Apple Music во всем мире. Итак, без лишних слов, давайте посмотрим, как вы можете включить пространственный звук и улучшать звук на вашем компьютере с Windows 11.
Что такое пространственный звук в Windows 11?
<>Благодаря пространственному звуку фильмы и игры звучат лучше на вашем ПК с Windows 11, особенно те, которые предлагают встроенную поддержку этой функции. Однако, несмотря на то, что встроенная поддержка обеспечивает высочайший уровень погружения в звук и точность определения местоположения, эта технология также может масштабировать традиционный объемный звук для обеспечения лучшего качества звука в целом.
Какие форматы пространственного звука поддерживает Windows 11?
Windows, поддерживает несколько пространственных звуковых форматов, в том числе Windows, Соник для наушников, Dolby Atmos для наушников, Dolby Atmos для домашнего кинотеатра, DTS: X для домашнего кинотеатра и DTS наушников: X. Windows Sonic — это собственная технология Microsoft, которая встроена в Windows 11 и поддерживается всеми наушниками и наушниками. С другой стороны, поддержку Dolby Atmos и DTS: X необходимо приобретать отдельно.
Вам необходимо приобрести лицензию для Dolby Atmos с помощью приложения Dolby Access (бесплатно) и приложения DTS Sound Unbound (бесплатно) соответственно. Вы получите 30-дневную бесплатную пробную версию, а затем вам нужно будет заплатить 14,99 доллара за лицензию Dolby Atmos, чтобы и дальше наслаждаться пространственным звуком.
Примечание . Для получения более подробной информации о различных форматах объемного звука ознакомьтесь с нашей подробной статьей о DTS: X и Dolby Atmos. Чтобы узнать больше о DTS: X, проверить нашу подробную статью на то, что DTS: X объемный звук.
Как включить пространственный звук в Windows 11
Пространственный звук в Windows 11 известен как 3D-звук. Вы можете включить его двумя разными способами — через Настройки и из Панели управления. В этой статье мы продемонстрируем оба метода.
Метод 1: через настройки Windows
Примечание . Как уже упоминалось, Windows Sonic для наушников — единственный параметр пространственного звука, доступный по умолчанию на ПК с Windows 11. Для других вариантов вам придется загрузить или купить сторонние приложения в Microsoft Store.
Метод 2: из панели управления
Enhance Audio в Windows 11 — это набор настраиваемых параметров, которые помогут вам настроить общий вывод звука наушников или наушников на вашем ПК по своему вкусу. Используя эту функцию, вы можете нормализовать вывод звука, чтобы реклама не воспроизводилась громче, чем реальный контент. Эта функция также позволяет использовать стереодинамики для получения объемного звука, а также усилить басы на выходе из динамиков. Итак, давайте посмотрим, как можно улучшить качество звука в Windows 11 всего за несколько щелчков мышью.
Как включить функцию улучшения звука в Windows 11
Улучшите качество звука на вашем ПК с Windows 11!
Мы надеемся, что включение Spatial Sound и изменение настроек Enhance Audio помогут улучшить качество звука на вашем ПК с Windows 11. Т

Скрытый в глубине Windows 10 Windows Sonic — это современная технология для создания виртуального объёмного звука в играх и при просмотрах фильмов. Давайте разберемся как активировать эту функцию.
Обновление Creators принесло множество новых функций операционной системе Windows 10. Некоторые из этих новых функций получили много внимания и стали широко известны, но некоторые другие совсем не так популярны и до сих пор остаются в тени. Так обстоит дело с новой функцией формата Sonic For Headphone Spatial Sound, которая по сути является эмулятором объемного звука для наушников.
Недавно я начал изучать эту новую функцию на своем компьютере, просматривая отличные фильмамы жанра Sci-Fi на Netflix. Я подключил свою беспроводную игровую гарнитуру Creative Sound Blaster Tactic3D Rage, включил функцию пространственного звука Windows Sonic для наушников, поднял громкость и был потрясен потрясающим звуком спецэффектов и музыки в фильмах, которые я смотрел.
Не пропустите:
Формат Windows Sonic Spatial Sound действительно отлично работает как с играми, так и с фильмами. И в некоторой степени это даже работает с вашей цифровой музыкой.
Что такое пространственный звук?
Если говорить кратко, то пространственный звук является формой виртуального объемного звука, а Windows Sonic For Headphones — это новейшее воплощение технологии от Microsoft. Более подробное описание находится в разделе сайта Microsoft для разработчиков.
Dolby Atmos для наушников

В Windows 10 у вас есть выбор, какой алгоритм создания виртуального объёмного звука использовать:
- Dolby Atmos — платный вариант, нужно заплатить $14.99 за его использования;
- Windows Sonic — бесплатный вариант, технология разработана в Microsoft.
Какую из этих двух технологий выбрать — решаете только вы. Скажу лишь, что бесплатный вариант от Microsoft даёт очень хороший результат и огромной разницы между Windows Sonic и Dolby Atmos вы не услышите, хотя, повторю, решать вам.
Описание Windows Dev Center говорит, что функция Spatial Sound в Creators Update поддерживает Dolby Atmos для наушников. Чтобы эта функция активировалась вам нужно установить приложение Dolby Access, которое вы должны загрузить из Windows Store. Вы можете скачать его на 30 дней бесплатно, но для полноценного использования вам нужно купить право пользования за $14,99. Аудио и видео демонстрации, которые поставляются с пробным приложением Dolby Access, удивительны, я рекомендую вам послушать их собственными ушами.
Наушники для Sonic Spatial Sound
Как я уже говорил, вам нужно будет иметь хорошие наушники для прослушивания звука с помощью Windows Sonic. Основными наушниками, которые я использовал, была гарнитура Tactic3D Rage, я также использовал гарнитуру Logitech G231 Prodigy.
Почему я так настаиваю на том, чтобы наушники были хорошими? Всё просто — только хорошие наушники могут создать достаточно объёмную звуковую картину и обеспечить необходимый уровень детализации звука. Конечно, вы можете подключить к компьютеру абсолютно любые наушники, но в простых и дешевых моделях вы просто не услышите разницу, или звук для вас может стать даже хуже, чем был до этого.
Настройка Windows Sonic для наушников
Настройка звукового интерфейса Windows Sonic для наушников проста. Проверьте ваше версию Windows 10, у вас обязательно должно быть установлено глобальное обновление Creators Update.
Для начала подключите к компьютеру наушники. Если вы не подключаете наушники перед началом настройки, у вас не будет доступа функция Sonic Spatial Sound.

Чтобы продолжить, нажмите стрелку вниз и выберите Windows Sonic для наушников, как показано на рисунке выше.
Проверка эффектов от включения функции Windows Sonic
Ну, а теперь самое интересное — проверка эффективности работы виртуального объёмного звука. Помните, чтобы функция Windows Sonic работала, ей нужен материал. Это значит, что если вы хотите получить объёмный звук при просмотре фильмов, убедитесь, что фильм имеет аудиодорожку 5.1 или 7.1. Если у фильма будет обычная стереодорожка 2.0 вы не получите заветного объёмного звука.
Тоже самое касается игр, если звуковой движок игры поддерживает вывод звука в формате 5.1 или 7.1, тогда у вас всё будет хорошо, но некоторые игры на это не способны, и поэтому функция Windows Sonic будет в них бесполезна. Но ради спокойствия могу сказать, что 95% современных игр прекрасно умеют отдавать звук в формате 5.1, так что включайте Windows Sonic и вперед — в бой!
Читайте также:

