Как сделать простой в 1с 8
Обновлено: 05.07.2024
Механизм РИБ — механизм распределенных информационных баз - это когда у вас есть главная база и подчиненная(ые). Главная база может быть только одна, подчиненных может быть много. Каждая подчиненная база может иметь свои подчиненные базы, для которых она будет главной.
Вот посмотрим на картинку из первой ссылки по запросу в Яндексе:
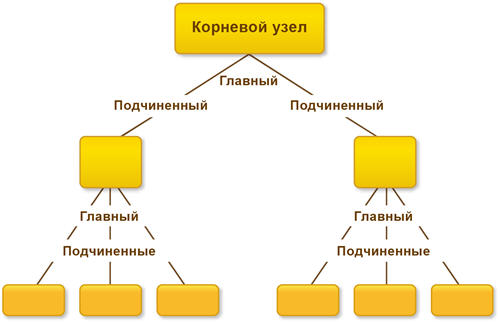
РИБ используется для обмена данными. Причем не только теми данными, с которыми работает пользователь, но и данными изменения конфигурации. То есть РИБ позволяет передавать изменения конфигурации. Но изменить конфигурацию можно только в главной базе!
Визуализируем:
У нас большая компания и много филиалов. Есть доработанная УНФ, которую мы гордо называем УБФ(Управление Большой Фирмой). Но мы решили, что хватит терпеть то, что все филиалы имеют доступ к документам всех филиалов и каждому филиалу решили сделать отдельную базу, которую синхронизировать с нашей основной базой для передачи данных. Что ж, можно. Сделали.
И внезапно мы решили изменить картинку, которая появляется при входе в базу, захотели поместить туда логотип нашей фирмы, а почему бы и нет?
Как запилить картинку во все базы всех филиалов? Ну при текущем варианте, что у всех филиалов отдельная база, только руками. Руками специалистов, которые умеют заходить в конфигуратор и знают что нужно там нажать.
А вот если бы мы сделали подчиненные базы для филиалов, то есть использовали РИБ, то и данными бы обменивались, как при обычной синхронизации, и картинка бы сама добавилась во все "базы-дочки". Однако, в конфигуратор зайти бы все-таки пришлось, но только чтобы нажать кнопочку "Обновить конфигурацию базы данных", вот картинка:

Как создать подчиненную базу, на пальцах:
я буду использовать Управление торговлей, редакция 11 (11.4.13.275), но способ, в целом, одинаковый во всех типовых конфигурациях.
1) Сначала проделаем шаги, как при настройке обычной синхронизации:

2) . поставим галочку, нажмем.


4) тут ознакомимся с описанием. Я выберу обычную настройку, но если бы мы следовали примеру выше, то нужно было бы выбрать "с фильтром" и там одним кликом выбрать нужный филиал.


6) Указываем префикс - он будет подставляться к номерам документов, чтобы можно было отличить документы дочки и основной базы.


7) в общем случае, тут ничего не надо нажимать, кроме "Записать и закрыть".

8) А вот теперь создаем нашу новую подчиненную базу:

9) указываем место, куда ее покладем.




10) Зайдем в нашу новую подчиненную базу и закончим настройки синхронизации(синхронизация уже создалась, так как использовали РИБ, но нужно указать каталог для обмена выбрав "Настройки подключения")

(обратите внимание на верхний левый угол окна программы, там название базы, он отличается от предыдущих, так как это "дочка")
Кстати, в новой базе все пользователи будут выключены, пароли сброшены, нужно включить руками:

В общем-то ВСЕ.
Подчиненная база создана!
Теперь, когда наши программисты что-нибудь улучшат, эти улучшения прилетят в подчиненные базы сами.
Вот что-то изменили в основной базе:

нам нужно перенести изменения в базы-дочки.
Для этого запускаем главную базу в режиме 1С:Предприятие, то есть в пользовательском интерфейсе, заходим в настройки синхронизации, жмем выделенную кнопку:

После того, как синхронизация закончится, заходим в базу дочку и так же жмем "Синхронизировать", база загрузит данные и напишет:


После нажатия на Далее база закроется и начнет устанавливать обновления.

Когда обновы установятся, база начнет запускаться и сообщит нам следующее:

Это означает, что не обновлена конфигурация базы данных. Та самая маленькая кнопка в конфигураторе и это именно та причина, почему придется ОДИН раз зайти в конфигуратор. Что ж, зайдем в конфигуратор базы-дочки и нажмем эту кнопку, заодно вообще посмотрим что-да-как там, мы ж там еще не были.
Откроем конфигурацию и вот что увидим
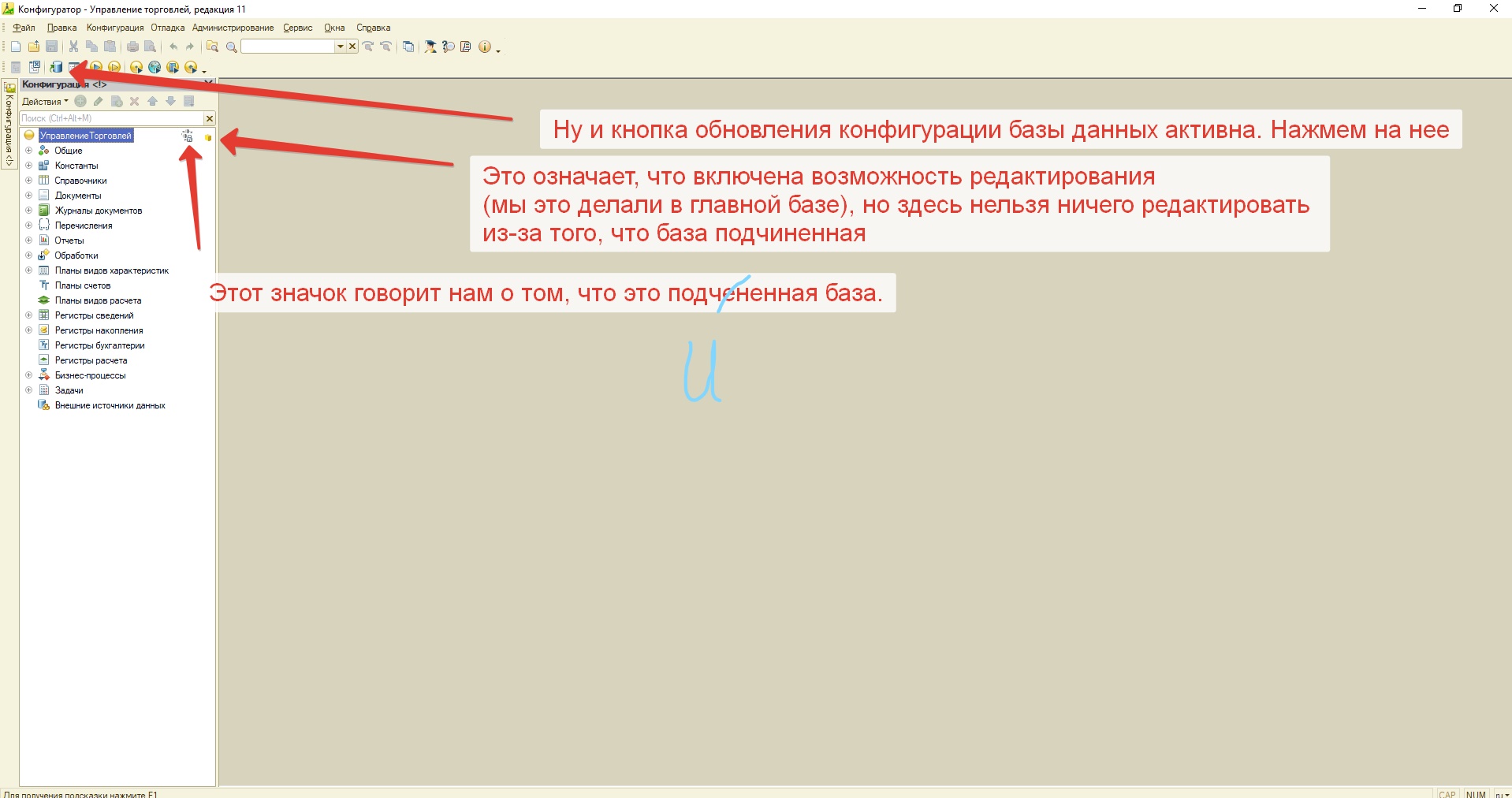
Нажмем на "Обновить конфигурацию базы данных".
Увидим список изменений, которые прилетели с обновлениями:

И вот эти обновления появились в подчиненной базе.

Теперь необходимо запустить базу в пользовательском режиме, чтобы выполнились обработчики обновления.
Несколько правил:
1) Все узлы, кроме одного, должны иметь по одному главному узлу и один узел не будет иметь главного узла - это корневой узел.
2) Конфигурация может быть изменена только в узле, не имеющем главного узла (то есть в корневом).
3) Изменения конфигурации будут передаваться от главного к подчиненным узлам.
4) Разрешение коллизий так же будет производиться исходя из отношений "главный - подчиненный" - если изменения сделаны одновременно и в главном и в подчиненном узлах, то приняты будут изменения главного узла.
5) Сделать подчиненный узел в распределенной базе можно разными способами, но создание начального образа является рекомендуемым.
А теперь то, ради чего все писалось.
Как подчиненную базу сделать обычной(нормальной, отдельной, как хотите).
Я опишу только тот способ, которым пользуюсь. Это моя шпаргалка. Но он не единственный.
1) Заходим в свойства ярлыка запуска окна 1С:Предприятие:

2) В поле "Объект" дописываем:
DESIGNER /F"Путь до базы" /N"Имя Пользователя в базе" /P"Пароль пользователя" /ResetMasterNode

Кадровый учет в 1С достаточно объемен и настроен на выполнение многих операций.
Цикл статей по кадровому учету мы начинаем с описания процесса приема на работу сотрудника.
В первую очередь внесем данные о сотруднике в базу. Для этого пройдем путь, начиная с главной страницы: Зарплата и кадры – Кадры – Сотрудники.
В тот же справочник можно попасть и иным путем: Справочники – Зарплата и кадры – Сотрудники.


Попадаем в перечень действующих или бывших сотрудников. Здесь введем данные по новому сотруднику кнопкой Создать.

Вводим данные по новому сотруднику.

Адрес при вводе заполняется автоматически по первым буквам. Для этого нажимаем Заполнить.

После ввода адреса нажимаем Ок для его сохранения.

По подсвеченной синим строке Вся контактная информация можно ввести дополнительные сведения о сотруднике.

Нажимаем Принять на работу и формируем документ принятия на работу.
Выбираем документ, на основании которого сотрудник принят на работу.

Как правило, таким документом является приказ, поэтому его мы и выбираем.

Если есть еще один документ – основание, то нажимаем галочку и вносим реквизиты этого документа.

Вносим нюансы работы нового сотрудника

Остановимся подробнее на таком параметре, как трудовая функция, которая является обязательным реквизитом в СЗВ-ТД с июля 2021 года.

Сначала надо создать трудовые функции кнопкой Создать.

Заполняем открывшуюся таблицу на основании кодов, указанных в профессиональных стандартах. Помочь в этом может официальный сайт Минтруда. Нажимаем Провести и закрыть для внесения данных.

Внесли Трудовую функцию. Далее отмечаем, является ли данное место работы для сотрудника первым (Начало) или нет (Продолжение). Если работник пришел к нам с иного места работы, надо отметить, какой вариант ведения трудовой книжки он выбрал.


Перед регистрацией документа программа попросит его провести. Нажимаем Провести.

Мы вернулись в исходный документ, в котором начинали вводить данные сотрудника. После оформления документа о приеме на работу продолжим заполнять данные сотрудника.


Выбираем способ выплаты заработной платы.

Если выбран Зарплатный проект, необходимо ввести номер счета, на который будут перечисляться денежные средства. Вводим данные и нажимаем Ок. Если у организации есть зарплатный проект, то данные о нем уже введены. В нашем случае путь будет вариант – Наличными.

Далее указываем правила предоставления вычетов по НДФЛ.

Покажем, как заполнить стандартные вычеты. Для этого нажимаем подсвеченное синим Ввести новое заявление на стандартные вычеты.

Некоторые данные уже введены. Мы заполняем месяц, с которого начинаем предоставлять вычеты и кнопкой Добавить вносим вычет.

Выбираем из списка стандартные вычеты. Пусть у нас будет вычет на одного ребенка.

Заполняем окончание срока предоставления вычета и основание для вычета.

Записываем данные кнопкой Провести и закрыть.

Если работник пришел в середине года и требуется заполнить данные по предыдущему месту работы для вычетов, нажимаем подсвеченную синим строку Доходы с предыдущего места работы. После ввода всех данных нажимаем ОК.

Далее заполняем порядок выплат пособий от ФСС и информацию об инвалидности при необходимости.

Далее расписываем порядок учета заработной платы нажатием подсвеченного синим слова Авто.

Нажатием подсвеченного синим Показать все выходим в перечень способов учета зарплаты.

Допустим, нам подходит – Отражение начислений в торговле (название можно ввести самостоятельно). Посмотрим, что это означает, нажатием на правую кнопку мыши. Выбираем Изменить.

В таблице задаем порядок учета зарплаты данного сотрудника.

Сохраняем данные кнопкой Записать и закрыть.

Сохраняем способ отражения зарплаты.

Мы ввели все данные по сотруднику. Сохраним их кнопкой Записать и закрыть.

В нашем перечне сотрудников появился новый – тот, которого мы вводили.

Можно распечатать некоторые документы, относящиеся к трудовой деятельности сотрудника. Какие именно, посмотрим по кнопке Печать. Попробуем распечатать приказ о приеме на работу.

Рассмотрим настройку и создание новых печатных форм в системе 1С 8.3.
Создание внешних печатных форм для управляемого приложения рассмотрено в отдельной статье.

Создание и настройка печатной формы 1С 8.3
Первый шаг — необходимо зайти в палитру свойств нужного нам документа и выбрать Действия — Конструкторы — Конструктор печати:

Первый вопрос системы — выбор варианта работы конструктора. Настройки аналогичны, если у Вас конфигурация работает в управляемом режиме — выберите его, если нет — выберите обычные формы. Мы рассмотрим создание на обычной форме.
Если вы только начинаете программировать в 1С или просто хотите систематизировать свои знания - попробуйте Школу программирования 1С нашего друга Владимира Милькина. Пошаговые и понятные уроки даже для новичка с поддержкой учителя.
Попробуйте бесплатно по ссылке >>
Далее необходимо выбрать реквизиты, которые нужно указать в шапке печатной формы в том порядке, который нам необходим:

После выбора реквизитов шапки печатной формы 1С 8.2 следует сделать выбор данных для табличной части:

Когда и этот шаг сделан, нужно выбрать реквизиты подвала аналогично реквизитам в шапке.
На последней странице можно оставить всё по умолчанию и нажать ОК:

Что получаем в итоге?
Правильно оформленный макет печатной формы:

Процедура, полностью формирующая печатную форму документа:
Которые можно настроить в 1С 8.2, как нужно нам.
Вывод вызова созданной печатной формы 1С


Созданная и настроенная печатная форма выглядит так:

Другие статьи по 1С:
В дополнение — наш видеоурок по созданию внешних печатных форм и подключению их на примере конфигурации 1С Бухгалтерии:
Читайте также:

