Как сделать прошивку роутера asus
Добавил пользователь Владимир З. Обновлено: 04.10.2024





Обесточить роутер. Желательно отключить сетевой кабель от WAN, вынуть всё из USB портов
(иначе при наличии подключенных дисков возможно их некорректное отключение).
Сброс настроек роутера в дефолт
Сбросьте сначала настройки роутера в настройки по умолчанию, выбрав один из способов:
- выбрав в веб-оболочке роутера: System Setup ->Factory Default.
- нажав на его корпусе кнопку RESET на 5 секунд, лампочка POWER начнет мигать, в этот момент отпустить кнопку.
- для опытных пользователей, которые уже настраивали роутер - команды "erase /dev/mtd/3" и "erase /dev/mtd/4"
(сначала нужно убедиться, что на вашей версии прошивки эти разделы соответствуют nvram и flashfs).
Три метода безопасной смены прошивки роутера Asus
Первый метод, самый простой
- Включить роутер в розетку. Несколько секунд после перегрузки или включения питания НЕЛЬЗЯ выключать питание роутера - в первую секунду после подачи питания он может писать во флэш. По этой же причине вставлять шнур питания нужно быстро и чётко, а не втыкая-вытыкая его. Если nvram будет поврежден, то роутер может не загрузится. Также нельзя выключать питание роутера если вы дали команды на запись nvram явно: заливаете firmware, или дали команду "nvram commit".
- Зайти на страницу администрирования System Setup ->Firmware Upgrade. Нажать кнопку Browse, выбрать файл с прошивкой (расширение .trx). Нажать кнопу Upload. Не ошибитесь страничкой, есть еще страницы загрузки настроек settings и flashfs.
Через какое-то время роутер перегрузится - обычно через 2 минуты. Если в момент перешивки выключилось питание или перешивка не удалась прошивку можно залить вторым методом.
Второй метод, для продвинутых пользователей
Через утилиту восстановления Firmware Restoration (описан в руководстве, программа rescue.exe на CD-ROMе в коробке). Отличие методов:
- утилита шьёт только прошивку и делает это в 3 раза быстрее, получить проблемы, если выключится питание - менее вероятно.
- для работы утилиты нужно назначить компьютеру только один IP-адрес и нажимать кнопку RESET до включения питания.
(Если не знать, где нужно менять IP-адрес и запрещать интерфейсы, то это - уже слишком сложно для ламеров :).
Как восстановить прошивку на роутере ASUS через утилиту Firmware Restoration:
1. Подключаем к роутеру блок питания.
2. Питание на роутер пока не подаем.
3. Подключаем роутер патчкордом к Ethernet-порту ПК с ОС Windows XP / 7.
4. На этом ПК выключаем файервол и все лишние сетевые адаптеры, в т.ч. и Wi-Fi, кроме того сетевого адаптера – куда подключен роутер.
5. Устанавливаем на ПК утилиту ASUS Firmware Restoration (предварительно скачанную с веб-сайта )

Рис. 1. Утилита Firmware Restoration.
6. Запускаем ASUS Firmware Restoration:

Рис. 2. Внеший вид окна утилиты.
7. Указываем путь к необходимому файлу прошивки

Рис. 3. Путь к файлу прошивки.
Нюансы настроек IP-адресов и маски подсети в зависимости от модели роутера Asus
Для моделей: ASUS RT-N13/DSL-N13/RT-N13U/RT-N15/RT-N16
(WL-320gP/320gE/330gE/500gP/500gPv2/500W/520gC/520gU/600g)
Для моделей: ASUS RT-N11
Для моделей: ASUS RT-G32
Третий метод, описанный в FAQ от Олега
Аналог второго метода, описан в в FAQ от Олега: Прошивка через tftp
(если меняли IP-адрес роутеру, то искать его надо будет на нем, а не на 192.168.1.1)
Как восстановить прошивку на роутере ASUS через tftp
Часто требуется стереть все ранее сделанные изменения в роутере, например при переходе с одного типа прошивки на другой (обязательно с DD-WRT на Олега и обратно).
Для этого используются следующие "обнуляющие" прошивки:
Для восстановления после залития неверной прошивки (например от другой модели):
прошивка имеет обычно такой вид -recover.trx
Для полной очистки nvram:
прошивка имеет обычно такой вид -clear-nvram.trx
Как прошивать через tftp:
- Выключить питание устройства;
- Нажать кнопку RESTORE и удерживая её включить питание устройства;
- Дождаться, когда начнёт мигать индикатор POWER (примерно 1 секунда) и отпустить кнопку;
- Взять сетевой кабель (витую пару), подключить один хвост в любой из LAN портов устройства, другой к сетевому адаптеру Вашего ПК;
- В Windows для протокола TCP/IP назначить адаптеру адрес 192.168.1.2 с сетевой маской 255.255.255.0 (в случае, если у устройства был адрес 192.168.1.1);
- Запустить cmd.exe;
- Проверить, что есть связь с устройством, выполнив команду:
Должно появится нечто похожее на:
Жмём Control-C, когда надоест. Обращаем внимание на TTL=100 - это отвечает встроенный загрузчик.
- Восстанавливаем прошивку (прошивка.trx нужно заменить на имя файла с прошивкой);
Ждём несколько секунд, вываливается надпись типа
- Ждём от 2-х минут до 10-ти, пока прошивка не запрограммируется и не загорится индикатор AIR - устройство загрузилось. Если через 10 минут AIR не загорелся, то необходимо включить/выключить роутер - автозагрузка не сработала по какой-то причине.
Замечание: Владельцам ПК с Windows Vista: умельцы в майкрософте опять удивили: tftp клиент (ровно как и telnet) может отсутствовать при начальной установке. Его нужно доустановить, посетив Панель управления и выбрав "Программы и . ".
Так же можно пользоваться утилитой tftp2 вместо стандартной команды tftp.
У владельцев роутеров Asus нередко возникают вопросы по поводу их использования. Поэтому в данной статье мы собрали наиболее популярные из них и расскажем, как зайти в настройки роутера, выполнить его сброс, обновить прошивку и другое. Хотя разные модели маршрутизаторов Asus имеют отличия, у них похожие прошивки и принципы управления.
Как зайти в настройки роутера Asus
Как сбросить роутер Asus RT до заводских настроек
Как обновить прошивку роутера Asus
Какую технику подготовить
Как сделать резервную копию настроек роутера
Где скачать файл прошивки для роутера Asus
Как обновить прошивку роутера
Как подключить модем к роутеру Asus
Далее мы рассмотрим два варианта: как подключить роутер через обычный модем и как это сделать через USB-модем.
Как подключить роутер через обычный модем
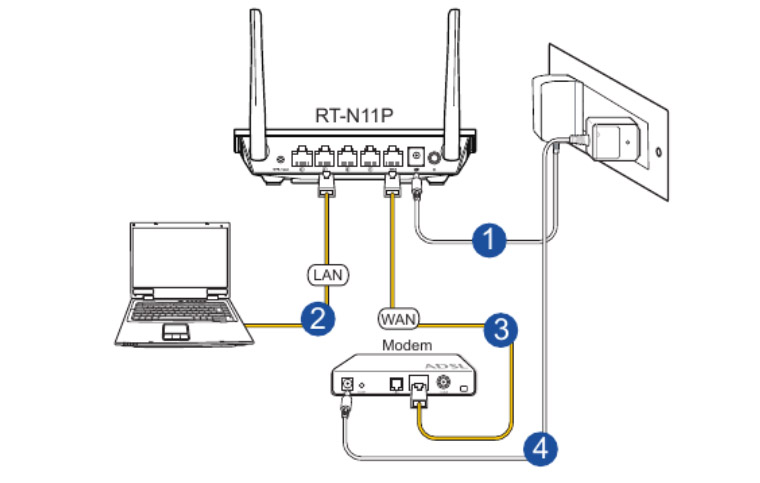
Если вы выходите в интернет не по кабелю провайдера, а через модем, вам нужно соединить его с роутером. Для этого вставьте в порт WAN вашего роутера один конец патч-корда (кабель с разъемом RJ45), а второй конец вставьте в подходящий разъем модема. Сам патч-корд обычно есть в коробке как у модема, так и у роутера. После этого вставьте кабель поставщика услуг (например, это может быть телефонный провод) в модем и подключите модем к розетке. Детальную инструкцию по дальнейшей настройке смотрите здесь.
Как подключить роутер Asus через USB-модем
Как подключить настроенный роутер Asus

Прошивка – это то же обновление, которое имеет более сложную установку. При этом она предоставляет массу преимуществ:
- отсутствие неудаляемых фирменных приложений;
- дополнительные функции и возможности;
- более глубокая настройка;
- улучшение внешнего вида;
- отслеживание ошибок и сбоев;
- обновления Android на протяжении всего термина поддержки аппаратной части.
Это неполный список всех преимуществ. Спецификация прошивок может меняться в зависимости от версии, даты выхода и разработчика. Нужно внимательно выбирать сайты для скачивания прошивки и смотреть инструкции, чтобы не навредить устройству.
Когда нужно прошивать планшет
Причин может быть несколько. Может наскучить внешний вид прошивки или ее функционал. Это одна из наиболее распространенных причин. Сразу за ней по популярности идет прошивка по причине неработоспособности или некорректной работы планшета. Часто бывает, что по ошибке, неумению или неправильной инструкции сразу после первой причины дает о себе знать вторая. Поэтому стоит хорошо разобраться в инструкции и быть внимательными.
Многие владельцы прошивают устройства для устранения ошибок и сбоев в процессе использования.
Иногда невозможно получить новый Android, потому что разработчики прекратили поддержку. В конце концов, люди могут ставить новую систему просто ради интереса.
Как обновить прошивку роутера Asus

- В первую очередь определиться с номером обновления и моделью маршрутизатора. Обычно эти сведения указываются на корпусе.
- Новый апгрейд для каждого роутера Asus свой. Этому моменту уделить особое внимание, а программное обеспечение найти на официальном сайте согласно конкретной модели устройства.
- Подключить оборудование к компьютеру.
- Через настройки девайса установить прошивку.
В некоторых случаях пользователи сталкиваются с рядом трудностей. Чтобы облегчить напрасные мучения, ознакомьтесь с тремя простыми нюансами:

- При исправно работающем девайсе Asus, нажав на соответствующую кнопку, узнаете о наличии обновлений. Таким образом, не придется искать новые апгрейды. Однако полностью доверять результатам не следует. Если пользователь будет убежден в неточной работе поисковой системы, делается откат.
- При наличии обновленной версии устройства скачайте и установите новое ПО.
- При прошивке все настройки сохраняются. Настраивать параметры вновь не потребуется.
Важно! Устанавливать обновления для девайса Asus через Wi-Fi-соединение не рекомендуется. Произойдет сбой, а прошивка установится некорректно. Воспользуйтесь прямым подключением к ПК через шнур.
Подготовка к прошивке роутера Asus
Предварительные действия перед прошивкой
Обесточить роутер. Желательно отключить сетевой кабель от WAN, вынуть всё из USB портов
(иначе при наличии подключенных дисков возможно их некорректное отключение).
Сброс настроек роутера в дефолт
Сбросьте сначала настройки роутера в настройки по умолчанию, выбрав один из способов:
Что нужно знать пользователю перед прошивкой?
Прежде чем приступить к самому процессу перепрошивки любому пользователю (даже опытному) лучше всего пройти некий инструктаж для безопасности. Всегда сначала лучше перестраховаться, чем потом кусать локти и ругать себя за то, что телефон сломался . Итак, что же нужно знать перед прошивкой устройства Асус Зенфон?

- Прежде всего запомните, что все действия выполняются на свой страх и риск. Каждый случай перепрошивки индивидуален и охватить все аспекты просто невозможно. Конечно, такая ситуация не касается устройств на iOS. У них с этим всё намного проще: подключил к iTunes — и жизнь удалась!
- При подключении к персональному компьютеру используйте только оригинальные комплектующие (USB-кабель).
- Зарядите аппарат минимум до 70 процентов, чтобы избежать непредвиденной остановки работы аккумулятора. А это может произойти в самый неподходящий момент.
- При скачивании файлов из интернета используйте соединение без ограничения по трафику. Иначе вам может прийти неприятный счёт на оплату услуг. Если вы не знаете, какой у вас тариф, то рекомендуется обратиться к интернет-провайдеру .
- Если вы собираетесь прошить своё устройство с помощью сторонних утилит стоит помнить, что в этом случае вы лишаетесь гарантийного ремонта от компании. Тогда, в случае поломки, вы будете решать эту проблему за свой счёт
Как прошить роутер Asus в несколько этапов
Важно сделать пять шагов, чтобы осуществить прошивку роутера:
- Нужно разузнать, какую модель роутера вы используете и версию его прошивки, такая информация должна быть на стикере (на корпусе) и в личном кабинете роутера, доступная по IP-адресу 192.168.1.1 в разделе ПО.
- Важно выяснить, обладает ли ваш прибор новой прошивкой.
- Новое программное обеспечение нужно отыскать для конкретного маршрутизатора, используя только официальный сайт, поддерживающий модели Asus или квалифицированные кастомные прошивки, заслуживающие доверие.
- Подключаем роутер к компьютеру.
- Далее необходимо попасть в систему настроек маршрутизатора и, используя скачанное программное обеспечение, установить его.
Рассмотрим четыре нюанса:
- В случае если ваш роутер уже настроили, и он прекрасно справляется со своей работой, то можно всего лишь узнать, существует ли новое программное обеспечение для вашей новинки. Для этого нажмите на нужную кнопку. Тогда не придется искать обновление. Ведь новой версии может и не быть. Есть мысль, что подобная проверка не всегда правдоподобна. Могут отыскаться не все обновления, а только те, которые наиболее серьезны. Например, было проверено, что если установить на роутер старую прошивку, а потом запустить проверку, то новую он не найдет. Понятно, что поисковая система врет. Но, к счастью, можно сделать откат и установить прежние данные.
- В случае если вы имеете новую версию роутера, то можно просто обновить программное обеспечение. В этом случае найдите новое обновление программы, которую потом следует обновить. Другими словами, можно заново настроить роутер, проверяя, существует ли обновление.
- Можно сказать, что если вы установили обновление на свой роутер, то обновление настройки не изменит. Поэтому по-новому все устанавливать на Asus не будет нужды.
- Нужно быть осторожным, когда закачиваете прошивку с официального ресурса. Так как её важно закачать именно для вашей модели.
Процесс обновления прошивки маршрутизатора Asus
Подключиться к роутеру, как я уже писал выше, лучше всего по кабелю.

В браузере наберите адрес 192.168.1.1. Укажите имя пользователя и пароль для входа в настройки (стандартные admin и admin) . Или смотрите подробную инструкцию по входу в панель управления .

Ждем пока закончится процесс обновления. Ничего не отключаем и не нажимаем.

После обновления откроется главная страница настроек.
Что бы потом проверить наличие обновления, вы можете зайти в настройках на ту же вкладку Администрирование — Обновление микропрограммы, и нажать на кнопку Проверить (интернет на роутере должен быть настроен) . Там же указана текущая версия ПО.

Откуда скачать последнюю версию прошивки
Скачивать обновление для роутера Asus – это важный шаг. Загружайте только лицензионные версии с проверенных источников или с официального сайта.
Алгоритм действий следующий:
Готово, пора приступать к установке.
Обновляем прошивку автоматически

Обновляем прошивку вручную
Важна не только модель, но и аппаратная версия, внимательно изучите надписи на обратной стороне роутера перед поиском. На более новых прошивках искать ничего не нужно, обновление можно произвести из настроек.

Узнаем модель, ревизию роутера и скачиваем прошивку для Asus
Модель вашего роутера, и его аппаратную версию, лучше всего смотреть на наклейке снизу самого устрйоства.

В строек поиска пишем модель своего роутера и нажимаем Enter. Например, у меня RT-N12+.

В списке найденных устройств найдите свой маршрутизатор и нажмите под ним на ссылку Driver & Tools.

Откроется страница вашего устройства. В списке, где нужно выбрать операционную систему, выберите Others. Нажмите на пункт Firmware и скачайте самую новую прошивку (она как правило в самом верху) . Обратите внимание на версию прошивки, сверьте ее с прошивкой, которая уже установлена на вашем устройстве (посмотреть можно в настройках, или снизу устройства) .
Если на сайте новая версия, то нажмите на ссылку Global и сохраните архив с ПО на компьютер.

Сразу извлеките файл прошивки в формате .trx из архива, который мы только что скачали.

Все готово, можно приступать к обновлению программного обеспечения.
Как обновить роутер Asus
Обновить роутер Asus можно тремя разными способами, через:
- веб-интерфейс;
- приложение для смартфона;
- USB-оборудование.
Рассмотрим каждый пункт в отдельности.
Через веб-интерфейс
Обновление через веб-интерфейс – дело несложное. Процедура состоит из нескольких шагов:
Через мобильное приложение
Чтобы воспользоваться мобильным приложением, скачайте его с маркета, зайдите с помощью учетной записи и выполните прописанное действие.
Через эту программу узнаете полную информацию об используемом девайсе, совершите обновление ПО. Однако в этом случае загрузка пойдет непосредственно из интернета. Вот почему на момент скачивания и установки ПО для роутера Asus рекомендуется обеспечить себя бесперебойным выходом в сеть с мобильного устройства.
По завершении установки проверьте загруженную версию тоже с помощью мобильного приложения.
Через USB-устройство
Обновление через USB-модем похоже на процедуру установки через веб-интерфейс. Процесс аналогичный. Через браузер войдите в настройки девайса и выполните инсталляцию. Единственное различие в том, что маршрутизатор будет подключен и осуществлять выход в интернет.
Как сделать резервную копию прошивки
В идеале сразу после проведения первоначальной настройки всегда стоит делать бекап рабочей системы. Удобнее воспользоваться методом Recovery всего в несколько касаний. Для этого сначала установите CWM или TWRP любым способом. Затем:
Простые методы прошивки
Здесь я хочу показать простые альтернативы, когда у нас на руках не кирпич, а обычный рабочий роутер ASUS, на который потребовалось залить обновление. Стандартная прошивка роутера ASUS выполняется просто:

- Дожидаетесь окончания загрузки и ожидаете перезагрузку роутера еще в течение пары минут после завершения:

Теперь вы точно знаете, что делать, когда на руках получился кирпич или как прошить роутер ASUS. На моем опыте были кирпичи и по причине кривых прошивок, и по причине перезагрузки во время обновления прошивки через штатный обновляльщик. Очень приятно что ASUS включили в свои модели такой функционал. Пользуйтесь и дальше! А если вдруг есть чего добавить – комментарии доступны ниже.
Возврат прошивки на примере ASUS Transformer TF300TG
Файл восстановления будет помещен на карту памяти, откуда можно легко восстановить текущее состояние системы. Желательно хорошо запомнить местоположение этого файла, чтобы случайно не удалить его и всегда иметь под рукой.
Если что-то пошло не так
Бывают ситуации, когда пользователь прошивает устройство, и в этот момент пропадает соединение с интернетом либо в квартире отключается электричество. В таком случае прошивка установилась некорректно, роутер работать не будет. Чтобы устранить неисправность, сделайте следующее:
Еще одна ситуация: скачивание новой версии прошивки с неофициального сайта. В этом случае ошибка бывает связана с некачественным предложением. Девайс будет работать неисправно. Сделайте сброс настроек. Загрузите оригинальную версию с официального сайта и выполните установку.
Выполнить установку возможно с помощью Firmware restoration. Эта утилита для восстановления настроек после неправильной прошивки.
Установка по инструкции для разных моделей одинакова. Однако проблема возникает с номером ПО. Правильную версию лучше всего смотреть на официальном сайте.
Примечание
Как видите перепрошить маршрутизатор Асус куда проще, чем аппараты других фирм. После обновления интернет и WiFi работаю с теми же настройками, то есть обновляется только сама система, а настройки хранятся в другом не затрагиваемом файле. Ещё один момент – аппаратная версия нужна не для всех интернет-центров, но на неё также нужно обращать внимание. Ещё один совет – перепрошивать свой аппарат хотя бы раз в полгода, так как новые обновления закрывают некоторые дыры в безопасности, ускоряют и оптимизируют работу интернета и Wi-Fi. Советую закрепить или сохранить данную инструкцию в браузере, чтобы потом её не искать.
Советы и рекомендации
При обновлении роутера Асус могут появиться сложности, из-за которых выполнить обновление программного обеспечения не получится.
Следующие неприятности могут существенно затормозить процесс перепрошивки либо полностью сделать его недоступным:
- Отключение кабеля интернета от маршрутизатора. В результате обновление программы будет недоступно как в автоматическом, так и в ручном режиме.
- Если процесс установки обновления был прерван, то в такой ситуации необходимо будет повторить операцию сначала. Если в результате загрузки новой программы произошел сбой и роутер совсем перестал реагировать на команды, а сброс ПО до заводских настроек также не дал результата, то потребуется установить на компьютер программу Tftpd, с помощью которой можно будет подключиться к роутеру по протоколу TFTP и установить новую прошивку только в ручном режиме.
- После завершения процесса перепрошивки роутера Асус рекомендуется перезагрузить не только маршрутизатор, но и выйти и снова зайти в программу управления устройством.
Заключение
Обновление ПО на роутере компании Asus проводится регулярно. Процедура выполняется несколькими способами.
Главное, не останавливать процесс установки во избежание неполадок.
- В первую очередь определиться с номером обновления и моделью маршрутизатора. Обычно эти сведения указываются на корпусе.
- Новый апгрейд для каждого роутера Asus свой. Этому моменту уделить особое внимание, а программное обеспечение найти на официальном сайте согласно конкретной модели устройства.
- Подключить оборудование к компьютеру.
- Через настройки девайса установить прошивку.
В некоторых случаях пользователи сталкиваются с рядом трудностей. Чтобы облегчить напрасные мучения, ознакомьтесь с тремя простыми нюансами:

- При исправно работающем девайсе Asus, нажав на соответствующую кнопку, узнаете о наличии обновлений. Таким образом, не придется искать новые апгрейды. Однако полностью доверять результатам не следует. Если пользователь будет убежден в неточной работе поисковой системы, делается откат.
- При наличии обновленной версии устройства скачайте и установите новое ПО.
- При прошивке все настройки сохраняются. Настраивать параметры вновь не потребуется.
Важно! Устанавливать обновления для девайса Asus через Wi-Fi-соединение не рекомендуется. Произойдет сбой, а прошивка установится некорректно. Воспользуйтесь прямым подключением к ПК через шнур.
Подготовка к обновлению
Сразу обновить прошивку роутера Asus не удастся. В первую очередь подготовьте оборудование. Отключите его от сети, отсоедините кабель из разъема WAN и освободите USB-порты.
После проведенных манипуляций выполните сброс настроек, используя один из способов:
После этих манипуляций определитесь с номером апгрейда.
Какая прошивка нужна для вашего роутера Asus
Зная версию роутера, выберите необходимый апгрейд. Аппаратный номер оборудования указан на стикере, находящийся на корпусе, где прописаны:

Еще один способ определения ПО – поиск в веб-оболочке. Для этого в адресной строке браузера введите 192.168.1.1, затем — логин и пароль. Появится главное меню. Вверху будет указана информация.
Откуда скачать последнюю версию прошивки
Скачивать обновление для роутера Asus – это важный шаг. Загружайте только лицензионные версии с проверенных источников или с официального сайта.
Алгоритм действий следующий:
Готово, пора приступать к установке.
Как обновить роутер Asus
Обновить роутер Asus можно тремя разными способами, через:
- веб-интерфейс,
- приложение для смартфона,
- USB-оборудование.
Рассмотрим каждый пункт в отдельности.
Через веб-интерфейс
Обновление через веб-интерфейс – дело несложное. Процедура состоит из нескольких шагов:
Через мобильное приложение

Чтобы воспользоваться мобильным приложением, скачайте его с маркета, зайдите с помощью учетной записи и выполните прописанное действие.
Через эту программу узнаете полную информацию об используемом девайсе, совершите обновление ПО. Однако в этом случае загрузка пойдет непосредственно из интернета. Вот почему на момент скачивания и установки ПО для роутера Asus рекомендуется обеспечить себя бесперебойным выходом в сеть с мобильного устройства.
По завершении установки проверьте загруженную версию тоже с помощью мобильного приложения.
Через USB-устройство
Обновление через USB-модем похоже на процедуру установки через веб-интерфейс. Процесс аналогичный. Через браузер войдите в настройки девайса и выполните инсталляцию. Единственное различие в том, что маршрутизатор будет подключен и осуществлять выход в интернет.
Если что-то пошло не так
Бывают ситуации, когда пользователь прошивает устройство, и в этот момент пропадает соединение с интернетом либо в квартире отключается электричество. В таком случае прошивка установилась некорректно, роутер работать не будет. Чтобы устранить неисправность, сделайте следующее:
Еще одна ситуация: скачивание новой версии прошивки с неофициального сайта. В этом случае ошибка бывает связана с некачественным предложением. Девайс будет работать неисправно. Сделайте сброс настроек. Загрузите оригинальную версию с официального сайта и выполните установку.

Выполнить установку возможно с помощью Firmware restoration. Эта утилита для восстановления настроек после неправильной прошивки.
Установка по инструкции для разных моделей одинакова. Однако проблема возникает с номером ПО. Правильную версию лучше всего смотреть на официальном сайте.
Читайте также:


