Как сделать обычный доступ вместо администратора
Добавил пользователь Алексей Ф. Обновлено: 04.10.2024
При создании второй учетной записи в Windows 11 или Windows 10 будет создана по умолчанию стандартная локальная учетная запись без прав администратора. Учетная запись с правами администратора обладает большими привилегиями в системе, чем стандартная.
В данной инструкции разберем, как изменить тип учетной записи в Windows 11/10, чтобы изменить пользователя со стандартной учетной записи на администратора.
Примечание: Ниже описанные способы подойдут как для локальных учетных записей, так и для учетных записей Microsoft. Также, чтобы сменить тип со стандартной на админа, вы должны выполнять ниже действия с учетной записью администратора, но мы разберем как это сделать без прав администратора.
Как сделать пользователя администратором в Windows 11
Как сделать пользователя администратором в Windows 10
Изменение типа учетной записи через netplwiz
Как сменить администратора при помощи CMD
Запустите командную строку от имени администратора и введите ниже команды.
net users - выводит список всех пользователей.
net localgroup Администраторы TestMWP /add - выбранный пользователь будет добавлен в админы.
net localgroup Пользователи TestMWP /delete - будет удален из обычных пользователей.
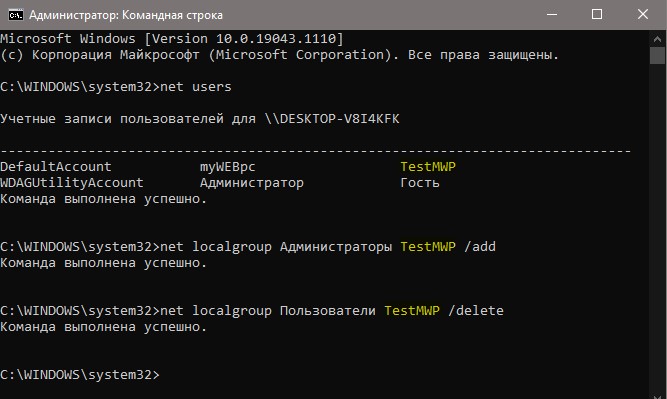
Как сделать стандартную учетную запись администратора, не являясь администратором
Если вдруг по каким-либо причинам вы не можете зайти в учетную запись администратора, чтобы сменить тип учетной записи, то есть один метод, как это сделать.

- Создайте установочную флешку с Windows 11 или Windows 10.
- Начните установку и на выборе языка нажмите Shift+F10 для ноутбуков Fn+Shift+F10.
- Это запустит командную строку с нужными правами.
- Введите выше команду в окно CMD.
Смотрите еще:
- Как отключить и удалить учетную запись Microsoft
- Как создать локальную учетную запись Пользователя
- Как создать Учетную Запись Майкрософт
- Как включить или отключить учетную запись пользователя
- Ваша учетная запись отключена. Обратитесь к администратору

Загрузка комментариев Канал Чат

О том, как включить и отключить администратора

Пишем control userpasswords2 (именно с цифрой 2 на конце)

Производя все указанные действия, будьте внимательны
Если при запуске системы появляется страница выбора пользователя, то можно удалить старую учётную запись, однако, в этом случае можно потерять некоторые данные. Поэтому лучше всего выполнять эту операцию сразу после того, как была переустановлена система.
Net user Администратор /Active:no

Команда Net user Администратор /Active:yes (либо /Active:no)

Получение прав админа не гарантирует безопасность
Нужно заметить, что если учётная запись обладает правами администратора системы, то их получат и все вредоносные программы, попавшие на компьютер. То есть зловредное ПО сможет нанести больший вред всей системе. Если установленное антивирусное программное обеспечение недостаточно надёжно или отсутствует вовсе, лучше воздержаться от активации полных полномочий, чтобы не навредить безопасности компьютера.
Теперь вы знаете, что делать, если понадобится получить полные права администратора в Windows 8, 10 и более ранних версиях, также вы всегда сможете легко их убрать, если возникнет такая необходимость. Пишите в комментариях помогла ли эта статья разобраться в вопросе и спрашивайте, если что-то осталось непонятным после ознакомления с материалом.
С тех пор как операционная система Windows прочно обрела статус самой популярной операционки для компьютера, прошло уже довольно много времени. И Windows по праву является лидером, пусть в ней и присутствуют некоторые недоработки и глюки, хотя смотря с какой стороны на это посмотреть. Для кого то это недоработка, а для кого то “защита от дураков” . В частности в Windows 7, существует проблема с правами администратора.
Права администратора в ОС Windows – это доступ и возможность редактирования любых системных файлов.
Другое дело, что возможностью обладать данными правами, суждено не каждому пользователю компьютера. К примеру, если у вас установлен Windows 7, то скорее всего вы не сможете редактировать или удалять некоторые системные файлы, если будете находиться в системе с правами обычного пользователя. Такова уж особенность данной версии Windows, даже если система установлена с одним пользователем, который по сути и должен являться администратором.
Полезный блог для начинающих пользователей компьютера и не только..
8/30/2018
Как получить полные права на Windows 7

Привет всем читателям блога. Многие пользователи думают, что установив систему Windows 7, являются администратором данного компьютера, то конечно ошибаются.
Да, администратор, но с ограничениями на выполнения некоторых действий. Для большинства пользователей этой учетной записи вполне хватает, и давать полные права им не нужно в плане безопасности. Но все же есть категория пользователей, которые все таки хотят иметь эти права, чтобы получить от своего компьютера и системы максимум. Наверное всем нам (Вам) приходилось сталкиваться с тем, что когда вы хотите что - то изменить, подкорректировать, система выдаёт:

"Отказано в доступе". Для того, чтобы этого не было предлагаю 2 способа.
Кстати, это применимо и к Windows 10.
1. Пуск - Выполнить или ( Win+R ) - CMD

Как скопировать и вставить в командной строке:
Щелкните по шапке окна Командной строки ПКМ и выберите: Изменить - Вставить.
На 10, как обычно: Копировать, Вставить.

В командной строке набираем:

net user Aдминистратор /active:yes (для русской версии)
net user Administrator /active:yes (для английской версии)
администратор нужно набирать с Большой буквы. Регистр имеет значение

2. Стать владельцем и задать полный доступ к объекту
Cоздайте файл с расширением REG с помощью Блокнота, например dostup.reg
Запустите на выполнение, и перегрузите компьютер.
После внесения данных в реестр у вас появится новая опция в контекстном меню Проводника: - "Стать владельцем и задать полный доступ к объекту".
Чтобы увидеть эту строку, удерживайте клавишу "Shift", выделите папку или файл, которым вы хотите завладеть и задать полный доступ, щелкните правой кнопкой мышки по объекту и выберите строчку "Стать владельцем и задать полный доступ к объекту", после чего вы мгновенно станете владельцем объекта, и сможете переименовывать, удалять, изменять и выполнять иные действия с ним.
Windows Registry Editor Version 5.00
[HKEY_CLASSES_ROOT\*\shell\runas]
@="Стать владельцем и задать полный доступ к объекту"
"Extended"=""
"NoWorkingDirectory"=""
[HKEY_CLASSES_ROOT\*\shell\runas\command]
@="cmd.exe /c takeown /f \"%1\" && icacls \"%1\" /grant administrators:F"
"IsolatedCommand"="cmd.exe /c takeown /f \"%1\" && icacls \"%1\" /grant
administrators:F"
[HKEY_CLASSES_ROOT\Directory\shell\runas]
@="Стать владельцем и задать полный доступ к объекту"
"Extended"=""
"NoWorkingDirectory"=""
[HKEY_CLASSES_ROOT\Directory\shell\runas\command]
@="cmd.exe /c takeown /f \"%1\" /r /d y && icacls \"%1\" /grant
administrators:F /t"
"IsolatedCommand"="cmd.exe /c takeown /f \"%1\" /r /d y && icacls \"%1\" /grant
administrators:F /t"
Как получить полный доступ к файлу или папке читайте далее
Как отключить ненужные службы Windows 7 и 8, Вы можете узнать здесь
Теперь Вы являетесь полным администратором своего компьютера и
можете вносить любые изменения. Надеюсь это Вам пригодиться в дальнейшем.
Читайте также:

