Как сделать прошивку на ноутбуке lenovo
Обновлено: 08.07.2024
Прибегать к процедуре обновления БИОС стоит только в том случае, если это действительно необходимо. Ни в коем случае не экспериментируйте с BIOS ради интереса! Профессионально обновить BIOS помогут специалисты по ремонту ноутбуков Lenovo.
Предварительные работы
В общих чертах, процедура обновления является одинаковой для разных моделей ноутбуков, популярные b570e или g50 30 не исключение. Прежде всего, нужно найти новейшую версию BIOS, после этого можно смело запускать скачанную утилиту и начинать работу, следуя инструкциям, отображающимся на экране.
Пошаговая инструкция
После чего произойдет загрузка страницы, на которой вы увидите все доступные для вашей модели ноутбука утилиты. Среди них отыщите последнюю версию БИОС. Сразу оговоримся, что разрядность ОС значения не имеет, так, что скачайте ту версию, которая является новейшей.
После этого просто запустите скачанный файл и следуйте указаниям программы.
После обновления, программа автоматически перезагрузит ноутбук. Воспользуйтесь моментом и снова войдите в BIOS. Проверьте его версию, которая должна быть обновленной. Готово!
Досуг и работу современного человека уже совершенно нельзя представить без использования ноутбука. Необходимость ремонта, изменения привычных настроек и обновлений возникает у пользователей часто. Порой важно знать, как обновить биос на ноутбуке. Биос (BIOS) – ключевая система по вводу-выводу информации, обеспечивающая загрузку операционных систем (Windows, Linux, IOS). Перепрошивка БИОСа на ноутбуке убирает ошибки или включает дополнительную поддержку памяти и процессоров.
Зачем нужно обновление БИОС
Прежде, как обновить БИОС на вашем ноутбуке, нужно узнать, зачем требуется обновление программы. Существует несколько факторов:
Как зайти в BIOS на ноутбуке
Запуск биоса происходит сразу же при включении ноутбука. Если модель ноутбука более старая, то в верхнем левом углу дисплея будут видны буквы в первые секунды загрузки. Далее запускается операционная система, управление ноутбуком переходит к ней. Чтобы узнать, как открыть биос на ноутбуке, прежде всего, узнают производителя и модель лептопа. Для входа в биос самых популярных брендов ноутбуков нужно включить или перезагрузить ноутбук, затем следует для:
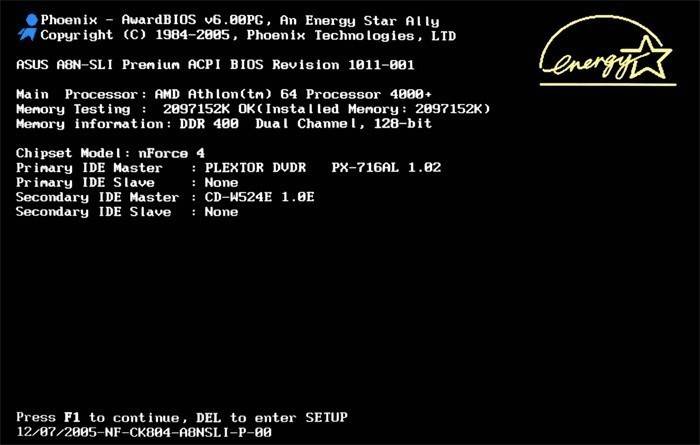
Способы обновить БИОС материнской платы на ноутбуке
Установка программного обновления БИОС отличается способами в зависимости от типа материнской платы. Перед прошивкой нужно изучать инструкцию к плате, чтобы учесть все детали, которые указывает производитель. Варианты обновления:
- Фирменная утилита Windows. Преимущественный способ, при помощи которого получится избежать ошибок, если непонятно, как переустановить биос. Современные материнские платы (Asus, MSI, Gygabyte) предпочтительнее воспринимают эту утилиту.
- Встроенные настройки BIOS. Вариант считается подходящим, когда пользователь уверен в абсолютно правильной установленной версии BIOS. Программа для обновления биоса (Q-Flash, EZ Flash, Utility) записывается на флешку и запускается.
- Режим DOS. Вариант такой прошивки для опытных пользователей, новичкам будет таким методом обновить программу ввода-вывода тяжело. Режим требует создания загрузочного флеш-накопителя с DOS и новой версией программы BIOS. Могут появляться серьезные ошибки при установке.
В операционной системе Windows
Как обновить биос на материнской плате Asus либо любой другой? При помощи фирменной утилиты MSI Live Update 5 алгоритм действий таков:
- Запускаем программу MSI Live Update 5, кликаем иконку Scan.
- В списке отчета ищете строку MB BIOS. Если такая имеется, то обновление для вашего ноутбука есть. Кликаете стрелочку для загрузки.
- Запускаете файл сохраненный ранее и жмем Next.
- Выбираете In Windows Mode для начала установки.
- Активные программы закрываются, кликаете Next.
- Ожидаете завершения обновления программы.
- Появляется Press any key – нажимаете любую кнопку для перезагрузки компьютера.
- Процесс переустановки обновления завершен.
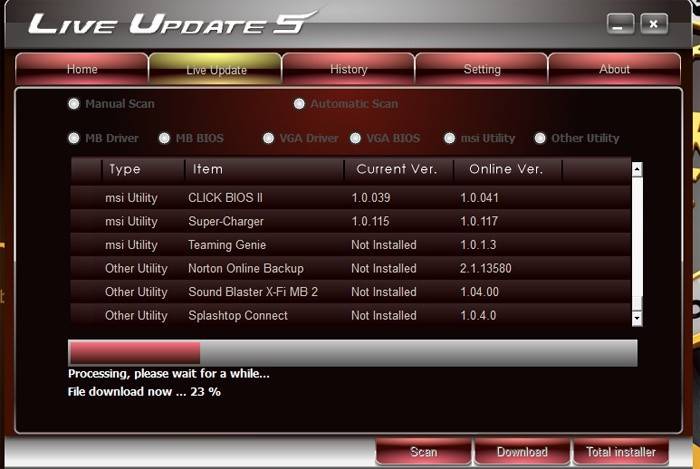
Обновление непосредственно в BIOS
Вариант обновления в сфере Windows не слишком безопасен для материнской платы. Главной опасностью становится зависание работы компьютера или неожиданное его отключение. Если процесс установки будет прерван, то материнская плата повредится. Обновление непосредственно в БИОС поможет настроить нужные программы, избежать проблемной установки при помощи встроенных инструментов. Пошаговая инструкция:
- Скачайте на компьютер файл обновления.
- Запишите его на чистый, хорошо работающий флеш-накопитель – нужен предварительно проверенный на вирусы.
- Флешку из порта не вынимаем и перезагружаем компьютер. Следующий шаг – нужно войти в биос.
- В разделе Tools открываем утилиту обновления (название узнаем по инструкции к материнской плате).
- В главном меню переходим в левый столбик (клавиша Tab). Здесь расположены все носители, которые обнаруживаются устройством.
- Выбираем флешку, кликаем обновление и нажимаем кнопку Enter.
- Иногда материнская плата выбивает проверку на ошибки, окончания которой нужно дождаться, ничего не отменяя.
В режиме DOS с помощью USB флешки
Подобный тип установки рекомендуется для опытных юзеров. Помощником процесса обновления будет программа Rufus. Ваши действия:
- Качаем с официального сайта программу. Установка не требуется, поэтому сразу запускаем.
- В разделе Device выбираем флеш-накопитель для загрузки на него файла. Важно: сохраните все нужное с флешки предварительно, иначе при загрузке все файлы с флешки удалятся и восстановление не удастся.
- В строке File System указываем FAT32.
- Напротив Create a bootable disk using ставим версию MS-DOS или FreeDOS. Как узнать версию биоса для вашего ноутбука? Между этими вариантами нет принципиальной разницы, выбирайте любой.
- Нажимаем Start: процесс завершится в течение нескольких секунд.

Видеоинструкция: как перепрошить БИОС
Если вы интересуетесь, как обновить правильно биос на ноутбуке, стоит послушать инструкции профессиональных специалистов по прошивке. Обновление программы требуется для ускорения работы ноутбука, устранения некоторых ошибок установленных программ, чтобы восстановить работу утилит. Перепрошить программу ввода-вывода легко – потребуется соблюдение простого алгоритма в соответствии с моделью и производителем вашего лептопа. Не навредите материнской плате, изучите подробную информацию по установке. Узнайте,как увеличить производительность ноутбука на Windows 7.
BIOS расшифровывается как Basic Input Output System. Это набор кода, который находится на микросхеме материнской платы вашей системы. Когда компьютер загружается, он ищет в микросхеме BIOS инструкции о том, где найти операционную систему, и, помимо прочего, BIOS также дополнительно облегчает обмен данными между операционной системой и оборудованием.
Как и драйверы и программное обеспечение, обновления для BIOS также периодически выпускаются, но у вас должна быть очень веская причина для обновления BIOS, также называемого перепрошивкой BIOS. Если у вас нет конкретной проблемы, такой как совместимость, при установке нового оборудования, которую можно решить с помощью обновления BIOS, только тогда вам следует обновить BIOS.
Во-первых, вам нужно знать версию текущего BIOS, установленного в вашей системе. Чтобы обновить BIOS на компьютере / ноутбуке Lenovo, сначала необходимо проверить, какая версия BIOS в настоящее время работает в вашей системе.
Метод 1. Обновление BIOS через Windows

Откроется страница поддержки вашей модели. Прокрутите немного вниз.
В результатах поиска ниже будет доступен исполняемый и / или загрузочный компакт-диск (доступен не для всех моделей) последней версии BIOS.
Если версия и дата BIOS, доступная для загрузки, новее, чем та, которая у вас есть в настоящее время, щелкните значок загрузки рядом с утилитой обновления BIOS.
Утилита обновления запустится.
Метод 2: полная загрузка с USB
Если по какой-то причине вы не можете загрузиться в Windows и по-прежнему хотите обновить свою систему, не беспокойтесь, так как вы можете сделать это, загрузившись с USB.
Подключите USB к целевой системе, включите ее и продолжайте нажимать F12, пока не увидите меню загрузки . Если F12 не работает, это может отличаться для вашей модели, вам нужно будет проверить способ загрузки с USB с веб-сайта Lenovo. Если у вас современный ноутбук, вам придется нажать клавишу Lenovo, чтобы получить доступ к меню BIOS, когда ваш ноутбук выключен, что обычно находится рядом с кнопкой питания на передней панели. Откроется меню, в котором выберите меню загрузки.
Подключите USB к целевой системе, включите ее и продолжайте нажимать F12, пока не увидите меню загрузки. Если F12 не работает, он может отличаться для вашей модели, вам нужно будет проверить его на веб-сайте Lenovo. Если у вас современный ноутбук, вам придется нажать клавишу Lenovo, чтобы получить доступ к меню BIOS, когда ваш ноутбук выключен, что обычно находится рядом с кнопкой питания на передней панели. Откроется меню и выберите из него меню загрузки.
- Выберите свой USB из списка.
- Появится окно командной строки. Введите C: и нажмите Enter .
- Введите dir, чтобы вывести список файлов на флешке.
- Теперь введите следующее и нажмите Enter .
Следуйте инструкциям на экране. Ни в коем случае не выключайте компьютер или ноутбук в процессе обновления. В случае с портативным компьютером убедитесь, что аккумулятор присутствует в портативном компьютере, а адаптер переменного тока постоянно подключен к нему .
Если это руководство не сработало для вашей модели, сообщите нам, и мы предоставим рекомендации для вашей конкретной модели.

Привет всем! Давно хочу написать статью про прошивку биоса, но хотел изначально я её написать для компьютера, но все нет под рукой старого, чтобы я мог показать, как обновлять старый биос, через команды. По этому я решил продемонстрировать обновление биоса на ноутбуке. Причем по этому инструкции, вы сможете обновить абсолютно любую модель!
Как обновить биос на ноутбуке
Сначала, необходимо найти файл биоса. Я покажу как обновить биос на ноутбуке Asus, но опять повторюсь, это можно будет сделать и с другой фирмой.
Заходим на официальный сайт производителя. Например пишем в Яндексе Асус и видим официальный сайт, переходим:

Переходим в сервис — поддержка.

Теперь, нужно узнать модель вашего ноутбука. Она написана либо на передней части ноутбука.

Либо на задней крышке:

Или же ещё, бывает спрятана под аккумулятором и для этого его нужно снять.

Для поиска драйверов и биоса на сайте есть два варианта, это поиск по модели и выбор по категориям. Мы будем искать по модели в поиске. Вводим модель и нажимаем поиск.

Если вы ввели правильную модель, то сайт выдаст вам её. Переходим по ней.

Выбираем поддержка или если сайт на английском support.

Далее драйвера и утилиты (drivers).

Выбираем вашу операционную систему.

Открываем вкладку bios и качаем последнюю версию.
Теперь нам необходимо, скачать утилиту.

Так же выбираем последнюю версию и скачиваем.
Если вы не видите пункта с утилитой, по выберите другую версию Windows из списка, т.к. например если есть утилита в Windows 8, то иногда разработчики ленятся помещать её в Windows 8.1. Но если вы её не найдете, не расстраивайтесь, т.к. во втором способе я покажу как обновить биос прям в нем.
Обновить bios можно двумя путями:
- Из биоса
- С помощью утилиты
1. Обновление биоса с помощью утилиты

Выбираем биос. Желательно файл с прошивкой, положить в корень диска.

Программа выдаст ещё предупреждение о том, что аккумулятор должен быть заряжен, иначе если во время прошивки ноутбук выключится, то потом придется либо выкинуть материнку или искать программатор.

После запуска программы, появится информация о текущем и новом биосе.
У меня биос стоит уже последний. По этому появляется вот такая надпись:

В этом случает делать ничего не нужно. Но если такой таблички нет, то утилита напишет, что биос корректный и необходимо нажать только кнопку Flash.

Сначала биос будет стерт.

Далее пойдет обновление.

И наконец проверка корректности.

И если проверка успешна, то процесс прошивки будет завершен.

Все готово. Теперь перезагрузите ноутбук.
2. Обновление прошивки, с помощью самого биос
В каждом биосе, есть утилита для его прошивки. И если для вашего ноутбука не оказалось биос утилиты, то его можно обновить в нем самом. Для этого заходим в биос. Обычно это F2 или F10.
Переходим во вкладку Advanced, но у вас эта утилита может быть и в другом месте. Так же у меня она называется Start Easy Flash, а у вас может называться Asus EZ Flash 2, ASRock Install Flash, Q-Flash Utility, в принципе все что связано со словами bios, update, flash.

Когда вы её найдете, нажимаем enter.
Кстати забыл сказать. Желательно, если вы запишете файл биосе на флешку, а флешку предварительно отформатируете в файловой системе Fat32, т.к. не все биосы понимают NFTS. Файл в архиве так же нужно извлечь и положить в корень флешки.

Слева выбираем ваш носитель, а справа выбираем прошивку и жмем enter.
Утилита спросит, вы действительно хотите обновить биос? Нажимаем да.

Пойдет обновление биоса. После окончания, ноутбук либо сам перезагрузится, либо его нужно будет перезагрузить.
Читайте также:

