Как сделать прокручивающийся список в excel
Обновлено: 03.07.2024
Одна из самых полезных функций в Excel при работе с информацией – создание выпадающего списка. С его помощью быстро и правильно заполняются ячейки, значения не вписываются вручную, а просто выбираются из предварительно указанного перечня.
Одна из самых полезных функций в Excel при работе с информацией – создание выпадающего списка. С его помощью быстро и правильно заполняются ячейки, значения не вписываются вручную, а просто выбираются из предварительно указанного перечня. Также есть возможность настроить контроль, чтобы другие пользователи не могли вносить изменения и добавлять новые значения, не предусмотренные изначально. Умение категоризировать данные будет полезно во многих случаях: от мониторинга расходов и до управления проектами.
Простой выпадающий список
Первый шаг банальный – открыть эксель и вписать необходимые данные в виде таблицы, которые в дальнейшем будут включены в перечень. Она может быть любой длины и содержать любую информацию.
Несколькими щелчками мышки возможно быстро создать список в Excel. Для этого:
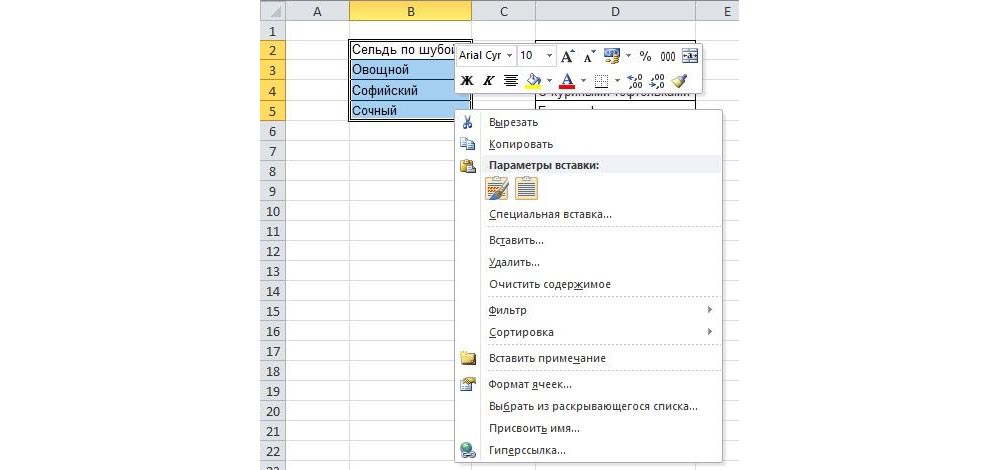
- Откроется окно, где в соответствующем поле меняется имя выделенного столбца. По умолчанию эксель называет его именем первой ячейки.


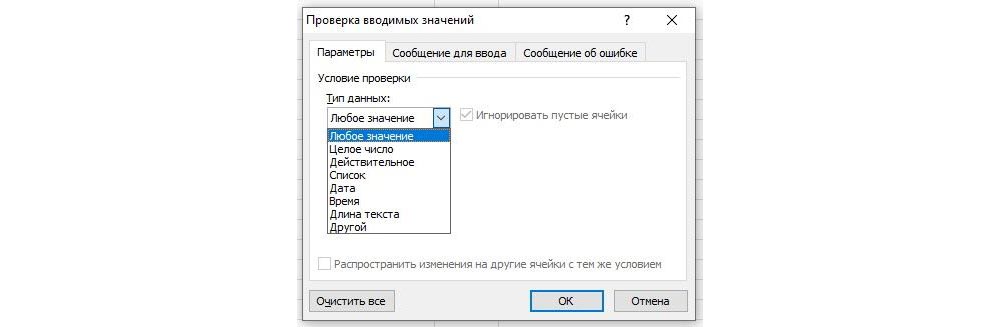
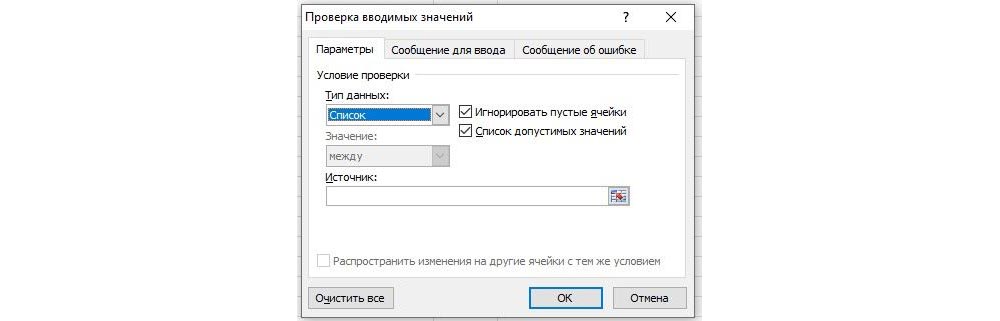


Важно! Если требуется добавить на лист еще один раскрывающийся список с теми же данными, нет необходимости его повторно создавать, достаточно скопировать его и вставить в другое удобное место.
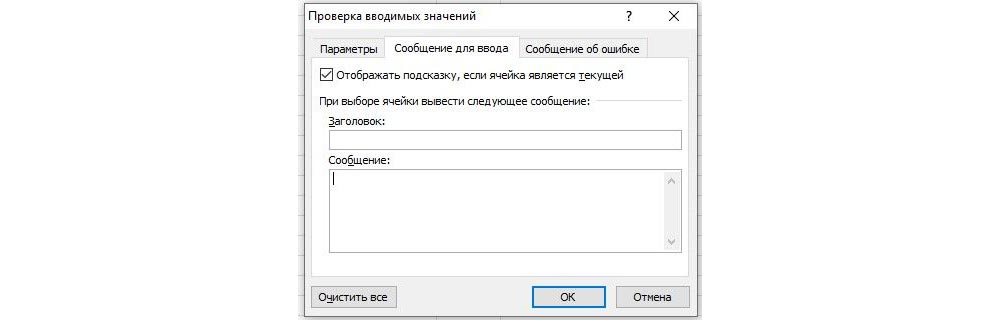

Связанный выпадающий список
Выпадающие элементы появляются, исходя от уже заполненных данных. Например, нужно создать в Excel таблицу, где можно выбрать из меню категорию и соответствующее ей блюдо. При этом важно ограничить доступные пользователям варианты категорий и блюд, из которых они могут выбирать. Процесс создания происходит в несколько этапов:
- Подготовить таблицу. В первой строке каждого столбца должна быть категория меню (для удобства).

- Задать диапазонам с перечислением блюд имя в соответствии с его категорией. Общее название каждого диапазона должно четко совпадать с тем, что записано в первой ячейке каждого столбца.

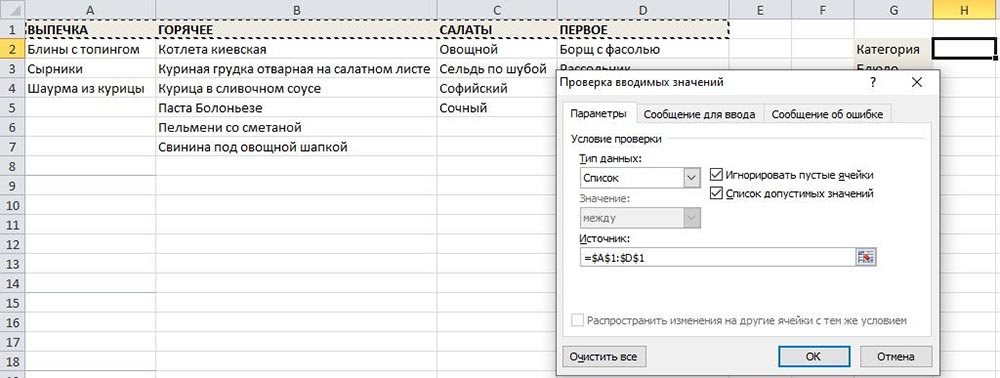

При выборе другого элемента в H2 автоматически изменяется и ссылка-источник для H3. То есть источник для связанного выпадающего перечня в H3 меняется с учетом данных, которые были выбраны в H2.

Пробелы в названии при создании связанного выпадающего списка
В случае если заголовок категории или группы содержит в своем названии больше одного слова, необходимо решить проблему с пробелами. Дело в том, что именованные диапазоны не разрешают использовать пробелы в названиях. И для этого существует лайфхак.
=ПОДСТАВИТЬ(F3;" ";"_") без кавычек.
Итоговая формула выглядит так:
=ДВССЫЛ(ПОДСТАВИТЬ($F$3;" ";"_")) без кавычек.
Стоит обратить внимание на отсутствие пробелов в названии в начале и в конце, чтобы избежать некорректного вывода заголовков. Автоматизировать данный процесс при построении имени также можно посредством функции:
=ДВССЫЛ(ПОДСТАВИТЬ(СЖПРОБЕЛЫ($F$3);" ";"_")) без кавычек.
Список с автозаполнением
Позволяет автоматически добавлять элементы из указанного диапазона. Если будут вноситься изменения, то сразу изменится и предлагаемый выбор из списка в Excel. Плюс еще в том, что не придется ничего корректировать в настройках.
Способ 1
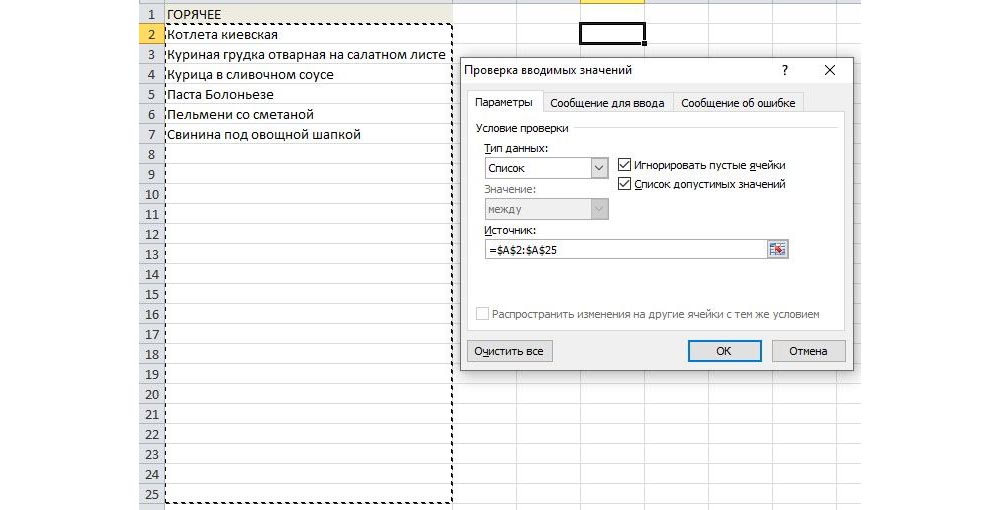
Теперь при добавлении новых элементов они также появятся в готовом выпадающем перечне.
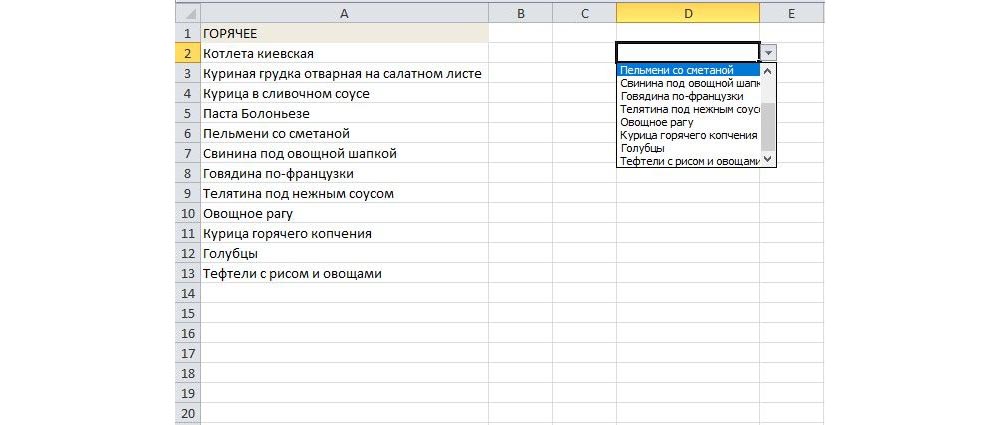
Способ 2
В этом случае не нужно резервировать весь столбец, но каждая запись все равно будет включена в раскрывающийся список.
- Выделить имеющийся перечень наименований и присвоить ему имя в левой строке формул.
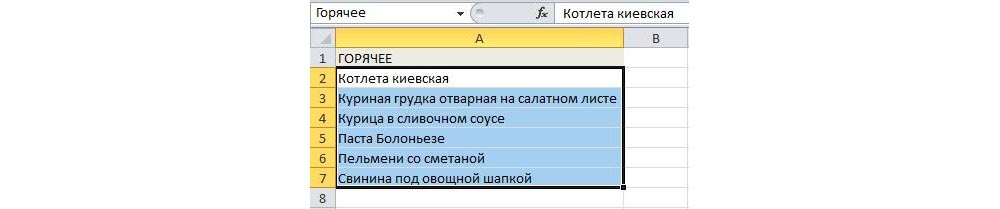
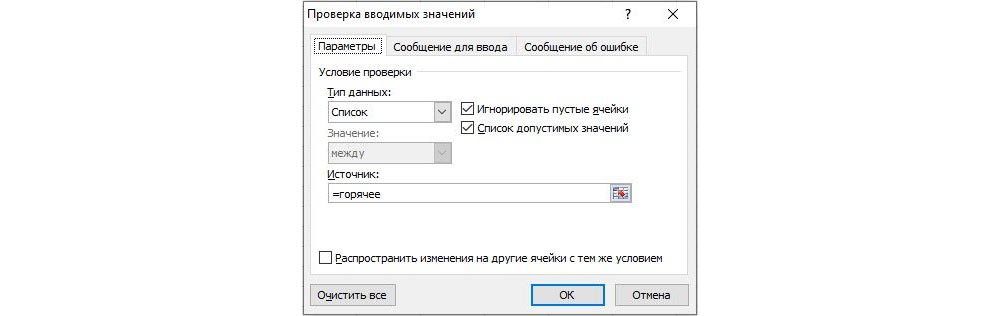
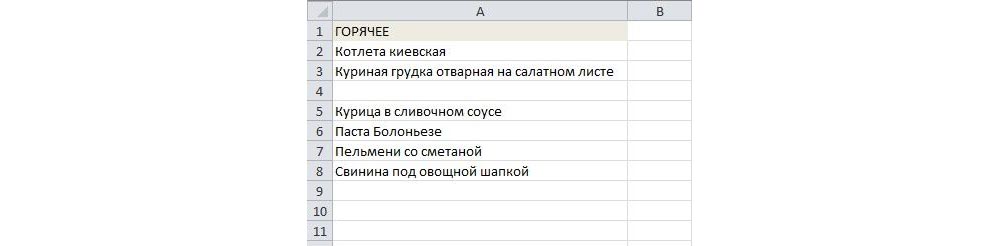
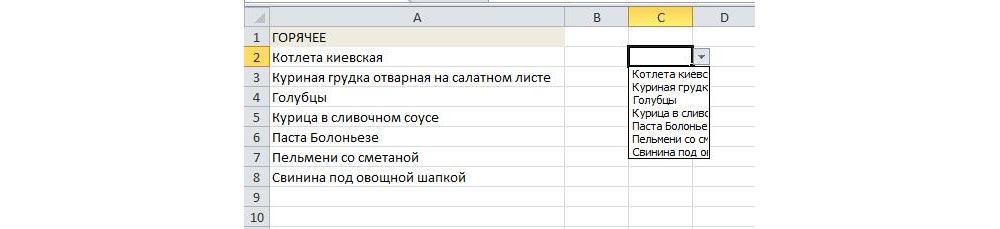
Способ 3
В современных версиях экселя функции для работы с информацией более расширенные и интересные. Благодаря специальному форматированию диапазон ведет себя как единое целое – автоматически отслеживает свой размер и трансформируется при корректировке изначальных данных.
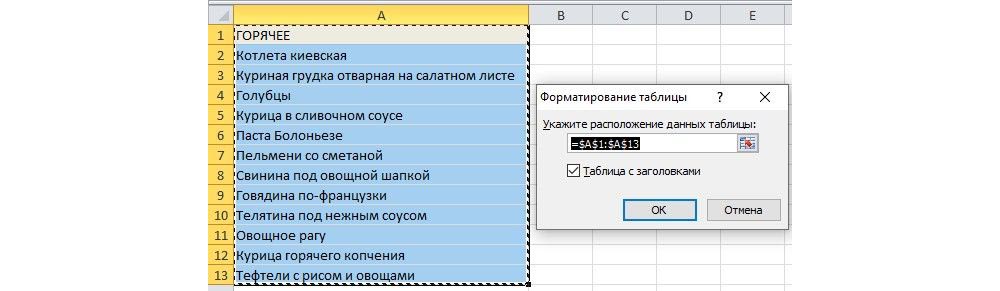
- Обозначить готовую таблицу как источник, вписать формулу =ДВССЫЛ("Таблица1[Горячее]"), где таблица1 – автоматически присвоенное ей имя, [Горячее] – название столбца.
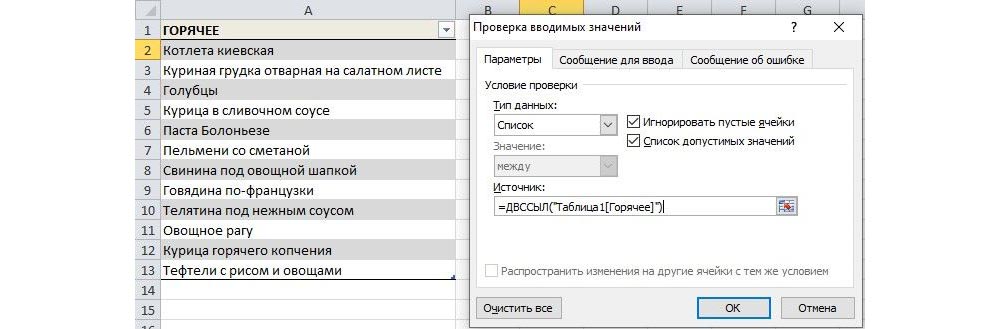
Если в нижние строки вписать новые значения, они тут же отобразятся в готовом перечне.
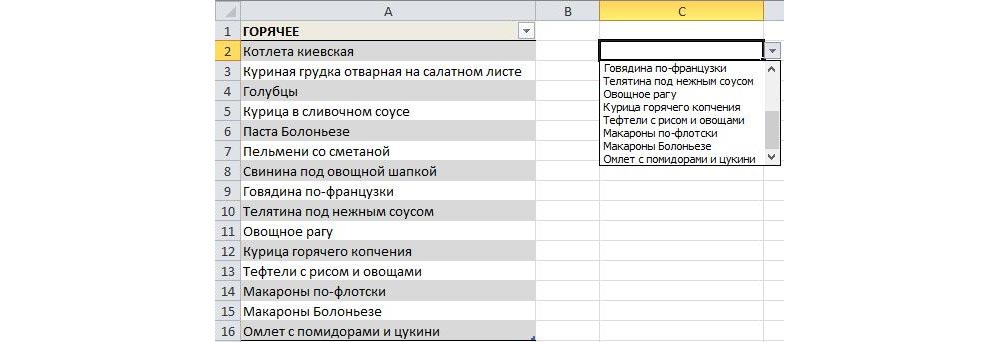
Как в Excel сделать выпадающий список в ячейке с выбором нескольких значений?
При раскрывающемся перечне с множественным выбором пользователь выбирает содержимое по очереди, которое в свою очередь появляется справа или снизу от изменяемой строчки и составляется горизонтально, вертикально или остается в том же месте.
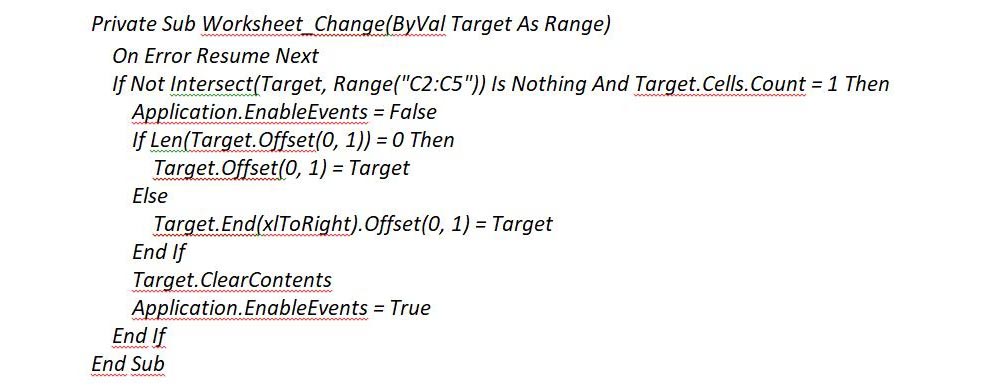
В результате должно получиться следующее:
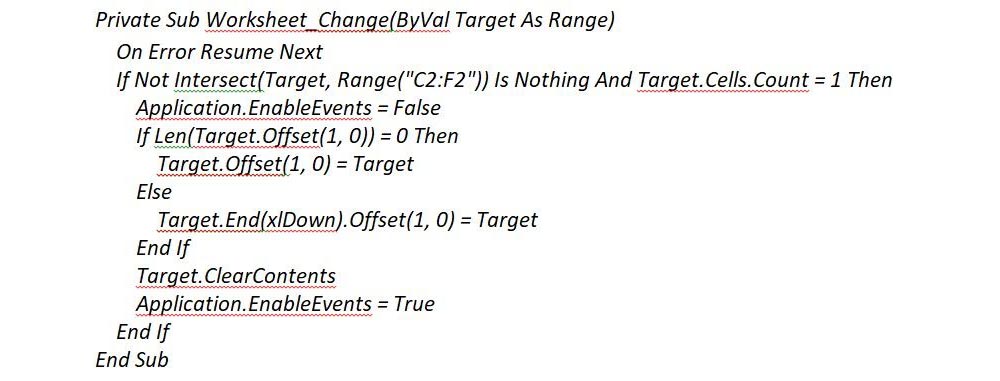
Для вертикального отображения можно воспользоваться кодом:
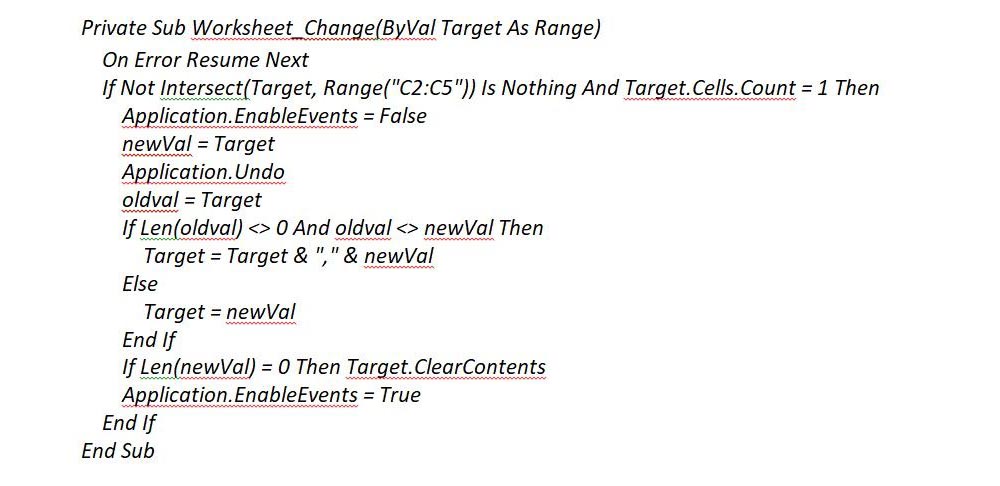
В результате получится так:

Для того чтобы элементы накапливались в той же самой ячейке, подойдет код:
Задача: создать в ячейке выпадающий список для удобного ввода информации. Варианты для списка должны браться из заданного динамического диапазона, т.е. если завтра в него внесут изменения - например, удалят ненужные элементы или допишут еще несколько новых - они должны автоматически отразиться в выпадающем списке:
Способ 1. Если у вас Excel 2007 или новее
Простой и удобный способ почти без формул. Использует новую возможность последних версий Microsoft Excel начиная с 2007 версии - "Умные Таблицы". Суть его в том, что любой диапазон можно выделить и отформатировать как Таблицу. Тогда он превращается, упрощенно говоря, в "резиновый", то есть сам начинает отслеживать изменения своих размеров, автоматически растягиваясь-сжимаясь при добавлении-удалении в него данных.
Выделите диапазон вариантов для выпадающего списка (A1:A5 в нашем примере выше) и на Главной (Home) вкладке нажмите кнопку Форматировать как таблицу (Home - Format as Table). Дизайн можно выбрать любой - это роли не играет:

Обратите внимание на то, что таблица должна иметь строку заголовка (в нашем случае это А1 со словом Сотрудники). Первая ячейка играет роль "шапки" и содержит название столбца. На появившейся после превращения в Таблицу вкладке Конструктор (Design) можно изменить стандартное имя таблицы на свое (без пробелов!). По этому имени мы сможем потом адресоваться к таблице на любом листе этой книги:

Теперь выделите ячейки где вы хотите создать выпадающие списки (в нашем примере выше - это D2) и выберите в старых версиях Excel в меню Данные - Проверка (Data - Validation), а в новых нажмите кнопку Проверка данных (Data Validation) на вкладке Данные (Data). В открывшемся окне на вкладке Параметры (Settings) выберите вариант Список (List) и введите в поле Источник (Source) вот такую формулу:

Смысл этой формулы прост. Выражение Таблица1[Сотрудники] - это ссылка на столбец с данными для списка из нашей умной таблицы. Но проблема в том, что Excel почему-то не хочет понимать прямых ссылок в поле Источник (Source), т.е. нельзя написать в поле Источник выражение вида =Таблица1[Сотрудники]. Поэтому мы идем на тактическую хитрость - вводим ссылку как текст (в кавычках) и используем функцию ДВССЫЛ (INDIRECT), которая преобразовывает текстовую ссылку в настоящую, живую.
Осталось только нажать на ОК. Если теперь дописать к нашей таблице новые элементы, то они будут автоматически в нее включены, а значит - добавятся к нашему выпадающему списку. С удалением - то же самое.
Если вам лень возиться с вводом формулы ДВССЫЛ, то можно чуть упростить процесс. После создания умной таблицы просто выделите мышью диапазон с элементами для выпадающего списка (A2:A5) и введите в поле адреса имя для этого диапазона (без пробелов), например Стажеры, и нажмите на Enter:

Фактически, этим мы создаем именованный динамический диапазон, который ссылается на данные из нашей умной таблицы. Теперь имя этого диапазона можно ввести в окне создания выпадающего списка в поле Источник (Source):

Способ 2. Если у вас Excel 2003 или старше
В старых версиях Excel до 2007 года не было замечательных "умных таблиц", поэтому придется их имитировать своими силами. Это можно сделать с помощью именованного диапазона и функции СМЕЩ (OFFSET), которая умеет выдавать ссылку на динамический диапазон заданного размера.
Откройте меню Вставка - Имя - Присвоить (Insert - Name - Define) или нажмите Ctrl+F3. В открывшемся окне нажмите кнопку Добавить (New), введите имя диапазона (любое, но без пробелов и начинающееся с буквы, например - Люди) и в поле Ссылка (Reference) введите вот такую формулу:

Функция СЧЁТЗ (COUNTA) подсчитывает количество непустых ячеек в столбце с фамилиями, т.е. количество строк в диапазоне для выпадающего списка. Функция СМЕЩ (OFFSET) формирует ссылку на диапазон с нужными нам именами и использует следующие аргументы:
- A2 - начальная ячейка
- 0 - сдвиг начальной ячейки по вертикали вниз на заданное количество строк
- 0 - сдвиг начальной ячейки по горизонтали вправо на заданное количество столбцов
- СЧЁТЗ(A2:A100) - размер получаемого на выходе диапазона по вертикали, т.е. столько строк, сколько у нас занятых ячеек в списке
- 1 - размер получаемого на выходе диапазона по горизонтали, т.е. один столбец
Теперь выделите ячейки, где вы хотите создать выпадающие списки, и выберите в старых версиях Excel в меню Данные - Проверка (Data - Validation). В открывшемся окне на вкладке Параметры (Settings) выберите вариант Список (List) и введите в поле Источник (Source) вот такую формулу:
После нажатия на ОК ваш динамический список в выделенных ячейках готов к работе.
Зависимый выпадающий список в Excel и Google таблицах
20 июля 2021 г. 5240
Введение
Выпадающий список — это супер полезный инструмент, который способствует более комфортной работе с информацией. Он позволяет вместить в ячейку сразу несколько значений, с которыми можно работать, как и с любыми другими. Чтобы выбрать нужное, достаточно щелкнуть на значок стрелки, после чего отобразится перечень значений. После выбора конкретного, ячейка автоматически заполняется им.
Рассмотрим особенности создания выпадающих списков на примере:
Исходные данные:
Задача:
- Создать автоматически обновляемый выпадающий список уникальных городов
- На основе выбранного города, создать зависимый выпадающий список адресов
Мы будем двигаться поэтапно, уделяя внимание всем возможностям данного инструмента.
Рабочие файлы по ссылке ниже
Обзорное видео о работе с выпадающими списками в Excel и Google таблицах смотрите ниже. Приятного просмотра!
Как сделать выпадающий список в Excel?
Выпадающий список готов!
Такой способ позволяет представить обычный диапазон в виде выпадающего списка. Повторы данных остались в списке (в диапазоне A2:A16 названия городов повторяются и в выпадающем списке они также повторяются). Это, конечно, не удобно. О том, как сделать выпадающий список уникальных значений в Excel мы поговорим далее, пока остановимся на этом варианте.
Как создать зависимый выпадающий список в Excel?
Существует несколько вариантов. Один из них, это сочетание именованных диапазонов и функции ДВССЫЛ .
Именованный диапазон в Excel – это ячейка (или диапазон ячеек), которой присвоено имя.
Функция ДВССЫЛ в Excel преобразовывает текст в ссылку.
Способ 1: именованные диапазоны + функция ДВССЫЛ
Для начала создадим именованные диапазоны с адресами. Имя каждому присвоим в соответствии с городом.
У нас получится 5 именованных диапазона: Волгоград, Воронеж, Краснодар, Москва и Ростов_на_Дону.
Обратите внимание, к именам диапазонов есть список требований. Например, в имени не могут содержаться пробелы, запятые, дефисы и прочие символы. Подробнее о создании именованных диапазонов и работе с ними мы говорим в нашем бесплатном курсе Основы Excel.
Поэтому, вместо дефисов в названии города Ростов-на-Дону мы укажем допустимый символ – нижнее подчеркивание.
Именованные диапазоны готовы.
В ячейке D2, которая используется в качестве аргумента функции ДВССЫЛ , находится текстовое выражение, которое совпадает с именем соответствующего именованного диапазона с названиями городов. В результате функция возвращает ссылку на соответствующий именованный диапазон.
Зависимый выпадающий список адресов готов.
Меняя значения в ячейке D2, меняются списки в ячейке E2. За исключением города Ростов-на-Дону. В выпадающем списке городов (ячейка D2), в названии используется дефис, а в именованном диапазоне – нижнее подчеркивание.
Чтобы устранить это несоответствие, перед тем как применять функцию ДВССЫЛ , обработаем значения функцией ПОДСТАВИТЬ .
Функция ПОДСТАВИТЬ заменяет определенный текст в текстовой строке на новое значение. Вместо: =ДВССЫЛ(D2) укажем: =ДВССЫЛ(ПОДСТАВИТЬ(D2;"-";"_"))
То есть, мы проводим предварительную обработку значений, чтобы они соответствовали правилам написания имён. Если в названии города имеются дефисы, они будут заменены на нижнее подчеркивание.
Теперь зависимый выпадающий список работает и для города, содержащего в названии дефисы – Ростов-на-Дону. Вернемся к выпадающему списку городов.
Как автоматически обновить выпадающий список в Excel, при добавлении новых данных?
Одним из полезных свойств умной таблицы является растягивающийся диапазон. То есть, если мы будем добавлять новые строки, они автоматически будут попадать в выпадающий список. Например, добавим новый город – Санкт-Петербург. И вот, он уже появился в нашем первом выпадающем списке.
Как сделать выпадающий список уникальных значений в Excel?
В ячейку А2 добавим формулу массива, которая будет формировать список уникальных городов:
Чтобы Excel воспринял нашу формулу, как формулу массива, жмем Ctrl + Shift + Enter .
Получаем список уникальных городов, который при добавлении новых строк будет автоматически обновляться.
Как видим, список уникальных значений мы получили, но в придачу у нас остались совершенно ненужные пустые строки из таблицы.
где: Лист1!$A$2 – ячейка со значением первого пункта списка уникальных значений
Таблица1[Уникальные] – столбец с перечнем всех пунктов списка
Выпадающий список уникальных автоматически обновляемых значений готов.
Вернемся к зависимому списку с адресами. Выпадающий список городов теперь динамический, а вот адреса так и остались фиксированными именованными диапазонами.
Как сделать автоматически обновляемый зависимый список? Способ 2: СМЕЩ+ПОИСКПОЗ+СЧЁТЕСЛИ
Именованные диапазоны, которые мы до этого использовали в сочетании с функцией ДВССЫЛ можно удалить, далее они нам не пригодятся. Рассмотрим способ создания зависимого, автоматически обновляемого выпадающего списка.
В ячейку F2 (зависимый выпадающий список адресов) вместо: =ДВССЫЛ(ПОДСТАВИТЬ(E2;"-";"_")) вставляем: =СМЕЩ($B$2;ПОИСКПОЗ(E2;$B$2:$B$18;0)-1;1;СЧЁТЕСЛИ($B$2:$B$18;E2);1)
Для корректной работы этого способа, данные в столбце с городом должны быть отсортированы. Функция СМЕЩ будет динамически ссылаться только на ячейки адресов определенного города.
Аргументы функции:
Ссылка – берем первую ячейку нашего списка, т.е. $B$2
Смещение по строкам – считает функция ПОИСКПОЗ , которая выдает порядковый номер ячейки с выбранным городом (E2) в заданном диапазоне ( $B$2:$B$18 )
Смещение по столбцам = 1, т.к. мы хотим сослаться на адреса в соседнем столбце (С)
Высота – вычисляем с помощью функции СЧЁТЕСЛИ , которая подсчитывает количество встретившихся в диапазоне ( $B$2:$B$18 ) нужных нам значений – названий городов (E2)
Ширина = 1, т.к. нам нужен один столбец с адресами
Готово! Добавляем новые данные, сортируем список и пользуемся зависимыми, автоматически обновляемыми выпадающими списками. При необходимости можно скопировать выпадающие списки на строки ниже, они будут корректно работать. При копировании выпадающих списков обращайте внимание на адрес ссылок. Абсолютные ссылки остаются неизменными при копировании, относительные – меняют адрес ячеек относительно нового места.
С выпадающими списками в Google таблицах все немного иначе.
Как сделать выпадающий список в Google таблицах?
Выделяем ячейку, в которой будем размещать выпадающий список.
Как создать зависимый выпадающий список в Google таблицах?
Возвращаемся к двум основным способам, которые мы рассмотрели в Excel.
Способ 1: именованные диапазоны + ДВССЫЛ
Создадим именованные диапазоны с адресами. Имя каждому присвоим в соответствии с городом.
Указываем имя и жмем готово. У нас получится 5 именованных диапазонов: Волгоград, Воронеж, Краснодар, Москва и Ростов_на_Дону.
Также, как и в Excel, в Google таблицах к именам диапазонов есть список требований.
Поэтому, вместо дефисов в названии города Ростов-на-Дону укажем допустимый символ – нижнее подчеркивание.
В ячейке F1 введем: =ДВССЫЛ(ПОДСТАВИТЬ(D2;"_";"-"))
При дальнейшей работе вспомогательный столбец F можно скрыть. Минус такого метода – отсутствие динамичности. Если мы добавим новый город и адрес, то они не появятся в созданных выпадающих списках. Но это решаемо!
Как автоматически обновить выпадающий список в Google таблицах при добавлении новых данных?
В выпадающем списке городов, достаточно расширить диапазон и вместо =$A$2:$A$16 указать: =$A$2:$A . Теперь при добавлении нового города он автоматически появляется в выпадающем списке.
Как автоматически обновить зависимый выпадающий список в Google таблицах при добавлении новых данных?
Для того, чтобы зависимый выпадающий список автоматически обновлялся с добавлением новых данных, воспользуемся функцией СМЕЩ .
В ячейке G6 укажем:
Важно: для корректной работы этого способа, данные в столбце с городом должны быть отсортированы от А до Я, или от Я до А. Подробнее о том, как в данном случае работает функция СМЕЩ читайте выше в примере с Excel.
Заключительным этапом поместим результат функции СМЕЩ в диапазон выпадающего списка.
Скроем вспомогательные столбцы для удобства.
Работа выпадающих списков в Google таблицах хоть и схожа с Excel, но все же имеет свои отличительные особенности. Добавляем новые данные, сортируем список и пользуемся зависимыми, автоматически обновляемыми выпадающими списками.
Заключение
Теперь Вам известны несколько способов, как создать выпадающие списки в Excel и Google таблицах. Смотрите примеры и создавайте нужные Вам выпадающие списки.
Изучить работу в программе Excel Вы можете на наших курсах: Онлайн-курсы по Excel
Пройдите бесплатный тест на нашем сайте, чтобы объективно оценить свой уровень владения инструментами и функциями программы Excel: Пройти тест
Расшифровка показателей анализа состава тела
27 июня 2021 г. 1529 Info Health
Подробная расшифровка показателей анализа состава тела. Важно правильно интерпретировать результаты для снижения рисков заболеваний и достижения результатов
Как сделать анализ состава тела дома без умных весов
20 мая 2021 г. 1348 Info Health
В этой статье мы расскажем вам, как сделать анализ состава тела за 5 минут, не выходя из дома. ИМТ, процент жира, масса мышц и многое другое в одном отчете!
Показатели состава тела. Расшифровка и интерпретация
22 сентября 2021 г. 417 Info Health
В этой статье мы рассмотрим основные показатели состава тела более детально. Что такое ИМТ? Какой % жира считается нормой? Сколько воды должно быть в организме?
Простая CRM-система в Google таблицах
2 мая 2021 г. 2159 Google Sheets Code Video File
В этой статье мы рассмотрим что такое CRM-система и для чего ее используют, а также покажем, как создать простую CRM-систему в Google таблицах.
Выпадающий список в Excel (или раскрывающийся список) — это список в ячейке Excel, из которого можно выбрать одно из нескольких заранее заданных значений. Это удобно для быстрого и правильного заполнения данных: не вбивать руками, а просто выбрать. Тут же можно настроить контроль, чтобы пользователи не могли вносить значения, не предусмотренные в списке.
Выпадающий список работает так: выбираете ячейку и справа от нее появляется кнопка со стрелкой вниз (правда, стрелка больше похожа на треугольник).

После нажатия на кнопку списка появится перечень доступных значений, одно из которых можно выбрать.

Значений в списке может быть много, но в обзор помещается до 8 строк. Если значений в списке больше восьми, справа от них появится полоса прокрутки.
Чтобы создать выпадающий список, выделите ячейку, где он должен появиться (или группу ячеек) и перейдите на вкладку Данные -> Проверка данных.


Источником данных может быть:
Связанные выпадающие списки

Создадим выпадающие списки несколькими способами – для разных таблиц с исходными данными.
Способ 1. Названия групп в заголовках столбцов, в строках – элементы групп.

Способ 2. Названия групп – в первом столбце, элементы групп – во втором столбце.

Способ 1. Связанные выпадающие списки из таблицы с группами в заголовках столбцов
Исходные данные: таблица с названиями групп в заголовках столбцов.

Справка:
У форматированной таблицы множество преимуществ по сравнению с обычной. Поэтому на курсах и семинарах я советую использовать такие таблицы везде, где есть такая возможность.
Создать форматированную таблицу просто: выделите диапазон ячеек и перейдите в меню Главная -> Форматировать как таблицу -> выберите понравившийся вид таблицы. Готово – форматированная таблица создана.

Формула ДВССЫЛ
Формула ДВССЫЛ передает значения из ячейки, адрес которой записан в самой формуле в виде текстовой строки.
![]()
![]()
Пошаговая инструкция по созданию связанных выпадающих списков
Шаг 1. Создайте справочник исходных данных в виде форматированной smart-таблицы.
- Выделите таблицу со статьями и преобразуйте ее в smart-таблицу: выберите в меню Главная -> Форматировать как таблицу.




Столбец таблицы: = Источник[Материалы]
Чтобы появилась такая формула, нажмите равно = и выделите столбец, его имя появится в строке формул.

Шаг 2. Создайте выпадающий список с группами.


Шаг 3. Создайте выпадающий список со статьями.



Способ 2. Связанные выпадающие списки из таблицы с группами в первом столбце и элементами - во втором
Исходные данные: таблица с названиями групп в первом столбце, элементами групп – во втором столбце.

Для создания списков используем форматированные (умные) таблицы, сводные таблицы, формулы СМЕЩ + ПОИСКПОЗ + СЧЁТЗ, СЧЁТЕСЛИ и диспетчер имен.
Справка:
Формула СМЕЩ
Синтаксис формулы СМЕЩ такой:
СМЕЩ(ссылка ; смещ_по_строкам ; смещ_по_столбцам ; [высота] ; [ширина] ), где
- ссылка – ссылка, от которой вычисляется смещение, может быть адресом ячейки или группы ячеек;
- смещ_по_строкам – количество строк, которые требуется отсчитать вверх или вниз от начальной ссылки;
- смещ_по_столбцам – количество столбцов, которые требуется отсчитать влево или вправо от начальной ссылки;
- [высота] – число строк возвращаемой ссылки (необязательный);
- [ширина] – число столбцов возвращаемой ссылки (необязательный).
Формула ПОИСКПОЗ
Ищет нужный нам элемент в диапазоне ячеек и выдает его порядковый номер в диапазоне.
Синтаксис ПОИСКПОЗ такой:
ПОИСКПОЗ( искомое_значение ; просматриваемый_массив ; [тип_сопоставления] )
- искомое_значение – значение, которое ищем. Может быть числом, текстом, логическим значением или ссылкой на ячейку;
- просматриваемый_массив – диапазон ячеек, где будем искать нужное значение;
- [тип_сопоставления] — число -1, 0 или 1, которое показывает, как сравнивать искомое значение с ячейками просматриваемого массива. Не переживайте, если не поняли, когда и что ставить, потому что 90% случаев нужно выбирать ноль.
Подробнее про эту формулу можно посмотреть в видеоинструкции: Какая формула лучше ВПР и работает с несколькими критериями
Формула СЧЁТЗ
СЧЁТЗ просто считает количество непустых ячеек в диапазоне.
Формула СЧЁТЕСЛИ
Почти тот же СУММЕСЛИ, только проще – подсчитывает количество значений, соответствующих определенному условию.
Пошаговая инструкция по созданию списков
Шаг 1. Преобразуйте исходные данные в форматированную smart-таблицу.
- Выделите таблицу со статьями и преобразуйте ее в smart-таблицу: перейдите в меню Главная -> Форматировать как таблицу.



Шаг 2. Создайте две сводные таблицы – одну с названиями групп, вторую — со статьями.
- Создайте первую сводную таблицу с группами статей.
Выделите любую ячейку таблицы с исходными данными, перейдите в меню Вставка -> Сводная таблица. Добавьте сводную таблицу на существующий лист и поместите группы в область строк.

- Создайте вторую сводную таблицу со статьями: меню Вставка -> Сводная таблица. В область строк поместите группы и статьи.

- Форматируем сводную таблицу со статьями и придаем ей вид справочника.
Выделите любую ячейку таблицы, перейдите на вкладку Конструктор -> Макет отчета -> Показать в табличной форме. У нас получится почти та таблица, которая нам нужна, но в ней автоматом появятся промежуточные суммы. Чтобы их отключить, идем: Промежуточные итоги -> Не показывать промежуточные суммы.


В итоге получатся два справочника, как на рисунке ниже. Для удобства разместите таблицы рядом на одном листе – с первой строки и в столбцах A, C и D, как на рисунке (это поможет разобраться с формулой СМЕЩ).

Шаг 3. Создайте именованные диапазоны с помощью диспетчера имен.
- Откройте диспетчер имен: в меню Формулы -> Диспетчер имен.


Пояснения к формуле:
СМЕЩ ( $A$1 ; 1 ; 0 ; СЧЁТЗ( $A:$A ) – 1 ; 1 ) – определяет адрес ячеек с названиями групп.
- $A$1 – это первая ячейка в справочнике групп.
- Следующие цифры 1 ; 0 – это отступ от первой ячейки на 1 строку и 0 столбцов (отступ нужен, потому что в первой ячейке название столбца).
- СЧЁТЗ( $A:$A ) – 1 Считаем число непустых ячеек в столбце А. Вычитаем -1, потому что название столбца не должно быть в списке.
- Последнее число 1 в формуле – это количество столбцов.
![excel, диспетчер имен]()
Нажмите ОК. Названия листов в формуле появятся сами.
- Точно так же создайте в диспетчере имен список статей.
Введите имя ГруппыСтатей, а для диапазона – формулу:
=СМЕЩ($C$1;ПОИСКПОЗ($G2;$C:$C;0)-1;1;СЧЁТЕСЛИ($C:$C;$G2);1)
Пояснения к формуле:
СМЕЩ ( $C$1 ; ПОИСКПОЗ ( $G2 ; $C:$C ; 0 ) – 1 ; 1 ; СЧЁТЕСЛИ( $C:$C ; $G2 ) ; 1 ) – определяет адрес ячеек с названиями статей из группы с помощью ПОИСКПОЗ, которая ищет группы статей.
![excel, диспетчер имен]()
Шаг 4. Создайте выпадающие списки.
![excel, проверка данных]()
То же самое – для статей. Тип данных – список, источник =ГруппыСтатьи
Читайте также:




