Как сделать программу просмотра изображений по умолчанию
Обновлено: 07.07.2024
По умолчанию при двойном щелчке на картинку в Windows, средстве просмотра фотографий Windows для открытия изображения! Это хорошо, но я бы хотел его открыть с помощью другой программы, просмотр фотографий, такие как Photoshop, GIMP, и т. п.
Также, вы можете настроить его так, что один тип изображения открывает с одного приложения и другой тип изображения открывается другая программа. Чтобы вы могли иметь изображения jpg открыть с помощью Photoshop и GIF изображений открыть с помощью средства просмотра фотографий, например.
Обратите внимание, что в дополнение к изменению просмотра изображений по умолчанию, вы можете выполнить те же шаги, чтобы изменить значение по умолчанию медиа-плеер, веб-браузер по умолчанию и т. д. Например, для медиа-плеера по умолчанию, выберите Ваш медиа-плеер из списка, т. е. Медиа-проигрыватель VLC, а затем отрегулируйте настройки для него.
Настройки Программы По Умолчанию
Если вы еще используете Windows XP, то не забудьте прочитать мой отдельный пост по изменение умолчанию программу для открытия файла с XP на порядок отличается.
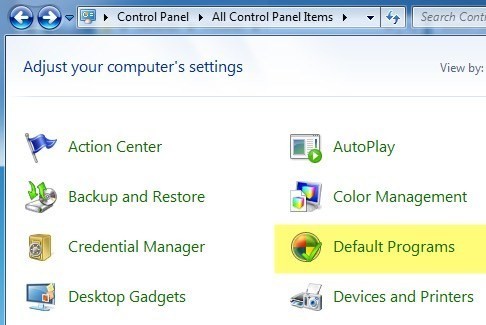
Здесь вы увидите два варианта я упомянул выше: задать программу по умолчанию и сопоставление типа файла или протокола программе.
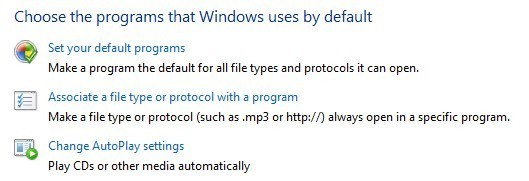
Если Вы нажмете на первую ссылку, вы получите список различных программ, установленных на вашем компьютере. Выберите программу и Windows скажет вам, сколько дефолтов этой программы планируется открыть.
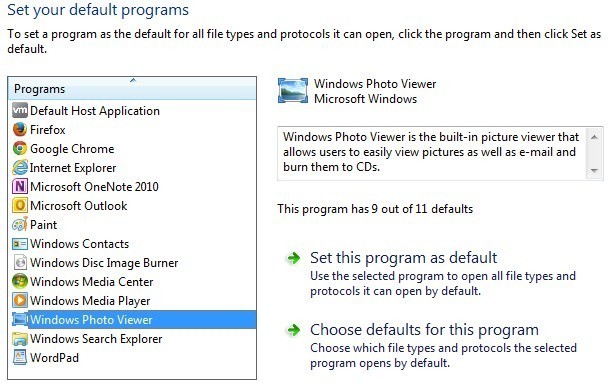
Затем нажмите на кнопку Использовать эту программу по умолчанию для открытия всех файлов по умолчанию типы или вы можете нажать выбрать умолчания для этой программы, чтобы выбрать определенные типы файлов.
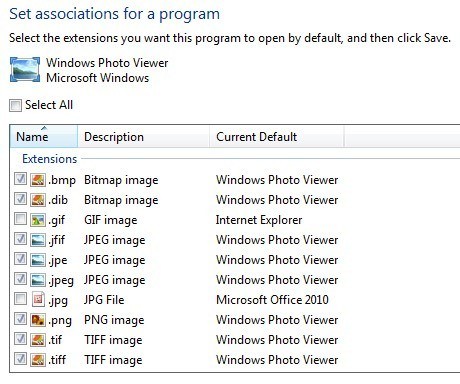
В приведенном выше примере, Интернет Explorer установлен для открытия GIF изображения и Microsoft Office 2010-это набор для открытия файлов jpg. Все остальные форматы открываются с помощью средства просмотра фотографий Windows. Если вы хотите использовать другую программу для открытия фотографий, например, выберите из списка программу, а затем выбрать использовать эту программу по умолчанию.
Регулировка через открыть с помощью
Зайдя туда и нажав на настройки типа файла или протокола программе позволит вам просматривать сотни типов файлов, хранящихся на компьютере, а затем сменить программу по умолчанию для открытия файлов этого типа.
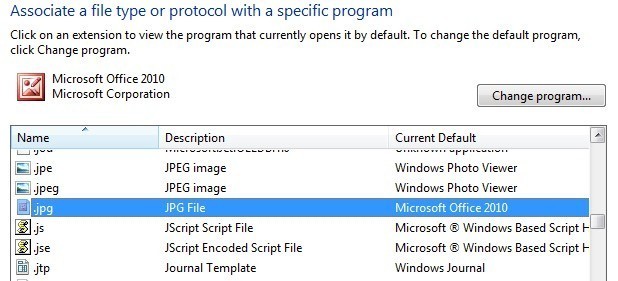
При нажатии изменить программу, вы получите список рекомендуемых программ и других программ, а также с возможностью просмотра программы, которую в настоящее время не в списке.
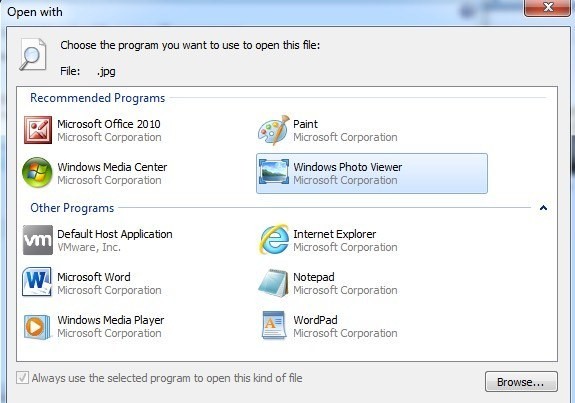
Преимущество этого метода в отличие от первого варианта в том, что здесь вы можете выбрать любую удобную для вас программу для открытия файла. В первом способе, только программ, которые зарегистрировались с Windows будут отображаться в этом списке и нет никакого способа, чтобы вручную добавить недостающие программы.
Вы также можете получить в этом же окне, нажав правой кнопкой мыши на любой файл в проводнике, нажав на открыть с помощью, а затем нажав на выбрать программу по умолчанию.
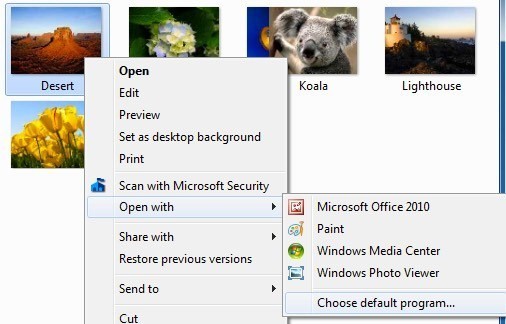
Для Windows 8, 10 Программы По Умолчанию
В Windows 8 и Windows 10, дело обстоит немного иначе, ведь теперь у вас есть настольные приложения и у вас приложения магазина Windows. По умолчанию все Windows 8/10 шт будет иметь средство просмотра фотографий Windows и установленные приложения фотографии. Бывший является приложением рабочего стола и будет там нагрузки и последняя приложения магазина Windows и будет загружаться в качестве приложения.
Вы можете следовать тем же процедурам, как и для Windows 7, но разница лишь в том, что вы увидите в магазине Windows приложения, перечисленные в качестве опции. Как упоминалось ранее, вы можете изменить другие настройки по умолчанию медиа-плеер по умолчанию на другую программу или приложение по вашему выбору, а не видео или фильмы и ТВ - приложения в Windows 8 и Windows 10.
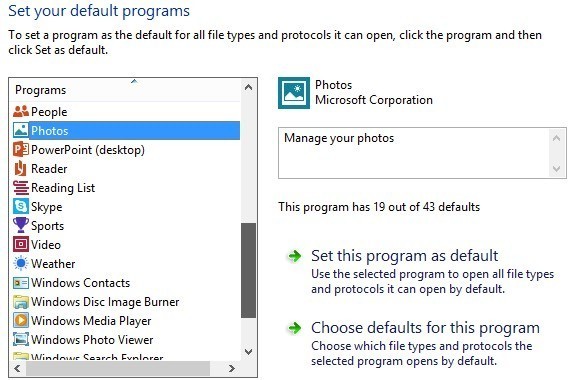
Надеюсь, теперь вы можете дважды щелкнуть на изображении и рассчитывать на необходимую программу для открытия. Вы хотите быть осторожны, изменяя эти параметры, потому что нет никакого способа, чтобы просто сбросить все программы по умолчанию обратно в их исходные значения. Я не уверен, почему этот параметр не существует, потому что надо, но его просто не было.
Единственный реальный способ сброс программ по умолчанию, либо загрузить файл реестра который будет вручную изменять каждое значение или создать новый профиль пользователя. Эти параметры сохраняются отдельно для каждого пользователя, чтобы создать новую учетную запись пользователя, чтобы начать с нуля. Если у вас возникли вопросы, не стесняйтесь оставить комментарий. Наслаждайтесь!
Стандартная программа просмотра фотографий на Windows 10 уже установлена в системе, надо её лишь задействовать!
Где же находится оно — средство просмотра фотографий Windows 10? И как его назначить основным для просмотра фото? Поехали!
Как открывать картинки в Windows 10 через просмотр
Вносим изменения в реестр.
1) Пуск — Служебные Windows — Выполнить (или зажав клавиши Win+R). Пишем regedit — вызываем реестр Windows.

Внимание! Реестр — важный элемент Windows. Ничего не изменяйте тут лишнего. На всякий пожарный рекомендуем сделать точку восстановления Windows (резервную копию).
2) Попав в окно реестра переходим в папку:
HKEY_LOCAL_MACHINE/SOFTWARE/Microsoft/Windows Photo Viewer/Capabilities/FileAssociations

Для средства просмотра фотографий добавлено лишь 2 формата изображения: tiff и tif.
3) Нажимаем правой кнопкой мыши на свободном месте и выбираем Создать — Строковый параметр. Подписываем имя .jpg

4) Кликаем левой кнопкой мыши два раза на созданном имени и в поле Значение вводим: PhotoViewer.FileAssoc.Tiff
Далее ОК.

5) Создаем как в пункте 3 для других типов файлов имена, а именно для: .jpg, .jpg, .jpg и каких угодно других, например ещё .ico и .bmp. Значение у всех одинаковое: PhotoViewer.FileAssoc.Tiff
В итоге получится вот такая картина:

Настраиваем Средство просмотра фотографий в Windows 10
6) Пуск — Параметры (или Win+i) — Система — Приложения по умолчанию — Задать значения по умолчанию по приложению (ссылка снизу).
Если в списке нет пункта Приложения по умолчанию, то в окошко поиска слева сверху (Найти параметр) напишите Приложения и в выпадающем списке появится нужный пункт.

7) Слева в списке программ выбираем Средство просмотра фотографий Windows и нажимаем Выбрать значения по умолчанию для этой программы.
Если у вас немного другое окно (обычный список программ), то найдите в нём Средство просмотра фотографий, нажмите один раз и выберите Управление. Затем выберите под все форматы файлов нужную программу.

8) Устанавливаем все галочки и нажимаем Сохранить.

9) Теперь нажимаем на любом изображении формата .jpg, .jpg, .jpg или .jpg правой кнопкой мыши — Открыть с помощью — Выбрать другое приложение (или выбрать приложение).
Выбираем из списка Просмотр фотографий Windows и ставим галочку Всегда использовать это приложение.

Итог. Вот таким простым способом за 5-10 минут можно навсегда установить стандартное Средство просмотра фотографий для Windows 10, которое было в Windows 7 и 8.1.

В новой ОС разработчики предлагают просматривать фотографии и изображения новым вьювером, больше ориентированным на сенсорные экраны. Если у вас такового нет, мы расскажем , как активировать старый просмотрщик фотографий для всех типов файлов.

Активируем старый просмотрщик фотографий
Примечание. В настоящее время доступны уже не все функции старого средства просмотра фотографий. Вы можете просматривать свои снимки, как вы привыкли, но прямая печать из просмотрщика больше невозможна.

Windows 10: используйте старый просмотрщик изображений

Повторите для всех других желаемых форматов изображений, таких как PNG, JPEG, GIF или BMP. Значение всегда остается неизменным.
Выберите старый просмотрщик в Windows 10 по умолчанию
Закройте редактор реестра и откройте любой файл изображения.

Windows 10: используйте старый просмотрщик изображений
В новой системе от Microsoft Вы можете сделать гораздо больше со своими изображениями. В следующей статье мы покажем Вам, как входить в систему с использованием кода изображения в Windows 10.

Итак, как открывать фото программой по умолчанию в ОС Windows 10? Приветствую, дорогие друзья! Продолжаем осваивать полезные настройки Windows. Сегодня разберём настройку открытия изображений программой по умолчанию.
Разбирать будем на примере Windows 10, но сначала уточним, зачем вообще может понадобиться менять настройки.
На самом деле всё очень просто. Когда вы открываете просмотр изображений на компьютере, то есть, кликаете на фотографию, Windows открывает фото программой по умолчанию.
Это не всегда оказывается удобно. Например, на слабом ПК открытие изображений таким способом может быть слишком медленным и раздражать пользователя. В этом случае есть возможность установить другую программу для просмотра изображений.
Переходим в меню пуск (левый нижний угол монитора), наводим курсор и кликаем правой кнопкой, а в выпадающем меню выбираем “Приложения и возможности”

Далее открываем “Приложения по умолчанию”, находим приложение, которое отвечает за просмотр изображений и кликаем по нему мышью.

Откроется выбор приложений для замены. Выбираем нужное приложение просто кликнув по нему мышью. Всё! Мы заменили приложение по умолчанию для просмотра изображений!

Активируем старый просмотрщик фотографий
Примечание. В настоящее время доступны уже не все функции старого средства просмотра фотографий. Вы можете просматривать свои снимки, как вы привыкли, но прямая печать из просмотрщика больше невозможна.
Повторите для всех других желаемых форматов изображений, таких как PNG, JPEG, GIF или BMP. Значение всегда остается неизменным.
Выберите старый просмотрщик в Windows 10 по умолчанию
Закройте редактор реестра и откройте любой файл изображения.
В новой системе от Microsoft Вы можете сделать гораздо больше со своими изображениями. В следующей статье мы покажем Вам, как входить в систему с использованием кода изображения в Windows 10.
Чем проигрывать DVD- и Blu-ray-диски в Windows 10? Фото: компании-производители
Читайте также:

