Как сделать проекцию 3д чертежа
Добавил пользователь Евгений Кузнецов Обновлено: 05.10.2024
Создание чертежа в КОМПАСе 3D может осуществляться двумя способами: вручную или же из модели. Рассмотрим оба случая.
Видеокурс по этой теме
Видеокурс направлен на освоение основ конструирования в САПР КОМПАС-3D. Обучение проводится на примере создания моделей узлов и сборки из них промышленного прибора, разбор особенностей моделирования и визуализации результатов в…
Создание чертежа вручную
Начертим вот такой простой чертеж с двумя видами.

Запускаем КОМПАС 3D и создаем новый документ – Чертеж.

Далее, программа автоматически создает готовый лист, оформленный по заданным настройкам.

В целом, основные необходимые инструменты для создания эскиза чертежа, находятся во вкладке Геометрия. Здесь можно найти почти любые геометрические фигуры и элементы.

С помощью инструмента Отрезок чертим линии эскиза.

Добавляем окружность в центре детали (вместе с осями)

Во вкладке Размеры, используем инструменты для указания размеров на чертеже.

Чертеж закончен. Вот так вот просто можем построить чертеж в КОМПАСе 3D вручную.

Создание чертежа из модели
Рассмотрим второй способ создания чертежа из модели. В примере имеем ту же самую модель но уже в 3D.

Перенесем ее на чертеж. Нажимаем на Управление > Создать чертеж по модели.

В левой части экрана устанавливаем масштаб модели, ориентацию и указываем положение вида детали на листе.

Создадим следующий проекционный (ассоциативный) вид Слева. Для этого нажимаем во вкладке Виды>Проекционный вид кликаем на главный вид (на его центр) и после этого создастся новый вид который необходимо установить в нужном положении.

Виды перенесены на чертеж.

С помощью уже знакомых инструментов, задаем размеры на чертеже.

Чертеж готов! Как видим, благодаря комплексным инструментам в КОМПАС 3D возможно создание чертежа по модели (в том числе сборочный чертеж по модели) или же вручную.

Распознавание PDF-файла
Запустите программу nanoCAD Механика. Создайте новый файл, для чего вызовите команду НОВЫЙ (new): либо нажмите в левом верхнем углу экрана на логотип nanoCAD и в открывшемся выпадающем меню укажите Файл → Создать,либо используйте соответствующую кнопку на главной панели (рис. 1).
Рис. 1. Главная панель
Для создания эскиза необходимо загрузить PDF-файл Ложемент.pdf, расположенный в папке с архивом. Для загрузки следует вызвать команду ПДФИМПОРТ (pdfimport) либо в классическом интерфейсе(Файл → Импорт pdf), либо в ленточном (Вставка → Импорт → Импорт PDF) и выбрать файл Ложемент.pdf. В диалоговом окне Импорт PDF выберите всё, что показано на рис. 2, и нажмите ОК. В командной строке ввести координаты 0,0,0 и нажать Enter.
Рис. 2. Диалоговое окно Импорт PDF
После этого файл Ложемент.pdf загрузится в чертеж.
Добавление плоского эскиза и блокирование слоя
Чтобы приступить к отрисовке контура, необходимо сначала заблокировать слой и добавить плоский эскиз. Для блокирования слоя следует вызвать команду СЛОЙ (layers) либо в классическом интерфейсе(Формат → Слой), либо в ленточном(Главная → Слои) (рис. 3).
Рис. 3. Вызов команды СЛОЙ в ленточном интерфейсе(Главная → Слои)
После вызова команды СЛОЙ откроется диалоговое окно Слои, в котором есть слой PDF_Геометрия (рис. 4). Его нужно заблокировать, щелкнув левой кнопкой мыши (ЛКМ) на пиктограмме, изображающей замочек. После этого слой заблокируется, а пиктограмма изменит цвет на серый (рис. 5).
Рис. 4. Слой PDF_Геометрия
Рис. 5. Заблокированный слой
Когда слой заблокирован, можно приступать к добавлению плоского эскиза. Создайте новый эскиз, для чего вызовите команду НАЧАТЬЭСКИЗ (psadd) либо в классическом интерфейсе (3D → 2D эскиз → Добавить плоский эскиз), либо в ленточном (3D-инструменты → 2D эскиз → Добавить эскиз) (рис. 6).
Рис. 6. Панель Вкладка 3D. Кнопка Добавить эскиз. Неактивный режим эскиза
После этого в командной строке появится возможность выбора плоскости мировой системы координат, в которой будет происходить черчение. Выберите плоскость XY (рис. 7).
Рис. 7. Выбор плоскости эскиза
Дальнейшее черчение выполняется в режиме эскиза.
Черчение контура с использованием привязок
Для более удобной отрисовки контура следует включить привязки с помощью горячей клавиши F3. Выбор необходимых привязок, показанных синей рамкой (рис. 8), осуществляется щелчком правой кнопкой мыши (ПКМ) по кнопке оПРИВЯЗКА в нижней панели.
Рис. 8. Всплывающее меню кнопки оПривязка
После того как все привязки выбраны, можно переходить к отрисовке эскиза по контуру ложемента. Отрисовка эскиза будет происходить при помощи отрезков, дуг и окружностей. Для данной модели планируется отрисовать один целостный контур – это делается для простоты и удобства, так как при последующем преобразовании контура в 3D-модель потребуется выполнить всего лишь одну операцию. Также отметим, что существует возможность создания нескольких эскизов, которые могут быть удобны при создании более сложных 3D-моделей. Эскиз ложемента должен выглядеть так, как показано на рис. 9.
Рис. 9. Эскиз ложемента
После создания эскиза необходимо сделать контур замкнутым, для чего следует выделить весь эскиз секущей рамкой (нажать ЛКМ в свободном месте пространства модели → вести курсор справа налево → снова нажать ЛКМ в свободном месте пространства модели) и вызвать команду СОЕДИНЕНИЕ либо в классическом интерфейсе (Редактирование → Соединение), либо в ленточном (Построение → Соединение) (рис. 10). После этого нужно щелкнуть ЛКМ по контуру и проверить замкнутость контура в свойствах.
Рис. 10. Соединение контура и проверка его замкнутости
Для редактирования эскиза необходимо открыть панель История 3D Построений и дважды щелкнуть ЛКМ по созданному эскизу либо нажать ПКМ и выбрать в открывшемся меню команду Редактировать. Открыть панель История 3D Построений можно с помощью команды ВКЛАДКА_ИСТОРИЯ_3D_ПОСТРОЕНИЙ (showtab3dhistorynet) в классическом интерфейсе(3D → История 3D Построений)или в ленточном (3D-инструменты → Моделирование → История построений)(рис. 11).
Рис. 11. Открытие панели История 3D Построений
После отрисовки контура следует зайти в диалоговое окно Слои и отключить слой PDF_Геометрия, нажав ЛКМ на пиктограмме горящей лампочки. Лампочка погаснет и слой будет отключен (рис. 12).
Рис. 12. Отключение слоя
Масштабирование отрисованных эскизов к исходному масштабу
Для ложемента на чертеже указан масштаб 1:5, масштаб эскиза пока что этому соответствует. Для приведения масштаба эскиза к необходимому (1:1) его нужно увеличить в пять раз при помощи команды МАСШТАБ. Чтобы обеспечить корректность масштабирования, заходим в редактирование эскиза через панель История 3D Построений, выделяем контур и вызываем команду МАСШТАБ (scale) либо в классическом интерфейсе (Редактирование → Масштаб), либо в ленточном(Построение → Масштаб). В командной строке будет предложено выбрать базовую точку (вводим 0,0,0 и нажимаем Enter), а затем масштаб (вводим цифру 5 и снова нажимаем Enter). В результате относительно координат 0,0,0 эскиз увеличится в пять раз (рис. 13).
Рис. 13. Масштабирование
Результат проделанных действий можно видеть на рис. 14, а в интернете еще и при открытии прилагаемого к данному материалу файла Создание эскиза.dwg.
Рис. 14. Эскиз ложемента в масштабе
Создание 3D-модели детали
После приведения эскиза к исходному масштабу можно перейти к созданию 3D-модели. Для этого мы воспользуемся командой Выдавливание (3dextrude), вызвав ее либо в классическом интерфейсе(3D → 3D элементы → 3D Выдавливание), либо в ленточном (3D-инструменты → Выдавливание) (рис. 15).
Рис. 15. Вызов команды Выдавливание
После вызова функции будет предложено выбрать эскиз (рис. 16). Выбираем эскиз и проставляем значения согласно рис. 17.
Рис. 16. Выбор эскиза
Рис. 17. Диалоговое окно 3D Выдавливание
Рис. 19. Фиксация детали
Рис. 20. Вызов команды ПСК, Начало в ленточном интерфейсе
Рис. 21. Новая ПСК
Рис. 22. Выбор цвета в панели Свойства
Рис. 23. Диалоговое окно Выбор цвета
Рис. 24. Сохранение и закрытие редактора блоков
Результат выполнения действий, представленных в этой главе, можно видеть на рис. 25, а в интернете еще и при открытии прилагаемого к данному материалу файла Создание 3D модели детали.dwg.
В следующей статье мы рассмотрим создание 3D-модели сборки на основе созданной 3D-модели детали.
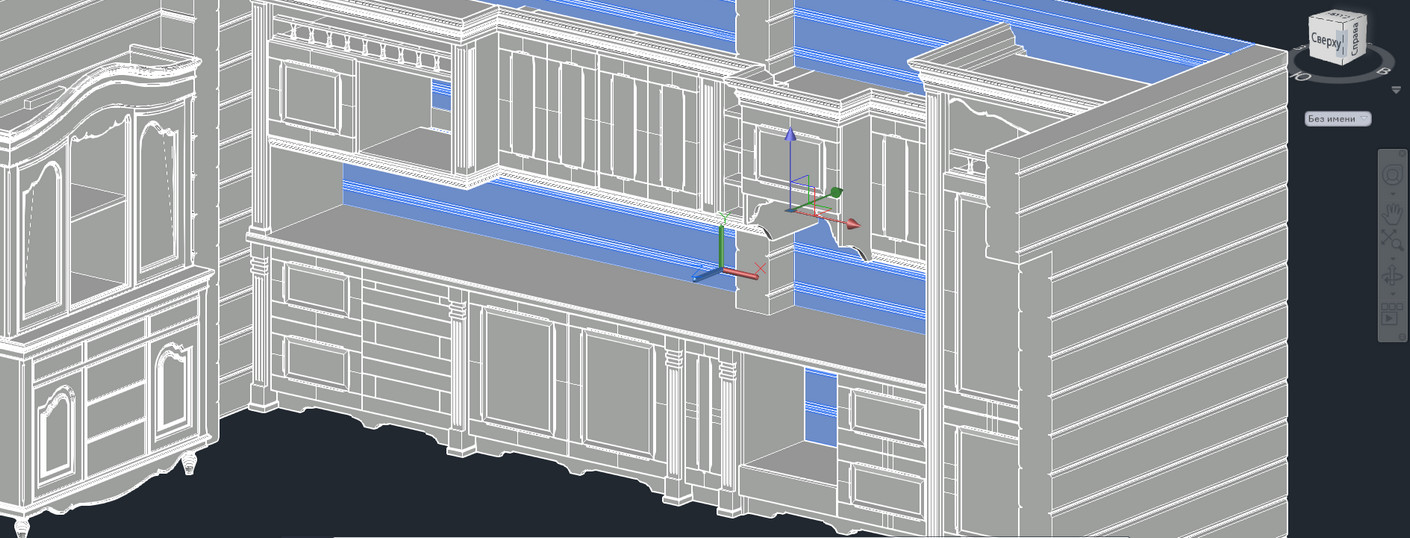
Уделим внимание важной вещи, которую нужно соблюдать при создании 3д-модели Автокад.
Если вы хотите создавать в AutoCAD 3D модели быстро и качественно, не переделывать их по несколько раз, то обязательно ознакомьтесь с этим материалом.
Создание 3д-модели в Автокаде
Первым делом необходимо указать первый угол прямоугольника, лежащего в основании. Зададим это графически, произвольно щелкнув ЛКМ в пространстве построения модели.
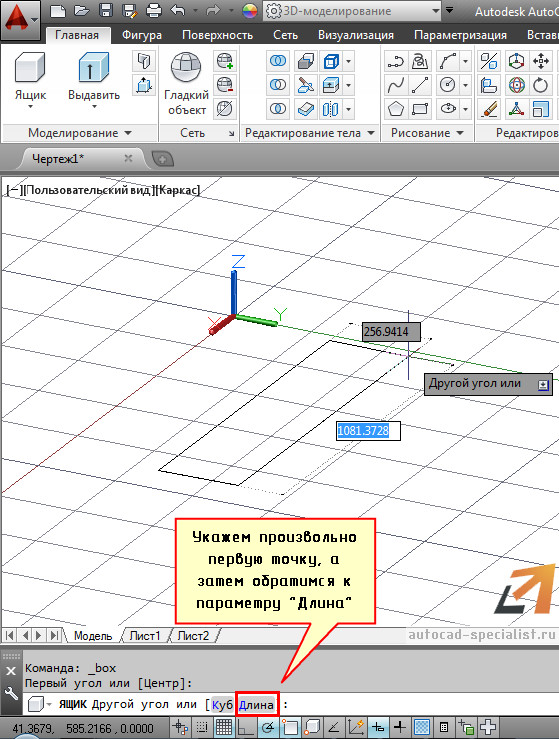
Чтобы задать длину прямоугольника, сначала курсором мыши следует указать направление, а затем ввести цифровое значение. В нашем случае это 100 мм.
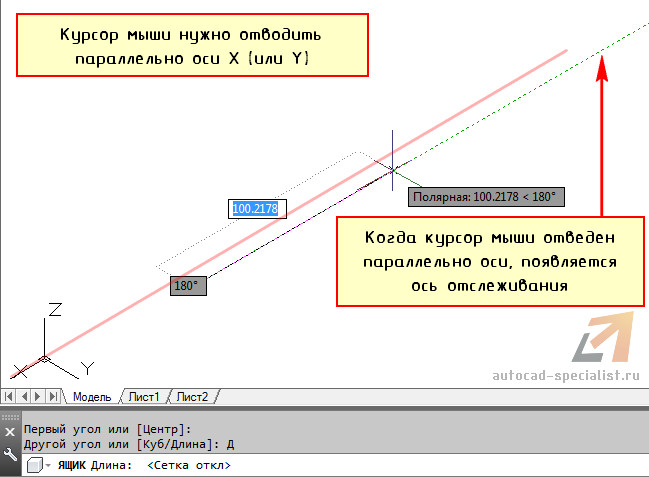
Аналогичная ситуация и с заданием ширины прямоугольника. Тут проще, т.к. данный параметр связан с длиной. Имеет значение только направление – против оси Y или положительное направление. Произвольно отведем курсор в сторону и зададим значение 50 мм.

Остался последний параметр – высота параллелепипеда. Тут роль играет ось Z и ее направление. Если вы отведете курсор мыши вниз, то ящик будет строиться вниз (значение по оси z будет отрицательное). И наоборот.
В нашем же примере зададим ориентацию ящика вверх и укажем значение 150 мм.
Чтобы появлялась ось отслеживания, а значения параметров можно было вводить непосредственно в графическом пространстве, должны быть подключены соответствующие режимы и привязки (см. рис.). Более детально про привязки в Автокаде читайте здесь.

Все готово. Можно приступать к дальнейшему моделированию.
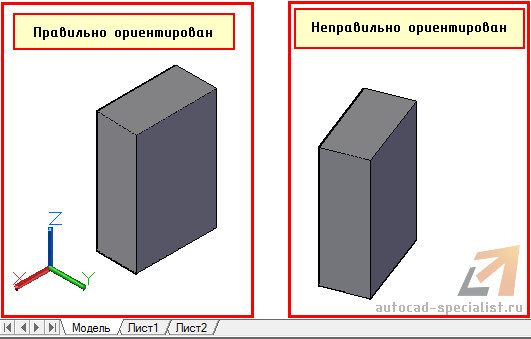
Разъясню вышесказанное на конкретном примере.
Допустим, перед нами стоит задача сделать следующую трехмерную модель.

Если посмотреть внимательно и разобрать ее на составные элементы, то мы увидим, что все состоит из ящиков определенных размеров. Давайте попробуем начертить основание двумя способами:
1. Будем чертить все объекты параллельно осям, а затем совмещать их и применять логические команды.
2. Будем чертить параллелепипеды по размерам, но ориентацию соблюдать не будем.
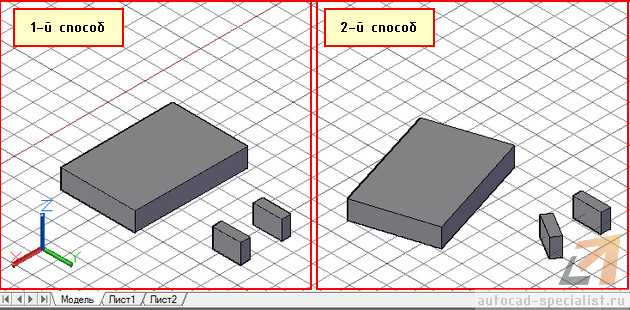
Теперь, используя инструменты редактирования и привязки, совместим наши отдельные объекты.
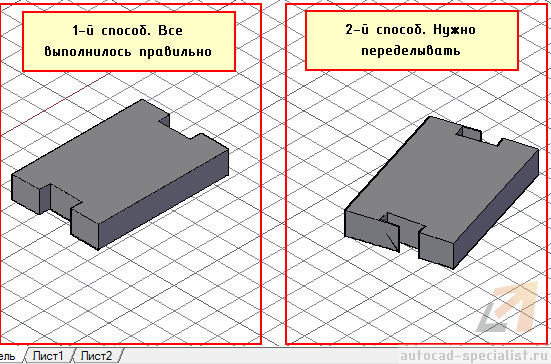
Теперь вы понимаете, как в Автокаде сделать 3д-модель правильно и не переделывать все заново. Мои видеоуроки 3д Автокад будут очень полезны для новичков. Обязательно проработайте все на практике!
Подпишитесь на автора, если вам нравятся его публикации. Тогда вы будете получать уведомления о его новых статьях.
Отписаться от уведомлений вы всегда сможете в профиле автора.
По просьбам трудящихся повторяем тотже цикл постов про 3D моделирование, только в КОМПАС 3D.
Ну… подарочный КОМПАС 3-D V16 Home руки ещё не дошли скачать, но пост уже родился. Использована версия 12 LT, так что прошу палками, экструдерами и прочим не кидаться :)… хотя… можно покидаться принтерами и расходным материалом ))))))))))))))))))))))))
И так… идём по стопам того, что уже моделировалось, а именно – построение простой детали (посты первый, второй, третий) методом разметки чертежа (эскиза).





И доверните пространство модели так, чтобы оси заняли своё нормальное положение, а именно ось Z смотрела вверх, а ось Y – вправо:








. Именно такие параметры обусловлены тем, что мы развернули пространство модели относительно её исходного положения.
Скопируем вновь созданную прямую в противоположном направлении на12мм. Её же скопируем на 10мм, а затем результат скопируем вправо на 1мм:

Обратите внимание, что размеры ставить ненужно.
Скопируйте горизонтальную прямую на 5, 11, 12 и 15мм вверх:

Построим наклонную прямую, определяющую границу конуса от сверла, проходящую через точку пересечения линий:

Введём значение угла 30 градусов:









Если до этого момента эскиз не был выбран, то его необходимо выбрать в дереве модели.
Подтвердите создание операции. В окне модели отобразится результат:




Спроецируйте торцевую грань кликом на неё.


Обратите внимание – размеры ставить ненадо.
Постройте вдоль полученной линии отрезок, как показано на рисунке:


















и укажите на большую цилиндрическую поверхность. Тем самым определится ось вращения массива. Укажите значение N2 равное 96



Обратите внимание, что это не единствено возможный способ построения данной, да и любых других деталей. Позже рассмотрим другой способ.
Спасибо за внимание :) .
Подпишитесь на автора
Подпишитесь на автора, если вам нравятся его публикации. Тогда вы будете получать уведомления о его новых статьях.
Читайте также:

