Как сделать процедурную карту
Добавил пользователь Alex Обновлено: 05.10.2024
Завершив создание трехмерных объектов, нужно приступать к следующему ответственному этапу работы над проектом — текстурированию. Любые объекты, окружающие нас в реальной жизни, имеют свой характерный рисунок, по которому мы можем безошибочно узнать объект.
Подобная идентификация происходит на подсознательном уровне. Когда мы видим проходящий через предмет свет, мы понимаем, что он сделан из стекла, а отражение на поверхности объекта дает нам право предположить, что он отполирован.
Это очень непростая задача, особенно для неподготовленного пользователя. В реальной жизни мы воспринимаем объекты такими, какие они есть, не задумываясь о коэффициентах отражения и преломления, размере блика и других физических параметрах объекта. В трехмерной графике все эти свойства материала необходимо устанавливать вручную.
Проект, созданный в программе 3ds max, можно считать удачным, если при первом взгляде на просчитанное изображение все объекты, попавшие в кадр, хорошо узнаются, и у зрителя не возникает вопрос, что это такое. Как правило, геометрическую форму объекта легко показать, анимировав его.
Для статического изображения продемонстрировать форму гораздо сложнее, поэтому для статического изображения особую роль играют факторы, раскрывающие суть объекта. Например, изображение белого, просвечивающегося перышка создает впечатление легкости, иллюзии того, что оно может улететь при малейшем дуновении ветерка. Если то же самое перо будет темным и не будет пропускать свет, то при взгляде на картинку такие мысли не возникнут. Очевидно, что черный цвет кажется тяжелым, и если в сцене будут изображены два предмета (белый и черный), то зрителю черный будет казаться тяжелее. Материалы, которые имитируются в трехмерной графике, могут быть самыми разнообразными: металл, дерево, пластик, стекло, камень и многое другое. При этом каждый материал определяется большим количеством свойств (рельеф поверхности, зеркальность, рисунок, размер блика и т. д.).
Для описания характеристик материала используются числовые значения параметров (процент прозрачности, размер блика и др.).
Одну из основную ролей в описании характеристик материала играют процедурные карты (карты текстур) — двухмерные изображения, генерируемые программой или загруженные из графического файла. Процедурная карта позволяет определенным образом задать изменение параметра материала. Например, использование в качестве карты прозрачности стандартной процедурной карты Checker (Шахматная текстура) делает материал прозрачным и клетчатым.
Визуализируя любой материал, нужно помнить, что качество материала на полученном изображении очень сильно зависит от множества факторов, среди которых: параметры освещения (яркость, угол падения света, цвет источника света и т. д.), алгоритм визуализации (тип используемого визуализатора и его настройки) и разрешение растровой текстуры.
Большое значение также имеет метод проецирования текстуры на объект. Из-за неудачно наложенной текстуры на трехмерном объекте может возникнуть шов или некрасиво повторяющийся рисунок.
Кроме того, обычно реальные объекты не бывают идеально чистыми. Если вы моделируете кухонный стол, то несмотря на то, что кухонная клеенка имеет повторяющийся рисунок, ее поверхность не должна казаться однородной — клеенка может быть потерта на углах стола, иметь порезы от ножа и т. д.
Анимируя процедурные карты, можно получить очень интересные визуальные эффекты, а также имитировать, например, водную рябь, пламя и т. д.
Программа 3ds max 7 содержит отдельный модуль для работы с материалами, который называется Material Editor. С его помощью можно управлять такими свойствами объектов, как цвет, фактура, яркость, прозрачность и др. Окно Material Editor (Редактор материалов) вызывается при помощи команды Rendering > Material Editor (Визуализация > Редактор материалов) или клавишей М .
В верхней части окна Material Editor (Редактор материалов) располагаются ячейки материалов (рис. 5.1).
В них отображаются заготовки в соответствии с установленными характеристиками. Настройки каждого материала содержатся в свитках под ячейками материалов. Выбранная ячейка выделяется цветом. Работа ведется именно с материалом выделенной ячейки, и все параметры, расположенные ниже, относятся к ней.
Ниже, под ячейками, находится панель инструментов для работы с материалами и объектами, к которым они применяются.
Рис. 5.1. Окно Material Editor (Редактор материалов)
Программа 3ds max содержит несколько типов материала, каждый из которых включает в себя специфические настройки. Назначаемые объектам материалы могут характеризоваться различными параметрами: Specular Level (Уровень блеска), Glossiness (Глянец), Self-Illumination (Самоосвещение), Opacity (Непрозрачность), Diffuse Color (Цвет диффузионного рассеивания), Ambient (Цвет подсветки) и т. д. В 3ds max 7 используются следующие типы материалов.
- Standard (Стандартный) — самый распространенный материал, используемый для текстурирования большинства объектов в 3ds max 7.
- Advanced Lighting Override (Освещающий) — управляет настройками, которые относятся к системе просчета рассеиваемого света.
- Architectural (Архитектурный) — позволяет создавать материалы высокого качества, обладающие реалистичными физические свойствами. Позволяет добиться хороших результатов, только если в сцене используются источники света Photometric Lights (Фотометрия), а просчет освещения учитывает рассеивание света Global Illumination (Общее освещение).
- HI Blend (Смешиваемый) — получается при смешивании на поверхности объекта двух материалов. Параметр Mask (Маска) его настроек определяет рисунок смешивания материалов. Степень смешивания задается при помощи Mix Amount (Величина смешивания). При нулевом значении этого параметра отображаться будет только первый материал, при значении 100 — второй.
- Composite (Составной) — позволяет смешивать до 10 разных материалов, один из которых является основным, а остальные — вспомогательными. Вспомогательные материалы можно смешивать с главным, добавлять и вычитать из него.
- Double Sided (Двухсторонний) — подходит для объектов, которые нужно текстурировать по-разному с передней и задней стороны.
- Ink 'n Paint (Нефотореалистичный) — служит для создания рисованного двухмерного изображения и может быть использован при создании двухмерной анимации.
- Matte/Shadow (Матовое покрытие/Тень) — обладает свойством сливаться с фоновым изображением. При этом объекты с материалом Matte/Shadow (Матовое покрытие/Тень) могут отбрасывать тень и отображать тени, отбрасываемые другими объектами. Такое свойство материала может быть использовано при совмещении реальных отснятых кадров и трехмерной графики.
- Morpher (Морфинг) — позволяет управлять раскрашиванием объекта в зависимости от его формы. Используется вместе с одноименным модификатором.
- Mutti/Sub-Object (Многокомпонентный) — состоит из двух и более материалов, используется для текстурирования сложных объектов.
- Raytrace (Трассировка) — для визуализации этого материала используется трассировка лучей. При этом отслеживаются пути прохождения отдельных световых лучей от источника света до объектива камеры с учетом их отражения от объектов сцены и преломления в прозрачных средах.
- Shell Material (Оболочка) — используется, если сцена содержит большое количество объектов. Чтобы было удобнее различать объекты в окне проекций, можно указать в настройках материала, как объект будет раскрашен в окне проекции и как — после визуализации.
- Shellac (Шеллак) — многослойный материал, состоящий из нескольких материалов: Base Material (Основной материал) и Shellac Material (Шеллак). Степень прозрачности последнего можно регулировать.
- Top/Bottom (Верх/Низ) — состоит из двух материалов, предназначенных для верхней и нижней части объекта. В настройках можно установить разный уровень смешивания материалов.
Рис. 5.2. Кнопка Get Material (Установить материал)
Рис. 5.3. Окно выбора материала
Каждый тип материала имеет свой способ затенения (шейдер). Типы затенения могут придавать характерное для того или иного материала оформление. Например, тип затенения Metal (Металл) делает выбранный тип материала более похожим на металлический. По умолчанию объекту задается тип материала Standard (Стандартный). Чтобы изменить тип, необходимо нажать кнопку Get Material (Установить материал) (рис. 5.2) и выбрать требуемый в окне Material/Map Browser (Окно выбора материалов и карт) (рис. 5.3).
Задать объекту материал можно двумя способами:
- перетащить созданный материал из окна Material Editor (Редактор материалов) на объект в окне проекции;
- выделить объект (объекты) в окне проекции, выбрать необходимый материал в окне Material Editor (Редактор материалов) и щелкнуть на кнопке Assign Material to Selection (Назначить материал выделенным объектам) на панели инструментов окна Material Editor (Редактор материалов) (рис. 5.4).
Рис. 5.4. Кнопка Assign Material to Selection (Назначить материал выделенным объектам) на панели инструментов окна Material Editor (Редактор материалов)
Используемые материалы можно сохранять в библиотеке материалов в файлы с расширением МАТ. Однако при этом следует помнить, что использование библиотек материалов с большим количеством образцов заметно увеличивает время загрузки программы и снижает ее производительность.
В одной сцене могут использоваться разные материалы, некоторые параметры которых совпадают. Поэтому для группы параметров в 3ds max 7 предусмотрена возможность быстрого копирования. Например, для установки параметров цвета вручную необходимо вызвать окно Color Selection (Выбор цвета), в котором производится настройка цвета.
Если в сцене необходимо выбрать один и тот же цвет для нескольких параметров, можно не использовать окно Color Selection (Выбор цвета) каждый раз, а настроить цвет для одного параметра, после чего просто копировать и вставить необходимый цвет. Щелкните на цвете, который нужно перенести, правой кнопкой мыши и выберите команду Сору (Копировать) (рис. 5.5). Затем щелкните на цвете, который нужно изменить, и выберите команду Paste (Вставить).
Рис. 5.5. Копирование цвета параметра Ambient (Подсветка)
Затем перейдите в ячейку, в которой необходимо создать второй материал, щелкните правой кнопкой мыши на кнопке выбора материала и выберите команду Paste (Вставить).
Рис. 5.6. Копирование материала
Чтобы определить, применен ли материал к какому-нибудь объекту сцены, посмотрите на ячейку материала в окне Material Editor (Редактор материалов). Ячейки, содержащие материал, который используется в сцене, имеют скошенные углы (рис. 5.7).
Рис. 5.7. Материал ячейки справа используется в сцене, а материал ячейки слева — не используется
Как мы уже говорили выше, наряду с другими параметрами для описания свойств материала используются процедурные карты, которые представляют собой двухмерный рисунок, сгенерированный 3ds max 7. Этот рисунок может определять характер влияния параметра материала в какой-нибудь области поверхности трехмерного объекта. Каждая процедурная карта имеет свои настройки.
Процедурную карту можно назначить практически любому параметру, который описывает материал. Для этого нужно сделать следующее.
1. В свитке настроек материала Maps (Карты) нажать кнопку, расположенную рядом с параметром, которому требуется назначить карту.
2. Выбрать карту в появившемся окне Material/Map Browser (Окно выбора материалов и карт) (рис. 5.8). Оно содержит набор процедурных карт, которые можно использовать для описания характеристик материала.
3. После назначения процедурной карты параметру в окне Material Editor (Редактор материалов) появятся настройки выбранной карты. Установите требуемые значения. Например, значение параметра Amount (Величина), определяющего степень влияния карты, можно задать в специальном окне возле названия параметра.
Процедурные карты могут иметь различные назначения и использоваться только в сочетании с определенными параметрами, характеризующими материал. Перечислим те карты, которые применяются чаще всего.
- Bitmap (Растровое изображение) — позволяет использовать для описания характеристик материала любое графическое изображение в формате, поддерживаемом 3ds max 7 (TIFF, JPEG, GIF и др.).
- Cellular (Ячейки) — генерирует структуру материала, состоящую их ячеек. Чаще всего такая структура используется при создании органических образований, в частности, при моделировании кожи.
- Checker (Шахматная текстура) — создает рисунок в виде шахматных клеток. Каждой клетке можно назначить свою текстуру. Также можно задать процент соотношения клеток первого и второго типов.
- Combustion (Горение) — этот тип карты работает с другим продуктом компании Discreet — Combustion и позволяет использовать эффекты горения в качестве карты материала.
- Composite (Составная) — позволяет объединить несколько карт в одну при помощи использования альфа-канала.
- Dent (Вмятины) — чаще всего используется в качестве карты Bump (Рельеф). Она предназначена для имитации вмятин на поверхности объекта.
- Falloff (Спад) (рис. 5.9) — имитирует градиентный переход между оттенками серого цвета. Характер изменения рисунка задается в списке Falloff Type (Тип спада), который может принимать значения Perpendicular/Parallel (Перпендикулярный/Параллелльный), Fresnel (По Френелю), Shadow/Light (Тень/Свет), Distance Blend (Смешивание цветов на расстоянии) и Towards/Away (Прямой/Обратный). Карта Falloff (Спад) часто используется в качестве карты Reflection (Отражение).
Рис. 5.8. Окно выбора процедурной карты
- Flat Mirror (Плоское зеркало) — используется для создания эффекта отражения.
- Gradient (Градиент) (рис. 5.10) — имитирует градиентный переход между тремя цветами или текстурами. Смешивание может происходить с эффектом Noise (Шум) разного типа: Fractal (Фрактальный), Regular (Повторяющийся) или Turbulence (Вихревой). Рисунок градиентного перехода может быть Linear (Линейный) или Radial (Радиальный).
Рис. 5.9. Настройки процедурной карты Falloff (Спад)
- Gradient Ramp (Усовершенствованный градиент) — представляет собой модифицированную карту Gradient (Градиент). В настройках карты содержится специальная градиентная палитра, на которой при помощи маркеров можно установить цвета и определить их положение относительно друг друга.
- Marble (Мрамор) — генерирует рисунок мрамора. Ее удобно использовать как карту Diffuse (Рассеивание) в сценах для моделирования материала типа мрамор.
Рис. 5.10. Настройки процедурной карты Gradient (Градиент)
- Mask (Маска) — позволяет применять для параметра, в качестве которого она используется, другую карту, с учетом маскирующего рисунка.
- Mix (Смешивание) — используется для смешивания двух различных карт или цветов. По своему действию напоминает карту Composite (Составная), однако смешивает карты не с помощью альфа-канала, а основываясь на значении параметра Mix Amount (Коэффициент смешивания), который определяет степень смешивания материалов.
Рис. 5.11. Настройки процедурной карты Noise (Шум)
Рис. 5.12. Настройки процедурной карты Planet (Планета)
- Swirl (Завихрение) (рис. 5.14) — генерирует двухмерный рисунок, имитирующий завихрения и состоящий из двух цветов. В настройках карты можно устанавливать количество витков при помощи параметра Twist (Витки).
Рис. 5.13. Настройки процедурной карты Smoke (Дым)
- Vertex Color (Цвет вершин) — служит для визуализации цветов вершин объектов Editable Mesh (Редактируемая оболочка), Editable Poly (Редактируемая полигональная поверхность) и Editable Patch (Редактируемая патч-поверхность). При переходе в режим редактирования подобъектов Vertex (Вершина) вершины отображаются цветом, установленным при помощи этой карты. Цвет вершин можно также назначать, используя модификатор VertexPaint (Рисование по вершинам). Карта Vertex Color (Цвет вершин) применяется в качестве карты Diffuse (Рассеивание).
- Wood (Дерево) — имитирует рисунок дерева. Прекрасно подходит для создания эффекта деревянных поверхностей.
Рис. 5.14. Настройки процедурной карты Swirl (Завихрение)
Модификатор VertexPaint (Рисование по вершинам) может использоваться для создания многочисленных слоев, которые могут накладываться друг на друга, образуя новую цветовую палитру. Модификатор VertexPaint (Рисование по вершинам) имеет большое количество настроек, позволяющих управлять такими параметрами кисти, как ширина мазка, чувствительность, размытость штриха и др. В VertexPaint (Рисование по вершинам) используется технология, применяемая также в модификаторе Skin (Оболочка). Это означает, что кисть, предназначенная для рисования, реагирует на виртуальное надавливание и может иметь любую конфигурацию. Рисование кистью осуществляется на уровне подобъектов: Vertex (Вершина), Face (Поверхность) и Element (Элемент). Модификатор VertexPaint (Рисование по вершинам) удобно использовать в режиме симметричной кисти, когда, например, требуется обозначить брови на лице трехмерного персонажа. Модификатор позволяет использовать до 99 каналов.
При использовании процедурных карт для имитации определенного типа материала часто бывает необходимо изменить ее положение на объекте, например, разместить под другим углом. Однако по умолчанию текстуры в окне проекции на объектах не отображаются, поэтому сцену приходится визуализировать при каждом изменении параметров текстуры. Гораздо удобнее управлять положением текстуры, когда она отображается в окне проекции. Чтобы это произошло, нужно нажать на кнопку Show Map in Viewport (Отобразить карту в окне проекций) в окне Material Editor (Редактор материалов) (рис. 5.15).
Рис. 5.15. Кнопка Show Map in Viewport (Отобразить карту в окне проекций) в окне Material Editor (Редактор материалов)
В одной сцене могут использоваться разные материалы, некоторые параметры которых совпадают. Поэтому для группы параметров в 3ds Max предусмотрена возможность быстрого копирования.
Например, для установки параметров цвета вручную необходимо вызывать окно Color Selection (Выбор цвета), в котором производится настройка цвета. Если в сцене нужно выбрать один и тот же цвет для нескольких параметров, можно не использовать окно Color Selection (Выбор цвета) каждый раз, а настроить цвет для одного параметра, после чего просто копировать и вставить необходимый цвет. Для этого щелкните на цвете, который нужно перенести, правой кнопкой мыши и выберите команду Copy (Копировать). Затем щелкните на цвете, который нужно изменить, и выберите команду Paste (Вставить).
Совет. Чтобы определить, применен ли материал к какому-нибудь объекту сцены, посмотрите на ячейку материала в окне Material Editor (Редактор материалов). Ячейки, содержащие материал, который используется в сцене, имеют скошенные углы ( рис. 12.6).
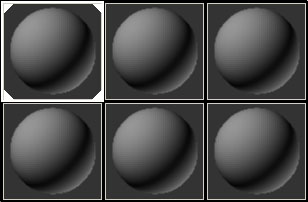
Как использовать процедурные карты
Как мы уже говорили выше, наряду с другими параметрами для описания свойств материала используются процедурные карты, которые представляют собой двухмерный рисунок, сгенерированный 3ds Max . Этот рисунок может определять характер влияния параметра материала в какой-нибудь области поверхности трехмерного объекта. Каждая процедурная карта имеет свои настройки.
Процедурную карту можно назначить практически любому параметру, который описывает материал. Для этого нужно сделать следующее.
- В свитке настроек материала Maps (Карты) нажать кнопку, расположенную рядом с параметром, которому требуется назначить карту.
- Выбрать карту в появившемся окне Material/Map Browser (Окно выбора материалов и карт) ( рис. 12.7). Оно содержит набор процедурных карт, которые можно использовать для описания характеристик материала.

Процедурные карты могут иметь различные назначения и использоваться только в сочетании с определенными параметрами, характеризующими материал. Перечислим те карты, которые применяются чаще всего.
- Bitmap (Растровое изображение) - позволяет использовать для описания характеристик материала любое графическое изображение в формате, который поддерживает 3ds Max (TIFF, JPEG, GIF и др.). Обратите внимание, что 3ds Max поддерживает перспективный формат OpenEXR, который является альтернативной обычному HDRI. OpenEXR использовался при создании фильмов "Гарри Поттер и философский камень" (Harry Potter and the Philosopher's Stone), "Люди в черном II" (Men In Black II) и др. Для реализации поддержки этого формата в 3ds Max используется дополнительный модуль MaxOpenEXR, разработанный компанией SplutterFish.
- Camera Map Per Pixel (Карта камеры на пиксел) - предназначена для тех случаев, когда необходимо связать положение текстуры с видом из камеры. При визуализации такого материала положение текстуры изменяется вместе с изменением положения камеры, иными словами, текстура привязывается к положению камеры, а не к объекту.
- Cellular (Ячейки) - генерирует структуру материала, которая состоит из ячеек ( рис. 12.8). Чаще всего такая структура применяется при создании органических образований, в частности, при моделировании кожи.





увеличить изображение
Рис. 12.12. Для параметра Diffuse (Основной рисунок) назначена карта Splat (Брызги)

увеличить изображение
Рис. 12.13. Для параметра Diffuse (Основной рисунок) назначена карта Tiles (Плитка)
При использовании процедурных карт для имитации определенного типа материала часто бывает необходимо изменить ее положение на объекте, например, разместить под другим углом. Однако по умолчанию текстуры в окне проекции на объектах не отображаются, поэтому сцену приходится визуализировать при каждом изменении параметров текстуры. Гораздо удобнее управлять положением текстуры, когда она отображается в окне проекции. Чтобы это произошло, нужно нажать на кнопку Show Map in Viewport (Отобразить карту в окне проекций) в окне Material Editor (Редактор материалов).
Если требуется отобразить текстуры на всех объектах сцены, выполните команду Material>Activate All Maps (Материал>Включить все карты). Быстро выключить отображение текстур для всех объектов, к которым применены материалы, можно, выполнив команду Material>Deactivate All Maps (Материал>Выключить все карты).
Наряду с параметрами для описания свойств материала активно используются текстурные карты, которые представляют собой двухмерный рисунок или фотографию. Этот рисунок может определять характеристику материала поверхности трехмерного объекта.
Внимание!
При создании и назначении материала карты текстур не применяются к ячейкам материалов и тем более к объектам. Карты текстур применяются только к определенным характеристикам материала.
Все характеристики материала, к которым можно применить карту текстуры, находятся в свитке Maps (Карты) (рис. 7.10).

Рис. 7.10. Свиток Maps (Карты)
В этом свитке слева перечислены те характеристики, или каналы, к которым можно применить карту текстуры. Есть уже знакомые вам характеристики, а есть и неизвестные. Например, мы еще не встречались с характеристиками Bump (Рельефность), Reflection (Отражение), Refraction (Преломление) и Displacement (Смещение).
Справа от характеристик материалов есть счетчики Amount (Величина). Счетчики определяют долю вложения карты текстуры в данный материал.
Напротив каждого канала имеется длинная кнопка с надписью None (Ничего). Это означает, что данный канал пуст, то есть в нем нет карты. Чтобы применить карту текстуры к каналу, требуется нажать кнопку None (Ничего), расположенную напротив нужной характеристики. Откроется окно Material/Map Browser (Источник материалов и карт текстур) со списком всех стандартных карт (в области Browse From (Взять из) переключатель должен быть установлен в положение New (Новые)) (рис. 7.11).

Рис. 7.11. Диалоговое окно Material/Map Browser (Источник материалов и карт текстур) со списком стандартных карт
Карты текстур делятся на процедурные и непроцедурные.
Процедурные представляют собой двухмерный рисунок, сгенерированный программой 3ds Мax. Каждая процедурная карта имеет свои настройки, позволяющие изменять ее цвет, размер и т. д. Преимущество процедурных карт заключается в возможности изменять цвет рисунка и заменить любой цвет в процедурной карте текстурами.
Непроцедурная карта – это Bitmap (Растровое изображение), которая позволяет использовать для описания характеристик материала любое графическое изображение в формате, который поддерживает программа 3ds Мax (TIFF, JPEG, GIF и др.). Данная карта представляет собой фотографию, которая хранится на вашем компьютере.
Соответственно за создание данной фотографии программа 3ds Max никак не отвечает, и, следовательно, изменить цвет непроцедурной карты текстуры нельзя.
Карты текстур могут иметь различное назначение и использоваться только в сочетании с определенными параметрами, характеризующими материал. Рассмотрим те карты, которые применяются чаще всего:
• Bitmap (Растровое изображение) – позволяет использовать для описания характеристик материала любое графическое изображение в формате, поддерживаемом 3ds Мax (TIFF, JPEG, GIF и др.). Применяется значительно чаще, чем любая другая карта;
• Cellular (Ячейки) – генерирует структуру материала, состоящую из ячеек. Чаще всего такая структура используется при создании органических структур, например обивки кожаной мебели;
• Checker (Шахматная текстура) – создает рисунок в виде шахматных клеток. Каждой клетке можно назначить свою текстуру;
• Composite (Составная) – позволяет объединить несколько карт в одну при помощи использования альфа-канала;
• Dent (Вмятины) – чаще всего применяется в качестве карты Bump (Рельеф). Она предназначена для имитации вмятин на поверхности объекта;
• Falloff (Спад) – имитирует градиентный переход между оттенками серого цвета. Характер изменения рисунка задается в списке Falloff Type (Тип спада), который может принимать значения Perpendicular/Parallel (Перпендикулярный/параллельный), Fresnel (По Фреснелю), Shadow/Light (Тень/свет), Distance Blend (Смешивание цветов на расстоянии) и Towards/Away (Прямой/обратный);
• Flat Mirror (Плоское зеркало) – используется для создания эффекта отражения на плоскости;
• Gradient (Градиент) – имитирует градиентный переход между тремя цветами или текстурами. Смешивание может происходить с эффектом Noise (Шум) разного типа: Fractal (Фрактальный), Regular (Повторяющийся) или Turbulence (Вихревой). Рисунок градиентного перехода может быть Linear (Линейный) или Radial (Радиальный);
• Gradient Ramp (Усовершенствованный градиент) – представляет собой модифицированную карту Gradient (Градиент). В настройках карты содержится специальная градиентная палитра, на которой с помощью маркеров можно установить цвета и определить их положение относительно друг друга;
• Marble (Мрамор) – генерирует рисунок мрамора;
• Mask (Маска) – позволяет применять для параметра, в качестве которого она используется, другую карту с учетом маскирующего рисунка;
• Mix (Смешивание) – применяется для смешивания двух различных карт или цветов. По своему действию напоминает карту Composite (Составная), однако смешивает карты не с помощью альфа-канала, а основываясь на значении параметра Mix Amount (Коэффициент смешивания), который определяет степень смешивания материалов;
• Raytrace (Трассировка) – карта этого типа чаще всего используется в качестве карты для каналов Reflection (Отражение) и Refraction (Преломление) и по своему действию во многом напоминает материал Raytrace (Трассируемый). В основе действия данной карты лежит принцип трассировки;
• Reflect/Refract (Отражение/преломление) – предназначена для создания эффектов отражения и преломления света, чаще всего используется в качестве карты для каналов Reflection (Отражение) и Refraction (Преломление);
• Speckle (Пятно) – рисунок этой карты определяется случайным размещением небольших пятен;
• Splat (Брызги) – результат действия этой карты напоминает забрызганную поверхность;
• Stucco (Штукатурка) – придает создаваемому материалу неровную, шершавую поверхность. Используется, в основном, в качестве карты для канала Bump (Рельеф);
• Swirl (Завихрение) – генерирует двухмерный рисунок, имитирующий завихрения и состоящий из двух цветов. В настройках карты можно устанавливать количество витков с помощью параметра Twist (Количество витков);
• Wood (Дерево) – имитирует рисунок дерева и подходит для создания деревянных поверхностей.
Рассмотрим применение и редактирование текстурных карт.
Активизируйте свободную ячейку материала.
Раскройте свиток Maps (Карты) и нажмите кнопу None (Ничего) напротив характеристики Diffuse Сolor (Цвет диффузного рассеивания).
В открывшемся диалоговом окне Material/Map Browser (Источник материалов и карт текстур) выберите карту с названием Checker (Шахматная текстура). Это двухмерная процедурная карта. Чтобы применить карту, дважды щелкните на ней левой кнопкой мыши. Карта текстуры применится к материалу, заменив его цвет (рис. 7.12).

Рис. 7.12. Карта текстуры заменила цвет материала
Параметры карты текстуры содержатся в свитках. Первый свиток называется Coordinates (Координаты), здесь задаются настройки проецирования карты текстуры на объект (рис. 7.13).

Рис. 7.13. Свиток Coordinates (Координаты)
Данный свиток содержат многие карты. Обратите внимание: здесь нет привычных координат X, Y и Z. Координаты текстуры имеют названия U, V и W. Причем ось U соответствует оси X, ось V – оси Y, а ось W – оси Z. Поскольку данная карта является двухмерной, ее можно изменять по двум осям U и V. Первый сдвоенный счетчик называется Offset (Смещение). Он определяет сдвиг карты на определенное расстояние. Например, при наложении материала с данной картой текстуры на объект рисунок начинается с белой клетки. Можно сместить карту по оси U так, чтобы рисунок начинался с черной клетки.
Счетчик Tiling (Кратность) отвечает за количество повторений данной карты текстуры в материале. Рассмотрим пример. Допустим, при наложении материала с данной картой текстуры на объект, например пол, получается странная картинка – на полу будет рисунок из четырех клеток вместо рисунка плитки. В таком случае следует увеличить значение параметра Tiling (Кратность).
Флажок Mirror (Зеркало) отвечает за зеркальное отражение карты текстуры по двум осям.
Если снять флажки Tile (Часть), то рисунок не будет повторяться и будет выглядеть, как наклейка.
Можно повернуть карту, для этого следует использовать группу счетчиков Angle (Угол).
Параметр Blur (Размытие) отвечает за размытие границы двух цветов.

Рис. 7.14. Свиток Checker Parameters (Параметры шахматной текстуры)
Внимание!
Возможность изменить цвет рисунка характерна только для процедурных карт.
Структура получившегося материала выглядит следующим образом:
материал – название + тип (01 Default (Standard));
карта текстуры – характеристика материала к которой применена данная карта + название карты (Diffuse Color (Checker));
карта текстуры – параметр, который заменяет данная карта + название (Color1 (Swirl)).
Поясним эту структуру. Имеется материал стандартного типа. Его название соответствует порядковому номеру ячейки, в которую он загружен. К характеристике Diffuse Color (Цвет диффузного рассеивания) этого материала была применена двухмерная процедурная карта текстуры Checker (Шахматное поле). К параметру, определяющему цвет рисунка данной карты, применили еще одну карту – Swirl (Завихрение).
Согласитесь, такая структура дает полное представление о материале. Чтобы увидеть ее, следует нажать кнопку Material/Map Navigator (Путеводитель по материалам и картам текстур)

расположенную на вертикальной панели инструментов окна редактора материалов. В результате появится окно (рис. 7.15).

Рис. 7.15. Структура материала представлена в диалоговом окне Material/Map Navigator (Путеводитель по материалам и картам текстур)
Пользуясь данным окном, можно переходить с одного уровня на другой, например с уровня материала на уровень карты текстуры. Это очень удобно, так как, активизировав нужный уровень, можно сразу его редактировать. Переход с уровня на уровень осуществляется щелчком кнопкой мыши на названии уровня.
Чтобы удалить карту текстуры, выйдите на уровень материала, щелкните на кнопке с названием карты правой кнопкой мыши и выберите команду Clear (Очистить) (рис. 7.16).

Рис. 7.16. Удаление карты текстуры из материала
Растровые карты текстур применяются аналогичным образом. При выборе в окне Material/Map Browser (Источник материалов и карт текстур) карты текстуры Bitmap (Растровое изображение) откроется диалоговое окно, в котором следует указать путь к необходимой картинке (рис. 7.17).

Рис. 7.17. Диалоговое окно для выбора растровой карты
3ds Max поддерживает большое количество растровых форматов, есть только одно условие: картинка должна быть сохранена в цветовой модели RGB.
Карты текстур, которые применяются к характеристике материала Diffuse Color (Цвет диффузного рассеивания), могут полностью заменить собой цвет материала. Карты текстур, применяемые к каналу Bump (Рельеф), придают материалу рельеф с величиной, которая указана в счетчике Amount (Величина), и на цвет материала не влияют.
Карты текстур можно применять к разным характеристикам одного материала. Например, требуется создать материал, имитирующий кирпичную кладку. В таком случае карта текстуры (картинка с кирпичами) применяется к характеристике Diffuse Color (Цвет диффузного рассеивания), и точно такая же карта применяется к характеристике Bump (Рельеф) для задания рельефа.
При использовании текстурных карт для имитации определенного типа материала часто бывает необходимо изменить положение карты на объекте, например разместить под другим углом. Однако по умолчанию текстуры в окне проекции на объектах не отображаются, поэтому сцену приходится визуализировать при каждом изменении параметров текстуры. Гораздо удобнее управлять положением текстуры, когда она видна в окне проекции. Для этого нужно нажать кнопку Show Standard Map in Viewport (Отобразить карту в окне проекций)

на горизонтальной панели инструментов окна Material Editor (Редактор материалов).
Данный текст является ознакомительным фрагментом.
Продолжение на ЛитРес
Генераторы текстур
Генераторы текстур В состав Filters Unlimites входит несколько генераторов текстур. Подобные эффекты больше всего пригодятся разработчикам трехмерных игр и других 3D-проектов.При помощи фильтров категории Paper Backgrounds (Фон бумаги) можно создать текстуру поверхности любого типа
Наложение текстур
Наложение текстур Применительно к тонированию наложение текстур означает проецирование двумерной растровой картинки на поверхность трехмерного объекта для достижения специальных эффектов. Форматы растровых изображений могут быть самыми разными – TGA (.tga), BMP (.bmp, .rle,
Двумерные карты текстур
Двумерные карты текстур Двумерные карты названы так из-за того, что они не имеют глубины (только координаты UV). Такие карты применяются для наложения на поверхность объектов или в качестве карт окружающей среды. Наиболее распространенными являются карты Bitmap (Растровое
Трехмерные карты текстур
Трехмерные карты текстур Трехмерные карты текстур – это процедурные карты, которые генерируются программно и используют в просчетах три измерения: U, V и W.В отличие от растровых изображений процедурные карты требуют значительно меньше оперативной памяти, но увеличивают
Составные карты текстур
Наложение текстур
Наложение текстур Применительно к тонированию наложение текстур означает проецирование двумерной растровой картинки на поверхность трехмерного объекта для достижения специальных эффектов. Форматы растровых изображений могут быть самыми разными – TGA (.tga), BMP (.bmp, rle, dib),
Наложение текстур
Наложение текстур Создав текстуру, необходимо наложить ее на конкретную модель в сцене. Существует несколько способов наложения текстур, каждый из которых удобен в определенной ситуации:? простой перенос на объект;? перенос на совокупность объектов;? назначение
Каналы и карты текстур
Каналы и карты текстур Вы научились создавать простейшие текстуры, внешний вид которых описывается базовыми параметрами, собранными в свитке Blinn Basic Parameters (Основные параметры по Блинну). Сейчас мы рассмотрим методы создания более сложных текстур, таких, которые имеют в
Распределение текстур
Распределение текстур Мы рассмотрели общие основы создания и наложения текстур на объекты. Наверняка вы уже успели столкнуться с необходимостью распределения текстур по поверхности объекта. Подобная необходимость возникает при текстурировании постоянно. Дело в том,
Комбинации текстур на объекте
Комбинации текстур на объекте До сих пор мы рассматривали порядок наложения не более чем одной текстуры на объект. На практике же нередки ситуации, когда необходимо на один и тот же объект наложить несколько разных материалов. Например, на цельную модель стен помещения
Создание текстур лакированного дерева
Создание текстур лакированного дерева В интерьерах кантри преобладают текстуры натурального дерева. Сейчас, на примере текстурирования витой конструкции, о которой говорили ранее, мы рассмотрим порядок создания и применения подобных текстур.1. Откройте сцену из файла
Наложение текстур
Наложение текстур Применительно к тонированию наложение текстур означает проецирование двумерной растровой картинки на поверхность трехмерного объекта для достижения специальных эффектов. Форматы растровых изображений могут быть самыми разными: TGA (.tga), BMP (.bmp, .rle, .dib),
Каталог текстур, материалов и объектов
Каталог текстур, материалов и объектов После перехода в режим дизайна главная горизонтальная панель инструментов изменяется. Некоторые кнопки, управляющие отображением вспомогательных линий, размеров, текста и прочих элементов на чертеже, становятся неактивными,
Каталог текстур, материалов и объектов
Каталог текстур, материалов и объектов После перехода в режим дизайна не осталась без изменений и главная горизонтальная панель инструментов. Кроме того, что стали неактивным некоторые кнопки, управляющие отображением вспомогательных линий, размеров, текста и прочих
Параметры текстур
Параметры текстур Настройки материалов и текстур расположены в окне Material Settings (Установки материалов) (рис. 12.13), которое вызывается командой главного меню Options ? Element Attributes ? Materials (Параметры ? Атрибуты элементов ? Материалы). Рис. 12.13. Окно настройки материалов и
Наложение текстур
Наложение текстур Создание новых материалов и использование их для наложения текстур рассмотрим на примере разработки парковых газонов с мощеными дорожками.Создадим новые материалы для травяного покрытия газона и парковой дорожки следующим образом.1. Вызовите окно

ГЛАВА 14. Работа с текстурными картами
- 2D Maps (Двумерные текстурные карты) - это двумерные битовые массивы, алгоритмические текстуры или фильтры, которые используются для наложения текстур и для получения различных эффектов. В качестве примеров можно привести карты типа Bitmap (Растровое изображение), Bricks (Кирпичи) и Checker (Шахматная доска);
- 3D Maps (Трехмерные текстурные карты) - сплошные алгоритмические карты текстур, предназначенные для работы с поверхностями объектов и с эффектами. Например, Cellular (Клеточные структуры), Dent (Вмятины), Noise (Шум), Perlin Marble (Перламутровый мрамор), Planet (Планета) или Smoke (Дым);
- Compositors (Составные карты) - текстурные карты, которые соединяют несколько карт в одну. В качестве примеров подходят карты Composite (Композит), Mask (Маска), Mix (Смесь) и RGB Multiply (RGB-перемножение);
- Color Modifiers (Модификаторы цвета) - изменяют цветовую гамму материала или другой текстурной карты. Примеры карт: Output (Изображение на выходе), RGB Tint (Оттенки R G B) и Vertex Color (Цвет вершин);
- Other (Другие) - используются для создания эффектов отражения и преломления. Примеры: Flat Mirror (Плоское зеркало), Reflect/Refract (Отражение/ Преломление) и Thin Wall Refraction (Преломление на тонкой стенке).
Рис. 14.11. Образцы текстурных карт
Большинство текстурных карт допускают наложение на них других карт. Кроме того, можно включить активную карту в состав другой текстурной карты, то есть сделать ее подкартой.
Текстурные карты каждого типа обладают своим свитком параметров, набор которых зависит от типа карты, а также стандартным набором свитков управления, например Noise (Шум) или Output (Вывод). В дополнение к этому двумерные и трехмерные карты имеют свиток Coordinates (Координаты), предназначенный для настройки местоположения, ориентации, масштаба карты и ее наложения на поверхность объекта. Двумерные и трехмерные карты могут накладываться на объекты различными способами. Методика наложения трехмерных карт достаточно проста: берутся XYZ-координаты поверхности объекта и задается их обработка. Процедура обработки выдает набор значений цветов и привязывает их к исходным координатам, создавая шаблон изображения. Когда вы отрезаете часть объекта при помощи булевой операции, вы можете убедиться, что действие шаблона действительно распространяется на все три измерения (рис. 14.12). Вот почему трехмерные алгоритмические текстуры называют еще сплошными текстурами (solid textures).
Рис. 14.12. Сплошные текстуры хорошо видны после удаления части параллелепипеда
Двумерные текстуры приходится подгонять к поверхностям в трехмерном пространстве. Можно вспомнить завертывание предмета в бумагу, которая все равно сминается и неплотно прилегает к поверхности. Чтобы облегчить процесс наложения, координаты поверхности и текстурной карты преобразуются в UV-координаты, где оси U и V соответствуют ширине и высоте как поверхности объекта, так и карты. Вращение карты относительно поверхности объекта обеспечивается дополнительной осью W, ориентированной перпендикулярно плоскости UV1 (рис. 14.13).
Рис. 14.13. UVW координаты: ось U соответствует ширине, V - высоте. Ось W направлена перпендикулярно плоскости UV
- Texture (Текстура) или Environment (Внешняя среда) - для двумерных текстур задают тип их наложения;
- Source (Источник) и Mapping (Наложение) - для двумерных и трехмерных текстур соответственно задают системы координат наложения. Explicit Map Channel (Явный канал текстурной карты) использует координаты текущего канала;
- Show Map on Back (Отобразить карту сзади) (для двумерных текстур) - текстура отображается в том числе и на задней поверхности объекта при использовании плоского наложения;
- Map Channel (Канал текстурной карты) - определяет, какой набор координат наложения текстуры будет использоваться объектом;
- Axes (Оси) - задает направления, в которых текстура смещается, укладывается, отражается или поворачивается;
- Offset (Сдвиг) - определяет, насколько карта будет смещена относительно исходного положения;
- Tiling (Укладка) - задает масштабирование и укладку текстурной карты. Если этот параметр меньше -1 или больше 1, то карта уменьшается и повторяется несколько раз. Значения между -1 и 1 приводят к растяжению текстуры;
- Tile (Включение укладки) - разрешает укладывать текстуры в ряд;
- Mirror (Зеркалирование) - отображает двумерную текстурную карту в зеркальном виде. Если включен режим укладки, то текстура отображается в виде симметричного узора;
- Angle (Угол) - вращает текстуру относительно заданной оси;
- Blur (Размытие) - создает размытие текстуры в глобальных координатах в зависимости от расстояния до плоскости обзора. Помогает устранять растровую неровность контуров;
- Blur Offset (Размытие со смещением) -создает размытие текстуры в пространстве объекта независимо от расстояния до плоскости обзора.
Рис. 14.14. Способы изменения текстуры
Растровые текстуры (Bitmaps) - это двумерные текстурные карты, для создания которых содержимое цветовых и альфа-каналов импортируется из внешних файлов изображения или видеофайлов. Кроме того, они могут ссылаться на фильтры таких программ, как Adobe Photoshop и Premiere.
1. Откройте обозреватель материалов и текстурных карт, щелкните по Maps в разделе Show , затем по 2D Maps на переключателе ниже.
2. Перетащите какое-нибудь растровое изображение в имеющуюся ячейку образца.
3. В диалоговом окне Select Bitmap Image File (Загрузка растрового изображения из файла) найдите текстурную карту и откройте ее (рис. 14.15). Текстура появится в ячейке образца, ниже раскроются свитки с ее свойствами (рис. 14.16).
Рис. 14.15. Выберите растровое изображение из папки 3dsmax6\Maps\, библиотеки материалов или любой другой папки вашего компьютера
Рис. 14.16. Свиток управляющих параметров растровой текстуры
4. Щелкните по кнопке View Image (Просмотр изображения) в свитке Bitmap Parameters (Свойства растра). Если вам нужно не все изображение, с помощью мыши вырежьте нужную вам область изображения. Затем закройте окно и щелкните по кнопке Apply (Применить).
5. В свитке Coordinates (Координаты) задайте положение растра (рис. 14.17). Результаты показаны на рис. 14.14:
- чтобы сместить текстуру по горизонтали или по вертикали, используйте команду Offset пo U или V (Сдвиг по U или V);
- чтобы повернуть текстуру, измените значение в поле W параметра Angle (Угол относительно оси W);
- если вы хотите, чтобы текстуры укладывались в ряды по горизонтали и/ или вертикали, увеличьте величину в поле U или V в группе Tiling (Укладка в ряд по U или V);
- чтобы отразить карту в любом из двух направлений, задайте значение в поле U или V в группе Mirror (Отражение по U или V);
- чтобы изображение не повторялось и не отражалось зеркально, уберите флажки Tile и Mirror . Чтобы растянуть карту в ширину и высоту, измените значения параметров в группе Tiling при выключенном значке Tile ;
- сгладить неровности карты можно, увеличив значения параметров Blur и Blur Offset .
Совет
Чтобы заново загрузить карту после ее изменения, щелкните по кнопке Reload (Загрузить снова). Эту команду удобно использовать, если вы редактируете растровые изображения в другой программе и одновременно визуализируете карты в 3ds max.
Включение опции Summed Area (Суммирование площади) поможет вам избавиться от муара на картах с укладкой.
Рис. 14.17. Задать расположение растровой текстуры можно в свитке двумерных координат
Текстура типа Checker (Шахматная доска) - это двумерные процедурные текстурные карты, построенные по принципу шахматной доски.
1. Откройте обозреватель материалов и текстурных карт, щелкните на Maps в разделе Show , затем на 2D Maps на переключателе ниже.
2. Перетащите карту Checker в имеющуюся ячейку образца.
3. В свитке Checker Parameters (Параметры текстуры шахматной доски) выберите цвета для каждой ячейки (см. рис. 14.18) или щелкните по одной из кнопок карт возле индикаторов цвета, чтобы заменить цвета текстурами.
Рис. 14.18. Свиток параметров карты шахматной доски
4. Если вы хотите размыть границы между клетками, задайте параметр Soften (Смягчить).
5. В свитке Coordinates (Координаты) настройте расстановку элементов текстуры:
- повышение значений Tile (укладки) по U и V увеличивает число клеток;
- чтобы сместить или повернуть клетки, измените значения параметров Offset (Сместить) и Rotate (Повернуть).
6. Для того чтобы нарушить регулярную структуру текстуры, откройте свиток Noise (Шум) и установите флажок On (Включить). Задайте параметры Amount (Величина), Levels (Уровни), который задает число итераций, и Size (Размер) -см. рис. 14.19. Теперь границы клеток стали ломанными и нерегулярными (см. рис. 14.20).
Рис. 14.19. Настройка параметров шума в свитке Noise
Рис. 14.20. Слева повернутая и размноженная карта шахматной доски. Справа та же карта после добавления шума
Совет
Все двумерные текстурные карты обладают свитком Noise (Шум). Параметры настройки шума встроены также и во многие другие типы текстурных карт.
Расположение кирпичей и скрепляющего раствора в текстурной карте Brick (Кирпичи) основано на традиционных способах кладки.
Текстурные карты Swirl (Вихрь) отображают двухцветные вихри, которые могут быть перекрученными, размытыми или четко очерченными, с гладкими или неровными краями. Кроме того, на цвета вихря можно накладывать другие карты.
Текстуры типа Gradient (Градиент) создают градиентные цветные изображения, содержащие до трех цветов. Кроме того, на каждый из цветов может быть наложена своя текстура.
Текстуры типа Gradient Ramp (Градентный спад) создают настраиваемый спектр цветов. Эти текстуры используют богатый набор шаблонов и обладают многочисленными настройками.
Текстуры типа Combustion создаются при совместной работе с другим приложением от discreet, которое называется combustion. Эти карты обновляются автоматически как в редакторе материалов, так и в окнах проекций.
Текстурная карта типа Noise (Шум) - это трехмерная текстура, которая создает узоры, используя различные стохастические алгоритмы. Используйте эту текстуру, чтобы придать нерегулярность или шероховатость раскраске и рисунку других материалов и текстурных карт.
1. В обозревателе материалов и текстурных карт щелкните по Maps в разделе Show , затем по 3D Maps на переключателе ниже.
2. Перетащите текстуру Noise в имеющуюся ячейку.
3. В свитке Noise Parameters (Параметры шума) установите величину искажений Size (Размер) и выберите тип шума с помощью переключателя Noise Type (Тип шума) - см. рис. 14.21. Шум Fractal (Фрактальный) дает более сильные нерегулярности. Шум Turbulent (Турбулентный) - это тип фрактального шума, который создает более резкие флуктуации (рис. 14.22).
Рис. 14.21. Настройка типа, цвета, величины флуктуации и порогов фильтрации в свитке параметров шума
Рис. 14.22. Фрактальный и турбулентный шум
4. Задайте цвет шумового рисунка или назначьте вместо цвета текстурную карту с помощью кнопки, расположенной рядом с индикатором цвета.
5. Чтобы ограничить значение флуктуации сверху и снизу, укажите значения порогов фильтрации High (Верхний) и Low (Нижний) в группе Noise Threshold (Порог шума). Задавая близкие значения порогов, можно изобразить звездное небо (рис. 14.23).
6. Чтобы увеличить разрешение фрактального или турбулентного шума, увеличьте значение параметра Levels (Уровни). При этом увеличивается количество итераций фрактальной функции (рис. 14.23).
Рис. 14.23. Создание изображений звездного неба и облаков с использованием текстурной карты Noise
7. Чтобы изменить рисунок узора шума, задайте другое значение параметра Phase (Фаза). Анимация этого параметра изменяет узор во времени.
8. Чтобы смягчить шум, используйте параметр Blur (Размытие).
Совет
Текстуры типа Falloff (Спад) обладают дополнительными средствами для создания трехмерных градиентов.
Параметр Phase (Фаза) меняет вид шума плавно. Фазу можно устанавливать любым числом, не обязательно целым. В геометрическом модификаторе Noise (зашумление) для той же цели (помимо Phase) используется число Seed, которое может быть только целым.
В зависимости от функции, которая используется для генерирования трехмерной текстурной карты, получаются регулярные или неупорядоченные структуры. Карты Dent (Вмятины), Smoke (Дым), Speckle (Пятна), Splat (Всплески) и Stucco (Штукатурка) обладают ярко выраженной случайной структурой. Другие карты, такие как Cellular (Клеточные структуры), Marble (Мрамор), Perlin Marble (Перламутровый мрамор), Planet (Планета), Water (Вода) и Wood (Дерево) создают более регулярные узоры.
Текстурная карта типа Mix (Смесь) - это составная текстура, в которой две исходные смешаны в различных пропорциях.
1. В обозревателе материалов и текстурных карт щелкните по опции Maps в разделе Show , затем по переключателю Compositor в следующем списке.
2. Перетащите карту Mix в имеющуюся ячейку.
3. В свитке Mix Parameters (Параметры смеси) выберите цвет для всех индикаторов цвета или постройте составную текстуру, задавая исходные текстурные карты с помощью кнопок под заголовком Maps (Текстурные карты) -рис. 14.24.
Рис. 14.24. Смешивание цветов и текстурных карт в свитке Mix Parameters
4. Чтобы смешать цвета или текстуры, задайте значение параметра Mix Amount (Степень смешивания) от 0 до 100% (см. рис. 14.24). Исходные компоненты смешаются в указанной пропорции (см. рис. 14.25).
Рис. 14.25. Смешивание рисунка с картой шахматной доски (слева) и другим рисунком (справа)
5. Чтобы ограничить верхний и нижний пределы смешивания, щелкните по кнопке Use Curve (Использовать кривую). Затем настройте переходные зоны кривой смешивания.
Совет
Накладывая черно-белую маску смешивания, можно отфильтровать область каждой исходной карты (рис. 14.26).
Текстурная карта RGB Multiply (RGB-перемножение) состоит из двух карт, цветовые каналы которых перемножены. Эту текстуру можно использовать для сочетания двух рельефных текстурных карт, сохраняя особенности каждой из исходных. Кроме того, можно использовать RGB-перемножение для подкрашивания исходной текстуры, изменяя цвет в поле индикатора другого компонента составной карты.
Композитные (composite) текстуры позволяют сочетать до 1000 слоев текстурных карт с использованием альфа-каналов для наложения масок.
Карта RGB Tint (Оттенки RGB) позволяет изменять цветовой оттенок материала или текстурной карты с изменением настроек красного, синего и зеленого каналов.
Текстурная карта Vertex Color (Цвет вершин) применяет для окраски изображения цвет вершин. Более подробная информация об этом содержится в описании модификатора VertexPalnt (Раскраска вершин) и утилиты Assign Vertex Colors (Назначить цвет вершин).
Рис. 14.26. Наложение маски степени смешивания позволяет проводить манипуляции с островами и облаками, не смешивая их друг с другом
Текстура Output (Изображение на выходе) позволяет настроить цветовой тон, насыщенность и информацию альфа-каналов текстурной карты.
1. Активизируйте текстурную карту, которую нужно настроить. Текстуры Bitmap (Изображение), Cellular (Клеточные структуры), Falloff (Спад), Gradient (Градиент), Gradient Ramp (Градиентный спад), Mix (Смесь) и Noise (Шум) обладают встроенным свитком Output . Чтобы настроить изображение на выходе этих текстур, пропустите все пункты до пятого.
2. Щелкните по кнопке Туре (Тип).
3. В обозревателе материалов и текстурных карт щелкните по опции Maps в разделе Show , затем по переключателю Color Mods (модификаторы цвета) в следующем списке. Затем щелкните по значку Output .
4. В диалоговом окне Replace Map (Заменить карту) щелкните по кнопке Show (Показать). Назначьте старую текстурную карту подкартой (рис. 14.27).
Рис. 14.27. Назначение старой текстурной карты подкартой добавляет еще один уровень в дерево материалов
5. В свитке Output Parameters (Параметры изображения на выходе) щелкните по кнопке выбора текстуры и назначьте тип текстуры или перетащите текстурную карту на кнопку.
6. Установите необходимые опции (см. рис. 14.28):
- Invert (Инверсия) обращает цвета текстуры, так что получается негативное изображение (рис. 14.29);
- Clamp (Фиксатор) ограничивает интенсивность цветов текстуры при увеличении значений каналов RGB;
- Alpha from RGB Intensity (Альфа из интенсивности RGB) создает альфа-канал, используя интенсивность красного, зеленого или синего каналов текстурной карты;
- Enable Color Map (Разрешить карту цвета) позволяет использовать график внизу свитка для настройки уровней интенсивности текстурной карты.
Рис. 14.28. Свиток Output содержит команды настройки цветности текстурной карты
Рис. 14.29. Установка флажка Invert обращает цвета на карте
7. Установите численные значения параметров изображения на выходе:
- Output Amount (Доля выхода) задает относительный вклад данной текстуры в композитную текстурную карту;
- RGB Offset (Смещение RGB) осветляет или затемняет текстуру;
- RGB Level (Уровень RGB) изменяет насыщенность цвета на текстуре;
- Bump Amount (Рельефность) задает величину неровностей рельефной текстуры независимо от других параметров, управляющих рельефностью. Это может пригодиться при смешивании рельефной текстуры с какой-нибудь другой текстурной картой.
Читайте также:

