Как сделать призинтанцую на ноутбуке асус
Обновлено: 05.07.2024

На многих современных ноутбуках есть такая функция, как подсвечивание клавиатуры. Это очень удобно, если вам приходится работать или играть в ночное время суток, но условия не позволяют включить освещение в комнате. К тому же эта функция придаёт ноутбуку более привлекательный вид и намного облегчают набор текстовых документов.
Но, к сожалению, многие пользователи довольно часто сталкиваются с проблемой того, что подсветка клавиатуры на ноутбуке asus не горит.
Определение модели ноутбука

Прежде чем читать дальше, стоит убедиться, что ваш ноутбук asus из тех моделей, в функционал которых включена подсветка на ноутбуке: примером подобного ноутбука является лэптоп АСУС модели n56v. Сделать это можно при помощи специальной программы, которая позволяет определить модель вашего ноутбука: операция схожа с операцией определения модели материнской платы или поисковика. Если у вас нет на это времени или желания, то модель ноутбука asus легко определить некоторыми другими способами: часто на корпусе имеется наклейка с краткими характеристиками лэптопа. Аналогичную наклейку можно обнаружить на батарее ноутбука или месте, куда она крепится.
Редакторы сайта рекомендуют ознакомиться с тем, как узнать, сколько оперативной памяти на компьютере.
Установка драйвера АТК
Но, вполне возможно, что проблема не столь серьёзна и вам не нужна программа АТК. Однако, чтобы убедиться в этом, вам необходимо немного поэкспериментировать с клавишами. Для начала зажмите клавишу Fn. Если клавиатура не загорелась, то клавишу Fn стоит зажимать вместе с клавишей F4. Как правило, именно она отвечает за яркость подсвечивания, а клавиша F3, наоборот, убавляет яркость.
Постоянная подсветка
Большинству людей не очень удобно каждый раз при запуске ПК включать подсветку клавиатуры. К большому счастью, чтобы не делать этого, существуют настройки, позволяющие избежать монотонного повторения одних и тех же действий. Таким образом, если вам не хочется при каждом перезапуске включать подсветку, то этот процесс легко автоматизировать.
Чтобы это сделать, надо
Таким образом, если у вас не работает подсветка на ноутбуке asus, то проблема легко решается. Главное — это удостовериться, что ваш персональный компьютер имеет возможность подсвечивать клавиатуру. Для этого стоит проверить модель вашего ПК на такую возможность. В противном случае, этого сделать невозможно.

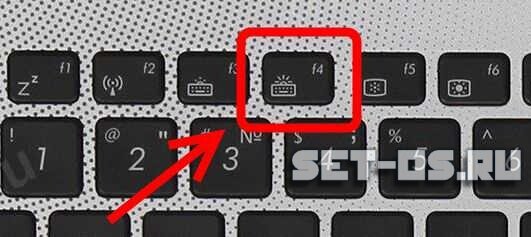
Включаем постоянную подстветку клавиш


Появится вот такое окошко:
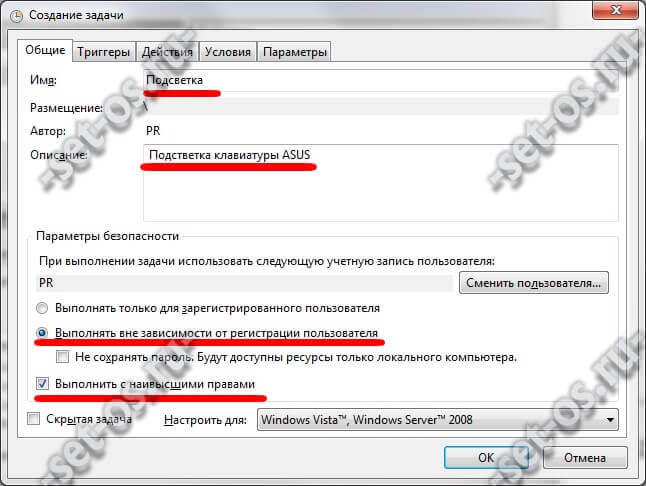
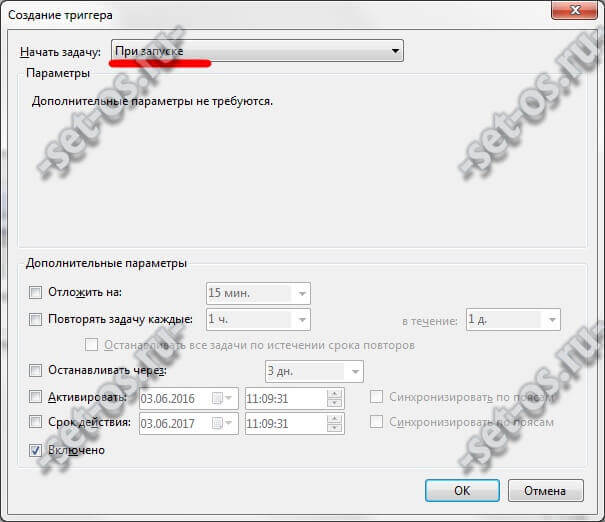
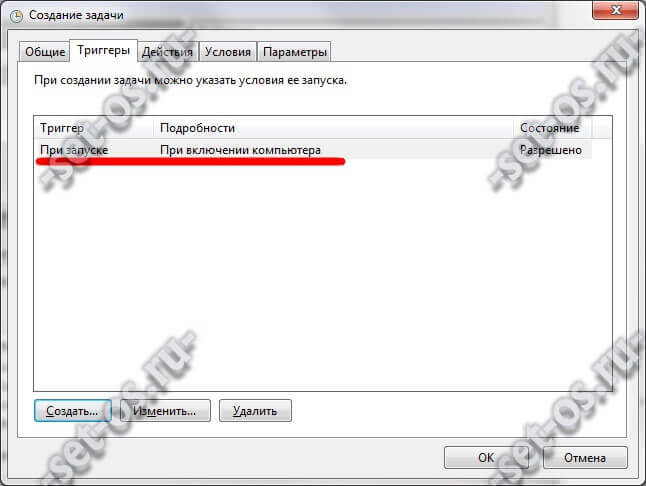

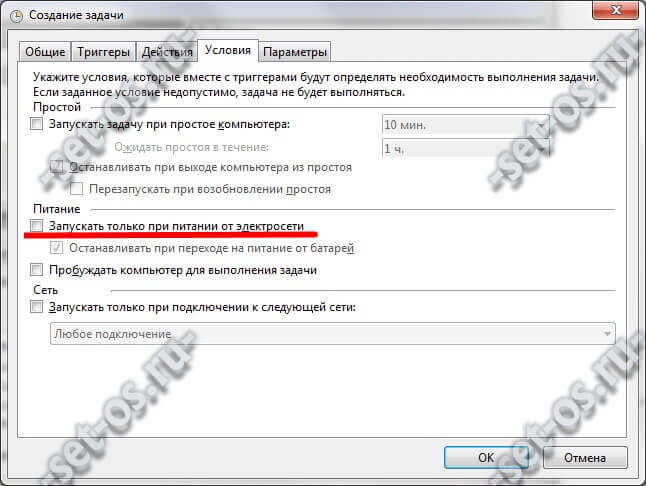
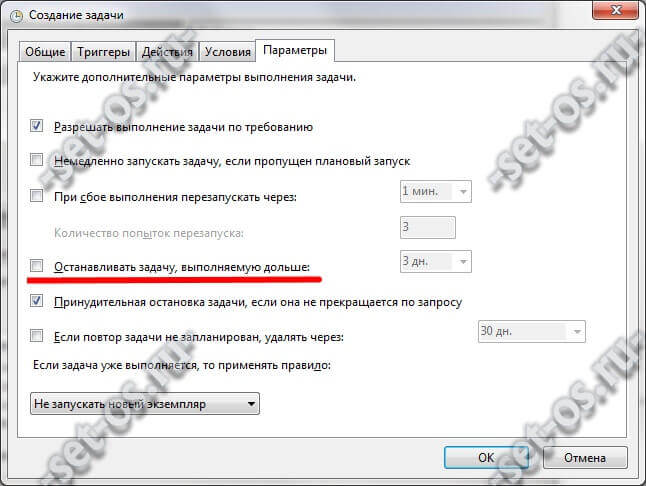
Управлять курсором можно, водя по этой панели пальцем. Чтобы запустить нужную программу, или открыть файл, нужно просто щелкнуть по тачпаду.

- Тачпад встроен непосредственно в ноутбук, поэтому отсутствие мышки (либо ее "тормознутость", "зависание") не является проблемой;
- не нужен провод для его подключения;
- удобство при работе на весу;
- не требуют ровной поверхности (в отличие от мыши);
- не требуют большого пространства (в отличие от мыши или графического планшета)
- расположение тачпада фиксировано относительно клавиатуры (в отличие от мыши);
- для перемещения курсора на весь экран достаточно лишь небольшого перемещения пальца (в отличие от мыши или крупного графического планшета);
- управление курсором с помощью тачпада не требует особых навыков и привыкания;
- с помощью одного тачпада (не прикасаясь к кнопкам) можно выполнять часть манипуляций левой кнопки мыши:
- короткое касание — щелчок
- двойное короткое касание — двойной щелчок
- незавершённое двойное касание с последующим перемещением — перемещение объекта или выделение
- отдельные участки тачпада (полоска справа и сверху/снизу) могут быть использованы для вертикальной и горизонтальной прокрутки.
Тачпады ноутбуков Apple, Asus, а также практически любые от Synaptics (с помощью отдельной программы) могут имитировать нажатие правой кнопки и колесика без использования дополнительных кнопок:
- прокрутка — нажатие двумя пальцами и перемещение
- правая кнопка — короткое нажатие двумя пальцами (тремя у Asus)
- увеличение/уменьшение — растягивание/стягивание двух пальцев на поверхности тачпада друг относительно друга
- переворот — изменение плоскости положения двух пальцев на тачпаде в требуемом направлении
- перелистывание — лёгкое касание в движении слева направо или наоборот тремя пальцами
Также имеются различные жесты, задействующие и четыре пальца.
Тачпад отключается на ноутбуке сочетанием клавиш
(рядом с кнопкой Ctrl)F10 (или одна из от F1 до F12). На некоторых ноутбуках тачпад отключается специальной кнопкой (например, Acer Aspire 5738G).
- Так как он находится непосредственно на клавиатуре, его легко задеть рукой и выполнить не ту операцию.
- Тачпад имеет невысокое разрешение, что затрудняет работу, где нужны более точные движения (например, в тачпадграфических редакторах)
Размер тачпата зависит от размера ноутбука. Чем больше ноутбук, тем больших размеров и более удобный тачпад.
Тачпадможно найти на ощупь, без необходимости отрывать взгляд от экрана. Чтобы обеспечить подобную возможность, ряд производителей стал использовать отличающиеся по фактуре материалы. В частности, у серии Lenovo можно встретить небольшой выступ из резины, который ограничивает чувствительную область. Таким образом, даже легкое касание позволяет уверенно найти границу тачпада.
На целом ряде моделей применяется решение, при котором клавиши у тачпада не являются физически разделенными. Вместо этого у ноутбука есть монолитный блок, края которого обрабатываются как независимые клавиши. На первый взгляд, это удобно: меньше щелей, в которых может скапливаться пыль и мелкий мусор. Но в действительности, есть и обратная сторона подобного дизайна. Установлено, что подсознательно возникает стремление нажать не на край блока (что требуется), а использовать его центральную область. В то же время, середина монолитного блока обычно просто не чувствительна к нажатиям. В итоге нажатие может быть безуспешно повторено несколько раз, пока пользователь не догадается переместить руку поближе к краю.
Как пользоваться тачпадом на ноутбуке
Функции тачпада на ноутбуке или нетбуке! приму любой шмот в дар Моя партнерская программа VSP.
Узнайте, как можно сделать более эффективным и удобным использование тачпада на ноутбуке
Еще одним минусом такой конструкции является невозможность при беглом касании определить, на какую клавишу будет произведено нажатие. Пользователю приходиться визуально контролировать этот процесс, что вызывает замедление скорости работы. Кроме того, при подобном переводе взгляда с экрана на тачпад и обратно неизбежно будет рассеиваться внимание.
В общем-то при сравнении с мышкой тачпад проигрывает и радует лишь то, что к ноутбуку всегда можно подключить мышь.
Тачпад не прихотлив в работе и не требует какого-либо специального ухода. Изредка, примерно один раз в полгода рекомендуется проверять тачпад на точность движений и если точность ухудшается (движения более отрывистые или резкие) производить чистку тачпада. Тачпады очень хорошо защищены от пыли и влаги (в том числе и от воды), а также от попадания внутрь тачпада посторонних предметов. Тачпад очень надежен и редко ломается, очень редко встречаются случаи поломки в течение пяти лет работы нового тачпада.
При покупке ноутбука предполагается, что он будет использоваться в различных условиях, где использование мыши неудобно, а порой и невозможно (например, в поезде или в автомобиле. Поэтому при выборе ноутбука стоит обратить большое внимание на тачпад. Давайте рассмотрим несколько простых правил относительно тачпада, которыми нужно руководствоваться при выборе ноутбука:
- Тачпад должен быть расположен так, чтобы Вы не касались его при выполнении других операций (например, при нажатии кнопок на клавиатуре). Обычно он располагается по центру клавиатуры под кнопками.
- Чем больше размер тачпада, тем лучше, но он не должен мешать при нажатии на кнопки клавиатуры.
- Тачпад должен быть защищен от случайного прикосновения. Обычно он чуть-чуть утоплен в корпус ноутбука.
- Также обратите внимание на кнопки управления мышью. Они должны быть удобными и нажиматься с небольшим усилием.
Если не работает тачпад на ноутбуке
Рассмотрим некоторые неполадки тачпада.
Тачпад работает, но плохо
Как проявляется это плохо:
сложно установить указатель в нужной точке
Если сам тачпад работает, то есть курсор реагирует на касания, но при этом не работают различные примочки, например, не работает скролл на тачпаде или области нажатия, то причина такого поведения программная. Сперва надо установить или обновить драйвер с сайта производителя ноутбука, а также установить специальное ПО для настройки тачпада.
Тачпад не работает совсем
Что делать если не работает тачпад на ноутбуках ASUS или его не отключить через FN.
Причин, по которым не работает тачпад на ноутбуке, довольно много. Хотя в большинстве случаев он просто выключен. Попробуйте комбинацию горячих клавиш
FnF5-12
. На разных ноутбуках своя комбинация, посмотри на клавиши F с цифрами, на одной из них должен быть нарисован тачпад. В нашем случае комбинация FnF7, а значок в виде панельки, по которой водит палец.
Второй вариант, тачпад выключен программно. Посмотрите состояние системных утилит, отвечающих за работу оборудования: обычно в трее (правом нижнем углу на панели задач) находится значок программы, позволяющей быстро отключать wifi, Bluetooth или тачпад. Можно также нанести визит диспетчеру устройств.
Если программы работают, но не работает тачпад, придется копать глубже. Тачпад контактирует с материнской платой через шлейф, который фиксируется в специальном крепеже. Ноутбук для того и мобильный, чтобы его перевозить. В процессе транспортировки он подвергается ударам, вибрациям, тряскам и т.д., в результате фиксатор шлейфа тачпада может раскрыться или отломаться. Можно самостоятельно разобрать и проверить контакты, а лучше обратиться в ремонт ноутбуков.
Аппаратные и механические повреждения
Если не работает тачпад на ноутбуке, а к нему в придачу клавиатура или USB-порты хандрят, то дело в материнской плате. Необходима диагностика ноутбука в условиях сервисного центра, надо проверять работоспособность южного моста и контроллеров. Выход один – прямая дорога в ремонт ноутбуков.
Механические повреждения сенсорной панели не лечатся. Ударили сгоряча кулаком, и после не работает тачпад, придется менять панель. Да и вообще удары по ноутбуку обычно ударяют и по кошельку. Если продавлены только кнопки, то не все потеряно. Мелкий ремонт обычно является выходом из положения – разобрать тачпад, вернуть клавиши в первоначальное положение, где крепеж подклеить, где резинку подложить, и все будет в норме.
Тачпад представляет собой сенсорную панель, которая работает как мышь в настольном компьютере. Поначалу многие пользователи с недоверием относятся к этой части ноутбука, так как она кажется неудобной. На самом деле, всё это просто дело времени — при длительном пользовании тачпад становится не менее комфортным, чем мышь.

При работе портативного компьютера не всегда есть возможность использовать внешнюю мышь
Другое дело, что не всегда при включении сенсорная панель работает и реагирует на касания, поэтому следует знать, как её включить и если настроить для наиболее удобного пользования. Давайте разберёмся, как включить тачпад на ноутбуке и менять его настройки.
Как включить тачпад
Есть несколько таких способов включения сенсорной панели:
- На многих современных ноутбуках есть небольшое углубление непосредственно возле сенсорной панели — используйте его для включения или выключения тачпада. Если у вас нет такой углублённой кнопки, воспользуйтесь следующим способом.

- На каждом лэптопе есть функциональная клавиша Fn, которая служит для выполнения разных задач при нажатии её с кнопками ряда от F1 до F12 Одна из них специально отведена для запуска работы тачпада и чаще всего на ней имеется соответствующая отметка. Поэтому попробуйте нажать Fn с одной из клавиш этого ряда, или воспользуйтесь поочерёдно каждой из них.

- Возможно, тачпад выключен в самой системе, и его нужно активировать через BIOS — зайдите в меню при запуске ноутбука или его перезагрузке, найдите раздел Pointing Device, где будет указано устройство. Чтобы включить его, нужно выбрать вариант Enable, выключить — Disable. Не забудьте сохранить изменения, выбрав комбинацию F10 или другую, напротив которой значится вариант Save and Exit.

Если все вышеприведённые действия не дали результата, стоит проверить, всё ли в порядке с драйверами — возможно, они устарели. Чтобы сделать это, выполните следующее:
- Через Пуск зайдите в меню Панель управления и выберите пункт Диспетчер устройств.
- Найдите раздел Мышь, строку тачпада и просмотрите свойства оборудования — если драйвера устарели или не работают (так бывает после замены операционной системы), об этом будет сказано в появившемся окне.
- Если с драйверами что-то не так и их нужно обновить или переустановить, компьютер сделает это самостоятельно, или вы можете необходимые файлы в интернете и указать к ним путь в свойствах оборудования.

Если вы не можете включить тачпад через операционную систему, комбинации клавиш, BIOS, скорее всего, дело в неисправности оборудования — в такой ситуации вам придётся нести ноутбук в ремонт.
Настройка тачпада
Помимо того, что эту деталь можно включать или отключать, тачпад можно настроить так, чтобы вам было максимально удобно пользоваться им в работе или на досуге. Давайте разберёмся, как можно поменять его настройки.
Итак, чтобы менять параметры работы тачпада, следует выполнить такие действия:
- Зайдите через Пуск в Панель управления.
- Выберите диспетчер устройств и раздел Мышь.
- Откройте строку с названием тачпада, выберите свойства и в появившемся окне под именем оборудования нажмите на параметры.

Какие настройки могут быть полезны для вас? Обратите внимание на следующие параметры:
- Вы можете включить или отключить прокрутку, активировать функцию ChiralMotion, которая позволяет пролистывать страницы не только сверху вниз, но и круговым движением — это удобно, если вы делаете прокрутку длинного документа или сайта.

- Современные модели ноутбуков поддерживают мультитач, которая позволяет работать с тачпадом не одним, а несколькими касаниями, что расширяет его функциональность — активировать этот инструмент тоже можно здесь, в параметрах устройства.
- Одним из самых важных инструментов является чувствительность, её можно отрегулировать по таким критериям, как касания случайные и при наборе пальцами. К примеру, если вы постоянно задеваете тачпад при печати, и он реагирует, стоит снизить шкалу в параметре Контроль касания ладонью. Если же вы хотите, чтобы сенсорная панель меньше или больше откликалась на действия пальцами, выберите пункт Чувствительность касания.

- В некоторых случаях, если вы всё равно постоянно задеваете тачпад при печати, можно активировать его блокировку при пользовании клавиатурой — так вы будете наверняка уверенны, что курсор останется на своём месте, и не будет делать прокрутку страницы до тех пор, пока вы вводите текст или жмёте на отдельные кнопки.
- Дополнительно настраиваются быстрота перемещения курсора, область давления на разные части сенсорной панели и скорость прокрутки.
Как видите, тачпад хоть и отличается от привычной для пользователей стационарных компьютеров мышки, может быть хорошо приспособленным для ваших потребностей. Теперь вы знаете, как включить сенсорную панель при помощи нескольких способов и настроить её параметры.
Читайте также:

