Как сделать принтскрин на майкрософт сурфейс
Обновлено: 07.07.2024
Начнём с самого простого. Чтобы мгновенно сделать снимок всего экрана, используйте комбинацию клавиш Win (с флажком) + PrtSc (Print Screen).
2. PrtSc + Paint
Этот способ тоже позволяет создать снимок всего экрана, но при необходимости вы можете сразу отредактировать результат.
Нажмите клавишу PrtSc. Windows сделает скриншот, но не покажет его: система не сохранит изображение на жёсткий диск, а только скопирует в буфер обмена.
Чтобы увидеть скриншот, запустите Paint и вставьте изображение в окно программы с помощью клавиш Ctrl + V. Если необходимо, измените картинку с помощью редактора.
3. Alt + PrtSc
Эта комбинация клавиш делает снимок активного окна и, как и предыдущий способ, копирует получившееся изображение в буфер.
Нажмите Alt + PrtSc. Затем откройте Paint или другой графический редактор и воспользуйтесь клавишами Ctrl + V, чтобы вставить скриншот. Отредактируйте изображение, если нужно, и сохраните его в любую папку в удобном формате.
Сторонние программы
Если стандартных способов вам мало, можете попробовать эти инструменты с дополнительными функциями.
1. Nimbus Capture
Nimbus Capture — это плагин для браузера, с помощью которого очень удобно делать скриншоты веб‑страниц. Помимо обычных снимков всего экрана, окна или выделенного фрагмента, он также позволяет захватывать полную длину страницы, даже если она не помещается в экран.
А ещё в Nimbus Capture вы можете редактировать изображения и сохранять их прямо в Google Drive. Плюс ко всему плагин умеет записывать видео экрана.
Чтобы сделать скриншот, достаточно кликнуть по кнопке Nimbus Capture на панели браузера и выбрать область экрана. Вы также можете настроить горячие клавиши и формат снимков: PNG или JPG.
Все перечисленные функции доступны бесплатно. Но, если вы захотите прицепить к скриншотам свой логотип, сохранять их в Dropbox и получать оперативную техподдержку, придётся оформить подписку стоимостью 15 долларов в год.
Снимок экрана приносит пользу пользователям во многих отношениях.
Если вы хотите сделать снимок экрана из игры, сделать снимок видеозвонка Skype или записать изображение со своего рабочего стола или из онлайн-программ, сделать снимок экрана на Surface Pro может записывать все, что вам нужно.
Есть много методов для экран для печати на Surface Pro, и здесь мы собрали 5 лучших бесплатных способов мгновенно сделать снимок экрана на Surface Pro для всех моделей.

- Часть 1. Как сделать снимок экрана на любом Surface Pro с помощью функции захвата экрана
- Часть 2. Как делать снимки экрана на планшете Surface Pro с помощью кнопок
- Часть 3. Как сделать снимок экрана Surface Pro с помощью клавиатуры
- Часть 4. Как распечатать экран на Surface Pro с помощью ручки
- Часть 5. Как делать снимки на Surface Pro с помощью Snipping Tool
- Часть 6. Часто задаваемые вопросы о создании снимков экрана на Surface Pro
Часть 1. Как сделать снимок экрана на любом Surface Pro с помощью бесплатного снимка экрана
С момента своего рождения в 2013 году Surface Pro выпустила серию от Surface Pro 1 до Surface Pro X. Между кнопками и клавиатурами есть некоторые незначительные различия. А способы делать скриншоты на разных моделях работают по разному.
Независимо от модели вашего Surface Pro, первый способ использования бесплатного инструмента для захвата экрана позволяет легко делать снимки экрана.
Бесплатный инструмент для создания снимков экрана для Surface Pro: Aiseesoft Screen Recorder.
Aiseesoft Screen Recorder - это универсальное программное обеспечение для захвата экрана, предназначенное для записи видео, изображений экрана и звука на Surface Pro. Он может захватить любую сцену из любого места на вашем компьютере. Если вы хотите сделать скриншоты игры, фильма, вебинара или видеозвонка, он может легко сделать снимки без проблем.

- Делайте снимки экрана на Surface Pro, работающем в Windows 10/8 / 8.1.
- Снимок экрана с рабочего стола, браузера, веб-камеры и программы на Surface Pro.
- Отредактируйте снимок экрана, например добавьте текст, рисуйте фигуры, закрепите на экране и т. Д.
- Совместим со всеми версиями Surface Pro, такими как X, 7, 6, 5, 4, 3, 2 и 1.
Следуйте простым шагам, указанным ниже, чтобы получить ноу-хау.
Этот способ создания снимков экрана на Surface Pro применим к Surface Pro X, 7, 6, 5, 4, 3, 2, 1 и другим моделям Surface, таким как Surface Duo, Surface Book, Surface Go, Surface Laptop и т. Д.
Бесплатно загрузите этот бесплатный инструмент для создания снимков экрана Surface Pro по указанной выше ссылке и запустите его после успешной установки. Запустите окно, выберите Захват экрана .
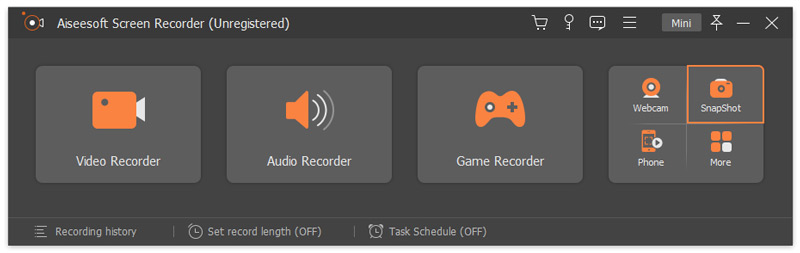
Чтобы изменить формат вывода снимков экрана, вы можете настроить его, щелкнув меню в главном интерфейсе, выбрав Настройки , и перемещаясь по Результат Вкладка, чтобы выбрать формат скриншота из PNG, JPG / JPEG, BMP, GIF или TIFF.
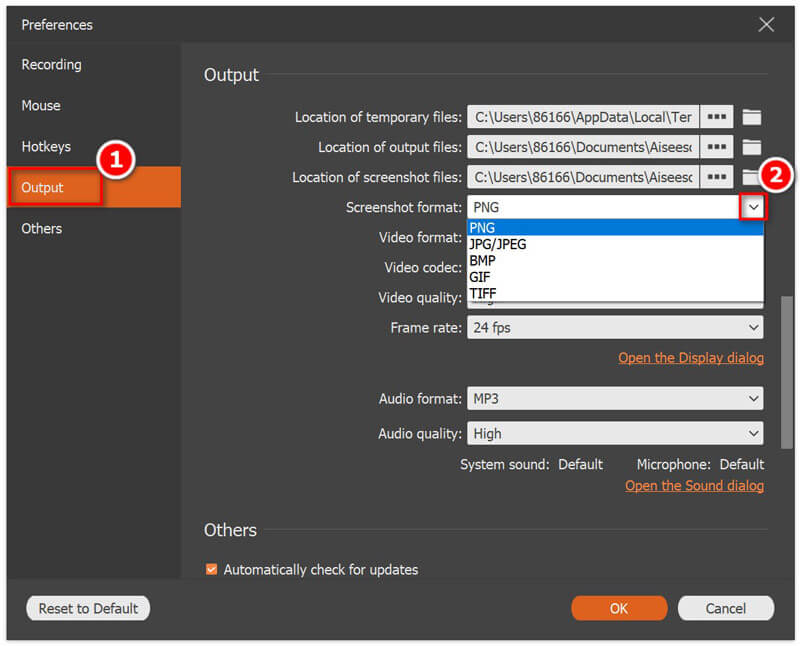
Пока вы выбираете Захват экрана , ваша мышь станет курсором с перекрестием. Наведите указатель мыши на окно, чтобы сделать снимок экрана. Щелкните левой кнопкой мыши и удерживайте ее, чтобы переместить и нарисовать прямоугольную форму определенной области скриншота.

Отпустите кнопку мыши, и вы попадете в окно редактирования. Здесь вы можете нарисовать снимок экрана ручкой, добавить выноску, добавить подпись, закрепить на экране и многое другое. После подтверждения эффектов просто нажмите Сохраните для экспорта снимка экрана в формате JPEG на Surface Pro.
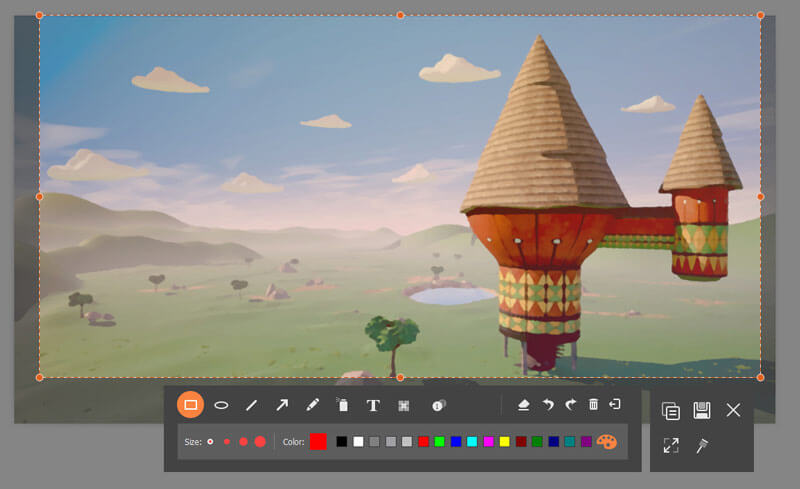
Это все, что вы знаете, как сделать снимок экрана на Surface Pro.
Часть 2. Как делать снимки экрана на планшете Surface Pro с помощью кнопок
Похожий на скриншот на телефоне, На планшетах Microsoft Surface Pro есть переключатель, позволяющий делать снимки экрана с помощью кнопок.
Этот метод работает, когда вы используете Surface Pro в режиме планшета без подключения к Type Cover.
Поверхность Pro 3 и более ранние модели: Нажмите и удерживайте Windows расположенную на экране планшета, затем нажмите и отпустите Кнопка уменьшения громкости на стороне.
Поверхность Pro 4 и более новые модели: Нажмите и удерживайте Включения кнопку, а затем нажмите и отпустите увеличить громкость Кнопка на стороне.
После этого экран планшета Surface Pro гаснет и снова становится ярким, что означает, что скриншот готов.
Все скриншоты будут сохранены в папке с именем Скриншоты под Картинки библиотека на вашем Surface Pro.
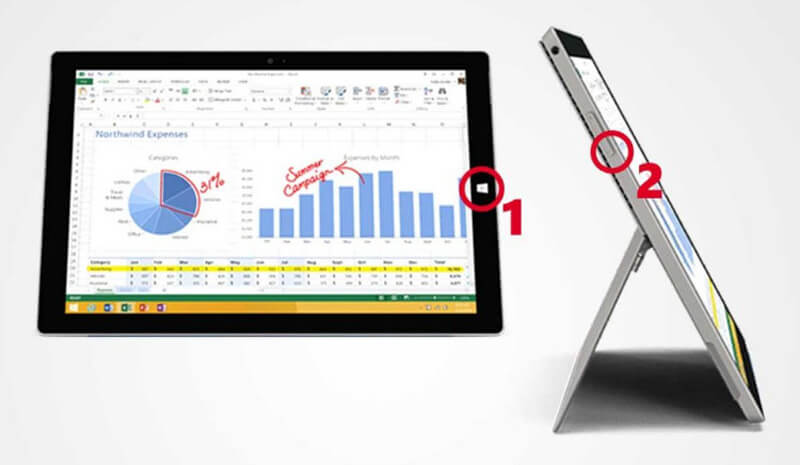
Часть 3. Как сделать снимок экрана Surface Pro с помощью клавиатуры
На Microsoft Surface Pro, оснащенном Type Cover, можно сделать снимок экрана с помощью комбинаций клавиш. Как и на других компьютерах с Windows, вы можете использовать клавишу PrtScn для этого.
Этот способ создания снимка экрана применим к устройствам Surface Pro с клавиатурой.
Пресс и релиз PrtScn чтобы захватить полноэкранный режим.
Нажмите Alt + PrtScn клавиша, чтобы сделать снимок экрана активного окна.
После этого скриншот будет сохранен в буфер обмена, и вы сможете вставить его в Рисовать , Word , или другие поддерживаемые программы для редактирования фотографий вы бы хотели.
Чтобы сделать снимок экрана и сохранить его на Surface Pro, удерживайте Windows и нажмите PrtScn одновременно с клавишей, то снимок экрана перейдет в Картинки библиотека.
PrtScn - это волшебный ключ, который может помочь вам делать снимки экрана на компьютере с Windows, например HP, Lenovo, Dell и т. Д.
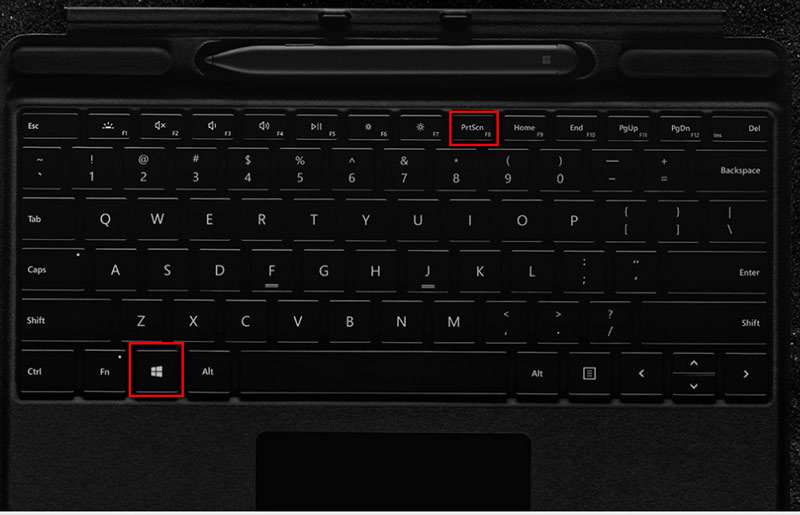
Часть 4. Как распечатать экран на Surface Pro с помощью ручки
Новые ноутбуки Microsoft Surface Pro и планшеты Surface Pro не оснащены клавиатурой. Чтобы сделать снимок экрана на Surface Pro, вы можете использовать другой его аксессуар, Surface Pen. Surface Pen поставляется в комплекте с Surface Pro 3 и 4, а с Surface Pro 5 (78.99 доллара США) Surface Pen продается отдельно.
Этот метод доступен для Surface Pro с пером.
Одна из новых функций - Screen Sketch, которая может печатать экран и предлагает функции редактирования, такие как рисование, обрезка и т. Д.
Просто дважды щелкните ластик кнопка в верхней части вашего поверхностного пера. Затем нажмите Сохранить как чтобы напрямую экспортировать снимок экрана на Surface.
Перед сохранением снимка экрана вы можете использовать его Эскиз экрана для редактирования снимка экрана, например кадрирования, рисования и т. д.
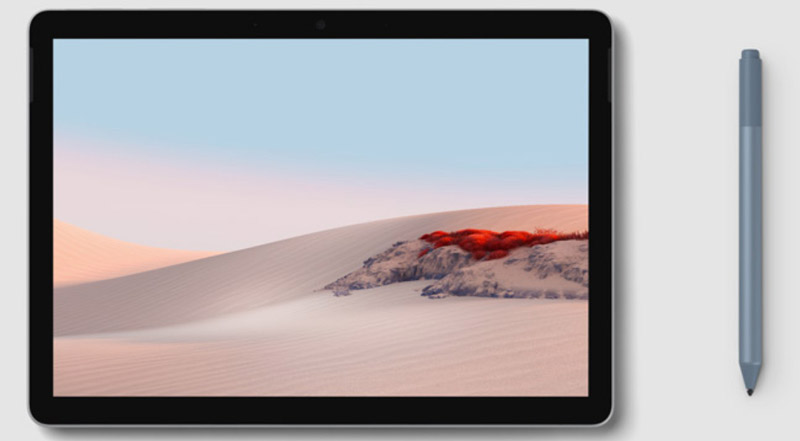
Часть 5. Как делать снимки на Surface Pro с помощью Snipping Tool
Помимо встроенных функций снимков экрана на Surface Pro, вы также можете распечатать экран на Surface Pro с помощью скрытого инструмента, Ножницы, в ОС Windows.
Откройте Ножницы и выберите один из 4 режимов скриншотов в режим (Фрагмент произвольной формы, прямоугольный фрагмент, фрагмент окна и полноэкранный фрагмент).
Тогда он сразу же начнет снимок экрана. Функции редактирования, такие как ручка, маркер, ластик и т. Д., Необязательны для вас.
После этого нажмите Файл , чтобы выбрать Сохранить Snip чтобы сохранить снимок экрана в формате PNG, GIF, JPG или HTML на Surface Pro.
Snipping Tool - это секретный инструмент для создания снимков экрана в Windows, и не пропустите эту страницу, чтобы найти Ножницы на Mac
Часть 6. Часто задаваемые вопросы о создании снимков экрана на Surface Pro
Не удается найти PrtScn на Surface Pro 4?
Если вы не можете найти клавишу PrtScn на Surface Pro, вы можете заменить комбинации клавиш Fn + Windows + пробел сделать скриншот.
Где хранятся снимки экрана на Surface Pro?
Расположение по умолчанию для снимков экрана на Surface Pro будет
C: \ Пользователи \ Изображения \ Скриншоты.
Как изменить расположение экрана для печати?
Шаг 1. Щелкните правой кнопкой мыши в Скриншоты папку и выберите Свойства во всплывающем меню.
Шаг 2. Нажмите Город Вкладка, а затем нажмите Двигаемся кнопку.
Шаг 3. Найдите папку, которую вы хотите использовать в качестве папки для снимков экрана по умолчанию, и нажмите Выбор папки .
После этого скриншоты будут сохранены в измененном месте.
Снимок экрана - это простой способ записать любую важную или интересную сцену на Surface Pro. Благодаря встроенным функциям и инструментам для создания снимков экрана вы можете легко заполнить его. В этом посте собраны 5 бесплатных способов печати экрана на Surface Pro, и какой из них вам больше всего нравится?
У вас есть рекомендуемые решения?
Дайте мне знать, оставив свои комментарии ниже.
Что вы думаете об этом посте.
Рейтинг: 4.9 / 5 (на основе голосов 106) Подпишитесь на нас в
Как сделать снимок экрана в Chrome? Вот 5 способов привязки полной или выбранной веб-страницы в Google Chrome с помощью 5 лучших инструментов для вырезания в Windows и Mac.
Вы знаете, как сделать снимок экрана всей веб-страницы в Firefox? Как сделать полные скриншоты веб-страницы в Chrome или Safari? В этом посте рассказывается об эффективных способах сделать снимок экрана прокрутки и снимок всей веб-страницы на ПК с Windows и Mac.
В этой статье рассказывается о четырех простых и быстрых методах создания снимков экрана на телефонах Alcatel, таких как Fierce, IDOL, PIXI, perfect, POP и т. Д., А также на планшетах для сохранения снимков в любое время и в любом месте.
Советы по созданию снимков экрана

Screen Recorder
Aiseesoft Screen Recorder - лучшее программное обеспечение для записи экрана, позволяющее захватывать любые действия, такие как онлайн-видео, звонки с веб-камеры, игра на Windows / Mac.
Если используете Microsoft Edge с момента его выхода, возможно, вам приходилось устанавливать стороннее расширения, чтобы сделать скриншоты. Несмотря на то, что в этот способ можно выполнить указанную задачу, расширения запрашивают довольно много памяти. В статье узнаем, как использовать встроенный в браузер инструмент, чтобы сделать скриншот в Edge.
Последняя версия Microsoft Edge, работающая на движке Chromium, доступна уже более года и быстро распространяется на рабочих столах пользователей. Он простой в использовании, укомплектован множеством функций, которые в свое время позволили Google Chrome, разработанном на том же движке, достигнуть верхних позиций в рейтинге браузеров. Однако в начальных версиях отсутствовали несколько востребованных функций, включая снимок экрана веб-страницы.
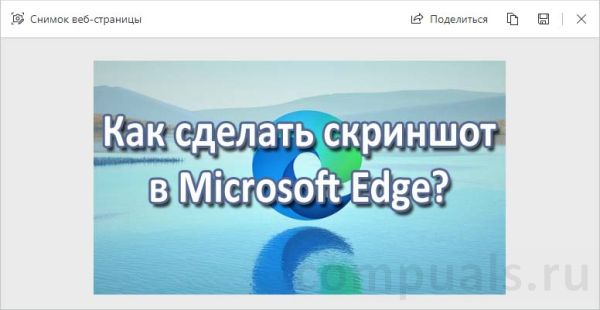
Хотя всегда можно загрузить сторонний инструмент для создания скриншотов, как правило, предпочтительнее избегать внешних дополнений, поскольку они приводят к дополнительному потреблению ресурсов браузера. Теперь Edge усовершенствовал эту функцию, и чтобы с ее помощью сделать скриншоты, следуйте инструкции.
Как сделать снимки экрана в Edge без использования расширений?
На текущий момент функция скриншота для Microsoft Edge проходит испытания в тестовых изданиях Canary и Dev, поэтому пока недоступна в полной версии. Но это только вопрос времени. Поэтому можно проверить, что собой представляет этот инструмент.
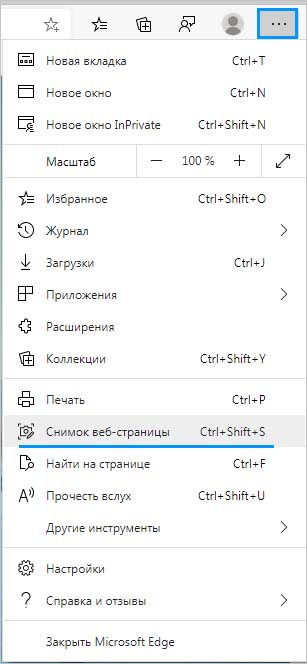
Теперь удерживая левую кнопку мыши, выделите страницу или ее фрагмент. Если область, которую хотите захватить, выходит за пределы экрана, переместите указатель мыши вниз, чтобы прокрутить страницу.
Когда отпустите левую кнопку, после завершения выделения, отобразятся опции Копировать и Предварительный просмотр. Нажмите на опцию Копировать, чтобы скопировать скриншот в буфер обмена. Это позволит использовать сочетание Ctrl + V, чтобы вставить снимок в любом месте.
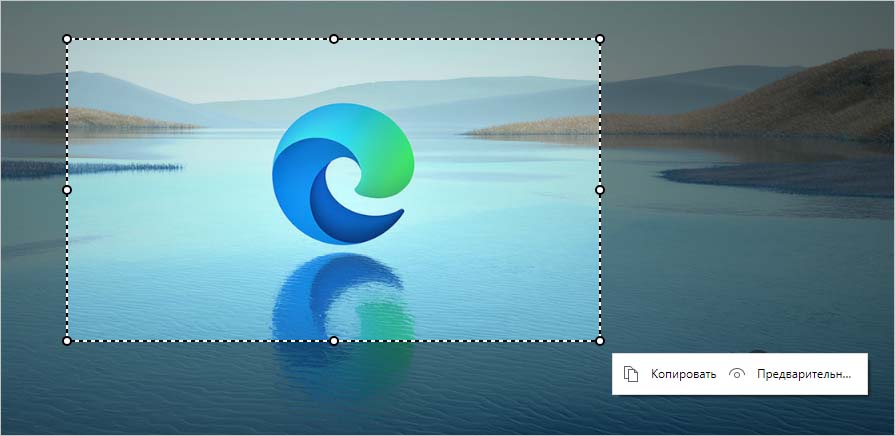

Откроется снимок экрана в интерфейсе веб-захвата, встроенного в Edge. Здесь также сможете добавить текст или стереть часть изображения.
На любой клавиатуре предусмотрена специальная кнопка для снятия скриншотов. Она называется "Print Screen", а иногда "PrntScrn", "PrtScn", "PrtScr" или "PrtSc".
На некоторых клавиатурах кнопка скриншота может быть совмещена с какой-то другой, например, "Insert". Тогда кнопка называется "Insert Prt Sc".
Как сделать
Если у вас компьютер, нажмите кнопку "Print Screen".

Если у вас ноутбук, нажмите одновременно две кнопки: "Print Screen" и "Fn".

Если хотите сделать скриншот только активного окна (программы), нажмите одновременно "Alt" и "Print Screen" на компьютере; "Alt", "Print Screen" и "Fn" — на ноутбуке.

Скриншот сохранится в буфер обмена. Теперь можно вставить его в письмо, фоторедактор или Word (нажать одновременно кнопки "Ctrl" и "V"), а также сохранить в отдельный файл.
Как сохранить скриншот в отдельный файл
После того, как сделали скриншот, нажмите кнопку "Пуск" > "Стандартные" > "Paint".

Или в поле поиска напишите "Paint".
В зависимости от версии Windows поле поиска
- появляется при нажатии кнопки с лупой:

- находится прямо в трее:

- или появляется при нажатии кнопки Пуск:

Нажмите одновременно две кнопки: "Ctrl" и "V". На экране появится ваш скриншот.
Нажмите одновременно две кнопки: "Ctrl" и "S".
Появится окно для сохранения. Напишите имя файла и выберите место его для сохранения. Тип файла лучше использовать JPEG.
Второй способ: программа "Набросок на фрагменте экрана".
(В предыдущих обновлениях Windows называлась"Ножницы").
Такая программа есть в Windows 7, 8, 8.1, 10.
Как сделать
Нажмите одновременно клавиши "Windows", "Shift" и "S".
Программа запустится и вместо курсора мыши появится крестик. Выделите нужный кусок экрана.
Скриншот сохранится в буфер обмена и появится в нижнем правом углу экрана.

На скриншоте можно что-то написать или нарисовать - нажмите на миниатюру скриншота в углу, чтобы открыть, а затем используйте значки в виде ручки, карандаша и маркера.

Или можете просто вставить скриншот в письмо, фоторедактор или Word (нажать одновременно кнопки "Ctrl" и "V").
Как сохранить скриншот в отдельный файл
Нажмите на значок дискеты в правом верхнем углу.
Появится окно для сохранения. Напишите имя файла и выберите место его для сохранения. Тип файла лучше использовать JPG.
Где найти скриншоты
В той папке, которую выбирали при сохранении. Лучше хранить скриншоты в папке "Изображения".
Читайте также:

