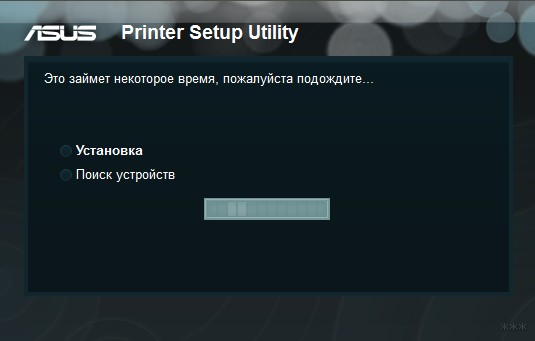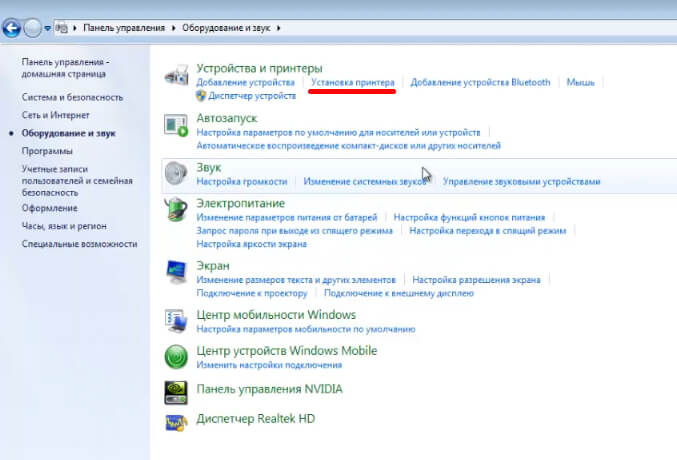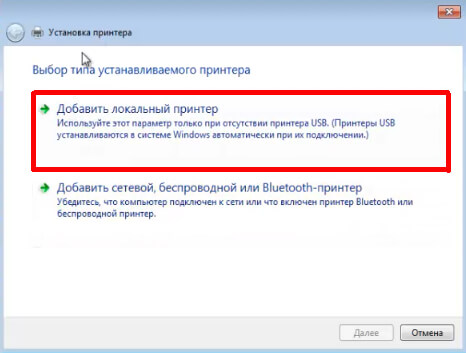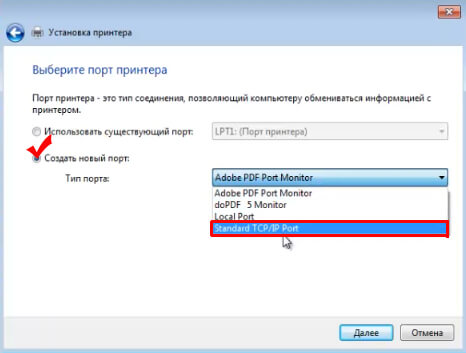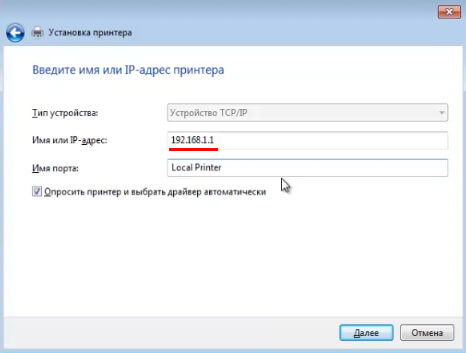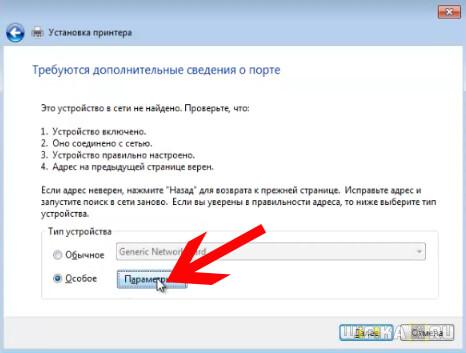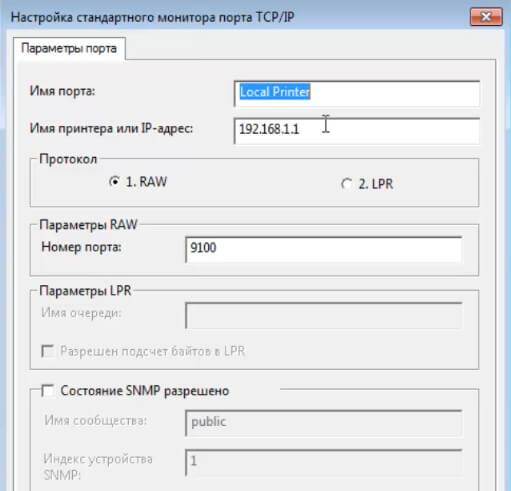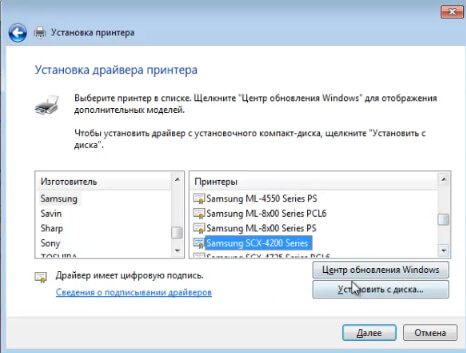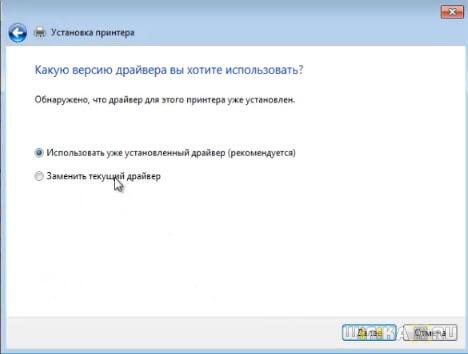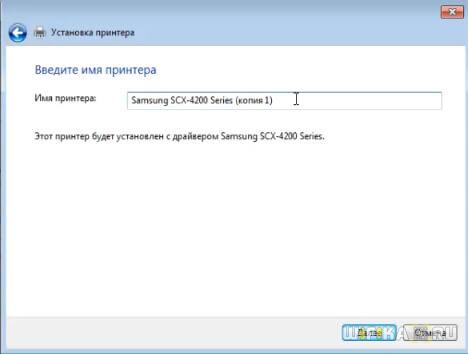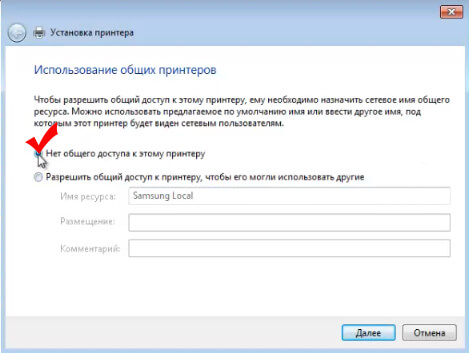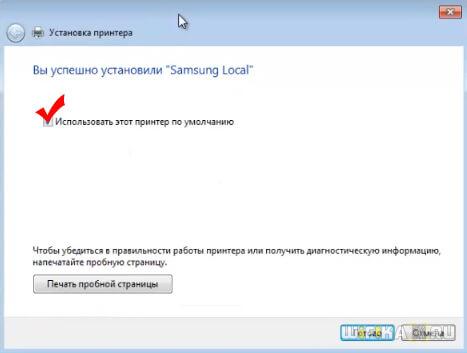Как сделать принтер сетевым через wifi роутер
Добавил пользователь Валентин П. Обновлено: 05.10.2024
Подключение печатающего устройства к персональному компьютеру или ноутбуку можно производить самыми разными способами. В последние годы одним из самых популярных способов является вариант подключиться через роутер. Сделать это можно по Вай Фай или через USB кабель. Большинство новых моделей техники поддерживают оба способа.
В этой статье Вы найдете подробную инструкцию, как подключить принтер по WiFi к беспроводной сети и настроить печать на нем через роутер в операционных системах семейства Windows 7, 8 и 10. Каждый шаг детально описан и содержит качественные скриншоты разных настроек, что поможет без проблем осуществить подключение и настройку принтера по WiFi даже неопытному пользователю.
USB подключение
Такой способ подразумевает физическую связь роутера и принтера через обычный USB шнур, вместо соединения с компьютером или ноутбуком. Большинство моделей старых и современных маршрутизаторов без проблем поддерживают такую функцию. Детально рассмотрим процесс подключения принтера к роутеру через USB на моделях популярных производителей такой техники.
Роутеры Asus
Роутеры TP-Link
WiFi подключение
Если Ваш принтер оборудован технологией беспроводной связи Wi-Hi, а роутер тоже ее поддерживает, то стоит этим воспользоваться на полную. В такой ситуации Вам необходимо будет знать некоторые нюансы подключения большинства моделей популярных производителей. Инструкции действий для HP, Canon и Epson можете найти ниже.
Для осуществления связи между устройствами, независимо от производителя, используется режим WPS, который в промежутке не боле двух минут следует активировать на роутере и принтере одновременно.
Модели HP
Модели Canon
Включение функции WPS на принтерах Кэнон выполняется нажатием соответственной кнопки на корпусе. Для моделей, оборудованных дисплеем, возможно включение через меню. Лампочке-индикатор, в процессе установки соединения между устройствами, будет мигать, но как только синхронизация закончится, она будет гореть непрерывно. Это является сигналом удачного связывания.
Для большого количества устройств со встроенным дисплеем может понадобиться ввод данных о ВайФай сети и ключа доступа к ней. Такая информация указывается на корпусе модема, роутера или маршрутизатора. Эти данные также можно запросить у своего поставщика услуг интернета.
Модели Epson
Настройки в Windows
Когда печатающий аппарат подключен к роутеру или маршрутизатору, нам можно приступить к подключению компьютера или своего ноутбука к этому печатающему устройству. Поскольку принтер теперь является сетевым, то и подключение к нему в системе Windows будем проводить соответствующим образом. Инструкция ниже применима к любой из разновидностей версий Виндовс 7, 8, 10. По сути, мы будем пробовать подключить принтер к компьютеру через WiFi роутер.
Встроенная функция принт-сервер, которую поддерживают большинство современных маршрутизаторов, для многих пользователей по-прежнему представляется чем-то сродни пятого колеса у телеги. При этом данная опция обеспечивает пользователям полезнейшую возможность пользоваться одним печатающим устройством со всех подключенных к локальной сети компьютеров.

Поэтому в данной статье мы подробно разберем подключение принтера через wifi роутер, а также рассмотрим правильную настройку оборудования на ОС Windows 7.
Итак, чтобы сделать обычный принтер сетевым с помощью маршрутизатора вам потребуется:
- роутер с поддержкой принт-сервера и USB-разъемом на корпусе для подключения внешних устройств;
- компьютер, с которого будет осуществляться настройка данного принтера;
Подключить сетевой принтер через wifi роутер можно не только к мобильным ПК (ноутбук, нетбук и т.д.), но также к стационарному компьютеру, соединенному с маршрутизатором посредством сетевого кабеля. Однако если девайс не поддерживает функцию беспроводной связи, печатать через wifi с него у вас не получится.
Прежде чем приступать непосредственно к настройке девайса, следует активировать на маршрутизаторе поддержку принт-сервера. Для этого:

Подключение принтера к роутеру по usb
Для этого подключите его к USB разъему вашего роутера с помощью интерфейсного кабеля (поставляемого в комплекте с устройством), включите питание принтера и дождитесь полной загрузки девайса.
Настройка принтера через wifi роутер
Если вам требуется подключить сетевой принтер через роутер сразу к нескольким функциональным узлам локальной сети (компьютер, ноутбук т.д.), то аналогичную настройку нужно осуществлять отдельно на каждом ПК.
Для примера рассмотрим подключение принтера по wifi к ноутбуку с ОС Windows7:







На этом настройка принтера через wifi роутер закончена, и вы можете протестировать работу устройства.

Подключение уже установленного принтера через wifi роутер
Если до этого принтер уже устанавливался на данном компьютере, чтобы сделать его доступным через wifi необходимо:


Дальнейшая настройка принтера осуществляется согласно пунктам 4 – 7 предыдущей инструкции.
Для подключения принтера к компьютеру через Wi-Fi потребуется роутер, позволяющий создавать беспроводные точки доступа, но оснащённый usb-портом для физического подключения принтера, или обычный Wi-Fi роутер, но с наличием Wi-Fi адаптера непосредственно в принтере.
Настройка принтера и роутера
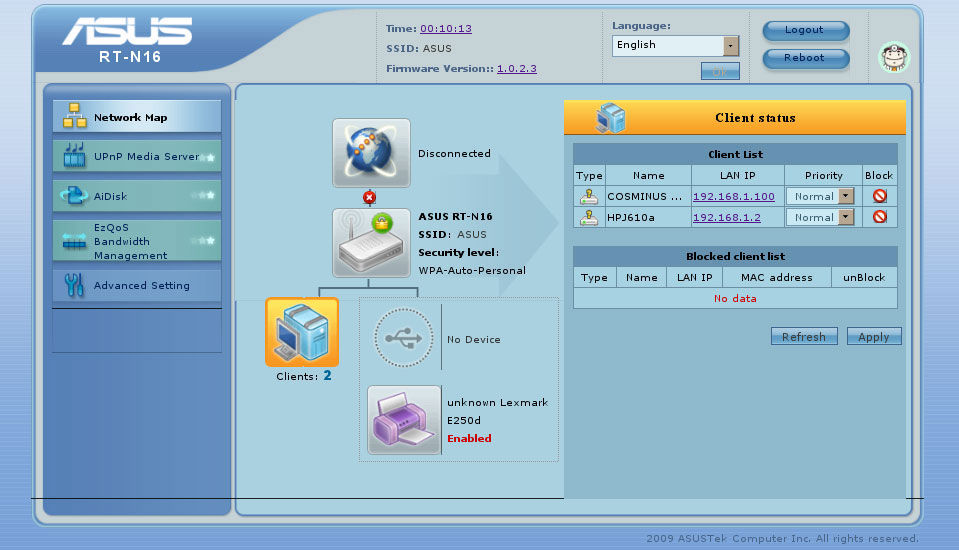
- Если всё показывается без каких-либо вопросов и ошибок, то можно перейти к печати на компьютере. В ином случае нужно проверить совместимость принтера и роутера. Возможно, у модема просто нет поддержки вашей модели принтера. Можно попытаться прошить программное обеспечение Wi-Fi-роутера.
Настройка компьютеров в сети
Описанные ниже действия потребуется повторить на всех ноутбуках или компьютерах, на которых вы собираетесь пользоваться услугами печати. Поэтому внимательно изучите их, а потом приступайте к действиям. Будьте готовы к тому, что вам может потребоваться подключение к интернету.
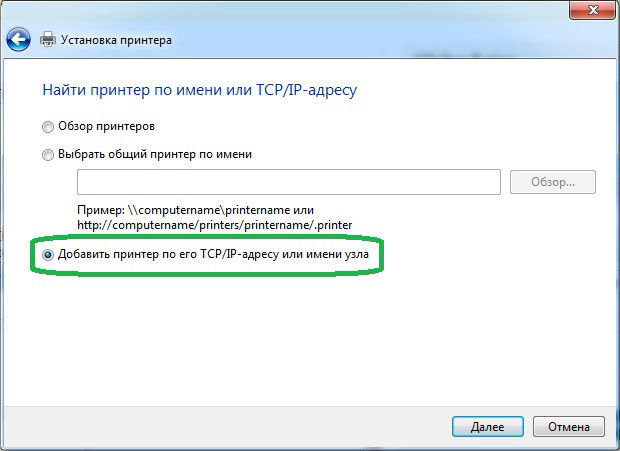
На этом процедура подключения принтера к Wi-Fi-роутеру завершена.
Подключение к Wi-Fi с панели принтера
При отсутствии компьютера принтер можно подключить к Wi-Fi прямо с панели управления. Печатать с мобильных телефонов или планшетов возможна при условии, что оба устройства подключены к одной точке доступа. Драйвер в этом случае не нужен, однако на мобильное устройство понадобится установить приложение от производителя (обычно в бесплатном доступе в магазинах Google Play или App Store).
WPS (Wi-Fi Protected Setup)
- Требования:
- Принтер с поддержкой режима WPS.
- Маршрутизатор с кнопкой WPS.
- Беспроводная сеть .
- Принтер может иметь кнопку WPS на панели управления. Тогда ее нужно нажать. И возможно, держать несколько секунд, пока не загорится индикатор Wi-Fi. Подробности смотрите в руководстве пользователя своего устройства.
- Если кнопки нет, нужно перейти в соответствующий раздел на экране принтера. Путь будет ориентировочно таким: Настройки / Сети / Беспроводная сеть / Подключение по Wi-Fi / Нажатие кнопки WPS. Выберите эту команду и нажмите ОК.
PIN-код WPS
Для настройки можно использовать PIN-код, но здесь уже не обойтись без компьютера.
- В настройках принтера выберите опцию PIN-код WPS и подтвердите команду. На экране должен отобразиться код (восьмизначное число).
- На компьютере откройте веб-страницу своего маршрутизатора (как войти рассказано здесь).
- В разделе , введите код и нажмите Добавить.
- Снова на принтере нажмите ОК.
Ручная настройка
- На панели управления принтера в настройках беспроводной сети выберите Wi-Fi или Мастер настройки Wi-Fi.
- В отобразившемся на экране списке сетей выберите свой SSID. Если вашего маршрутизатора нет в списке, выберите строку Другие и введите имя вручную.
- Введите пароль и нажмите ОК.
WiFi подключение
Если Ваш принтер оборудован технологией беспроводной связи Wi-Hi, а роутер тоже ее поддерживает, то стоит этим воспользоваться на полную. В такой ситуации Вам необходимо будет знать некоторые нюансы подключения большинства моделей популярных производителей. Инструкции действий для HP, Canon и Epson можете найти ниже.
Для осуществления связи между устройствами, независимо от производителя, используется режим WPS, который в промежутке не боле двух минут следует активировать на роутере и принтере одновременно.
Модели HP
Модели Canon
Включение функции WPS на принтерах Кэнон выполняется нажатием соответственной кнопки на корпусе. Для моделей, оборудованных дисплеем, возможно включение через меню. Лампочке-индикатор, в процессе установки соединения между устройствами, будет мигать, но как только синхронизация закончится, она будет гореть непрерывно. Это является сигналом удачного связывания.
Для большого количества устройств со встроенным дисплеем может понадобиться ввод данных о ВайФай сети и ключа доступа к ней. Такая информация указывается на корпусе модема, роутера или маршрутизатора. Эти данные также можно запросить у своего поставщика услуг интернета.
Модели Epson
Настройка ASUS – USB
Обозначена поддержка принтеров Canon, Epson, HP, Brother (но не всех).
![Как подключить принтер к Wi-Fi роутеру: настройки печати]()
![Как подключить принтер к Wi-Fi роутеру: настройки печати]()
Через некоторое время утилита найдет ваш принтер и предложит установить его стандартными средствами. После этой установки уже можно начинать печатать. В случае же какой-то проблемы вывалится вот такое окно:
![Как подключить принтер к Wi-Fi роутеру: настройки печати]()
Что делаем в этом случае:
- Еще раз проверяем правильность подключения.
- Сверяемся с поддержкой роутером вашего принтера.
- Вспоминаем, не делали ли ранее вы в роутере странных настроек вроде изоляции сетей (или создания виртуальных сетей).
Другие варианты подключения через WiFi
Как подключить принтер к компьютеру через маршрутизатор средствами Windows 10
Теперь рассмотрим другой способ подключения общего принтера — если у вас нет специальной утилиты, то сделать это можно встроенными средствами Windows.
![установка принтера windows]()
![Добавить локальный принтер]()
![tcp ip port принтера]()
После этого прописываем локальный IP адрес роутера, к которому подключен принтер.
![ip подключенного к роутеру принтера]()
![подключение принтера к ноутбуку по сети]()
В новом открывшемся окошке выставляем настройки, как на скриншоте.
![Настройки порта принтера]()
И далее система попытается найти драйвер — появится окно, в котором нужно выбрать производителя и название модели принтера для автоматической конфигурации. Либо выбрать диск CD для установки.
![Установка драйвера]()
После этого откроется окно, в котором вам предложат либо использовать уже имеющиеся в системе дрова, либо установить заново. Поскольку мы с вами еще в самом начале их установили, то оставляем первый вариант.
![использовать установленный драйвер принтера]()
Далее даем имя принтеру для отображения в списке устройств.
![имя принтера по сети через wifi]()
![конфигурация принтера]()
![использовать принтер по умолчанию]()
Как печатать с мобильных устройств Android и iOS
Для печати co смартфонов и планшетов под Android удобно использовать бесплатный сервис . Для этого достаточно печатающее устройство к аккаунту Гугл, который, если вы пользуетесь гаджетом на Андроид, у вас уже имеется. После привязки печать становится возможной с любого подключенного к сети девайса, где вы авторизованы под своей учетной записью.
Пользователи Apple наверняка знакомы с технологией AirPrint, однако она поддерживает очень небольшой перечень оборудования. Чтобы печатать на любом принтере независимо от модели, достаточно установить на iPhone или iPad стороннее приложение.
Программы не бесплатные, но недорогие. Помимо них вы можете использовать мобильные утилиты для конкретной марки принтера, созданные самими производителями: Canon, Epson, HP, Brother, Dell, Samsung, Xerox, Ricoh, Lexmark и т. д. Кстати, такие утилиты выпускаются и для Android.
Какие принтеры совместимы с iPhone и AirPrint?
Печать с вашего iPhone может показаться не тем, что вам нужно делать часто, но по мере того, как смартфоны становятся все более интегрированными в работу и личную жизнь, способность печатать становится все более важной.
Подключаемые через USB принтеры предназначены для использования с одним компьютером. Но возможно их совместное использование в рабочей группе, в том числе и с беспроводным доступом. Самый простой способ наладить такую работу принтера состоит в его подключении к роутеру. Это позволит любому из установленных в доме или офисе компьютеру отправлять файлы не печать по беспроводной сети.
Преимущества
Беспроводную сеть современного дома или офиса часто рассматривают только в качестве удобного способа доступа к интернету. На самом деле возможности вай-фая намного шире. Ведь роутер фактически соединяет различные устройства в локальную сеть. И в ней можно использовать общие для всех девайсов периферийные устройства, в том числе и принтеры и сканеры.
Данный подход удобен тем, что не придется приобретать дополнительный принтер для каждого ПК или переключать периферийное устройство каждый раз, когда необходимо распечатать что-то с другого девайса. Процесс настройки несколько различается в зависимости от модели роутера.
Через роутер
Подключите принтер к USB-разъему беспроводного маршрутизатора с использованием соответствующего кабеля. В большинстве современных роутеров такие порты присутствуют. Затем включите принтер и минуту подождите. Это время необходимо для того, чтобы печатающее устройство было распознано маршрутизатором.
На каждом из компьютеров, которым планируете предоставить доступ к печати, запустите программное обеспечение роутера и настройте его так, чтобы режим сервера печати был включен. Для некоторых маршрутизаторов, в числе которых Apple AirPort, этот шаг не потребуется.
Установите драйвер виртуального порта вашего роутера, а также драйвер принтера на тот ПК, с которого вы хотели бы располагать доступом к общему печатающему устройству. Обычно для этого достаточно будет запустить установку прилагаемого к маршрутизатору диска и следовать выводимым на дисплее инструкциям.
Что делать, если общий принтер не печатает?
Порой достаточно простой перезагрузки принтера и маршрутизатора. Перезагрузите оба устройства и убедитесь, что после повторного запуска принтер отображается в вашей сети. Если работоспособность оборудования не восстановлена, убедитесь, что печатающее устройство подключено к компьютеру правильно и оно не отображает никаких ошибок.
Если это не помогло, переустановите программное обеспечение принтера и убедитесь, что он настроен в качестве доступного через сеть устройства. Проверьте в настройках роутера, установлен ли общий доступ к принтеру.
Проверьте также, не блокируется ли общий доступ к печатающему устройству антивирусом или брандмауэром. При необходимости внесите необходимые изменения в настройки этих программных инструментов.
Через сервер печати
Существует и второй способ реализовать общий доступ к принтеру в рамках дома или небольшого офиса. Для этого необходимо использовать специальный сервер печати.
Первым шагом включите в розетку адаптер сервера печати. Затем подключите к его USB-порту принтер, использование которого несколькими компьютерами вы настраиваете.
Подождите завершения загрузки сервера печати и распознавания им вашего принтера. Подождите еще минуту. За это время включится ряд индикаторов и устройство будет готово к работе.
На каждом из компьютеров в сети, с которых будут отправляться на печать файлы, инсталлируйте программное обеспечение виртуального порта сервера печати.
Читайте также: